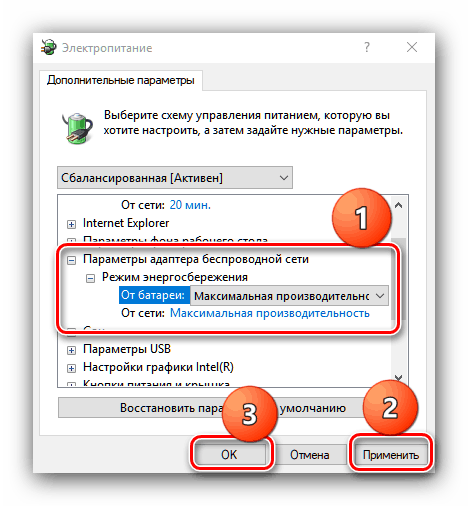استكشاف أخطاء اتصال Wi-Fi غير المستقر في نظام التشغيل Windows 10
أحيانًا لا تعمل Wi-Fi على كمبيوتر محمول يعمل بنظام Windows 10 دائمًا بشكل ثابت: في بعض الأحيان يتم إسقاط الاتصال بشكل مفاجئ ولا تتم استعادته دائمًا بعد انقطاع الاتصال. في المقالة أدناه ، سننظر في طرق التخلص من هذا الخطأ.
محتوى
نحن نحل مشكلة تعطيل Wi-Fi
هناك العديد من الأسباب وراء هذا السلوك - معظمها عبارة عن فشل في البرامج ، ولكن لا يمكن استبعاد فشل الأجهزة. لذلك ، تعتمد طريقة التخلص من المشكلة على سبب ظهورها.
الأسلوب 1: إعدادات اتصال متقدمة
في بعض أجهزة الكمبيوتر المحمولة من مختلف الشركات المصنعة (خاصة ASUS وبعض طرز Dell و Acer) من أجل التشغيل الثابت للاتصال اللاسلكي ، تحتاج إلى تنشيط إعدادات Wi-Fi إضافية في "مركز الشبكة والمشاركة" .
- افتح "لوحة التحكم" - استخدم "البحث" ، الذي اكتب فيه اسم المكون المطلوب.
- بدّل وضع العرض إلى "رموز كبيرة" ، ثم انقر فوق عنصر "مركز الشبكة والمشاركة" .
- توجد تفاصيل الاتصال في الجزء العلوي من النافذة - انقر فوق اسم الاتصال الخاص بك.
- سيتم فتح نافذة تفاصيل الاتصال - استخدم عنصر "خصائص الشبكة اللاسلكية" .
- في خصائص الاتصال ، تحقق من الخيارين "الاتصال تلقائيًا إذا كانت الشبكة في النطاق" و "الاتصال حتى إذا كانت الشبكة لا تبث اسمها (SSID)" .
- أغلق جميع النوافذ المفتوحة وأعد تشغيل الجهاز.
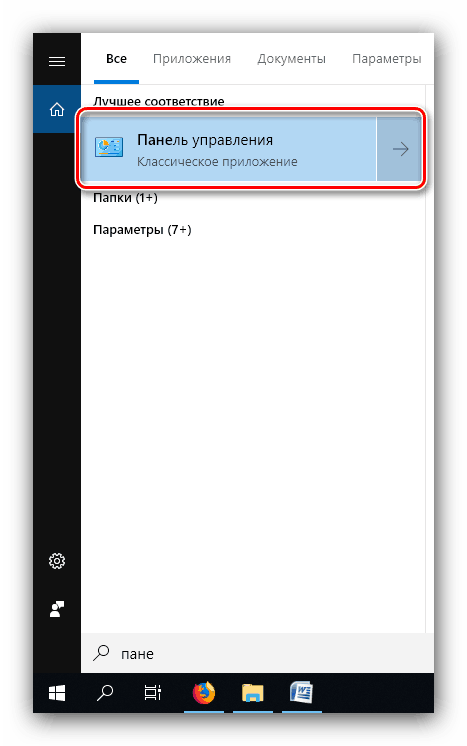
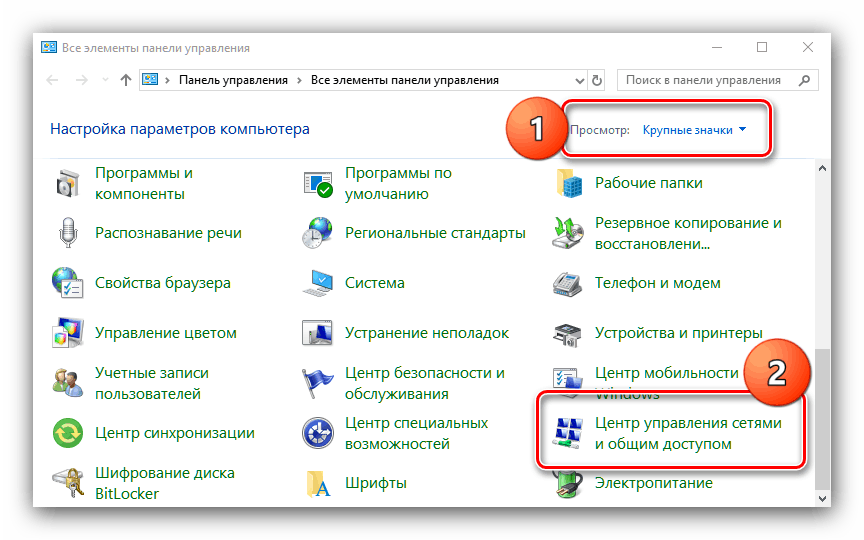
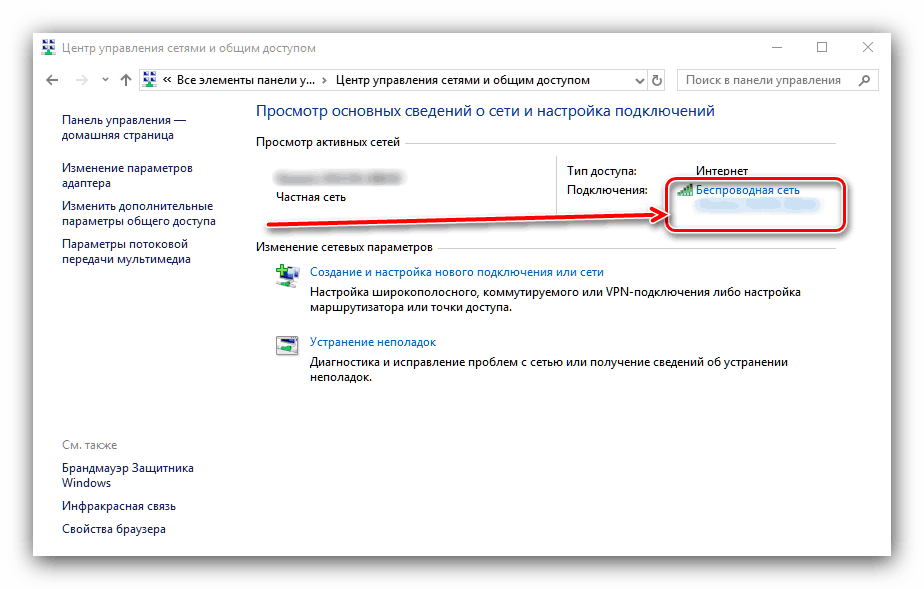
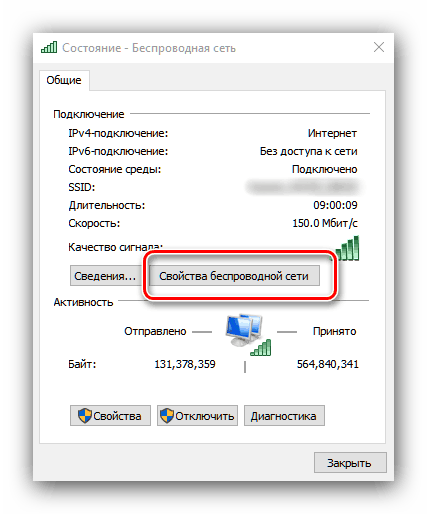
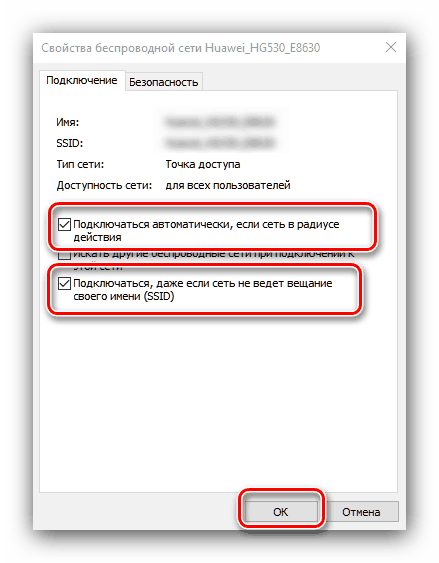
بعد تحميل النظام ، يجب إصلاح مشكلة الاتصال اللاسلكي.
الطريقة 2: تحديث برنامج محول Wi-Fi
غالبًا ما تتسبب مشكلات توصيل Wi-Fi في حدوث مشكلات في برنامج النظام الخاص بالجهاز للاتصال بالشبكات اللاسلكية. لا يختلف تحديث برامج تشغيل هذا الجهاز عن أي مكون كمبيوتر آخر ، لذا يمكنك الرجوع إلى المقالة التالية كدليل.
مزيد من التفاصيل: تثبيت برامج تشغيل لمحول Wi-Fi
الطريقة الثالثة: إيقاف تشغيل وضع توفير الطاقة
قد يكون وضع توفير الطاقة النشط سببًا شائعًا آخر للمشكلة ، حيث يتم إيقاف تشغيل محول Wi-Fi لتوفير الطاقة. يحدث على النحو التالي:
- حدد الرمز مع رمز البطارية في علبة النظام ، وحوم المؤشر فوقه ، وانقر بزر الماوس الأيمن واستخدم عنصر "خيارات الطاقة" .
- على يمين اسم وضع الطاقة المحدد هو الرابط "تكوين خطة الطاقة" ، انقر فوقها.
- في النافذة التالية ، استخدم عنصر "تغيير إعدادات الطاقة المتقدمة" .
- تبدأ قائمة بالمعدات التي ستؤثر على وضع الطاقة. ابحث عن موقع في القائمة بعنوان "إعدادات المحول اللاسلكي" وقم بتوسيعه. بعد ذلك ، افتح كتلة "وضع توفير الطاقة" واضبط كلا المفتاحين على موضع "الأداء الأقصى" .
![تكوين توفير محول الطاقة لحل مشكلة فصل Wi-Fi على Windows 10]()
انقر فوق " تطبيق" و " موافق" ، ثم أعد تشغيل الكمبيوتر لتطبيق التغييرات.
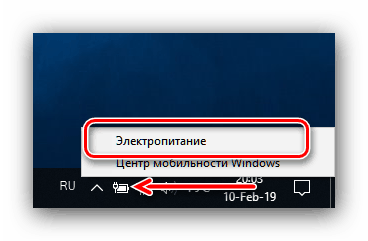
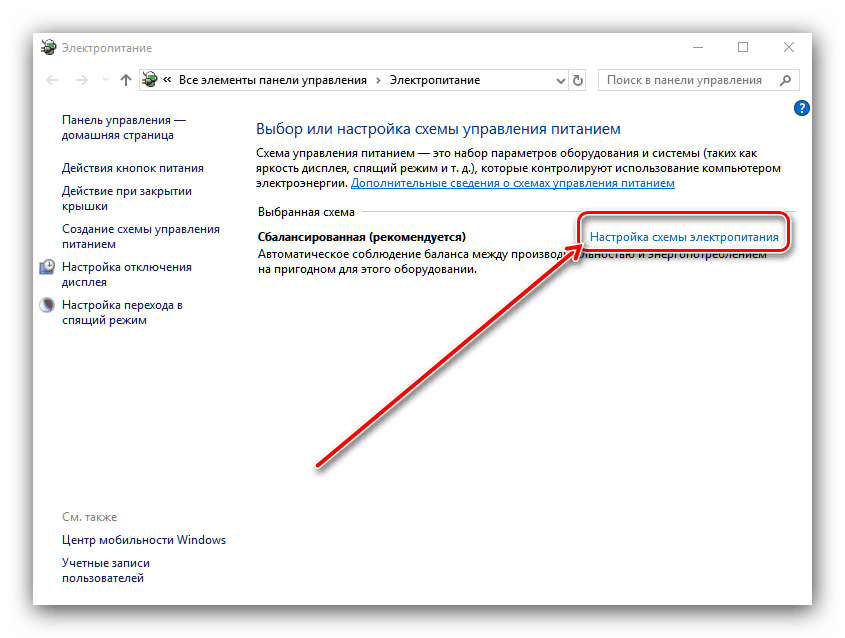
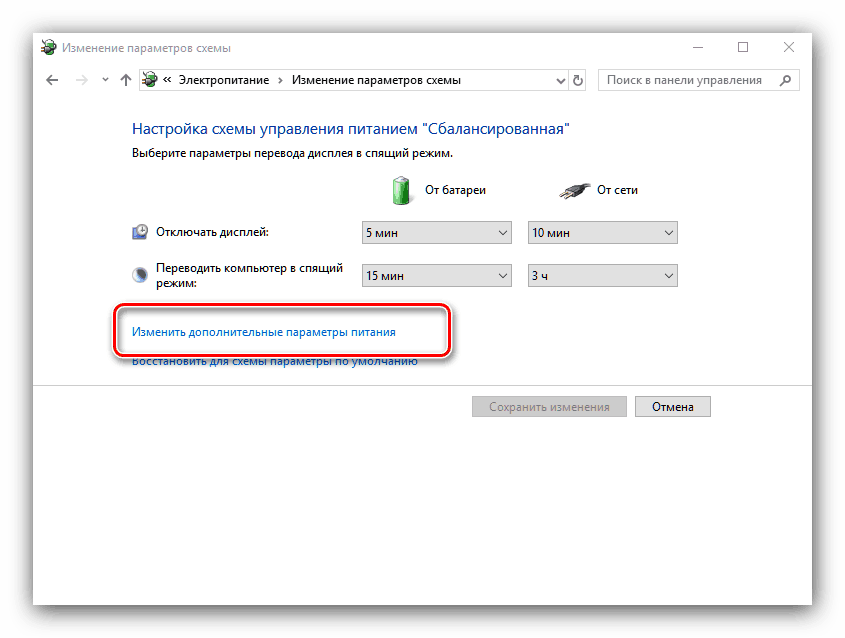
كما توضح الممارسة ، فإن المشكلات الناتجة عن وضع توفير الطاقة النشط هي المصدر الرئيسي للمشكلة قيد النظر ، وبالتالي ، يجب أن تكون الإجراءات المذكورة أعلاه كافية لإصلاحها.
الطريقة الرابعة: تغيير إعدادات جهاز التوجيه
قد يكون مصدر المشكلة أيضًا جهاز توجيه: على سبيل المثال ، حدد نطاق التردد أو قناة الراديو غير الصحيحة ؛ يؤدي هذا إلى حدوث تعارض (على سبيل المثال ، مع شبكة لاسلكية أخرى) ، ونتيجة لذلك يمكن ملاحظة المشكلة المعنية. الحل في هذه الحالة واضح - تحتاج إلى ضبط إعدادات جهاز التوجيه.
الدرس: إعداد أجهزة توجيه الشركات المصنعة ASUS . تندا . D-لينك . مايكروتك . TP-لينك . ZYXEL . فريق Netis . NETGEAR . TRENDNET
استنتاج
نظرنا في حلول لمشكلة الانفصال التلقائي من شبكة Wi-Fi على أجهزة الكمبيوتر المحمولة التي تعمل بنظام Windows 10. لاحظ أن هذه المشكلة تحدث غالبًا بسبب مشاكل في جهاز محول Wi-Fi بشكل خاص أو الكمبيوتر ككل.