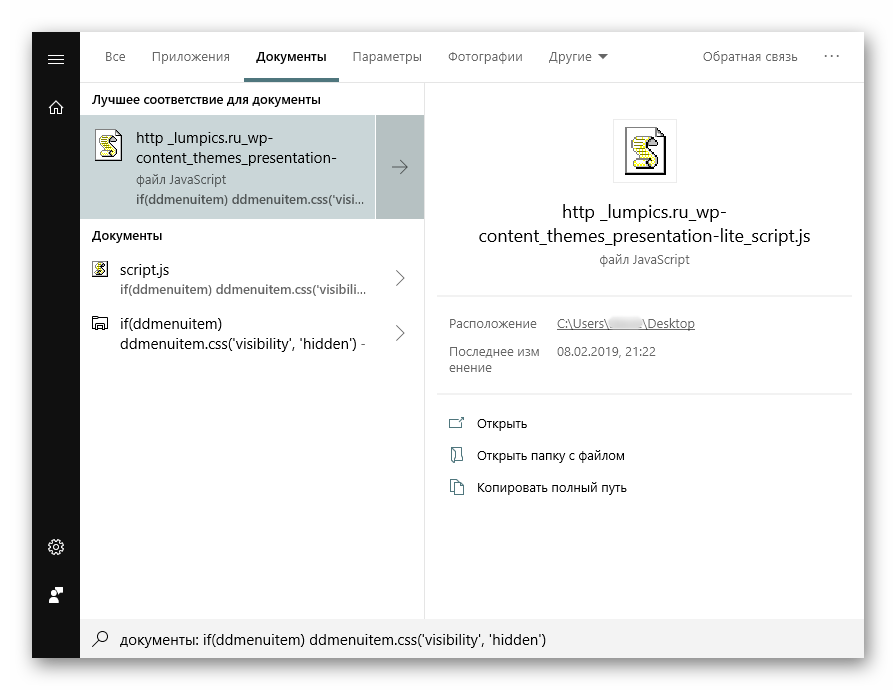البحث في الملفات حسب محتواها في نظام التشغيل Windows 10
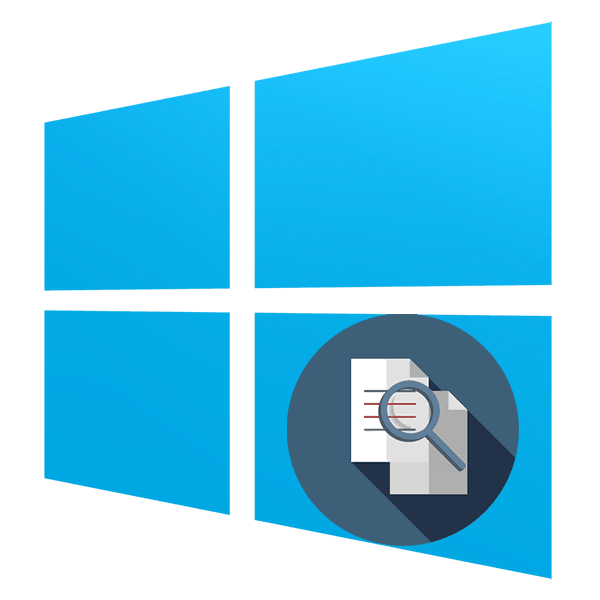
بالنسبة للعديد من المستخدمين ، يكون موقع التخزين الأساسي لأي معلومات إلكترونية تقريبًا هو محرك أقراص ثابت في جهاز كمبيوتر أو محرك أقراص فلاش USB. بمرور الوقت ، يمكن تجميع كمية كبيرة من البيانات ، وحتى الفرز النوعي والهيكل قد لا يساعدان - بدون مساعدة إضافية ، سيصبح العثور على الحق أمرًا صعبًا ، خاصةً عندما تتذكر المحتوى ، لكنك لا تتذكر اسم الملف. في Windows 10 ، يوجد خياران فقط لكيفية البحث عن الملفات عن طريق استخراجها.
محتوى
البحث في الملفات حسب المحتوى في نظام التشغيل Windows 10
بادئ ذي بدء ، ترتبط الملفات النصية العادية بهذه المهمة: نقوم بحفظ العديد من الملاحظات على الكمبيوتر ، ومعلومات مثيرة للاهتمام من الإنترنت ، وبيانات العمل / الدراسة ، والجداول ، والعروض التقديمية ، والكتب ، والرسائل من عميل بريد إلكتروني وأكثر من ذلك بكثير يمكن التعبير عنها في النص. بالإضافة إلى ذلك ، يمكن للمحتوى أيضًا البحث عن الملفات ذات الاستهداف الضيق - الصفحات المحفوظة للمواقع ، والرمز المخزن على سبيل المثال في امتداد JS ، إلخ.
الأسلوب 1: برامج الجهة الخارجية
عادةً ما تكون وظيفة محرك بحث Windows المضمّن كافية (تحدثنا عنها في الطريقة الثانية) ، ولكن سيتم إعطاء الأولوية لبرامج الجهات الخارجية في بعض الحالات. على سبيل المثال ، تم تصميم إعداد خيارات البحث المتقدمة في Windows بطريقة تفعل ذلك مرة واحدة ولوقت طويل. يمكنك أيضًا البحث في محرك الأقراص بالكامل ، ولكن مع وجود عدد كبير من الملفات والقرص الثابت الكبير ، تتباطأ العملية أحيانًا. بمعنى أنه لا يتم توفير مرونة النظام ، لكن برامج الجهات الخارجية تسمح في كل مرة بالبحث عن عنوان جديد ، وتضييق المعايير واستخدام عوامل تصفية إضافية. بالإضافة إلى ذلك ، غالبًا ما تكون مثل هذه البرامج مساعدين للملفات الصغيرة وتحتوي على ميزات متقدمة.
هذه المرة سننظر في عمل البرنامج البسيط "كل شيء" ، والذي يدعم البحث باللغة الروسية محليًا ، على الأجهزة الخارجية (HDD ، محرك أقراص فلاش USB ، بطاقة الذاكرة) وعلى خوادم FTP.
- قم بتنزيل البرنامج وتثبيته وتشغيله بالطريقة المعتادة.
- للبحث العادي حسب اسم الملف ، ما عليك سوى استخدام الحقل المقابل. عند العمل بالتوازي مع البرامج الأخرى ، سيتم تحديث النتائج في الوقت الفعلي ، أي إذا قمت بحفظ ملف مطابق للاسم الذي تم إدخاله ، فستتم إضافته على الفور إلى الإخراج.
- للبحث حسب المحتوى ، انتقل إلى "بحث" > "بحث متقدم" .
- في حقل "Word أو عبارة داخل الملف" ، أدخل مصطلح البحث ، إذا لزم الأمر ، مع تحديد معلمات إضافية لنوع التصفية حسب كل حالة. لتسريع عملية البحث ، يمكنك أيضًا تضييق مساحة المسح الضوئي عن طريق تحديد مجلد معين أو منطقة تقريبية. هذا العنصر مرغوب فيه ولكنه غير مطلوب.
- تظهر نتيجة المقابلة للسؤال المطروح. يمكنك فتح كل ملف موجود بالنقر المزدوج على LMB أو الاتصال بقائمة سياق Windows القياسية عن طريق الضغط على زر الماوس الأيمن.
- بالإضافة إلى ذلك ، يعالج كل شيء البحث عن محتوى محدد ، مثل البرنامج النصي بسطر من الكود الخاص به.
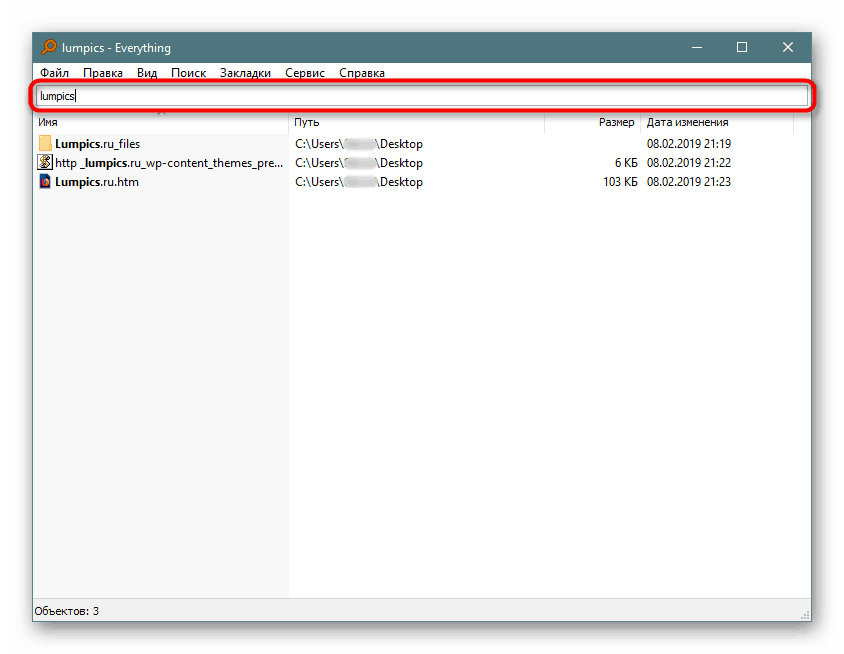
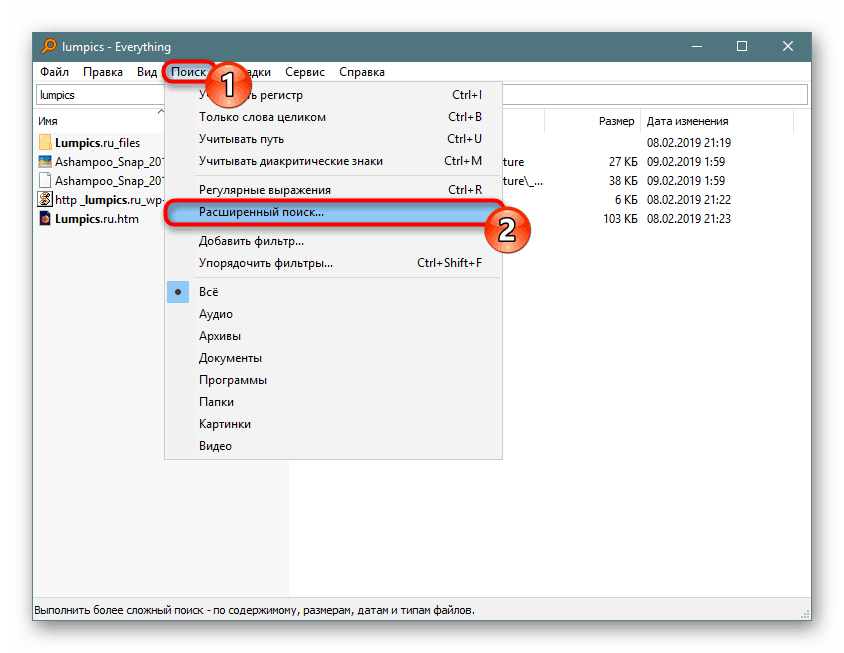
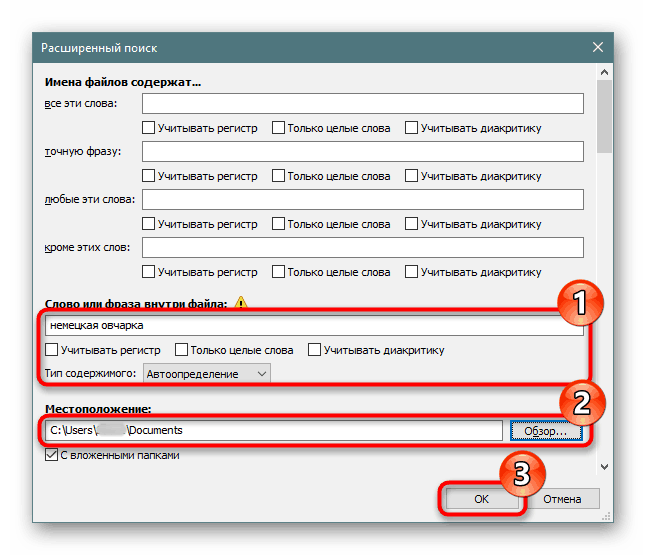
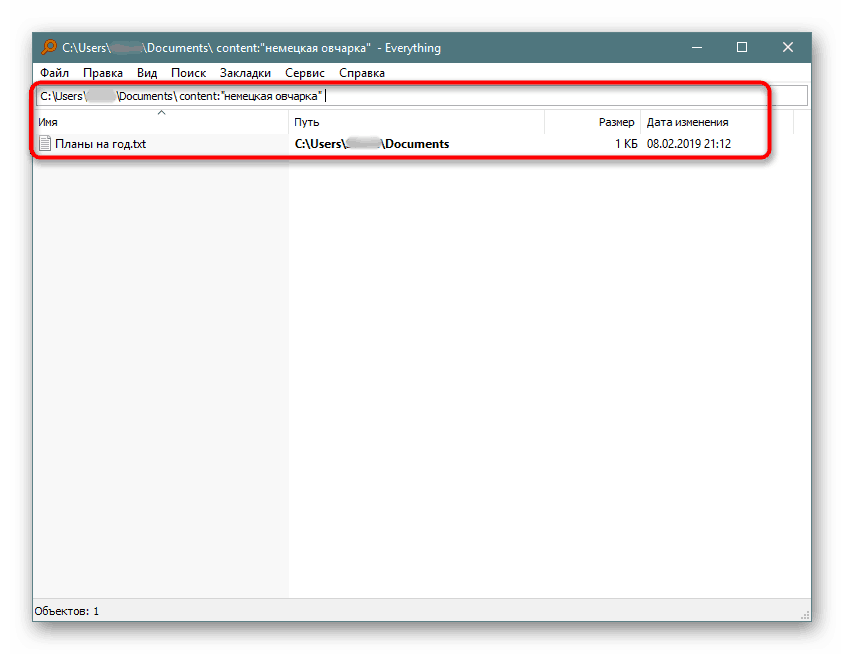
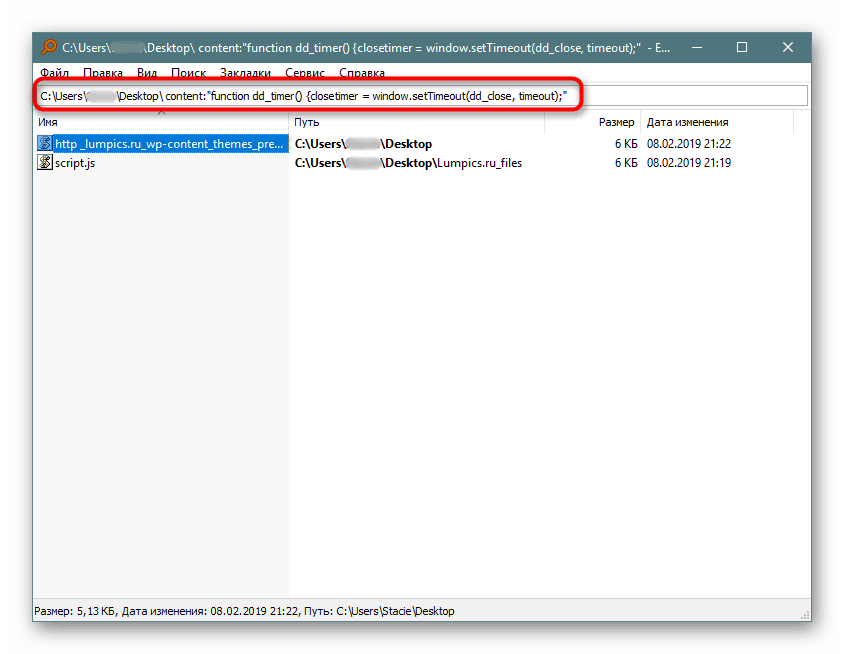
الميزات المتبقية للبرنامج ، يمكنك أن تتعلم من استعراضنا للبرنامج على الرابط أعلاه أو بشكل مستقل. بشكل عام ، إنها أداة مفيدة للغاية عندما تحتاج إلى البحث بسرعة عن الملفات حسب محتوياتها ، سواء كان محركًا مضمنًا أو محرك أقراص محمول / محرك أقراص فلاش خارجيًا أو خادم FTP.
إذا كان العمل مع كل شيء غير مناسب ، فراجع قائمة البرامج الأخرى المشابهة على الرابط أدناه.
انظر أيضا: برامج للعثور على الملفات على جهاز الكمبيوتر الخاص بك
الطريقة 2: البحث من خلال "ابدأ"
تم تحسين قائمة Start ( ابدأ) في المراكز العشرة الأولى ، وهي الآن ليست محدودة كما كانت في الإصدارات السابقة من نظام التشغيل هذا. باستخدامه ، يمكنك العثور على الملف المطلوب في الكمبيوتر بواسطة محتوياته.
لكي تعمل هذه الطريقة ، تحتاج إلى الفهرسة الموسعة المضمّنة على الكمبيوتر. لذلك ، فإن الخطوة الأولى هي معرفة كيفية تنشيطه.
تمكين الخدمة
يجب أن يكون لديك تشغيل الخدمة المسؤولة عن البحث في Windows.
- للتحقق من ذلك وتغيير حالته إذا لزم الأمر ، اضغط على Win + R واكتب
services.mscفي حقل البحث ، ثم اضغط على Enter . - في قائمة الخدمات ، ابحث عن "Windows Search" . إذا كانت الحالة "قيد التشغيل" في عمود "الحالة" ، عندها يتم تمكينها ولا يلزم اتخاذ أي إجراء آخر ، يمكن إغلاق النافذة والمتابعة إلى الخطوة التالية. أولئك الذين لديهم تعطيل ، تحتاج إلى تشغيله يدويا. للقيام بذلك ، انقر نقرًا مزدوجًا على الخدمة باستخدام زر الماوس الأيسر.
- سيتم نقلك إلى خصائصه ، حيث يمكنك تغيير "نوع بدء التشغيل" إلى "تلقائي" وانقر فوق "موافق" .
- يمكنك "تشغيل" الخدمة. لن تتغير الحالة في عمود "الحالة" ، ولكن إذا شاهدت الارتباطان "إيقاف" و "إعادة التشغيل" بدلاً من كلمة "تشغيل " ، فقد حدث التنشيط بنجاح.
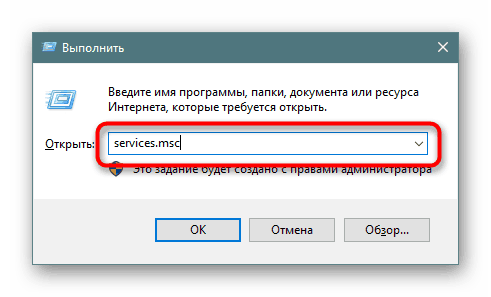
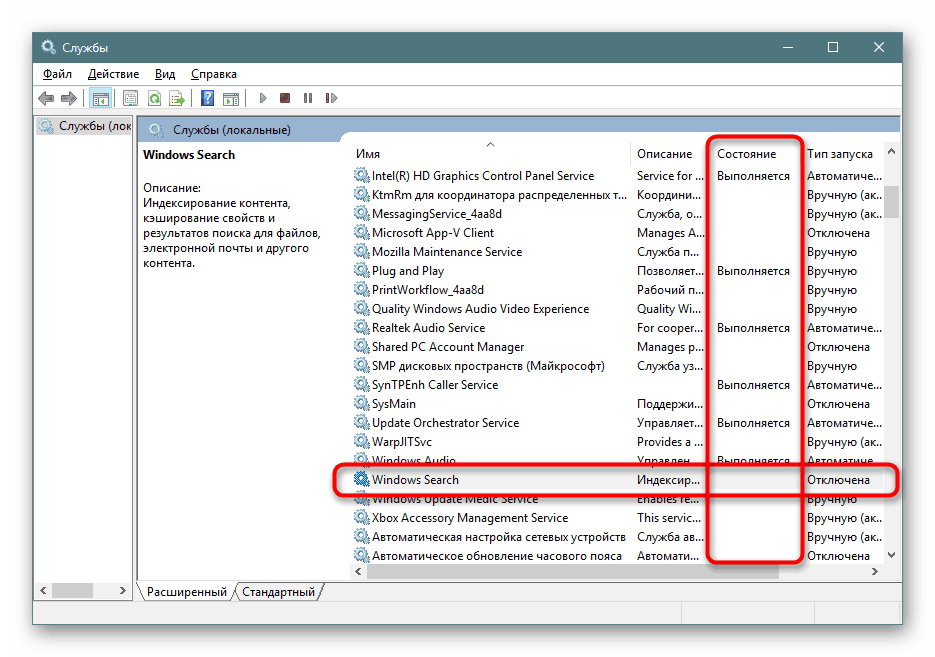
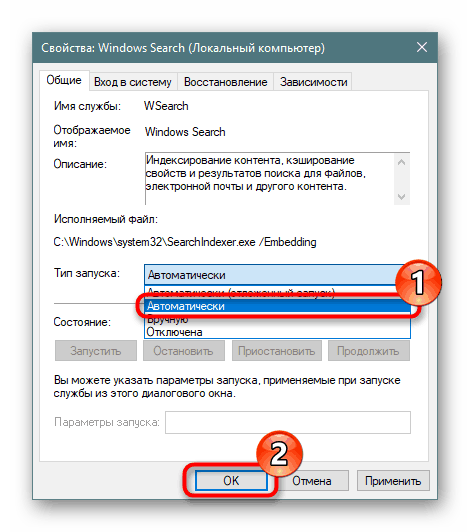

تمكين إذن الفهرسة على القرص الثابت
يجب أن يكون للقرص الثابت إذن بفهرسة الملفات. للقيام بذلك ، افتح "Explorer" وانتقل إلى "هذا الكمبيوتر" . حدد قسم القرص الذي تخطط لإجراء بحث عليه الآن وفي المستقبل. إذا كان هناك العديد من هذه الأقسام ، فقم بإجراء مزيد من التكوين بالتناوب مع كل هذه الأقسام. في غياب أقسام إضافية ، سنعمل مع واحد - "القرص المحلي (C :)" . انقر على زر الفأرة الأيمن على الأيقونة واختر "خصائص" .
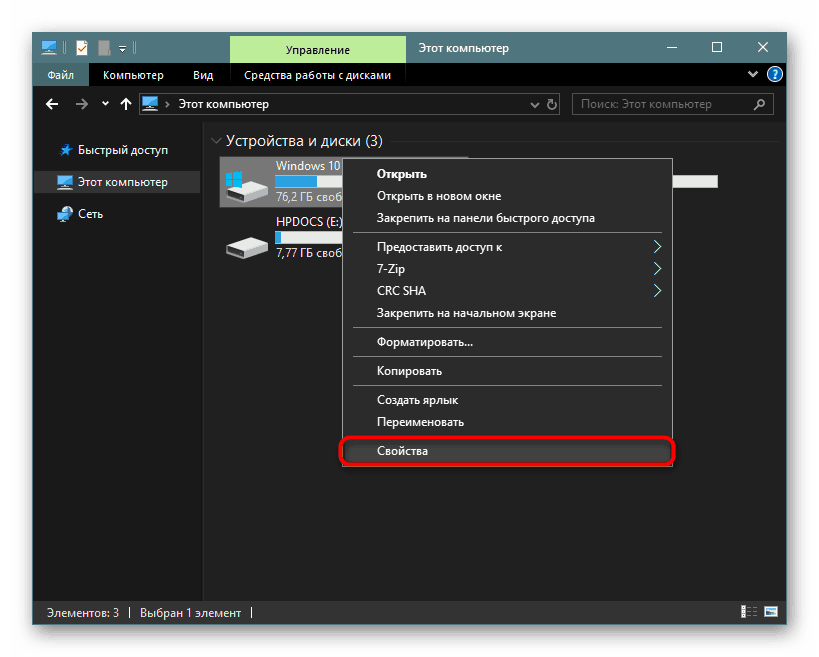
تأكد من تحديد مربع الاختيار الموجود بجوار "السماح بالفهرسة ..." أو التحقق منه بنفسك ، مع حفظ التغييرات.
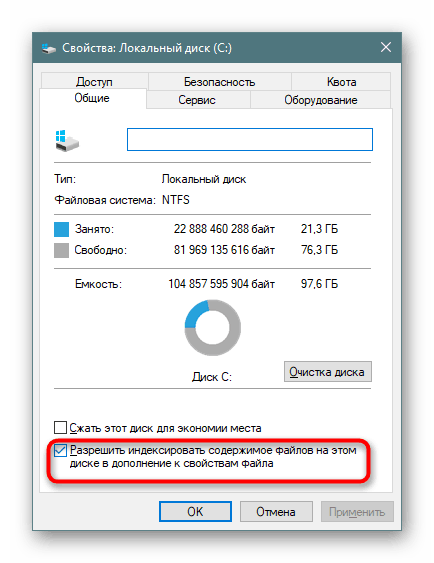
إعداد الفهرس
يبقى الآن لتمكين الفهرسة الموسعة.
- افتح "ابدأ" في حقل البحث نكتب أي شيء لتشغيل قائمة البحث. في الركن الأيمن العلوي ، انقر فوق الخط المنقط ومن القائمة المنسدلة ، انقر فوق الخيار الوحيد المتاح "خيارات الفهرسة" .
- بادئ ذي بدء ، في النافذة مع المعلمات ، سنضيف مكانًا سنقوم بفهرسته. قد يكون هناك العديد منها (على سبيل المثال ، إذا كنت تريد فهرسة المجلدات بشكل انتقائي أو عدة أقسام على القرص الثابت).
- توضح لقطة الشاشة أدناه أنه تمت إضافة مجلد "التنزيلات" فقط للفهرسة ، الموجود في القسم (D :) . لن تتم فهرسة جميع المجلدات التي لم يتم تحديدها. قياسًا على ذلك ، يمكنك تخصيص القسم (C :) وغيرها ، إن وجد.
- في العمود "استثناءات" ، احصل على مجلدات داخل مجلدات. على سبيل المثال ، في مجلد "التنزيلات" ، تمت إضافة علامة من المجلد الفرعي "Photoshop" إلى قائمة الاستبعاد.
- عندما تقوم بتكوين جميع مواقع الفهرسة بالتفصيل وحفظ النتائج ، في الإطار السابق ، انقر فوق الزر Advanced .
- انتقل إلى علامة التبويب "أنواع الملفات" .
- في المربع "كيف يجب فهرسة هذه الملفات؟" نعيد ترتيب العلامة على العنصر "خصائص الفهرس ومحتويات الملفات" ، انقر فوق "موافق" .
- ستبدأ الفهرسة. يتم تحديث رقم الملفات المعالجة حوالي مرة واحدة كل 1-3 ثوانٍ ، وتعتمد المدة الإجمالية فقط على مقدار المعلومات المراد فهرستها.
- إذا لم تبدأ العملية لسبب ما ، فارجع إلى "خيارات متقدمة" وفي كتلة "استكشاف الأخطاء وإصلاحها" ، انقر فوق "إعادة الإنشاء" .
- اتفق مع التحذير وانتظر حتى تقول النافذة "الفهرسة كاملة" .
- أي شيء إضافي يمكنك إغلاق ومحاولة البحث عن وظيفة في القضية. افتح "ابدأ" واكتب عبارة من بعض المستندات. بعد ذلك ، في اللوحة العلوية ، بدّل نوع البحث من "الكل" إلى النوع المناسب ، في مثالنا ، إلى "المستندات" .
- والنتيجة هي في الصورة أدناه. عثر محرك البحث على العبارة الممزقة من مستند نصي ووجدها ، مما يتيح الفرصة لفتح الملف وعرض موقعه وتاريخ التغيير والوظائف الأخرى.
- بالإضافة إلى مستندات Office القياسية ، يمكن لـ Windows أيضًا البحث عن ملفات أكثر تحديدًا ، على سبيل المثال ، في برنامج نصي JS بسطر التعليمات البرمجية.
![نتائج البحث عن محتويات سطر التعليمات البرمجية من خلال قائمة "ابدأ" في نظام التشغيل Windows 10]()
أو في ملفات HTM (عادة ما تكون هذه الصفحات المحفوظة من المواقع).
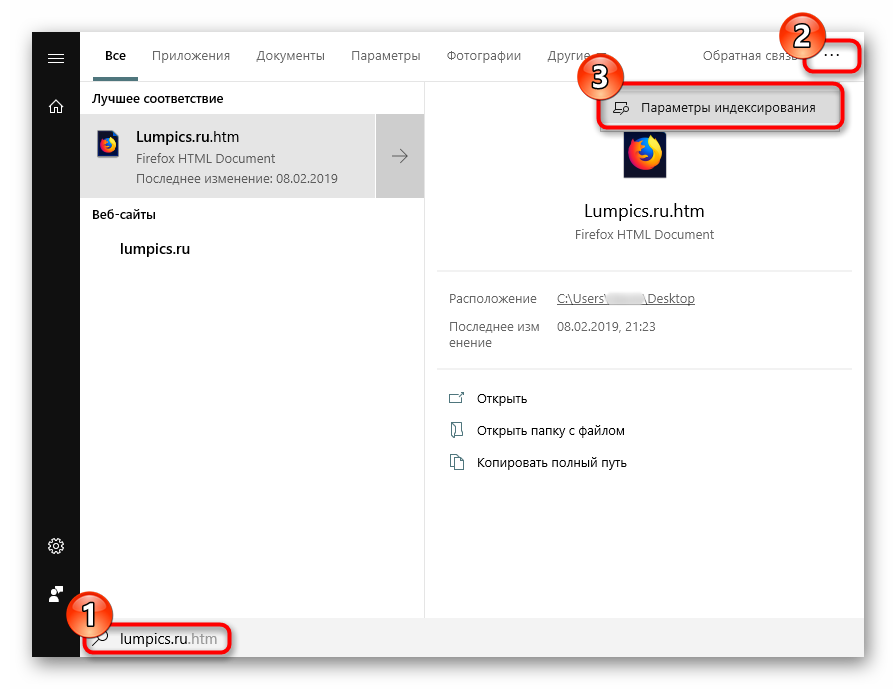
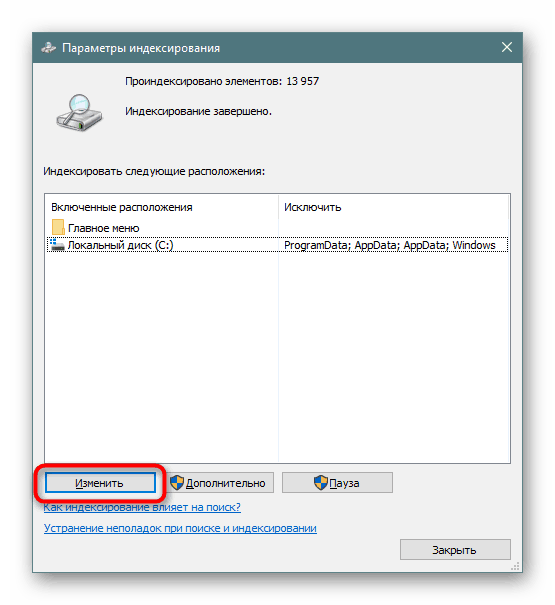
نذكرك بأنك هنا تحتاج إلى اختيار الأماكن التي تخطط لإجراء بحث فيها في المستقبل. إذا قمت بتحديد القسم بأكمله مرة واحدة ، في حالة النظام ، فسيتم استبعاد أهم المجلدات الخاصة به. يتم ذلك لأغراض أمنية ولتقليل مهلة البحث. جميع الإعدادات الأخرى المتعلقة بالأماكن والاستثناءات المفهرسة ، إذا كنت ترغب في ذلك ، اضبط نفسك.
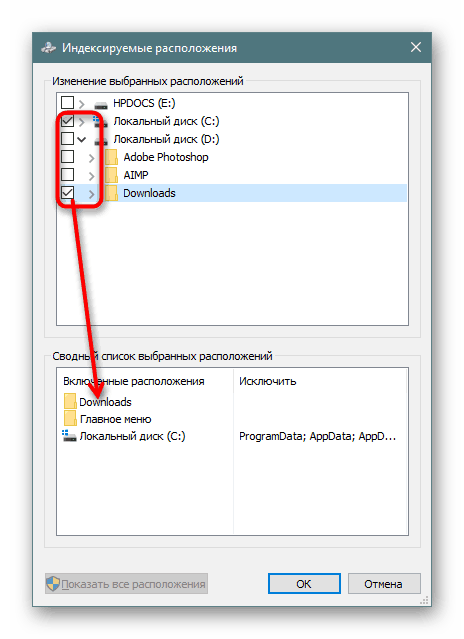
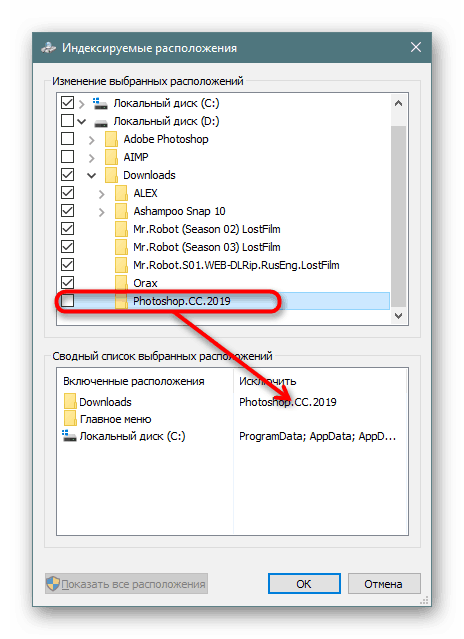
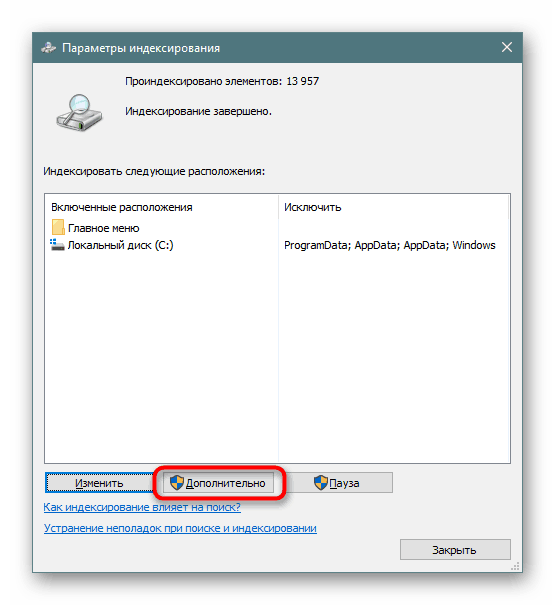
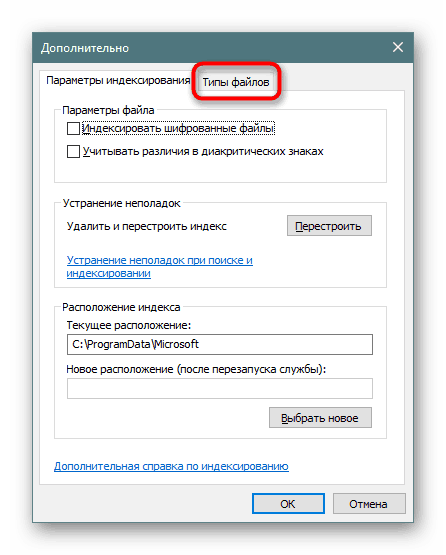
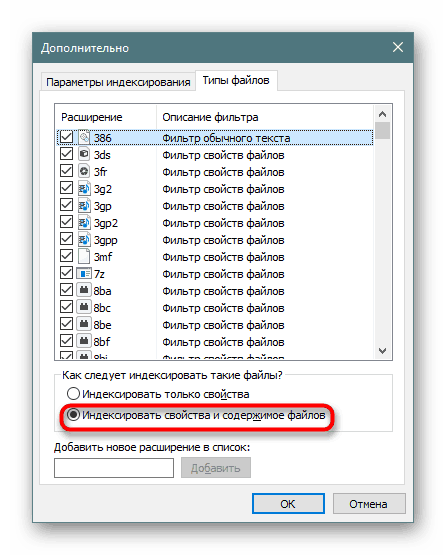
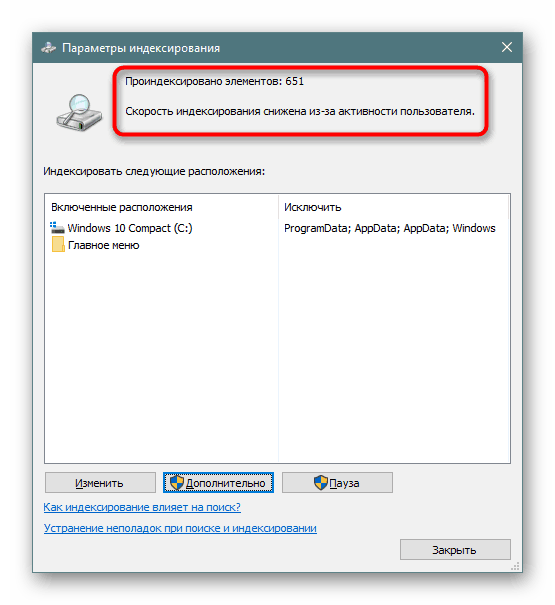
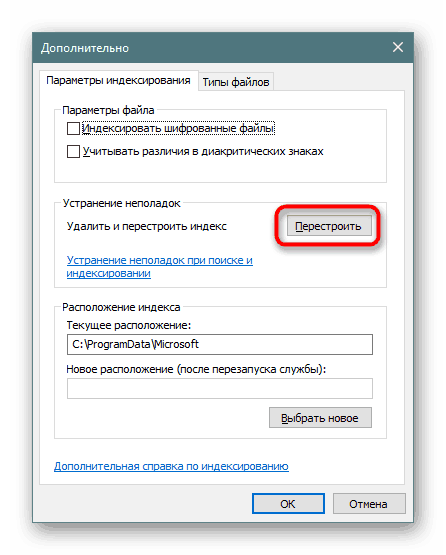
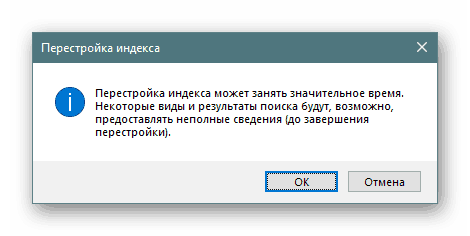
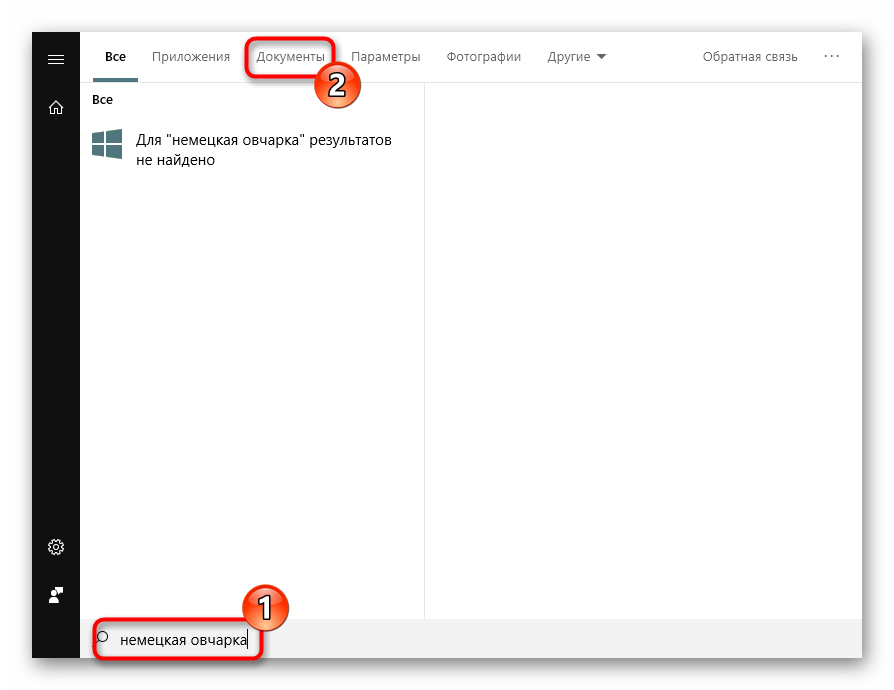
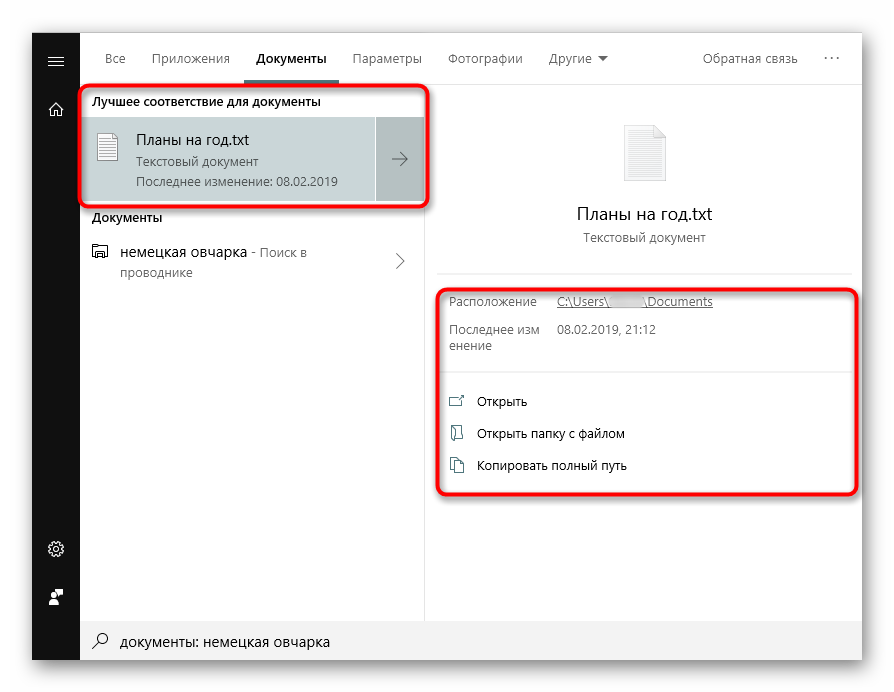
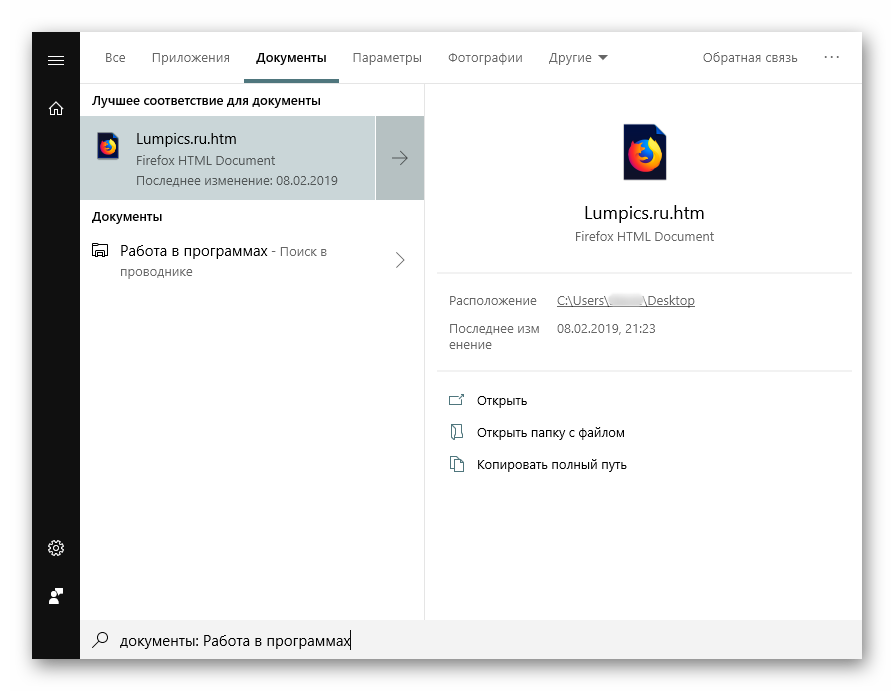
بطبيعة الحال ، فإن قائمة كاملة من الملفات التي يدعمها العشرات من محركات البحث ، وأكثر من ذلك بكثير ، وإظهار جميع الأمثلة لا معنى له.
الآن أنت تعرف كيفية تحسين البحث عن المحتوى في Windows 10. سيسمح لك ذلك بحفظ المزيد من المعلومات المفيدة وعدم ضياعها كما كان من قبل.