الطريقة 1: الأداة المساعدة netstat
netstat - أداة قياسية مضمنة في نظام التشغيل Windows 10. تُستخدم لعرض معلومات الشبكة ، بما في ذلك السماح لك بمشاهدة قائمة المنافذ المفتوحة. بفضل هذا ، يمكنك معرفة الحالة ونوع المنفذ والعناوين المحلية والخارجية. يعتبر هذا الخيار أولوية ، حيث أنه لا يتطلب الذهاب إلى مواقع مختلفة وتنزيل برامج إضافية ، واقرأ عن مبادئ التفاعل مع هذا الفريق في المقالة على الرابط أدناه. كما يصف الحجج المتاحة ، والتي يوصى باستخدامها لإظهار المعلومات ذات الأهمية فقط.
المزيد من التفاصيل: استخدام الأمر netstat لعرض المنافذ المفتوحة
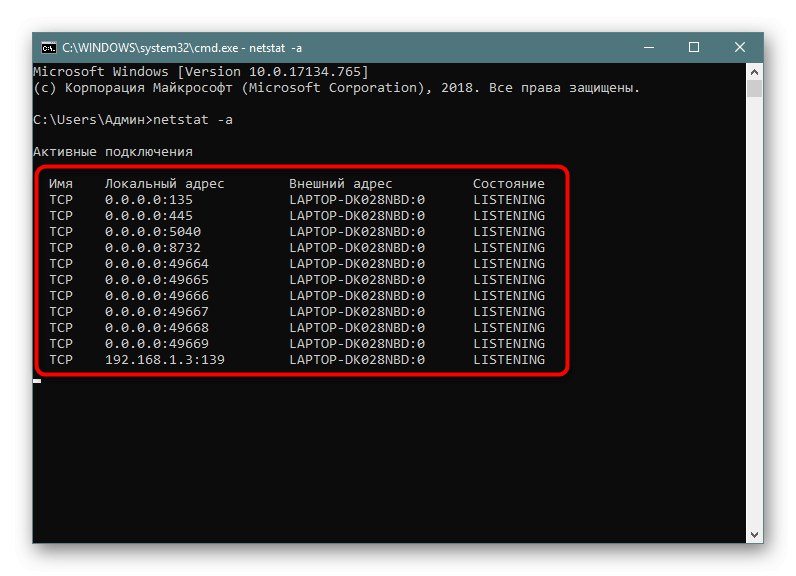
الطريقة 2: جدار حماية Windows
تتطلب بعض البرامج والخدمات المنافذ للاتصالات الواردة ، لذلك تتم مراقبتها بالضرورة بواسطة جدار حماية قياسي. يتم حفظ أي إذن لفتح منفذ في القائمة المقابلة ، والتي يمكن استخدامها لإكمال المهمة ، والتي تحدث على النحو التالي:
- اكتشف "بداية" وانتقل من هناك إلى قائمة جدار الحماية.
- انتقل من خلال اللوحة اليسرى إلى القسم "خيارات إضافية".
- افتح الدليل "قواعد الاتصالات الواردة".
- ابحث عن أي اتصال يسمح به وانقر فوقه نقرًا مزدوجًا بزر الماوس الأيسر.
- انتقل إلى علامة التبويب "البروتوكولات والموانئ".
- الآن يمكنك تحديد المنفذ المحلي دون أي مشكلة.
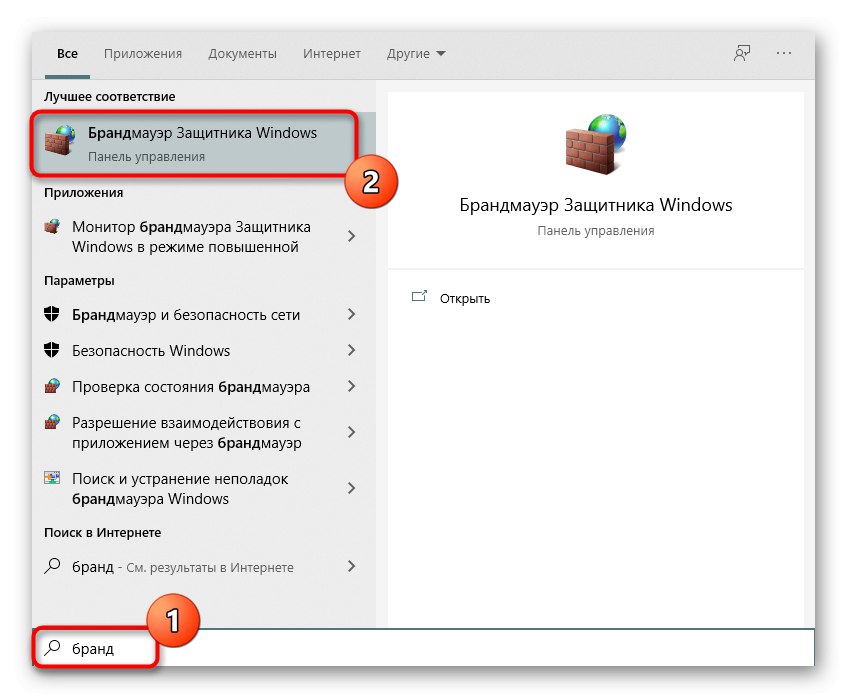
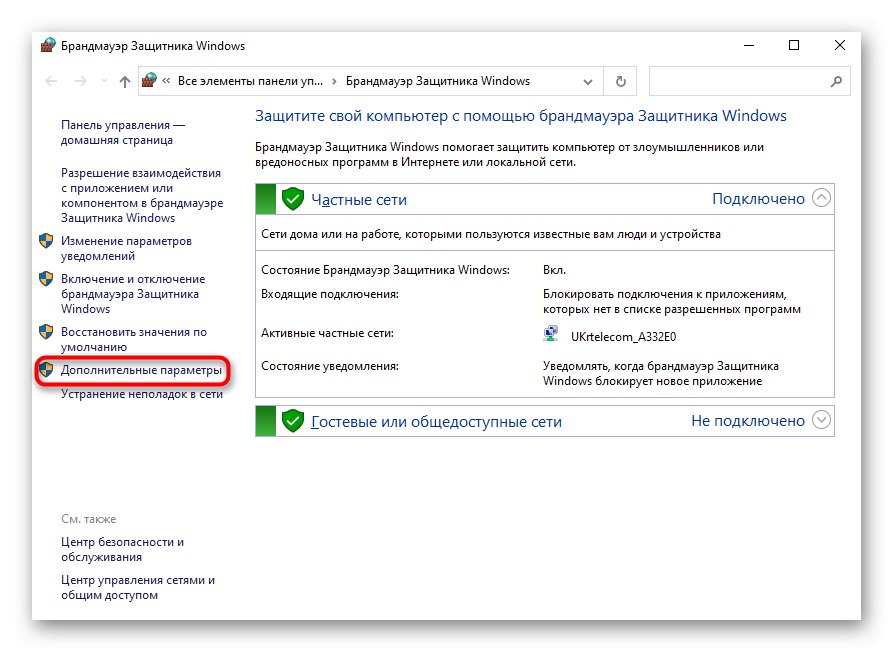
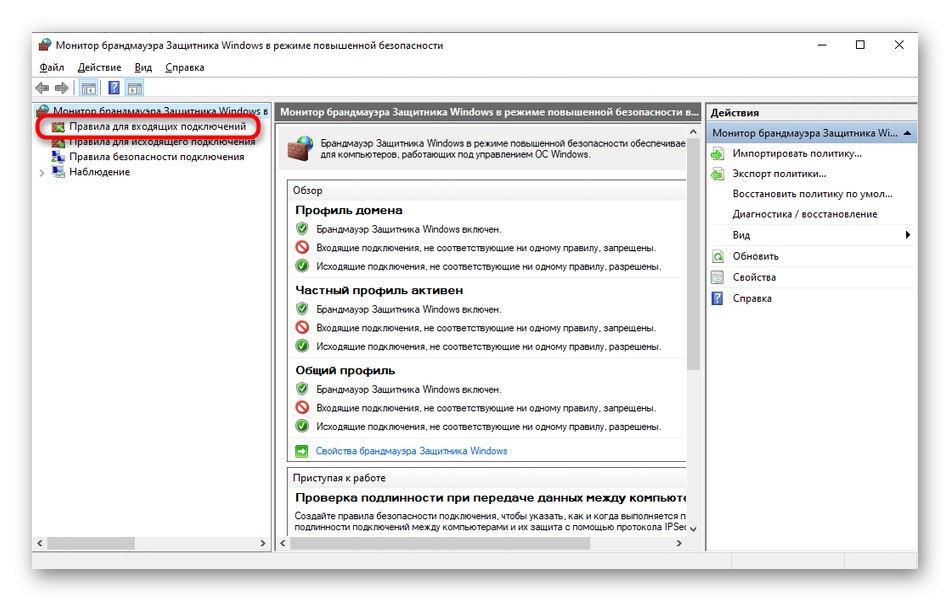
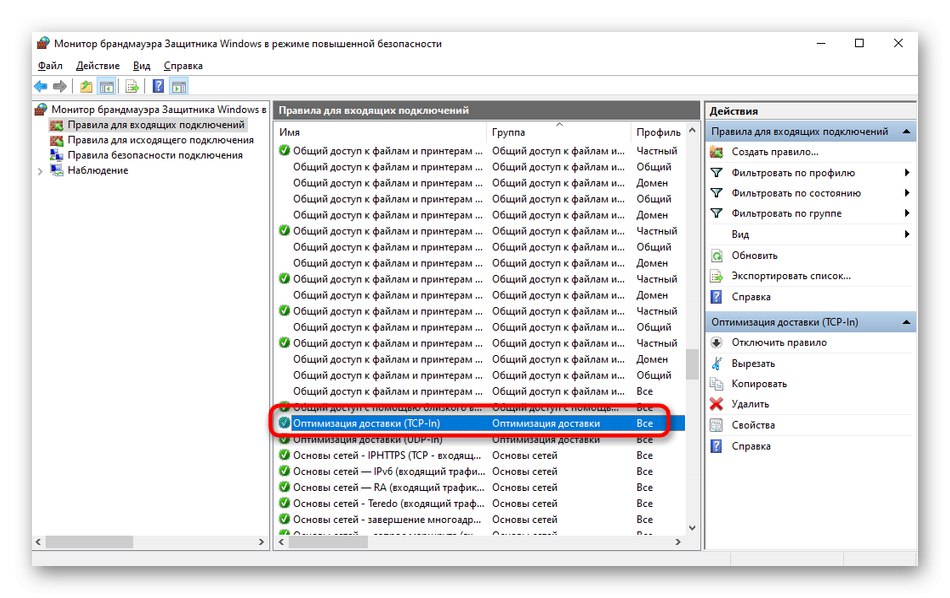
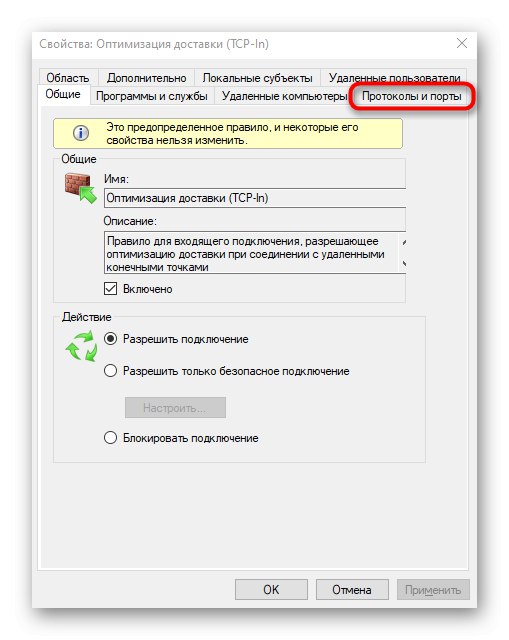
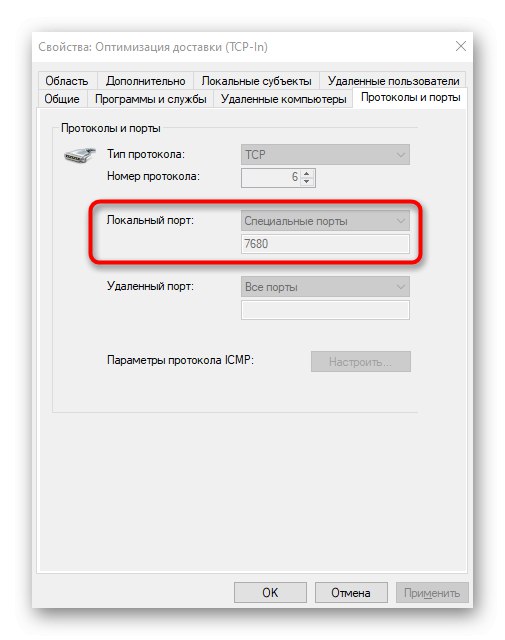
قد تستخدم بعض البرامج والخدمات جميع المنافذ المعروضة ، لذلك لن تجد ارتباطًا محددًا للبروتوكول في هذه القائمة. ثم سيتعين عليك طلب المساعدة من إحدى الطرق التالية.
الطريقة الثالثة: الخدمات عبر الإنترنت
تعد الخدمات عبر الإنترنت خيارًا شائعًا للغاية لاكتشاف المنافذ المفتوحة ، حيث لا يرغب العديد من المستخدمين في استخدام وحدة التحكم للحصول على أي معلومات. يوجد على الإنترنت عدد كبير من المواقع المناسبة التي تعرض قائمة بمنافذ الاستماع مجانًا ، ونقترح قراءة أكثر ثلاثة منها شيوعًا أدناه.
المزيد من التفاصيل: فحص المنافذ عبر الإنترنت
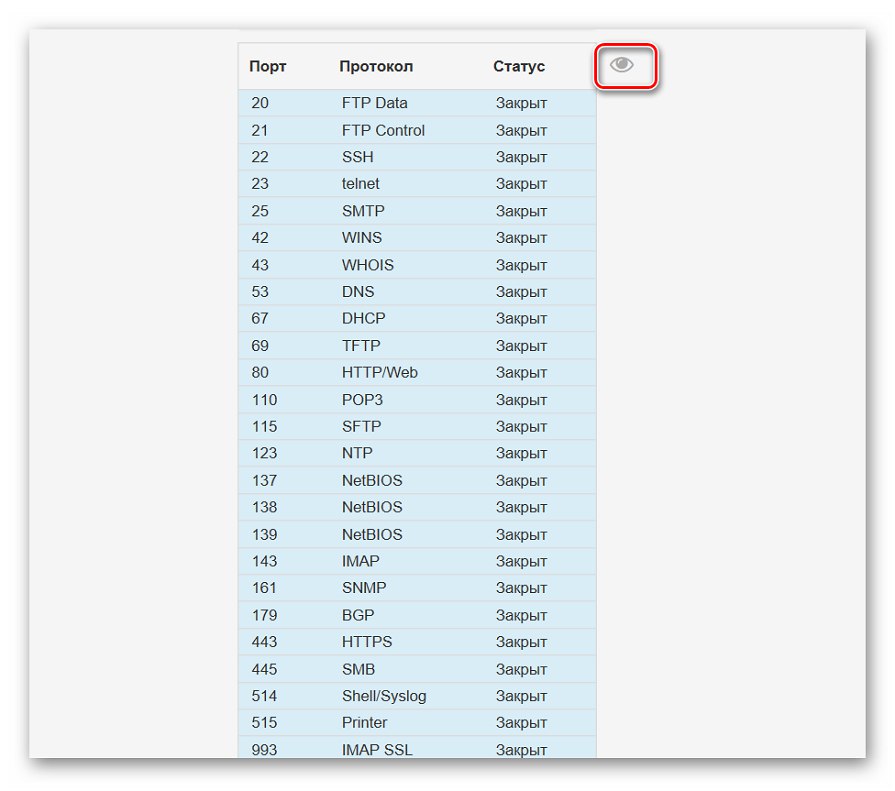
الطريقة الرابعة: TCPView
TCPView هو برنامج واجهة رسومية صغير تم شراؤه بواسطة Microsoft وهو متوفر الآن مجانًا على الموقع الرسمي للشركة. في الواقع ، هذا تناظري للأمر الذي تمت مناقشته أعلاه ، ومع ذلك ، يتم عرض المعلومات بشكل أكثر قابلية للفهم ، ووجود واجهة رسومية يعد ميزة كبيرة لبرنامج TCPView.
قم بتنزيل TCPView من الموقع الرسمي
- اتبع الرابط أعلاه وقم بتنزيل TCPView من الموقع الرسمي.
- ليست هناك حاجة لتثبيت البرنامج ، لذا يمكنك تشغيله على الفور من الأرشيف الناتج.
- في قائمة TCPView ، انظر إلى قائمة العمليات النشطة ، ثم انظر إلى قائمة المنافذ المحلية. سيساعدك هذا في معرفة البرامج في Windows 10 التي تستخدم المنافذ ، مما يعني أنها مفتوحة.
- انتقل إلى اليمين في الجدول لمعرفة الحالة التي يوجد بها المنفذ. على سبيل المثال ، قد يكون مستمعًا أو معلقًا أو لا يتم استخدامه على الإطلاق.
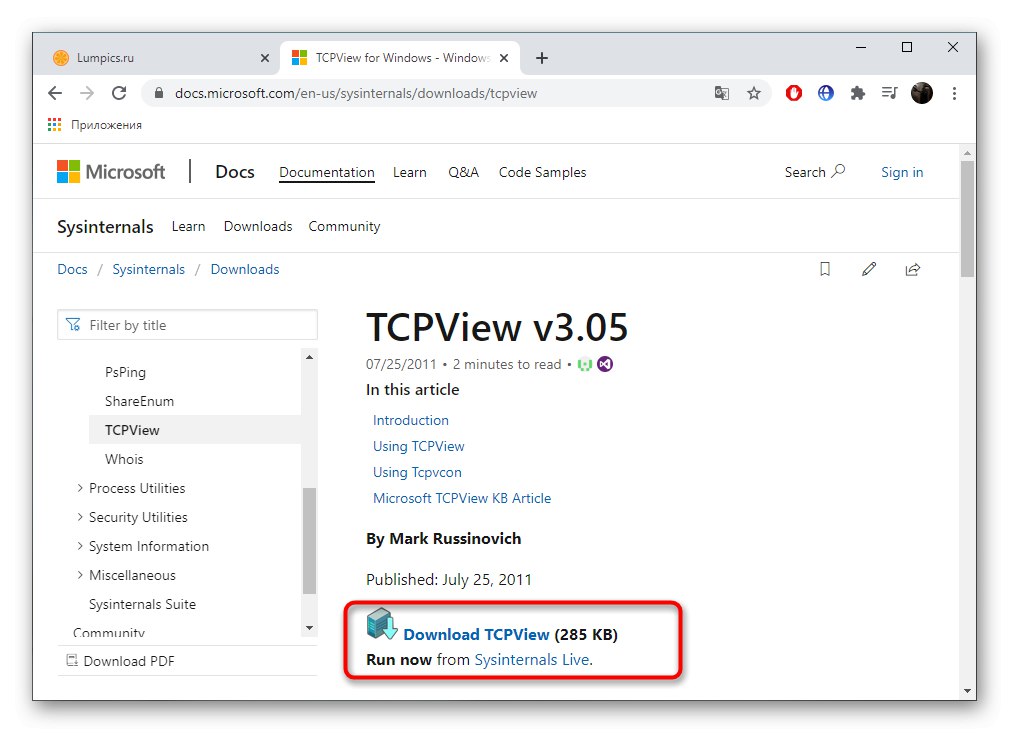
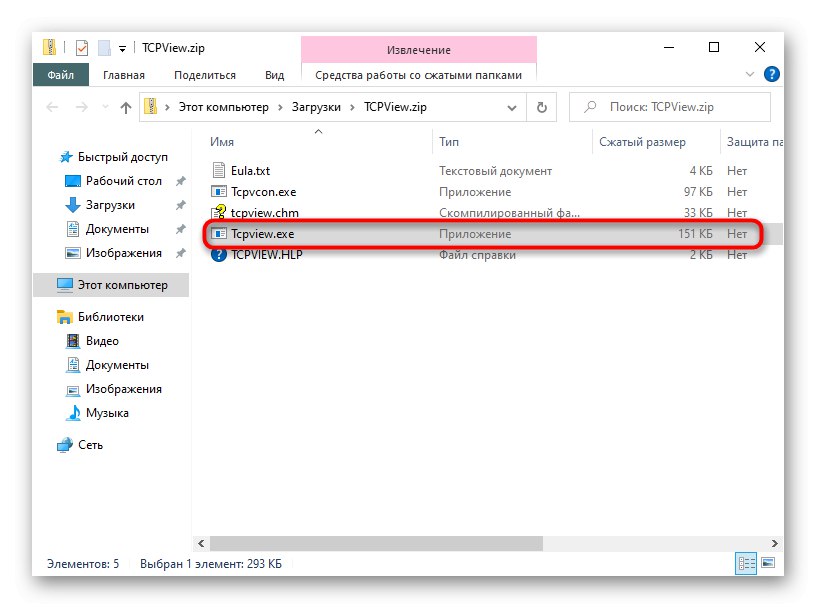
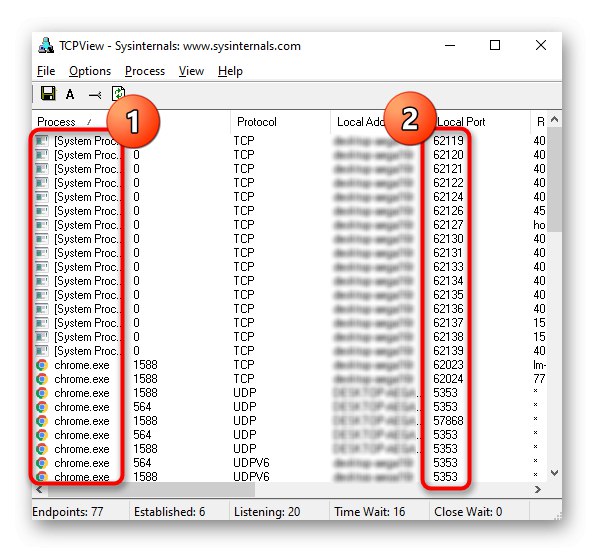
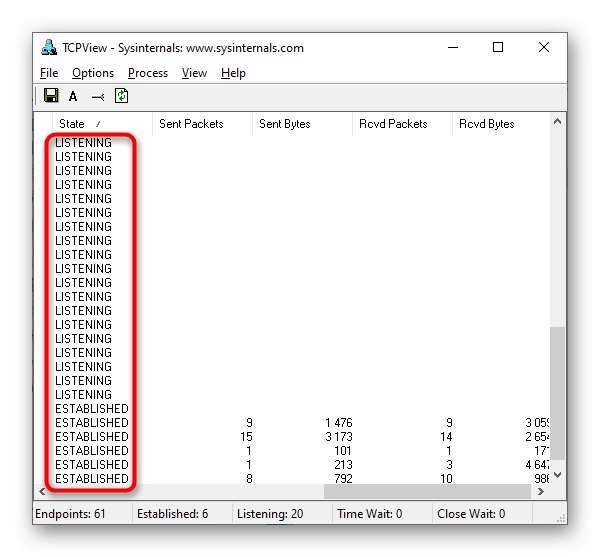
الطريقة الخامسة: PortQry
PortQry هي أداة مساعدة إضافية لوحدة التحكم من Microsoft تتيح لك عرض المنافذ المفتوحة. نوصي باستخدامه إذا كان الأمر netstat والخيارات الأخرى لا تناسبك ، لكنك تحتاج إلى عرض قائمة بجميع المنافذ المفتوحة تمامًا عن طريق إدخال أمر واحد فقط.
قم بتنزيل PortQry من الموقع الرسمي
- يتم تنزيل PortQry من موقع Microsoft الرسمي.
- بمجرد اكتمال التنزيل ، كل ما تبقى هو التثبيت باتباع الإرشادات التي تظهر على الشاشة. لا تقم بتغيير مسار تفريغ البرنامج ، أو عند مراجعة الأوامر التالية الموضحة في التعليمات ، ضع في اعتبارك الموقع الجديد.
- اكتشف سطر الأوامر كمسؤول ، على سبيل المثال ، من خلال القائمة "بداية".
- انتقل إلى هناك على طول مسار تثبيت PortQry للوصول إلى جذره. يتم ذلك عن طريق إدخال الأمر
cd + المسار الكامل إلى الدليل. - يبقى فقط لإدخال الأمر
portqry.exe محليوتنشيطه بالضغط على أدخل لعرض قائمة المنافذ المحلية المفتوحة. - قم بالتمرير لأسفل في الخطوط والأعمدة لتحديد حالة المنفذ ورقم المنفذ والعنوان الخارجي.
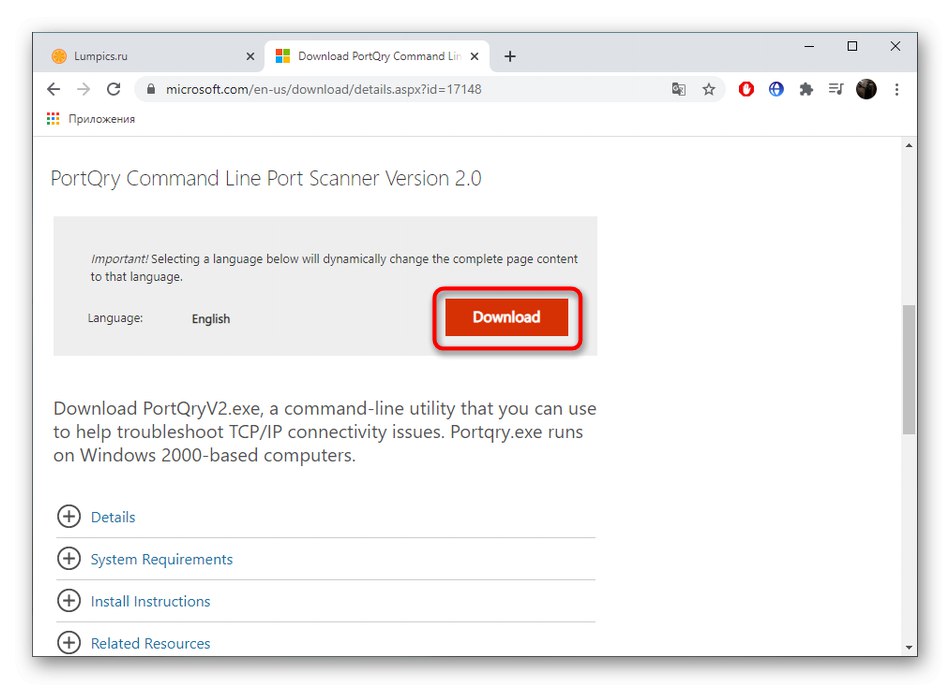
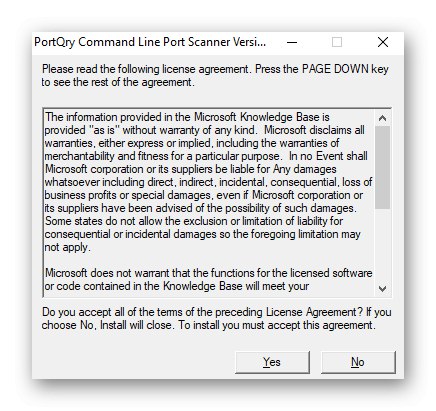
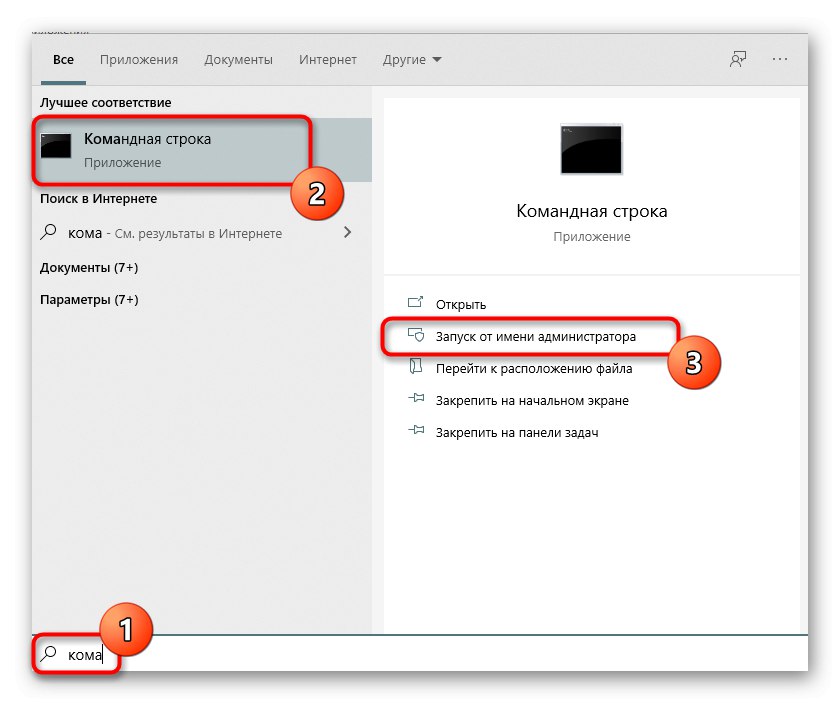
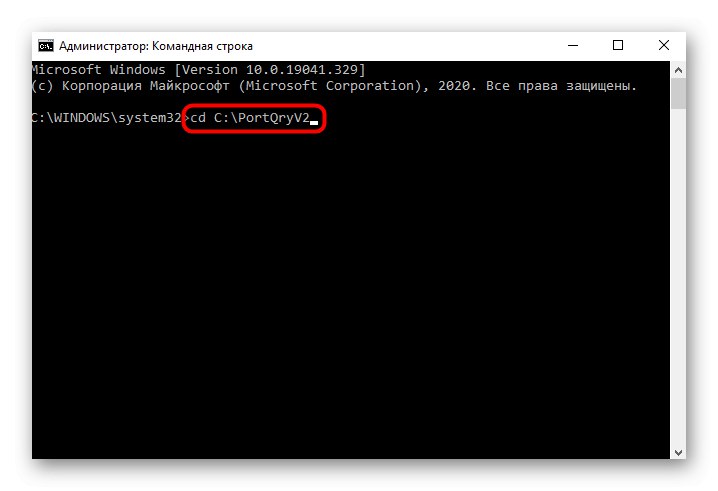
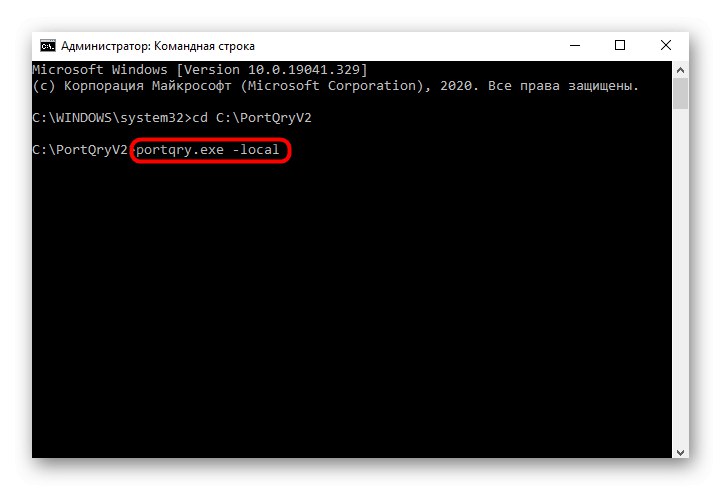
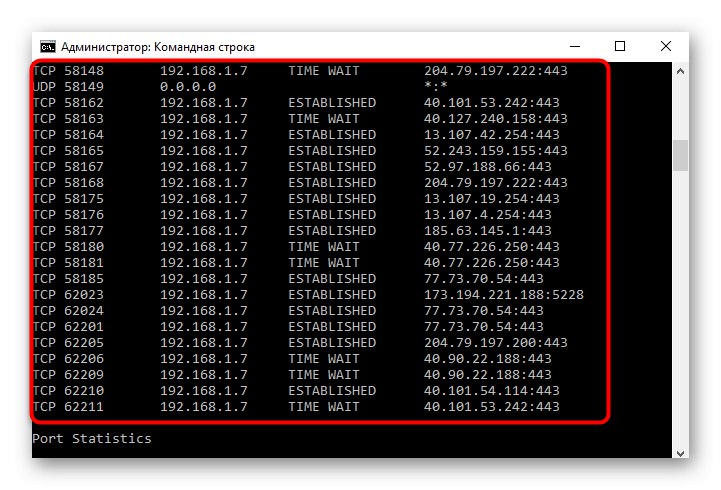
الطريقة 6: واجهة الويب لجهاز التوجيه
الطريقة الأخيرة لعرض المنافذ المفتوحة في Windows 10 هي الانتقال إلى قائمة منفصلة في مركز الإنترنت الخاص بالموجه. ومع ذلك ، يمكنك أن ترى فقط تلك المنافذ التي تم فتحها يدويًا أو افتراضيًا بدقة من خلال إعدادات جهاز التوجيه ، ويتم ذلك باستخدام مثال جهاز TP-Link على النحو التالي:
- قم بتسجيل الدخول إلى واجهة الويب الخاصة بالموجه باتباع الإرشادات الواردة في المقالة التالية.
المزيد من التفاصيل: قم بتسجيل الدخول إلى واجهة الويب الخاصة بأجهزة التوجيه
- في القائمة ، انتقل إلى القسم "إعادة توجيه".
- هناك انت مهتم في الفئة "تشغيل المنفذ".
- تحقق من قائمة المنافذ المفتوحة وعناوينها وحالتها. إذا رغبت في ذلك ، يمكن إغلاق أي منها بالضغط على زر واحد فقط.
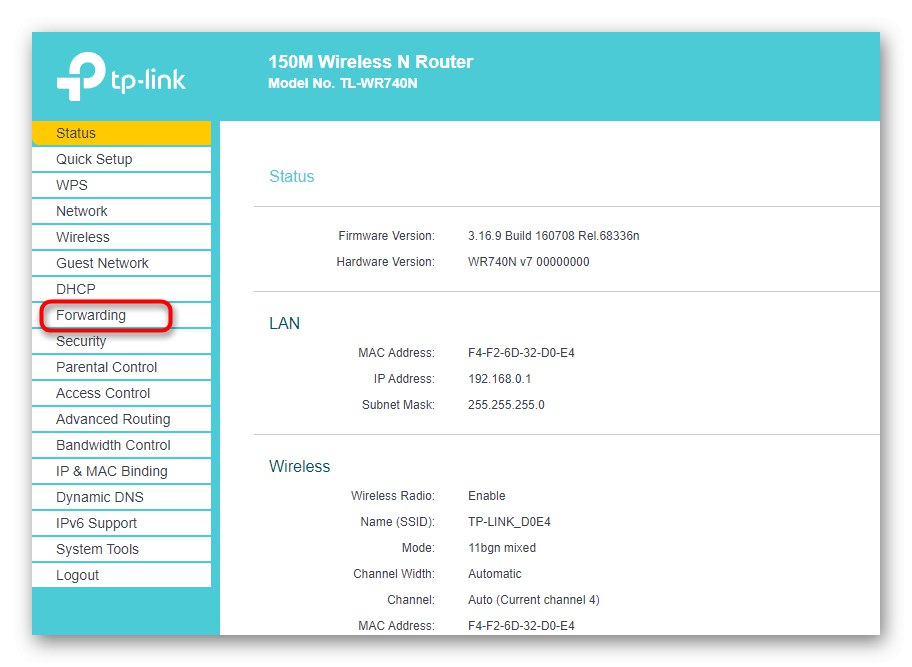
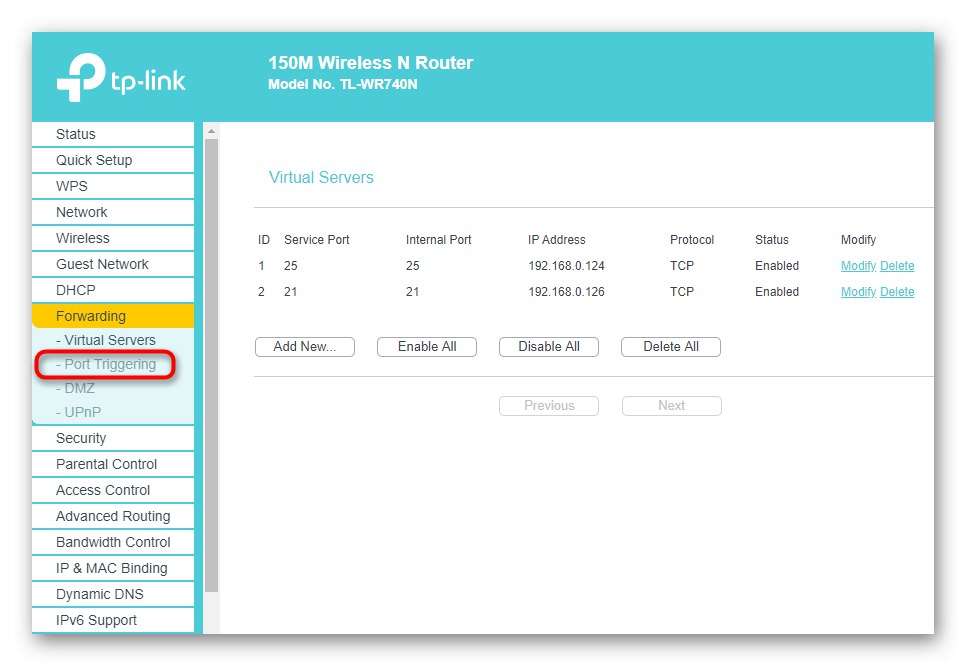
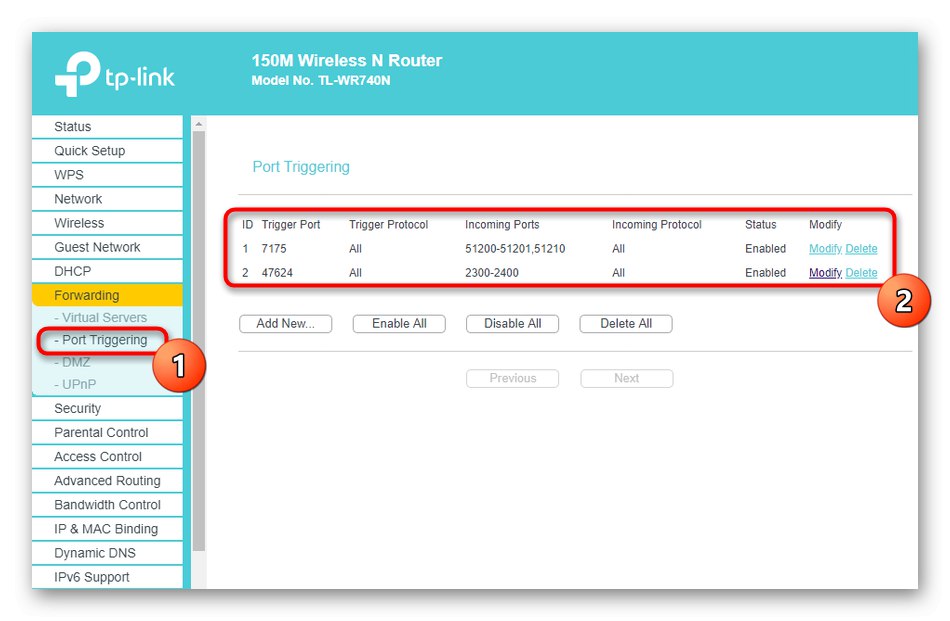
إذا كنت بحاجة إلى فتح منفذ معين ، والذي تبين أنه مغلق لسبب ما ، فستحتاج إلى تنفيذ سلسلة معينة من الإجراءات. أسهل طريقة لتحقيق ذلك هي اتباع الدروس الموجودة على الروابط أدناه.
المزيد من التفاصيل:
فتح المنافذ في جدار حماية Windows 10
فتح المنافذ على جهاز التوجيه