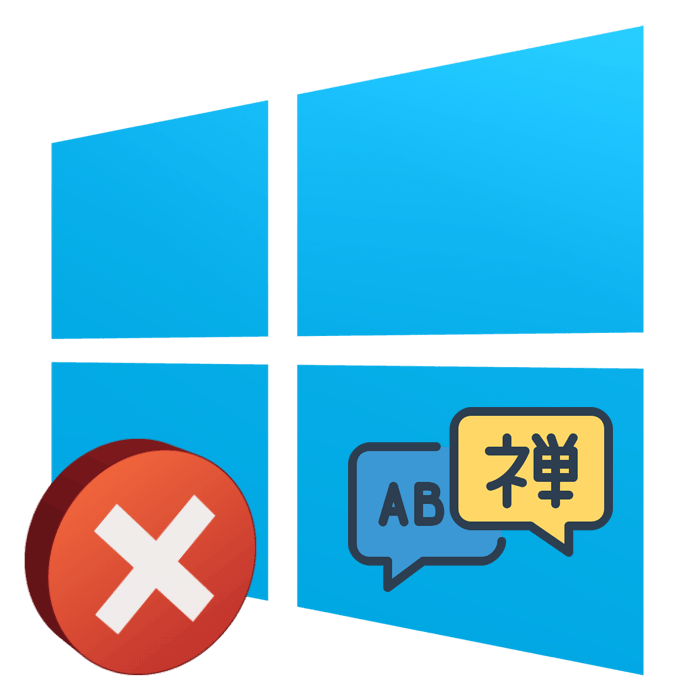حل المشكلة مع تبديل اللغة في نظام التشغيل Windows 10
في نظام التشغيل Windows 10 ، كما هو الحال في الإصدارات السابقة ، هناك القدرة على إضافة العديد من تخطيطات لوحة المفاتيح بلغات مختلفة. فهي تتغير من خلال التبديل عبر اللوحة نفسها أو باستخدام مفتاح التشغيل السريع المثبت. في بعض الأحيان يواجه المستخدمون مشكلات في تبديل اللغة. في معظم الحالات ، يكون هذا بسبب الإعدادات غير الصحيحة أو الأعطال في أداء الملف القابل للتنفيذ الخاص بالنظام ctfmon.exe . اليوم نود أن نوضح بالتفصيل كيفية حل المشكلة.
المحتوى
حل المشكلة مع تبديل اللغة في نظام التشغيل Windows 10
يجب أن تبدأ بحقيقة أن العمل الصحيح لتغيير التصميم يتم فقط بعد التعديل الأولي. يوفر مطورو المنافع العديد من الميزات المفيدة للتهيئة. للحصول على دليل تفصيلي حول هذا الموضوع ، ابحث عن مقالة منفصلة عن مؤلفنا. يمكنك التعرف عليها بنفسك على الرابط التالي ، فهي توفر معلومات للإصدارات المختلفة من Windows 10 ، ونذهب مباشرة إلى العمل مع الأداة المساعدة ctfmon.exe .
انظر أيضا: ضبط تخطيط التبديل في نظام التشغيل Windows 10
الطريقة 1: تشغيل الأداة المساعدة
كما ذكر سابقاً ، يكون ctfmon.exe مسؤولاً عن تغيير اللغة وعن اللوحة بأكملها. لذلك ، إذا لم يكن لديك شريط لغة ، فستحتاج إلى التحقق من تشغيل هذا الملف. يتم ذلك حرفيًا من خلال بضع نقرات:
- افتح "Explorer" بأي طريقة ملائمة واتبع المسار
С:WindowsSystem32. - في المجلد "System32" ، ابحث عن ملف ctfmon.exe وقم بتشغيله.
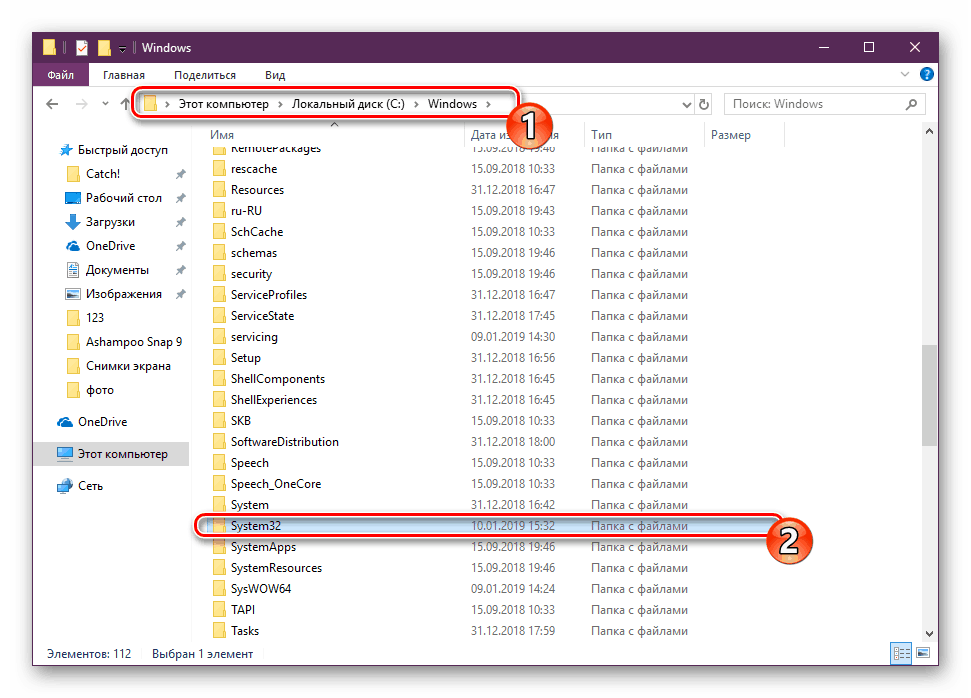
انظر أيضا: قم بتشغيل Explorer في نظام التشغيل Windows 10
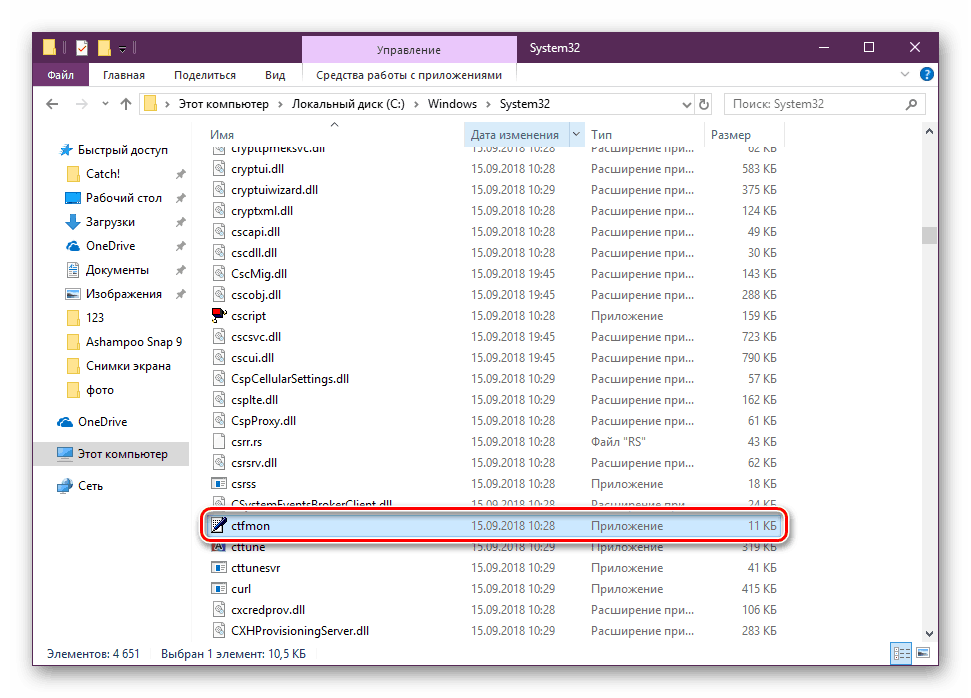
إذا لم يحدث شيء بعد إطلاقه ، فإن اللغة لا تتغير ، ولا يتم عرض اللوحة ، فستحتاج إلى فحص النظام بحثًا عن التهديدات الخبيثة. ويرجع ذلك إلى حقيقة أن بعض الفيروسات تحظر عمل أدوات النظام ، بما في ذلك تلك التي تعتبر اليوم. يمكنك التعرف على طرق تنظيف الكمبيوتر الشخصي في موادنا الأخرى أدناه.
انظر أيضا:
مكافحة فيروسات الكمبيوتر
فحص جهاز الكمبيوتر الخاص بك بحثًا عن الفيروسات بدون برامج مكافحة الفيروسات
عند نجاح الفتح ، ولكن بعد إعادة تشغيل جهاز الكمبيوتر ، تختفي اللوحة مرة أخرى ، تحتاج إلى إضافة التطبيق إلى التشغيل التلقائي. يتم ذلك ببساطة شديدة:
- افتح الدليل مرة أخرى باستخدام ملف ctfmon.exe ، وانقر بزر الماوس الأيمن على هذا الكائن وحدد "نسخ" .
-
С:UsersИмя ПользователяAppDataRoamingMicrosoftWindowsГлавное менюПрограммыАвтозагрузкаالمسارС:UsersИмя ПользователяAppDataRoamingMicrosoftWindowsГлавное менюПрограммыАвтозагрузкаثم قم بلصق الملف المنسوخ هناك. - أعد تشغيل الكمبيوتر وتحقق من تخطيط التبديل.
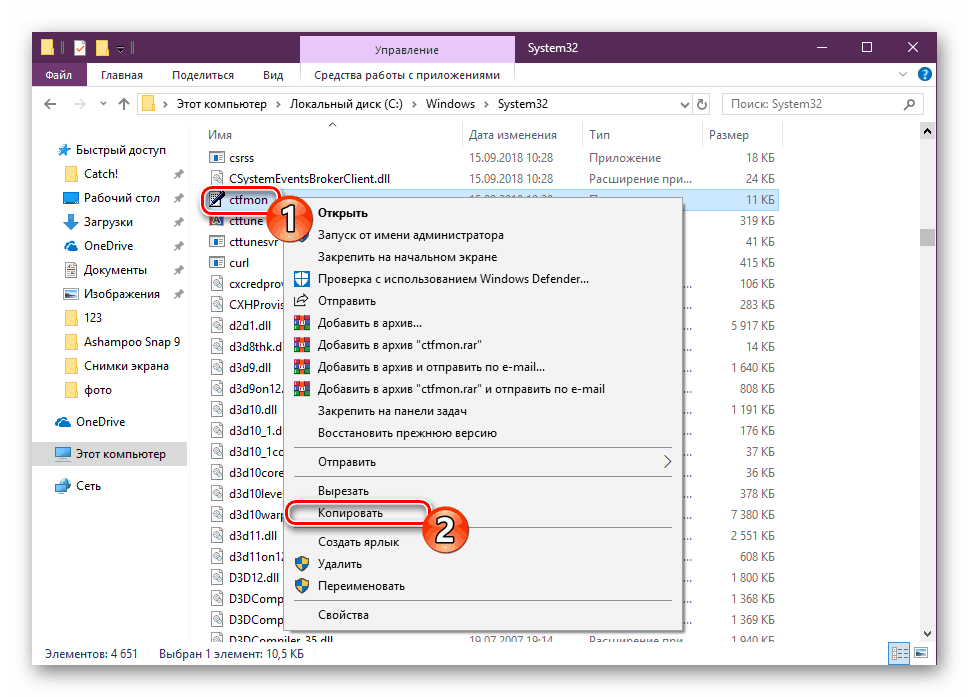
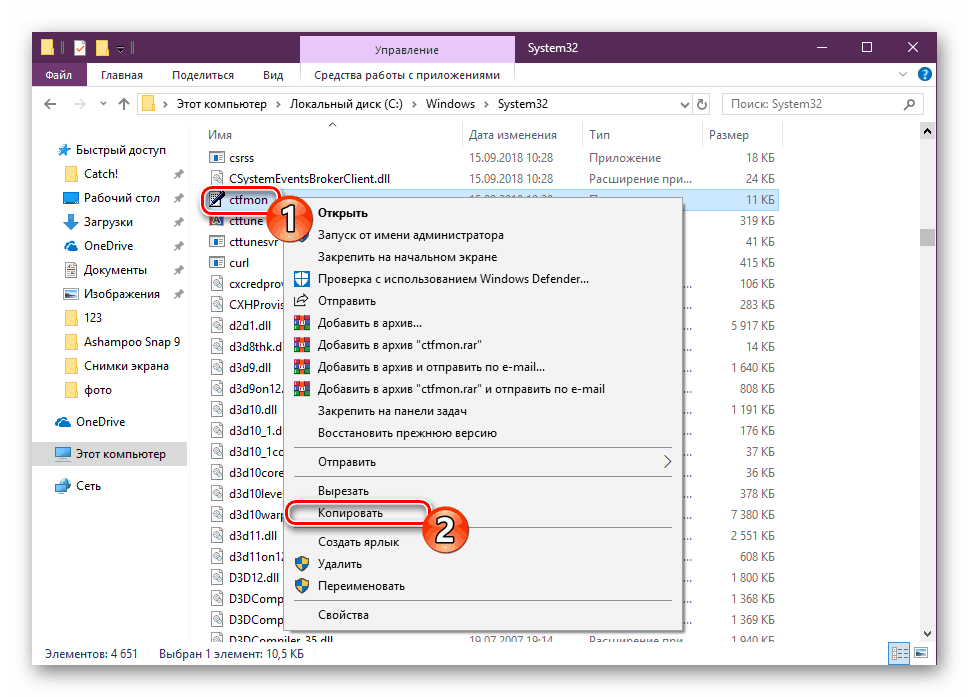
الطريقة 2: تغيير إعدادات التسجيل
تحتوي معظم تطبيقات النظام والأدوات الأخرى على إعدادات التسجيل الخاصة بهم. يمكن إزالتها في أعقاب فشل أو عمل معين من الفيروسات. إذا ظهرت مثل هذه الحالة ، فسيتعين عليك الانتقال يدويًا إلى محرر التسجيل والتحقق من القيم والسلاسل. في حالتك ، يجب عليك تنفيذ الإجراءات التالية:
- افتح الأمر "تشغيل" عن طريق الضغط على مفتاح التشغيل السريع Win + R. اكتب
regeditفي السطر وانقر على "موافق" أو اضغط على Enter . - انتقل إلى المسار أدناه وابحث عن المعلمة التي تحتوي على قيمة ctfmon.exe بها . إذا كانت هذه السلسلة موجودة ، فإن هذا الخيار لا يناسبك. الشيء الوحيد الذي يمكنك القيام به هو العودة إلى الطريقة الأولى أو التحقق من إعدادات شريط اللغة.
- في حالة عدم وجود هذه القيمة ، انقر فوق مساحة فارغة باستخدام زر الماوس الأيمن وقم بإنشاء معلمة سلسلة يدوياً بأي اسم.
- انقر نقرًا مزدوجًا على خيار التعديل.
- قم
”ctfmon”=”CTFMON.EXE”، بما في ذلك علامات الاقتباس ، ثم انقر فوق "موافق" . - أعد تشغيل الكمبيوتر لتصبح التغييرات سارية المفعول.
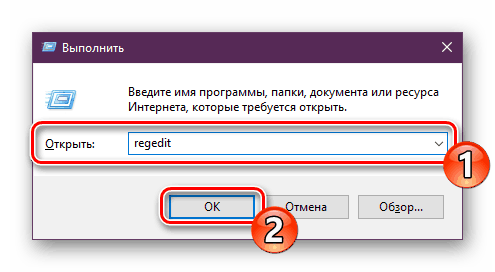
HKEY_LOCAL_MACHINESoftwareMicrosoftWindowsCurrentVersionRun
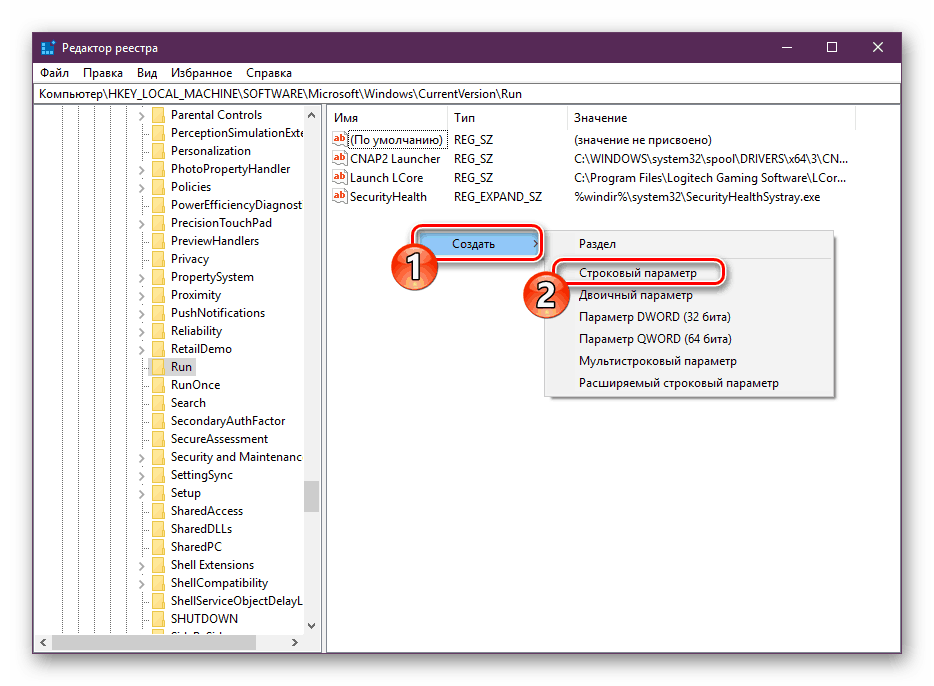
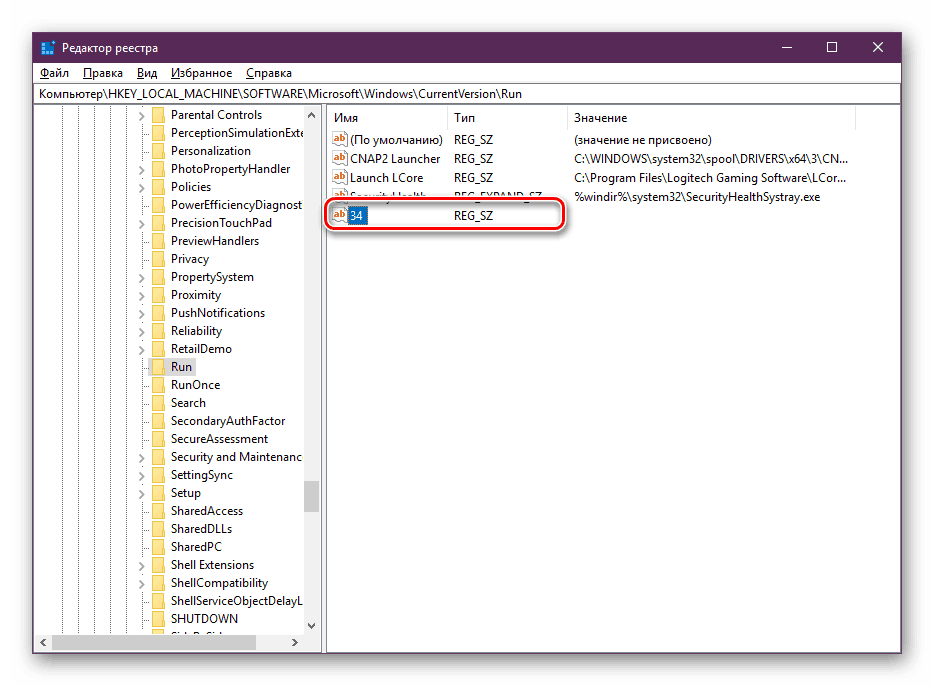
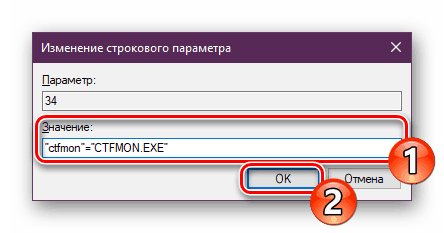
أعلاه ، قدمنا لك طريقتين فعالتين لحل المشاكل مع تغيير التخطيطات في نظام التشغيل Windows 10. وكما ترى ، فإن إصلاحه سهل للغاية - عن طريق ضبط إعدادات Windows أو التحقق من تشغيل الملف القابل للتنفيذ المقابل.
انظر أيضا:
تغيير لغة الواجهة في نظام التشغيل Windows 10
أضف حزم اللغات في نظام التشغيل Windows 10
تمكين مساعد صوت Cortana في نظام التشغيل Windows 10