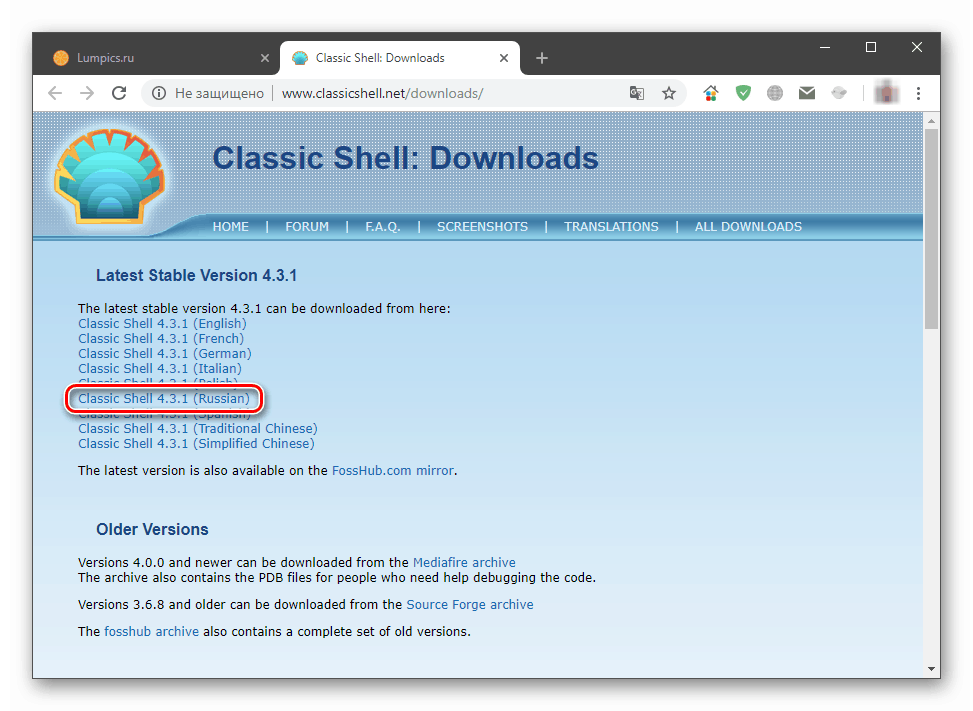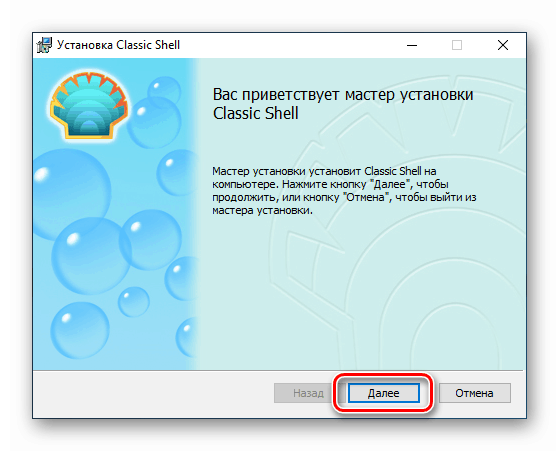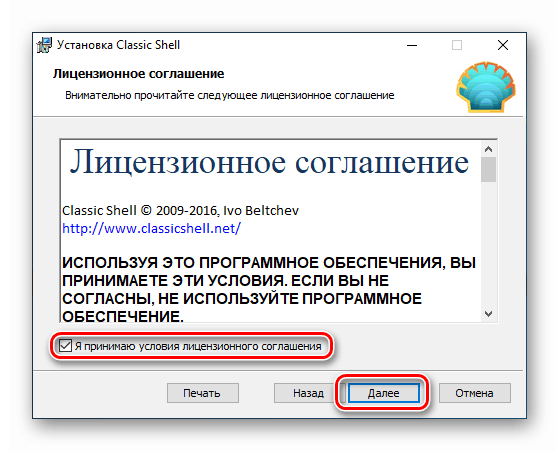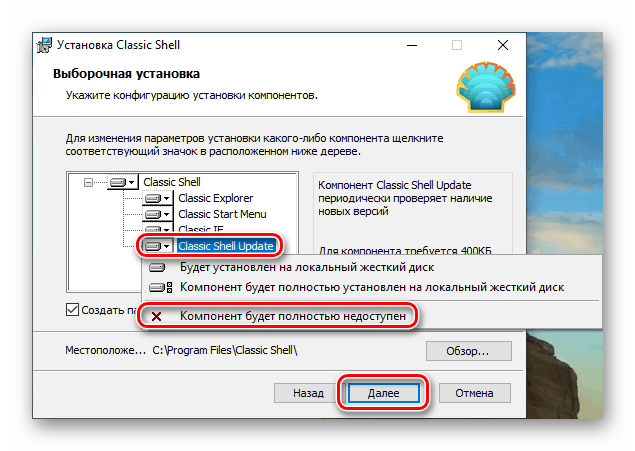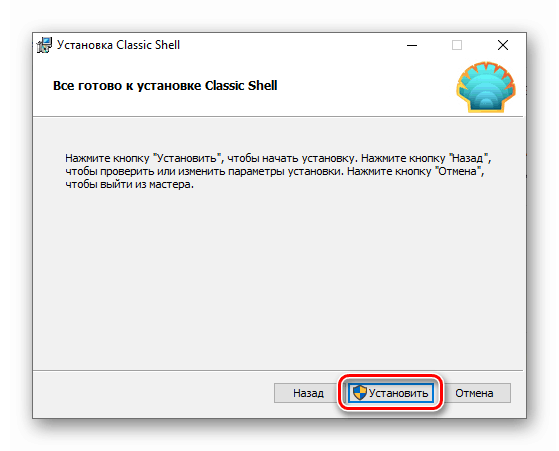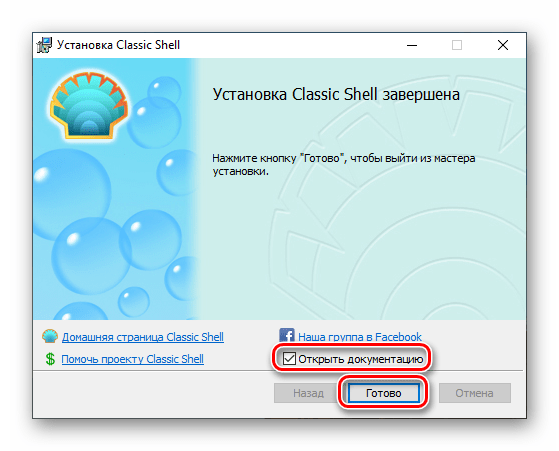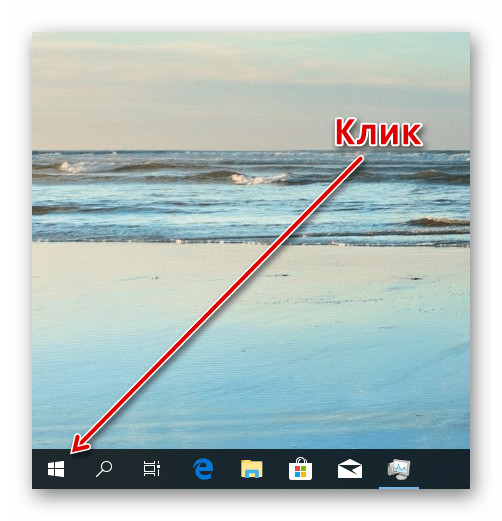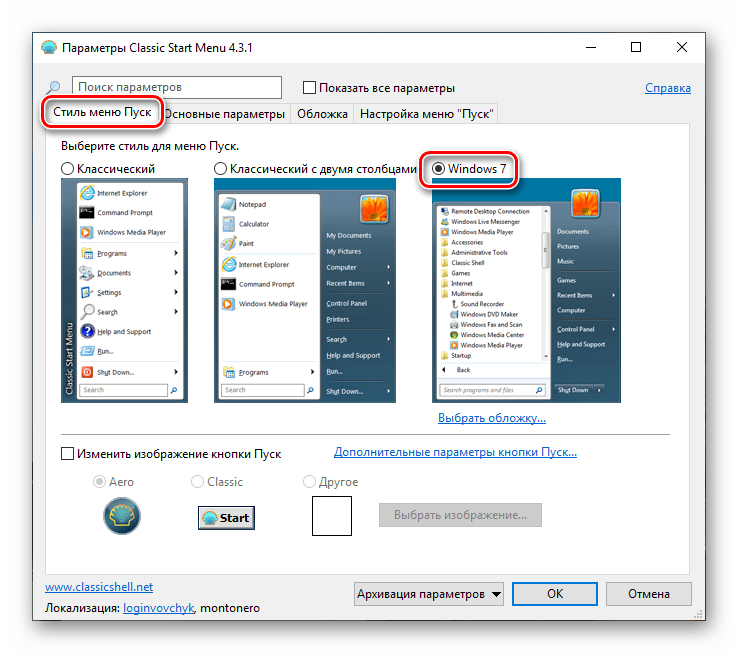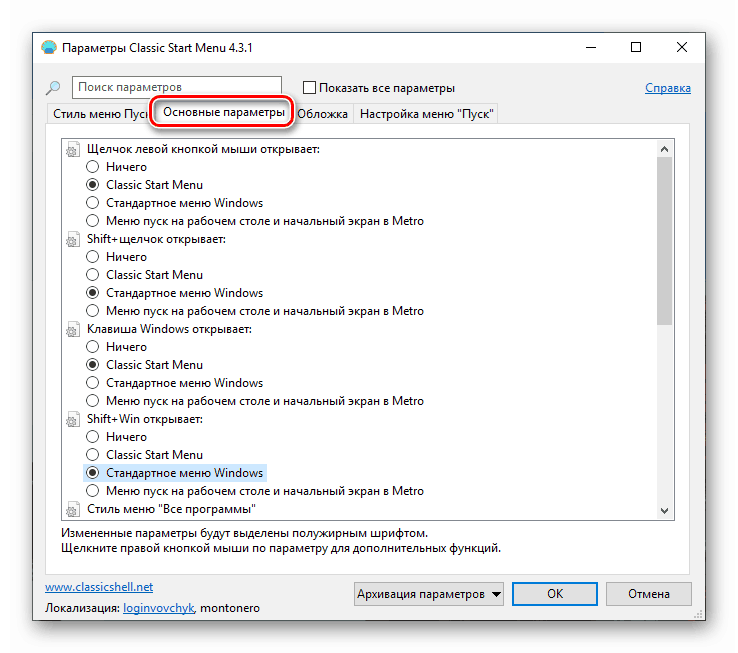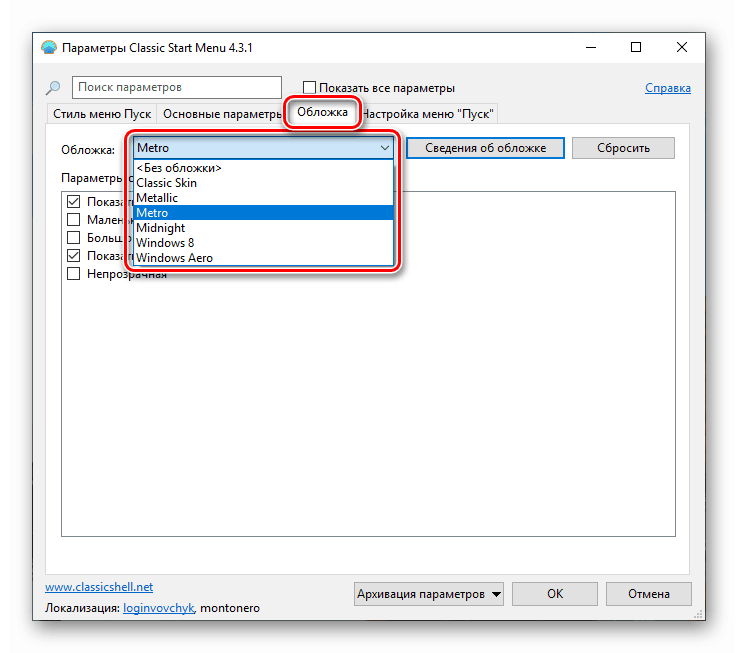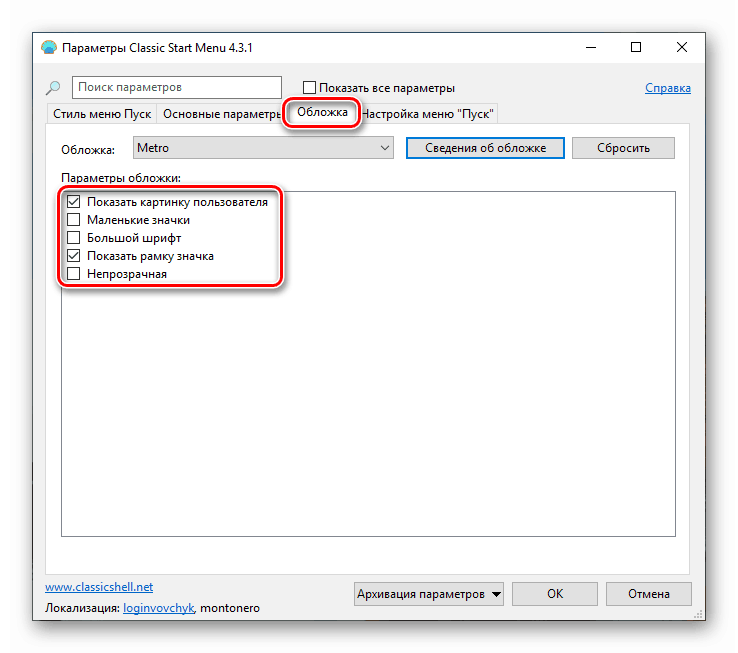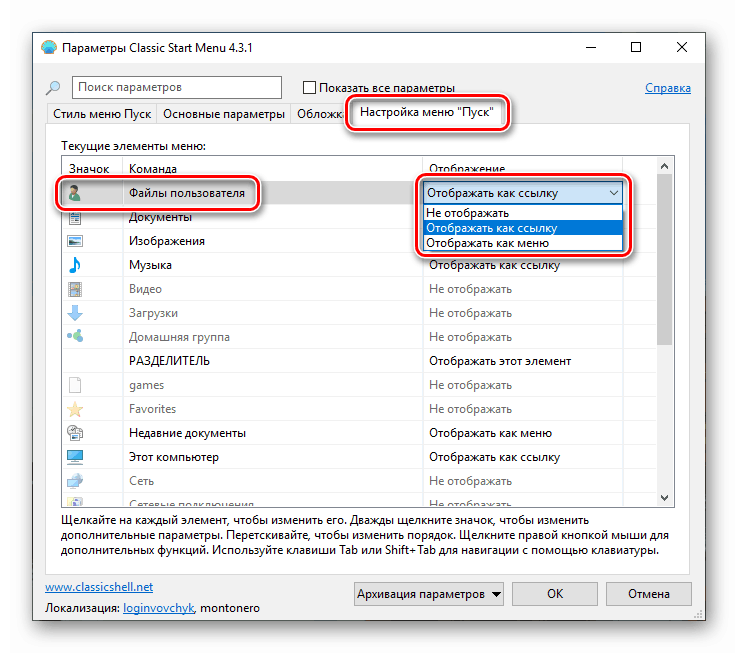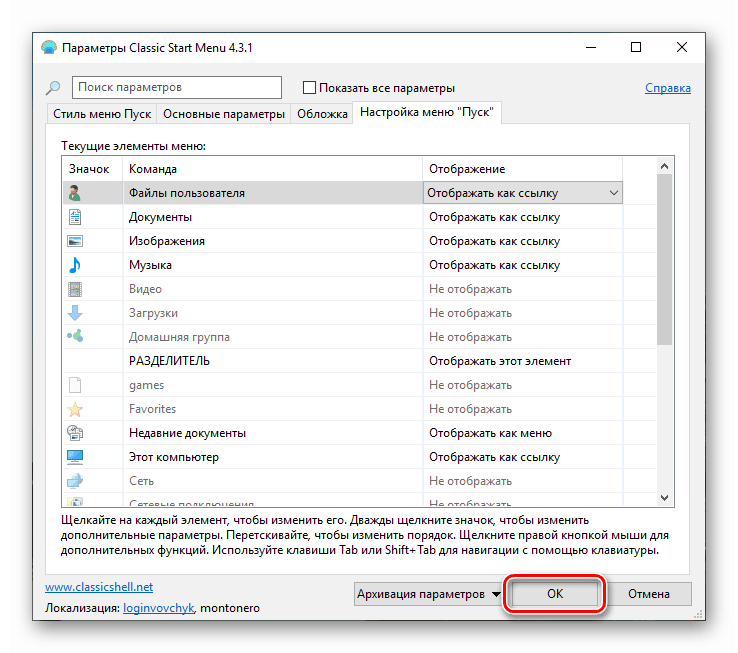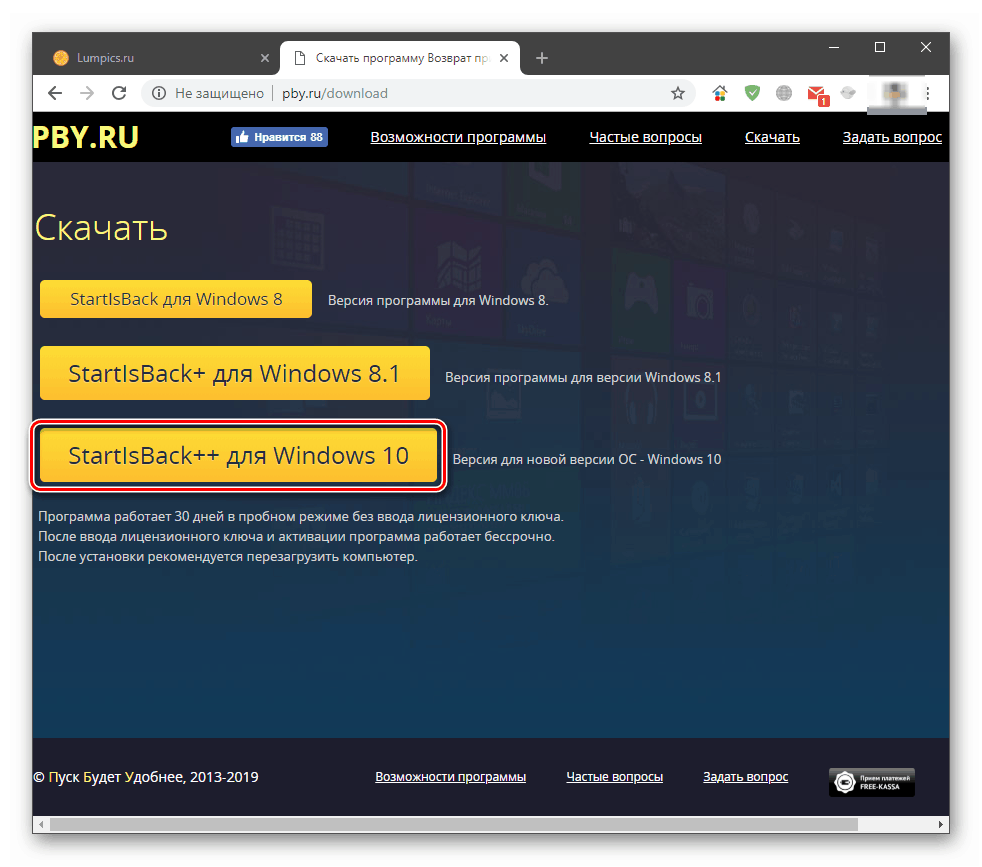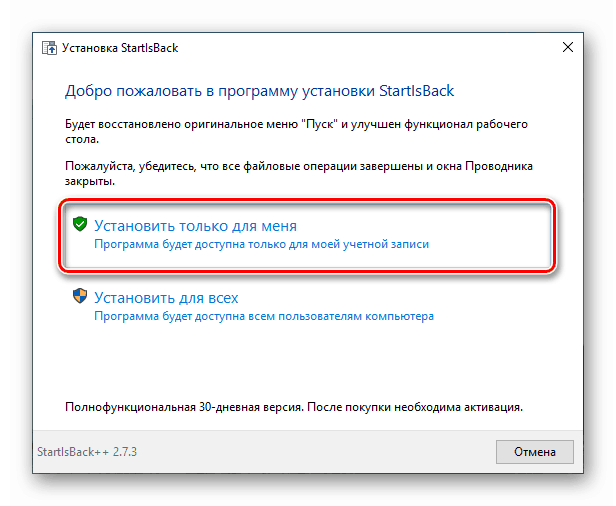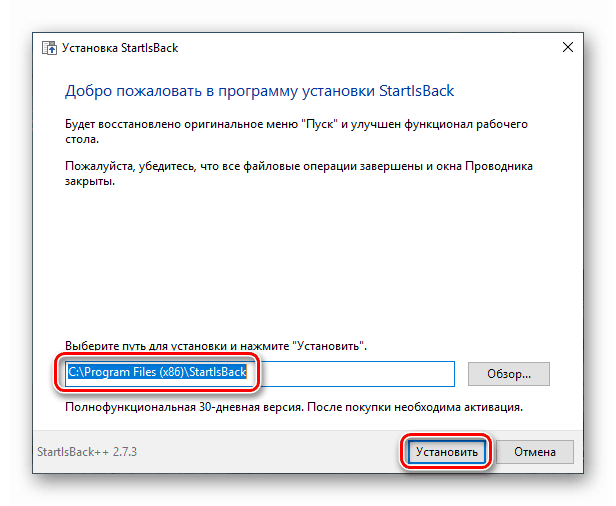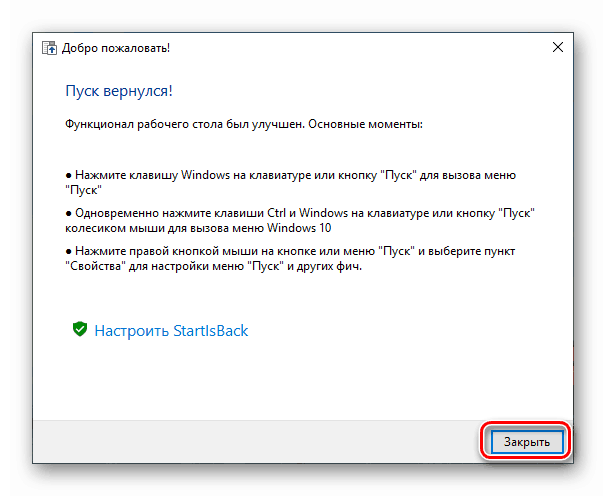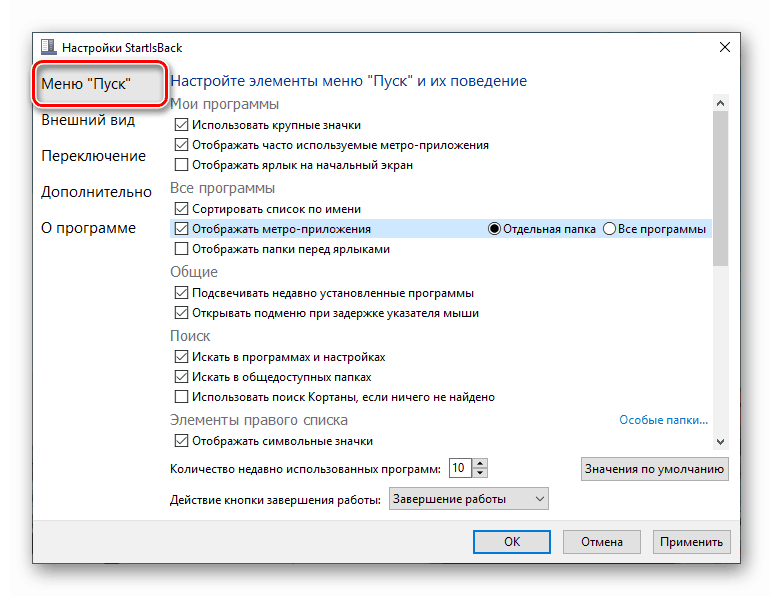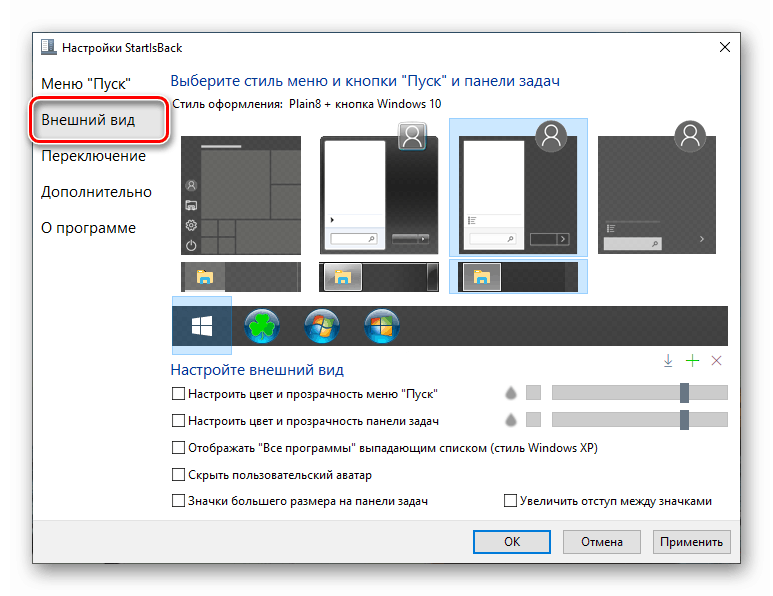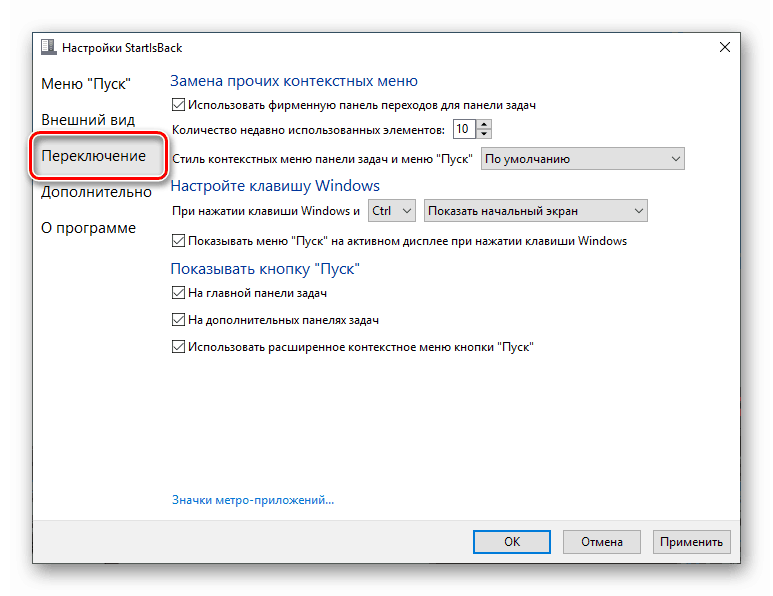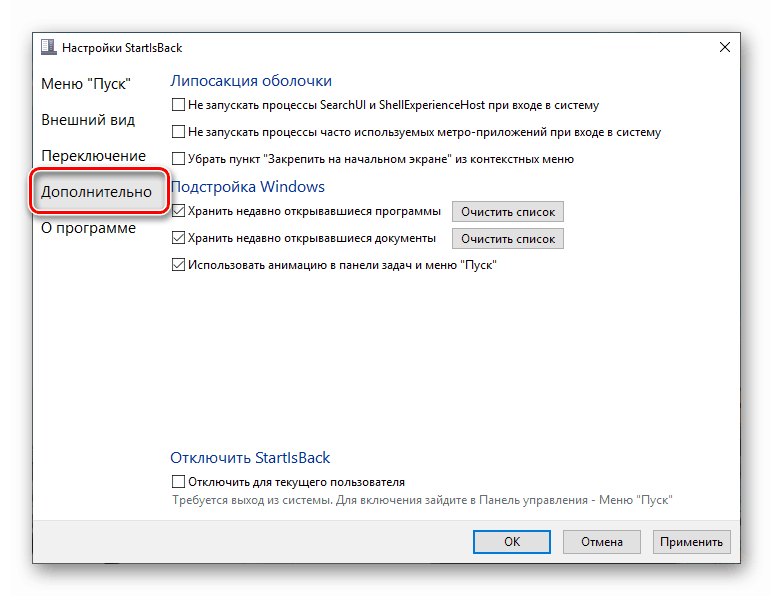نعود إلى قائمة "ابدأ" من Windows 7 إلى Windows 10
مع وصول أجهزة الكمبيوتر الخاصة بنا للإصدار العاشر من Windows ، كان الكثيرون سعداء بأن زر Start وقائمة البداية عادوا إلى النظام. صحيح أن الفرحة كانت غير مكتملة ، لأن مظهرها (القائمة) ووظائفها كانت مختلفة بشكل كبير عما اعتدنا عليه عند العمل مع مجموعة السبع. سنقوم في هذه المقالة بتحليل طرق إعطاء القائمة "ابدأ" في Windows 10 شكلاً كلاسيكياً.
المحتوى
قائمة ابدأ الكلاسيكية في نظام التشغيل Windows 10
لنبدأ بحقيقة أن الأدوات القياسية لحل المشكلة لن تعمل. بالطبع ، يوجد في قسم "التخصيص" إعدادات تعطل بعض العناصر ، ولكن النتيجة ليست النتيجة التي توقعناها.
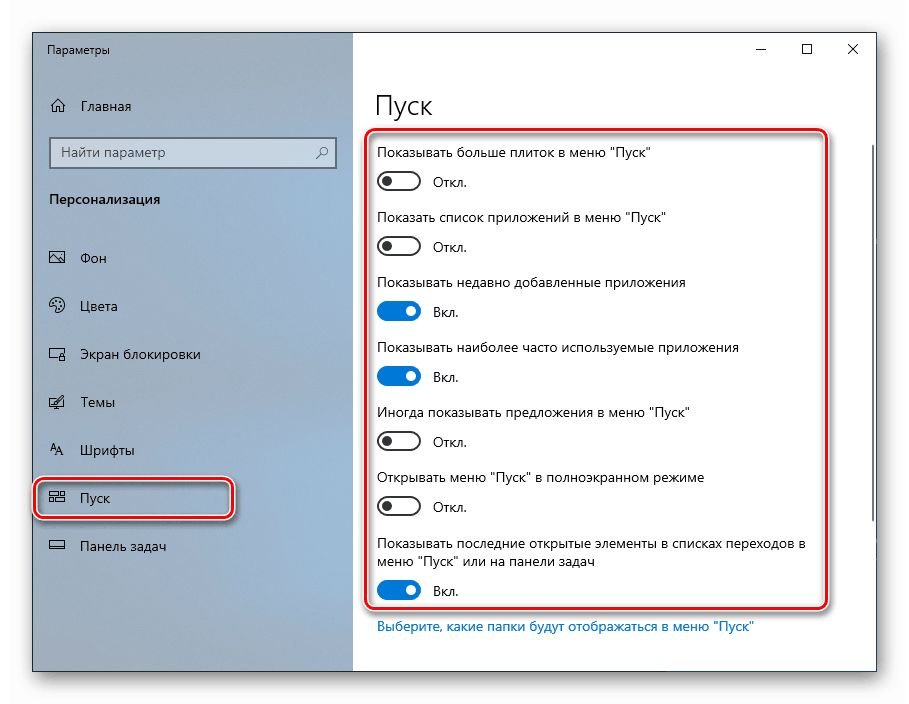
قد يبدو شيء من هذا القبيل ، كما هو موضح في الصورة أدناه. يجب أن تعترف بأن قائمة "القوائم السبعة" الكلاسيكية ليست متشابهة تمامًا.
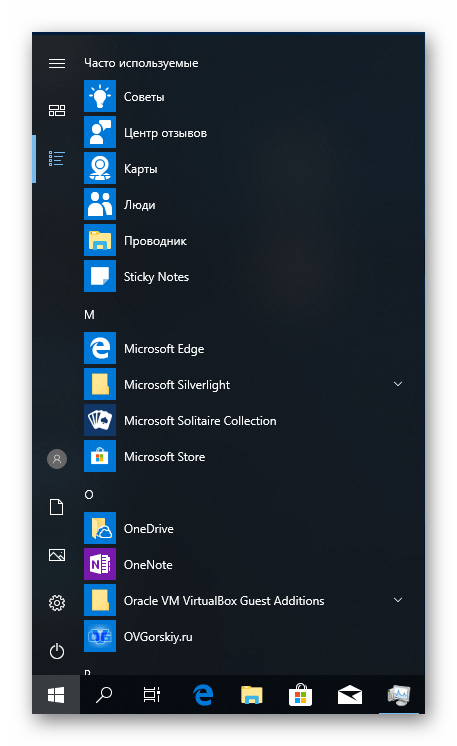
سوف يساعدنا برنامجان على تحقيق المطلوب. هذه هي Classic Shell و Startisack ++.
الطريقة 1: Shell كلاسيكي
يحتوي هذا البرنامج على وظائف واسعة إلى حد ما من أجل تخصيص مظهر قائمة البداية وزر Start ، مع كونه مجانيًا. لا يمكننا التبديل فقط إلى الواجهة المألوفة ، بل أيضًا العمل مع بعض عناصرها.
قبل تثبيت البرنامج وتكوين الإعدادات ، قم بإنشاء نقطة استعادة نظام لتجنب المشاكل.
مزيد من التفاصيل: تعليمات لإنشاء نقطة استرداد Windows 10
- الذهاب إلى الموقع الرسمي وتنزيل التوزيع. ستحتوي الصفحة على العديد من الروابط إلى الحزم ذات التعريب المختلفة. الروسية هي.
تحميل كلاسيكي شل من الموقع الرسمي
![تحميل توزيع مع برنامج كلاسيك شل من الموقع الرسمي للمطورين]()
- قم بتشغيل الملف الذي تم تنزيله وانقر فوق "التالي" .
![بدء تثبيت برنامج Classic Shell في نظام التشغيل Windows 10]()
- لقد وضعنا علامة أمام العنصر "أوافق على شروط اتفاقية الترخيص" ثم انقر مرة أخرى على "التالي" .
![قبول اتفاقية الترخيص عند تثبيت برنامج Classic Shell في Windows 10]()
- في النافذة التالية ، يمكنك تعطيل المكونات القابلة للتثبيت ، مع ترك "قائمة ابدأ الكلاسيكية" فقط . ومع ذلك ، إذا كانت هناك رغبة في تجربة عناصر أخرى من الغلاف ، على سبيل المثال ، "Explorer" ، فإننا نترك كل شيء كما هو.
![تعطيل المكونات عند تثبيت برنامج Classic Shell في نظام التشغيل Windows 10]()
- انقر فوق "تثبيت" .
![تشغيل تثبيت برنامج Classic Shell في نظام التشغيل Windows 10]()
- أزل مربع الاختيار "فتح الوثائق" وانقر على "إنهاء" .
![إكمال تثبيت برنامج Classic Shell في نظام التشغيل Windows 10]()
بعد الانتهاء من التثبيت ، يمكنك الآن المتابعة لإعداد المعلمات.
- انقر على زر "ابدأ" ، وبعد ذلك سيتم فتح نافذة إعدادات البرنامج.
![تشغيل إعدادات Shell الكلاسيكية في نظام التشغيل Windows 10]()
- في علامة التبويب "نمط قائمة ابدأ" ، حدد أحد الخيارات الثلاثة المعروضة. في هذه الحالة ، نحن مهتمون بـ "Windows 7" .
![تحديد مظهر الغلاف لقائمة "ابدأ" في برنامج Classic Shell]()
- تتيح لك علامة التبويب "الإعدادات الأساسية" تخصيص تعيين الأزرار والمفاتيح وعناصر العرض بالإضافة إلى أنماط القائمة. هناك الكثير من الخيارات ، لذلك يمكنك ضبط كل شيء تقريبًا لتناسب احتياجاتك.
![إعداد المعلمات الرئيسية لقائمة "ابدأ" في برنامج Classic Shell]()
- انتقل إلى اختيار مظهر الغلاف. في القائمة المنسدلة المقابلة ، حدد نوع الخيارات العديدة. لسوء الحظ ، فإن المعاينة ليست هنا ، لذلك عليك التصرف بشكل عشوائي. في وقت لاحق ، يمكن تغيير جميع الإعدادات.
![تحديد نوع الغطاء لقائمة "ابدأ" في برنامج Classic Shell]()
في قسم المعلمات ، يمكنك تحديد حجم الرموز والخط ، وتضمين صورة ملف تعريف المستخدم والإطار والتعتيم.
![ضبط خيارات غطاء القائمة Start في برنامج Classic Shell]()
- ويتبع ذلك عن طريق ضبط عناصر العرض. يستبدل هذا الحظر الأداة القياسية الموجودة في Windows 7.
![ضبط دقيق للعناصر الموجودة في القائمة "ابدأ" في برنامج Classic Shell]()
- بعد اكتمال كافة التلاعبات ، انقر فوق " موافق" .
![تطبيق إعدادات قائمة ابدأ في Classic Shell]()
الآن عندما تضغط على زر "ابدأ" ، سنرى قائمة كلاسيكية.
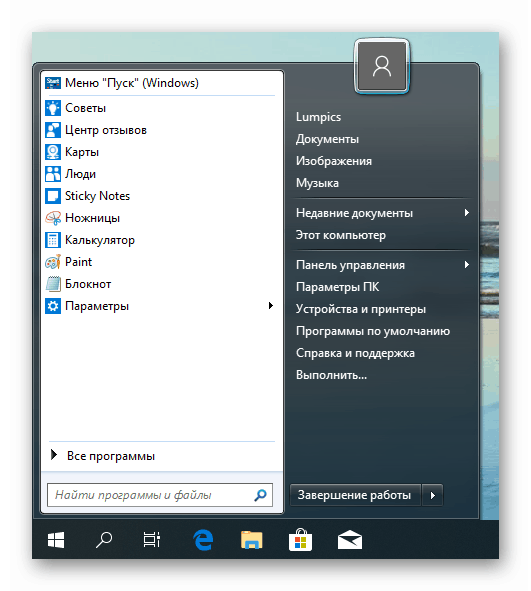
للعودة إلى قائمة "العشرات" Start ، يجب النقر فوق الزر الموضح على لقطة الشاشة.
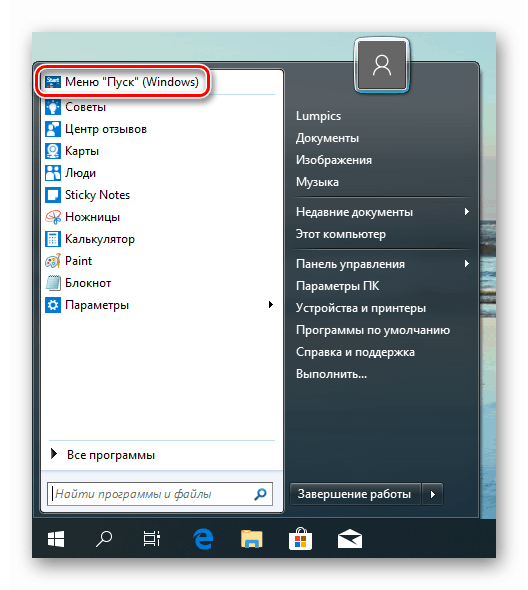
إذا كنت تريد تخصيص المظهر والوظيفة ، فما عليك سوى النقر على الزر الأيمن في زر "ابدأ" والانتقال إلى عنصر "الإعدادات" .
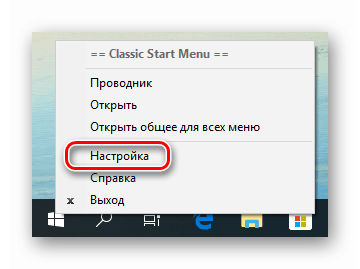
يمكنك التراجع عن جميع التغييرات وإرجاع القائمة القياسية عن طريق إزالة البرنامج من جهاز الكمبيوتر. بعد إلغاء التثبيت ، مطلوب إعادة تشغيل الكمبيوتر.
مزيد من التفاصيل: إضافة أو إزالة البرامج في نظام التشغيل Windows 10
الطريقة 2: StartisBack ++
هذا برنامج آخر لتثبيت قائمة Start (ابدأ) الكلاسيكية في Windows 10. وهو يختلف عن السابق في أنه مدفوع ، مع فترة تجريبية لمدة 30 يومًا. التكلفة منخفضة ، حوالي ثلاثة دولارات. هناك اختلافات أخرى سنناقشها بعد ذلك.
قم بتنزيل البرنامج من الموقع الرسمي
- اذهب إلى الصفحة الرسمية وقم بتنزيل البرنامج.
![تحميل StartisBack من الموقع الرسمي]()
- انقر نقرًا مزدوجًا لبدء تشغيل الملف. في نافذة البداية ، حدد خيار التثبيت - فقط لنفسك أو لجميع المستخدمين. في الحالة الثانية ، تحتاج إلى حقوق المسؤول.
![اختيار خيار تثبيت برنامج StartisBack في نظام التشغيل Windows 10]()
- اختر مكانًا لتثبيت أو ترك المسار الافتراضي والنقر على "تثبيت" .
![انتقل إلى تثبيت البرنامج StartisBack في نظام التشغيل Windows 10]()
- بعد إعادة التشغيل التلقائي لـ "Explorer" في النافذة النهائية ، انقر فوق "إغلاق" .
![إكمال تثبيت برنامج StartisBack في نظام التشغيل windows 10]()
- إعادة تشغيل جهاز الكمبيوتر.
بعد ذلك ، دعونا نتحدث عن الاختلافات عن Classic Shell. أولا ، نحصل على الفور على نتيجة مقبولة تماما ، والتي يمكن رؤيتها بمجرد النقر على زر "ابدأ" .
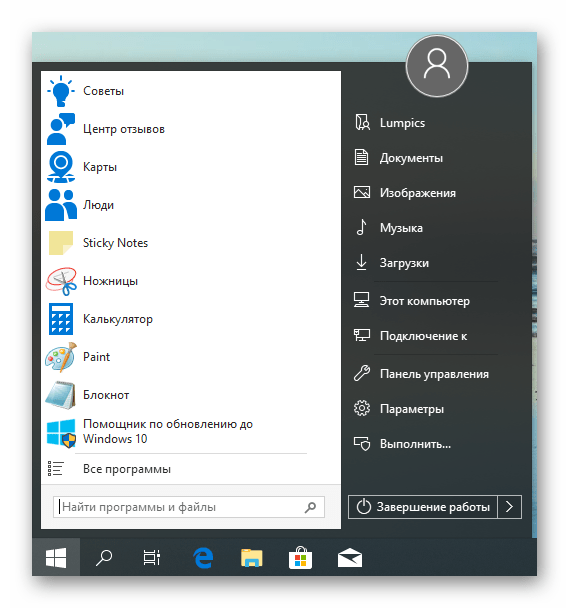
ثانيًا ، تعد كتلة إعدادات هذا البرنامج أكثر ملاءمة للمستخدمين. يمكنك فتحه عن طريق النقر على زر الفأرة الأيمن على زر "ابدأ" واختيار "خصائص" . بالمناسبة ، يتم أيضًا حفظ جميع عناصر قائمة السياق (Classic Shell “fastens”).
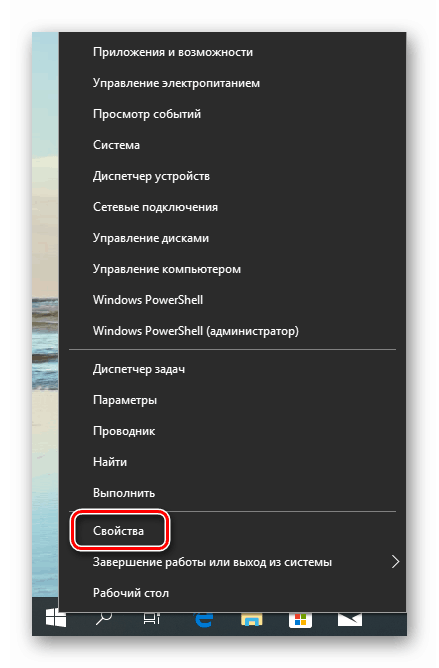
- تحتوي علامة التبويب "قائمة ابدأ" على إعدادات للعرض وسلوك العناصر ، كما هو الحال في "السبعة".
![قم بتخصيص عرض وسلوك عناصر القائمة "ابدأ" في برنامج StartisBack]()
- في علامة التبويب المظهر ، يمكنك تغيير الغطاء والزر ، وضبط تعتيم اللوح ، وحجم الرموز والمسافات البينية بينهما ، ولون شريط المهام ، وحتى تمكين عرض مجلد All Programs كقائمة منسدلة في Win XP.
![تخصيص مظهر القائمة ابدأ في برنامج StartisBack]()
- يمنحنا قسم "التحويل" الفرصة لاستبدال قوائم السياق الأخرى ، وتخصيص سلوك مفتاح Windows والتوليفات معه ، وتمكين خيارات عرض مختلفة للزر " ابدأ" .
![ضبط التبديل في قائمة ابدأ في StartisBack]()
- تحتوي علامة التبويب خيارات متقدمة على خيارات لاستبعاد عناصر معينة من القائمة القياسية من التحميل ، تخزين المحفوظات ، الرسم المتحرك وإيقاف تشغيله ، وخانة إلغاء تنشيط StartisBack ++ للمستخدم الحالي.
![إعدادات إضافية لبرنامج StartisBack]()
بعد إجراء الإعدادات ، لا تنس النقر على زر "تطبيق" .
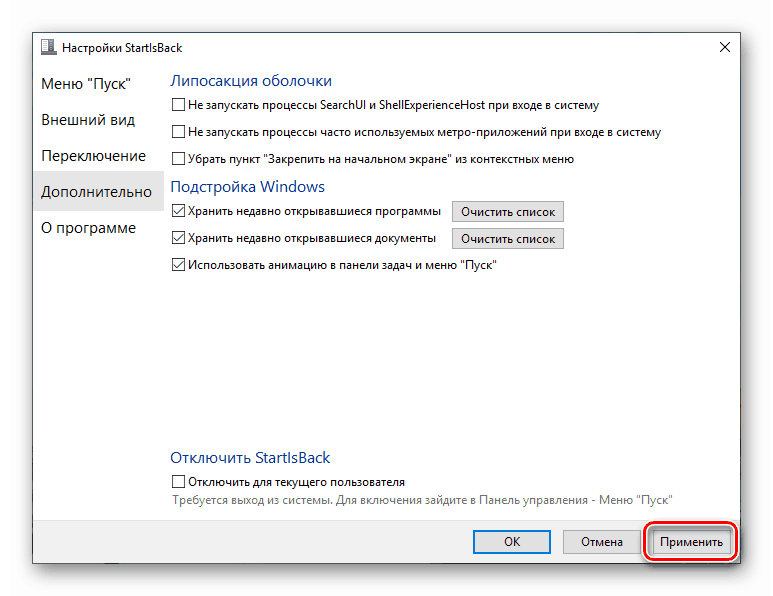
نقطة أخرى: يتم فتح القائمة القياسية "عشرات" عن طريق الضغط على تركيبة المفاتيح Win + CTRL أو عجلة الماوس. يتم تنفيذ إزالة البرنامج بالطريقة المعتادة (انظر أعلاه) مع التراجع التلقائي لجميع التغييرات.
استنتاج
اليوم تعلمنا طريقتين لتغيير القائمة ابدأ القياسية من ويندوز 10 الكلاسيكية ، وتستخدم في "السبعة". تقرر لنفسك برنامج لاستخدام. Classic Shell مجاني ، لكنه لا يعمل دائمًا بشكل ثابت. لدى StartisBack ++ ترخيص مدفوع الأجر ، ولكن النتيجة التي يتم الحصول عليها بمساعدة أكثر جاذبية من حيث المظهر والوظائف.