حل مشكلة عرض أجهزة الكمبيوتر على الشبكة على ويندوز 7
الآن العديد من أجهزة الكمبيوتر داخل نفس الشبكة المحلية مترابطة ، مما يسمح باستخدام الملفات والدلائل والأجهزة الطرفية في المجال العام. يمكن تنفيذ اتصال مشابه في نظام التشغيل Windows 7. ومع ذلك ، يواجه بعض المستخدمين مشكلة من هذا القبيل حيث أن أجهزة الكمبيوتر الأخرى على الشبكة ببساطة غير مرئية. لهذا السبب ، تعطلت عملية مشاركة الملفات. يتم تصحيح هذا الموقف بطرق مختلفة. سيتم مناقشتها جميعًا في إطار مواد اليوم.
محتوى
نحن نحل مشاكل عرض أجهزة الكمبيوتر على شبكة على نظام التشغيل Windows 7
قبل البدء في التفكير في الطرق التالية ، نوصي بالتحقق من تكوين الشبكة المحلية بشكل صحيح. العديد من المستخدمين لا يدركون التفاصيل الدقيقة لهذا التكوين ، وبالتالي تخطي الخطوات المهمة التي تؤدي إلى ظهور مشاكل مماثلة اليوم. ستجد جميع المعلومات الضرورية والأدلة المصورة المفصلة في مقالتنا الأخرى من خلال النقر على الرابط أدناه ، وقد بدأنا في حل مشاكل عرض أجهزة الكمبيوتر على الشبكة التي نشأت بعد التكوين الصحيح للمنزل أو مجموعة العمل.
اقرأ أيضا: قم بتوصيل وتكوين شبكة محلية على Windows 7
الأسلوب 1: تحقق من معرف مجموعة العمل
عند اكتشاف الأجهزة الموجودة داخل نفس الشبكة المحلية ، يتم استخدام معرف معين ، يتم تعيينه كـ "مجموعة العمل" . في كل نظام ، يجب أن يكون هو نفسه ، وإلا فإنه سوف يؤدي إلى ظهور مشاكل مماثلة. يمكنك التحقق من المعرف وتصحيحه بنقرتين فقط ، ولكن يبدو كما يلي:
- افتح القائمة "ابدأ" وانتقل إلى "لوحة التحكم" .
- ابحث عن قسم "النظام" وانقر فوقه بزر الماوس الأيسر.
- في النافذة التي تظهر ، أنت مهتم باللوحة على اليسار. يوجد عليها "معلمات النظام المتقدمة" ، التي يجب النقر فوق LMC عليها.
- يتم فتح نافذة خصائص جديدة صغيرة. في ذلك ، انتقل إلى علامة التبويب "اسم الكمبيوتر" .
- في الأسفل سيكون هناك زر واحد يسمى "التغيير" . أنت بحاجة لها أيضا.
- بالنقر فوقه ، قم بتمييز عنصر " مجموعة العمل " بعلامة وتعيين أي معرف مناسب إذا تبين أن هذا الحقل فارغ.
- بعد تطبيق التغييرات ، تظهر المعلومات أنها لن تصبح نافذة المفعول إلا بعد إعادة تشغيل الكمبيوتر.
- ستظهر لك نافذة تطالبك بإعادة التشغيل. إذا كنت قد أكملت جميع المهام اللازمة ، يمكنك النقر بأمان على "إعادة التشغيل الآن" .
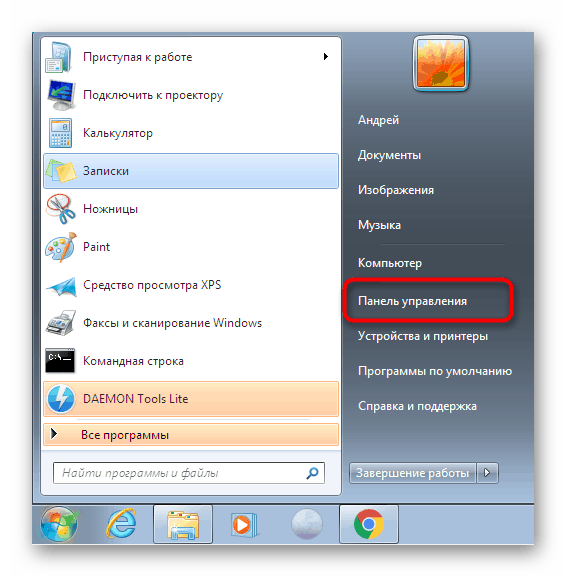
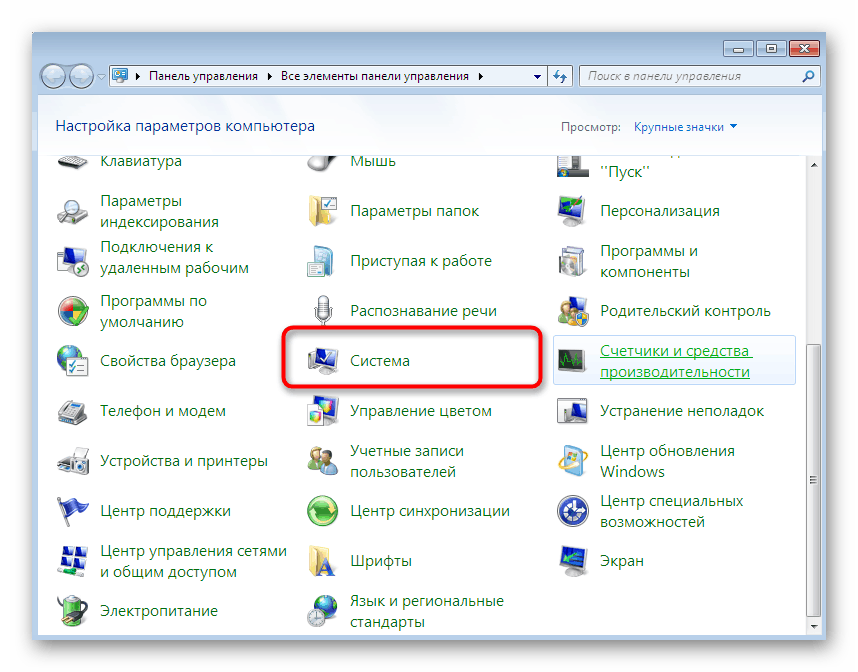
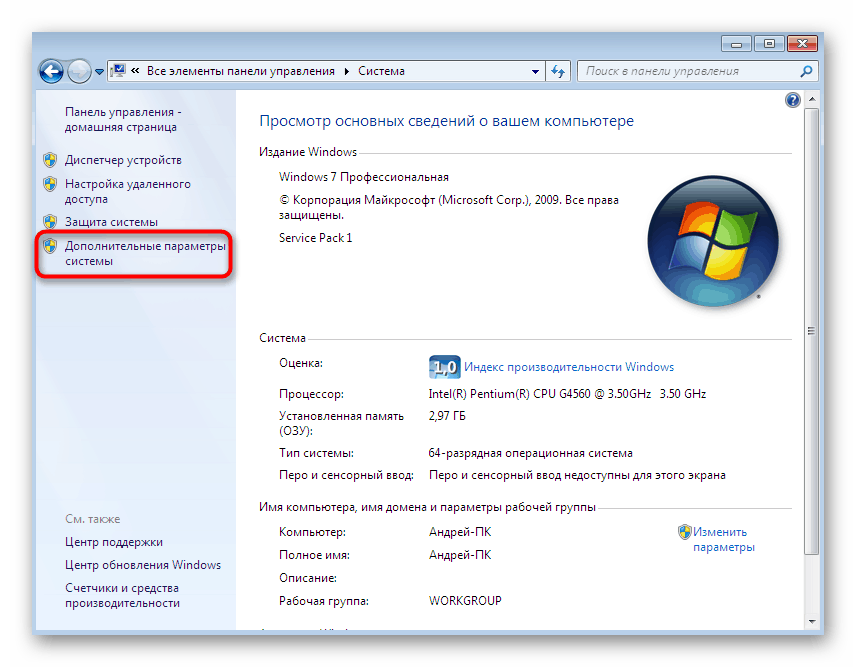
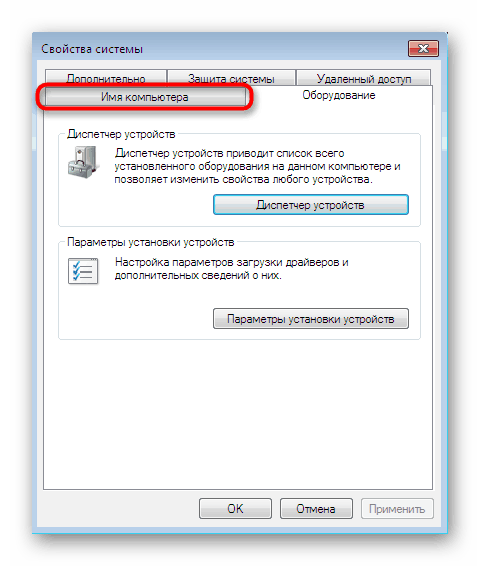
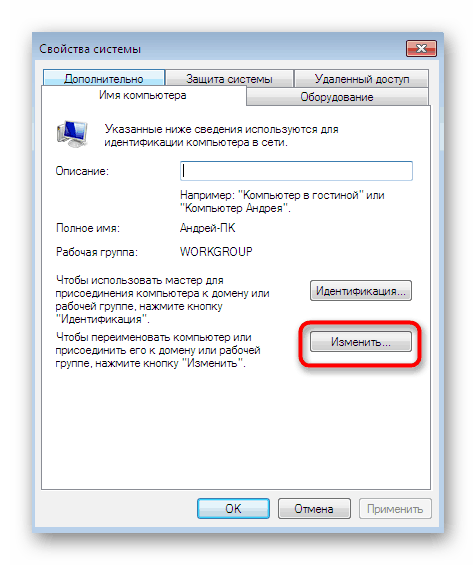
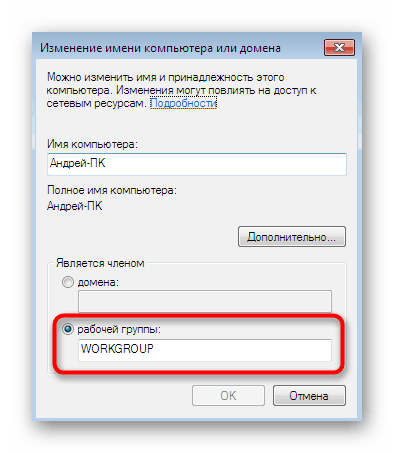
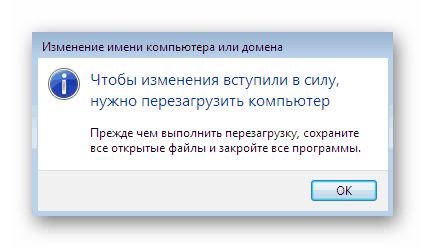
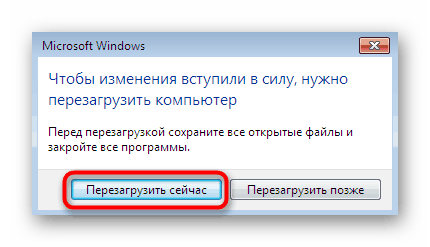
بالضبط نفس العملية يجب أن تتم على جميع أجهزة الكمبيوتر الأخرى التي تشكل جزءًا من المنزل أو مجموعة العمل. تأكد من أن لديهم جميعًا نفس اسم المجموعة ، وإذا لزم الأمر ، قم بتغييره كما هو موضح أعلاه.
الطريقة 2: تغيير إعدادات المشاركة
إذا لم تقرأ المواد التي أوصينا بها في بداية المقالة ، فقد لا تكون على علم بأنه عند تنظيم الوصول المشترك ، يتم إصدار أذونات خاصة لتحرير الملفات وقراءتها. بالإضافة إلى ذلك ، يتم تضمين اكتشاف الشبكة أيضًا. دعونا نلقي نظرة فاحصة على هذا ، لأنك سوف تحتاج إلى التحقق من إعدادات المشاركة على كل جهاز تماما.
- افتح "ابدأ" مرة أخرى وانتقل إلى "لوحة التحكم" .
- تحقق من فئة مركز الشبكة والمشاركة هنا.
- في الجزء الأيمن ، ابحث عن "تغيير خيارات المشاركة المتقدمة" .
- تأكد من أن العلامة المناسبة تحدد العناصر التي تمكن من اكتشاف الشبكة وتوفر الوصول إلى الملفات والمجلدات والطابعات.
- عند الانتهاء ، لا تنس تطبيق التكوين عن طريق النقر فوق "حفظ التغييرات" .
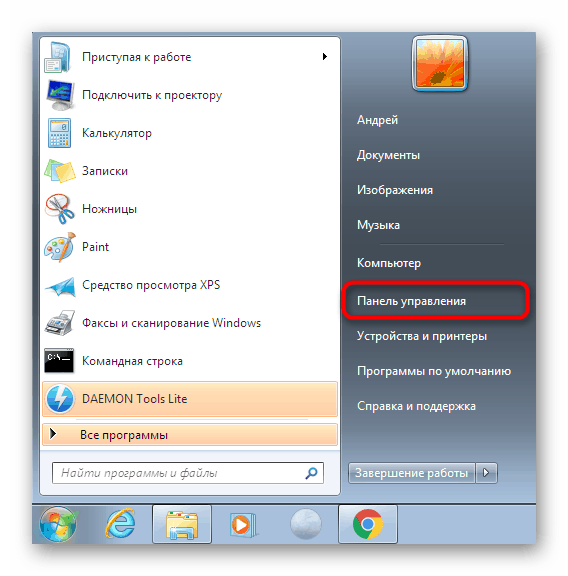
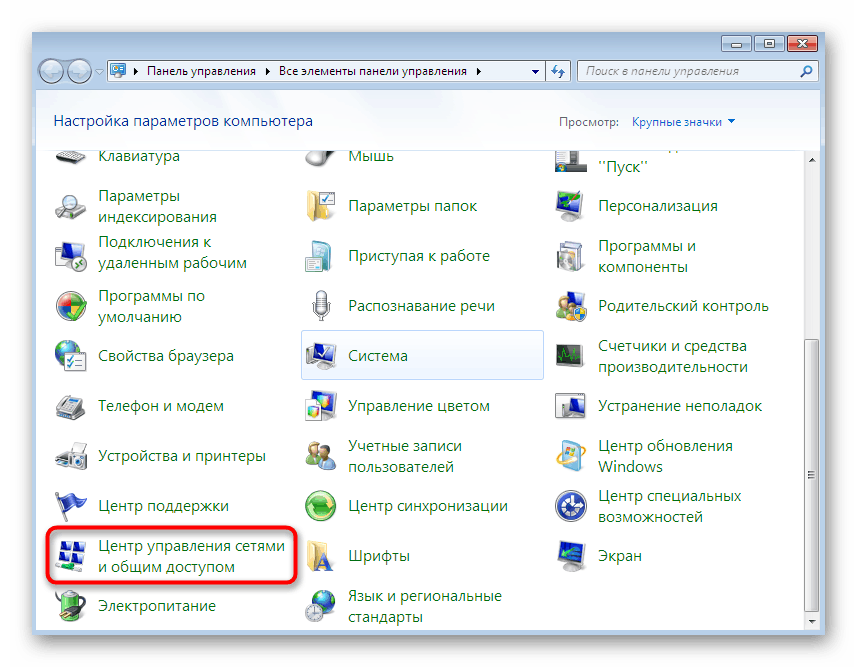
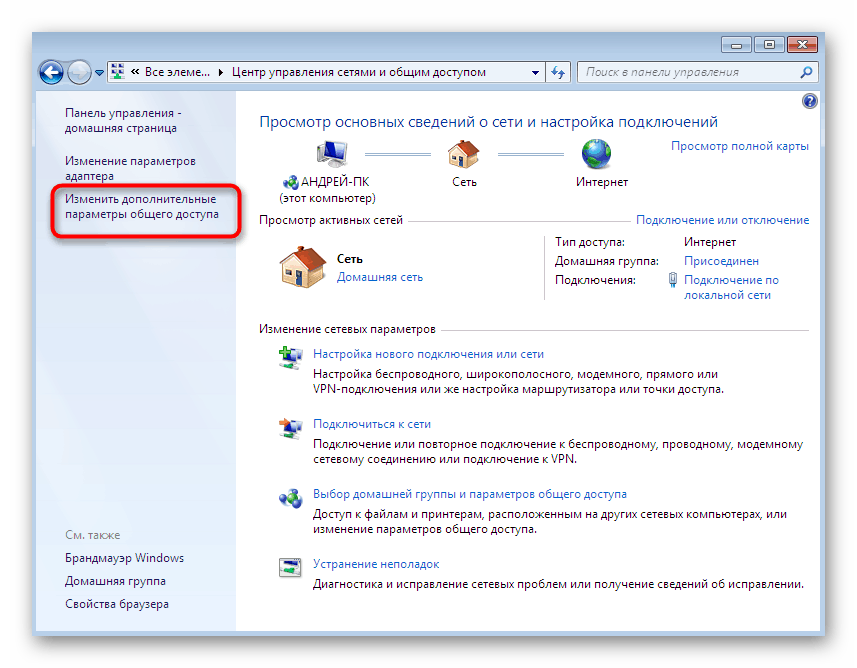
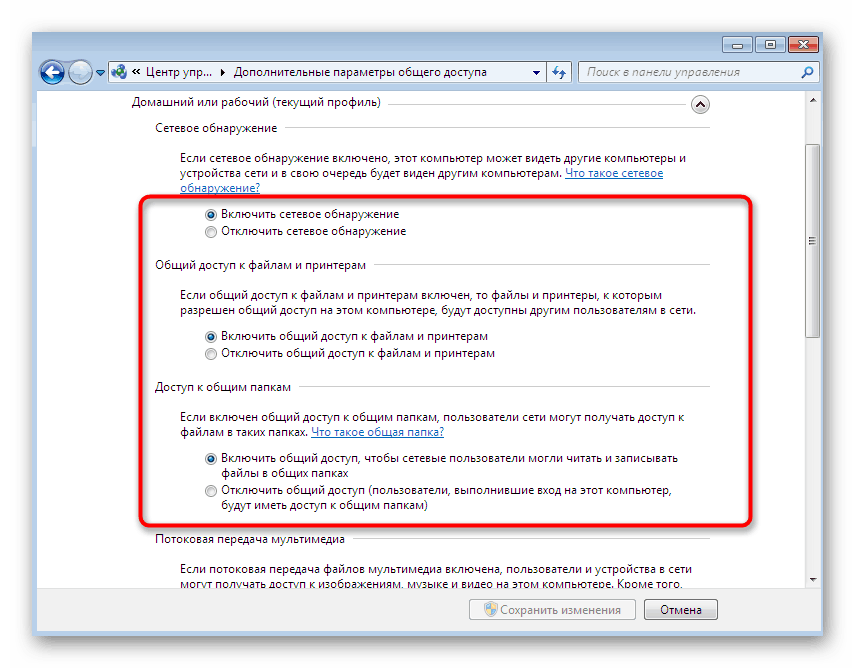
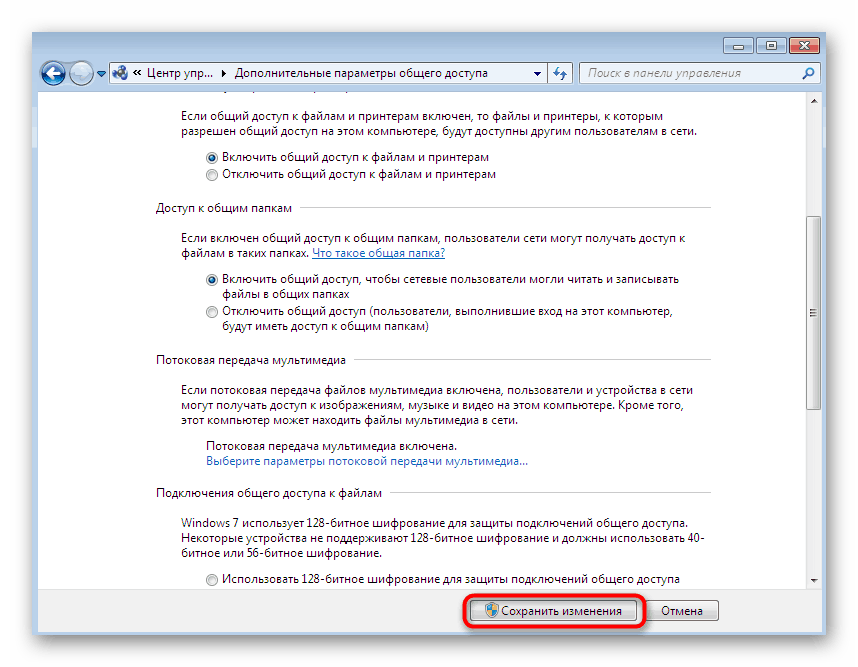
لا تنس أن هذا الإعداد يجب أن يتم تنفيذه على جميع أجهزة الكمبيوتر المضمنة في نفس الشبكة. بالتأكيد ، من الأفضل أيضًا إعادة تشغيل الجهاز لتحديث التكوين.
الأسلوب 3: التحقق من التوجيه والوصول البعيد
لسوء الحظ ، لن تؤدي جميع الإجراءات المذكورة أعلاه إلى أي نتيجة على الإطلاق إذا كانت خدمة التوجيه والوصول عن بُعد في حالة منفصلة. عادة ، عند إنشاء شبكة محلية ، ينتقل مباشرةً إلى وضع بدء التشغيل التلقائي ، لكن هذا لا يحدث دائمًا. لذلك ، يوصى بتنفيذ الخطوات التالية:
- ارجع إلى القسم الرئيسي "لوحة التحكم" مرة أخرى وابحث عن "الإدارة" هناك .
- في النافذة التي تفتح ، انتقل إلى قائمة الخدمات .
- في القائمة ، ابحث عن "التوجيه والوصول عن بُعد" . انقر مرتين على هذه المعلمة لفتح خصائصها.
- تحتاج إلى التأكد من ضبط "نوع بدء التشغيل" على "تلقائي" . إذا لم يكن الأمر كذلك ، فحدد هذا الخيار يدويًا.
- بعد تطبيق الإعدادات.
- الآن يتم تنشيط زر "تشغيل" . انقر عليها وسيتم تشغيل الخدمة. هذا يلغي الحاجة إلى إعادة تشغيل الكمبيوتر.
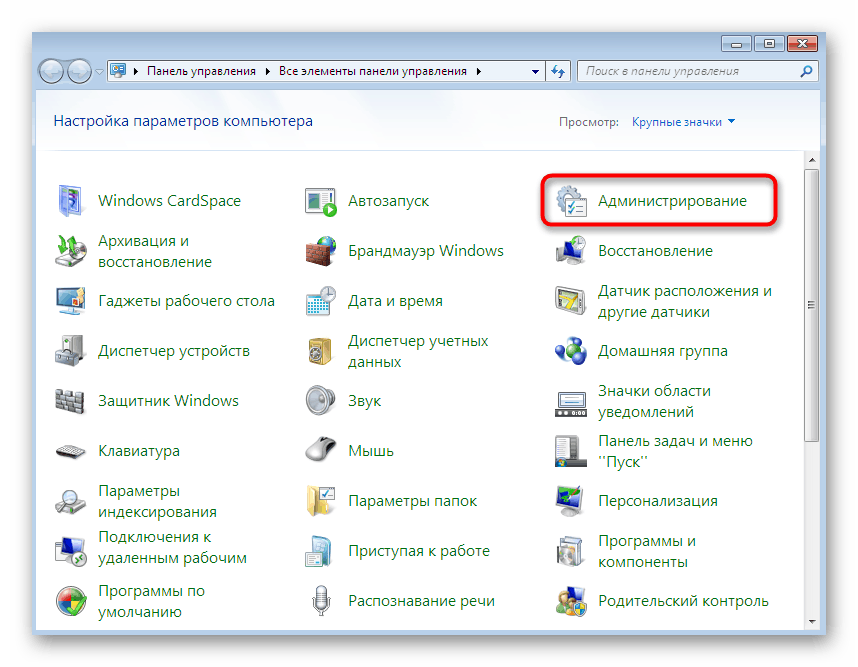
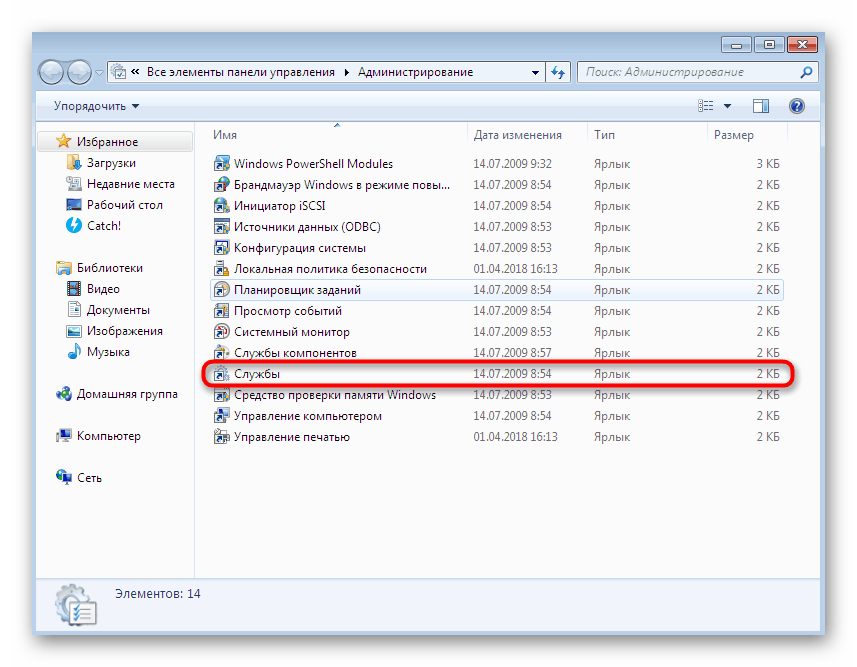
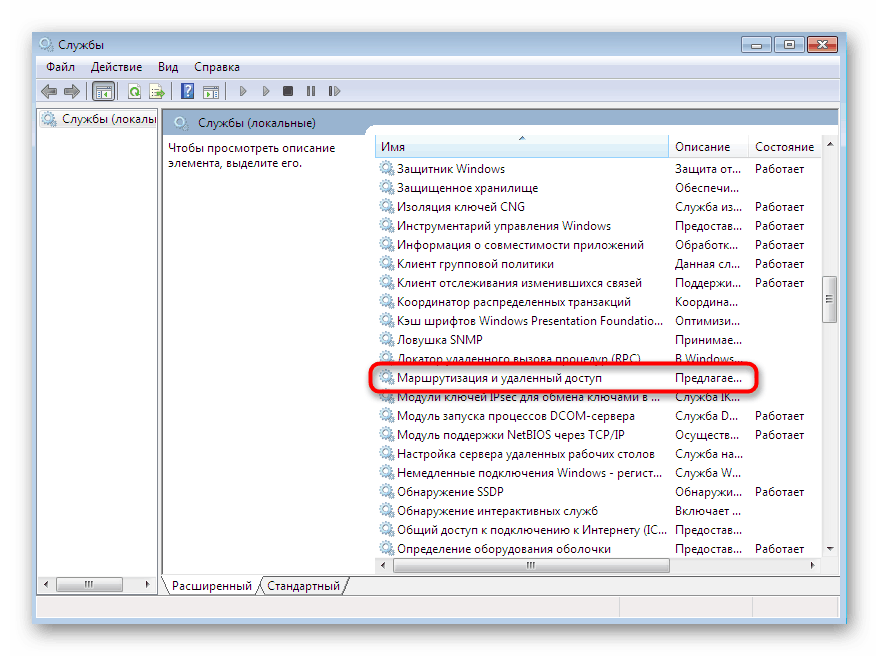
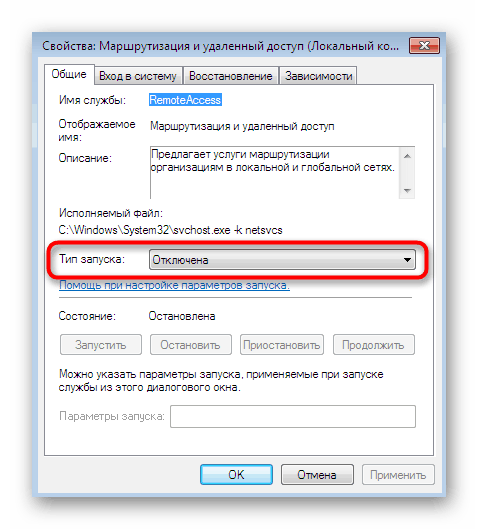
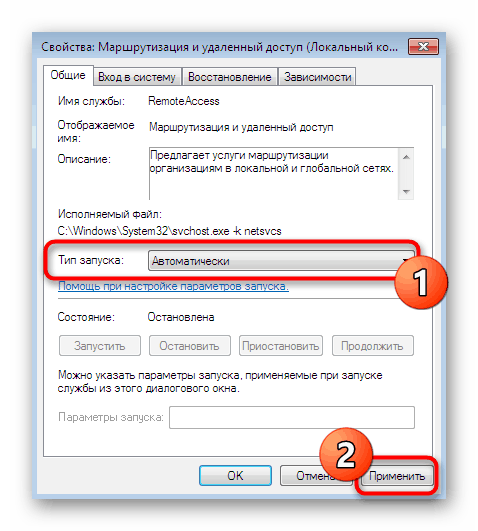
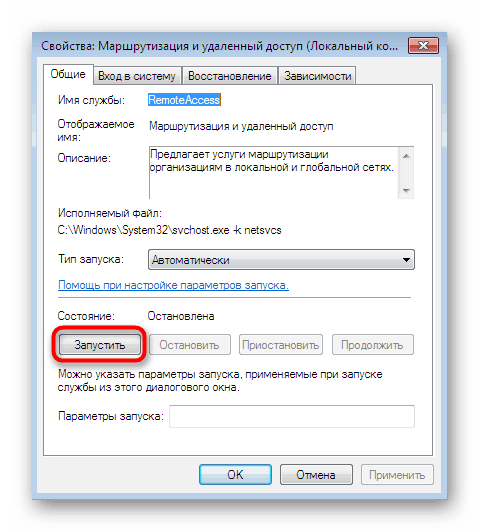
الطريقة الرابعة: استخدام أوامر وحدة التحكم
تتضمن هذه الطريقة الجمع بين العديد من الإجراءات في إجراء واحد ، حيث يتم تنفيذها جميعًا من خلال "سطر الأوامر" . معا ، سيكونون أسرع بكثير وأكثر صحة للوفاء. لهذا ، ستحتاج إلى استخدام حساب مسؤول على جميع أجهزة الكمبيوتر المتصلة بالشبكة المحلية وحيث سيتم استخدام هذا الخيار.
- افتح زر "ابدأ" ، وابحث وانقر فوق يوان على أيقونة "سطر الأوامر" .
- في قائمة السياق التي تظهر ، حدد "تشغيل كمسؤول" .
- استخدم الأوامر البديلة أدناه لإعادة تعيين إعدادات الشبكة وجدار الحماية.
netsh int ip reset reset.txt
netsh winsock reset
netsh advfirewall reset - قم بلصق
netsh advfirewall firewall set rule group="Network Discovery" new enable=Yescommand. ستضيف قاعدة لجدار الحماية ، والتي ستسمح باكتشاف هذا الكمبيوتر على الشبكة.
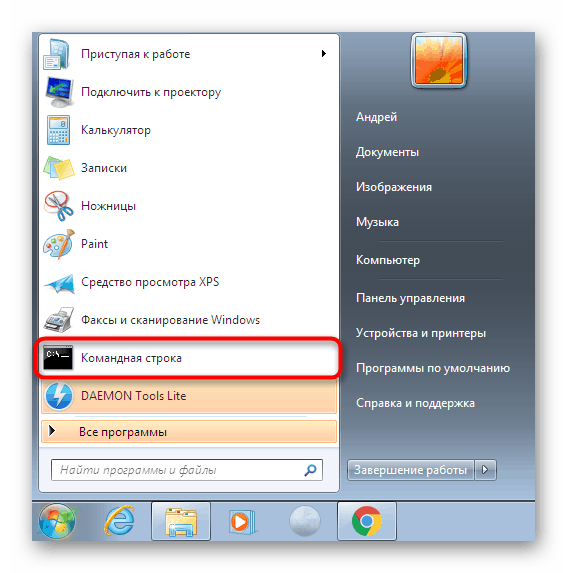
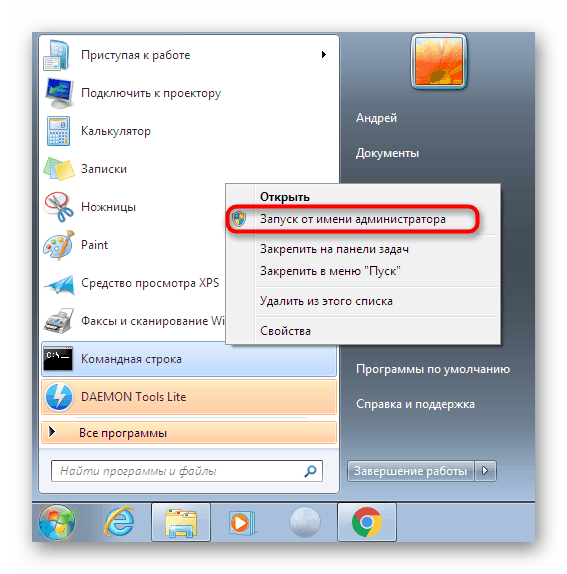
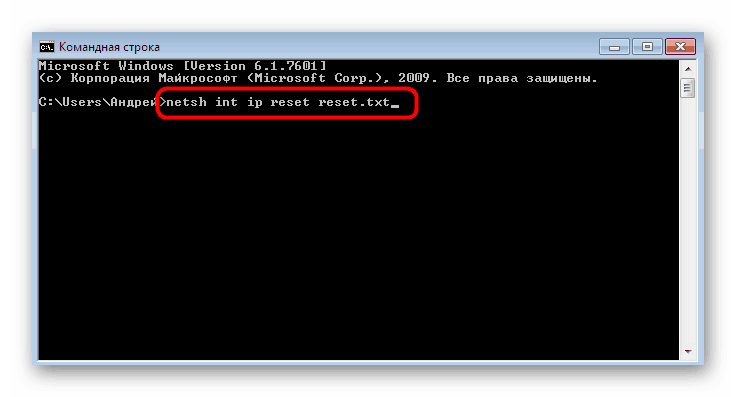
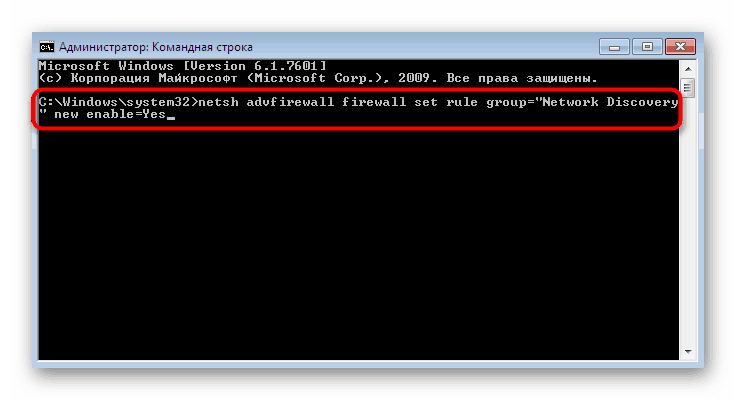
الطريقة الخامسة: تعطيل جدار الحماية ومكافحة الفيروسات بشكل مؤقت
في بعض الأحيان ، ترتبط العديد من المشكلات المتعلقة بالشبكة المحلية والوصول المشترك بقواعد غير عادية لجدار الحماية القياسي أو مكافحة الفيروسات التي تمت إضافتها بواسطة المستخدم عن قصد أو عن طريق الخطأ أو تم تثبيتها افتراضيًا. يمكنك التحقق مما إذا كانت هذه الأدوات هي المسؤولة حقًا عن الخطأ الذي يظهر عن طريق تعطيلها مؤقتًا. ابحث عن إرشادات مفصلة حول هذه المواضيع في موادنا الأخرى من خلال النقر على الروابط أدناه.
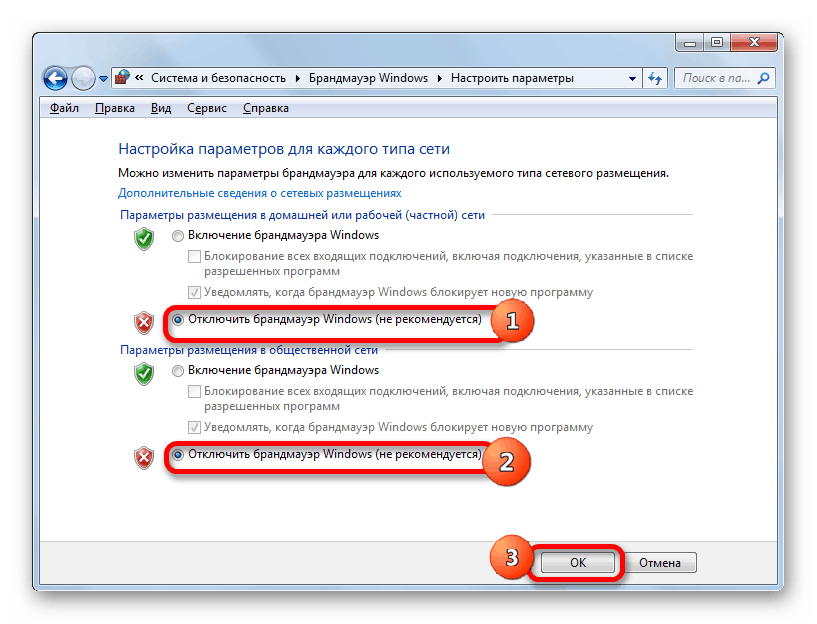
مزيد من التفاصيل:
تعطيل جدار الحماية في ويندوز 7
تعطيل مكافحة الفيروسات
إذا تبين أن أحد هذه المكونات هو المسؤول عن المشكلة بالفعل ، يمكنك تركها معطلة ، لكن هذا غير مستحسن. في حالة وجود جدار حماية ، ستحتاج إلى تكوينه ، ولكن من الأفضل استبدال برنامج مكافحة الفيروسات بجهاز أفضل.
اقرأ أيضا:
نحن نقوم بتكوين جدار حماية على الكمبيوتر باستخدام Windows 7
مكافحة الفيروسات لنظام التشغيل Windows
لقد درسنا اليوم الأسباب الرئيسية وراء عدم رؤية أجهزة الكمبيوتر التي تعمل بنظام Windows 7 لأجهزة الكمبيوتر الأخرى داخل الشبكة المحلية. عليك فقط التحقق من جميع الخيارات المقدمة للعثور على خيار يساعد على التخلص من هذه المشكلة إلى الأبد.