تجميد عند التحميل "مرحبًا" في Windows 7
إحدى المشكلات التي يمكن مواجهتها عند العمل على جهاز الكمبيوتر هي حالة تعليق النظام عند تحميل شاشة Welcome Welcome. معظم المستخدمين لا يعرفون ما يجب القيام به مع هذه المشكلة. حاول العثور على طرق لحلها لجهاز كمبيوتر على Windows 7.
الأسباب واستكشاف الأخطاء وإصلاحها
يمكن أن تكون أسباب قطع الاتصال عند تحميل إطار الترحيب عدة. من بينها من الضروري تخصيص مثل:
- المشكلة مع السائقين.
- أعطال بطاقة الفيديو
- الصراع مع التطبيقات المثبتة ؛
- أخطاء القرص الصلب
- انتهاك سلامة ملفات النظام.
- العدوى الفيروسية.
وبطبيعة الحال ، تعتمد الطريقة المحددة لحل المشكلة على سببها بالضبط. ولكن جميع طرق استكشاف الأخطاء وإصلاحها ، على الرغم من اختلافها الشديد ، لها نقطة مشتركة واحدة. نظرًا لحقيقة أنه من المستحيل إدخال النظام في الوضع القياسي ، يجب تشغيل الكمبيوتر في الوضع الآمن. للقيام بذلك ، عند تحميله ، يجب أن تضغط معًا على مفتاح أو مجموعة مفاتيح معينة. لا تعتمد التركيبة المحددة على نظام التشغيل ، ولكن على إصدار BIOS PC. غالباً ما يكون هذا المفتاح هو المفتاح الوظيفي F8 ، ولكن قد يكون هناك خيارات أخرى. ثم في النافذة المفتوحة ، استخدم الأسهم على لوحة المفاتيح لتحديد خيار "الوضع الآمن" وانقر فوق إدخال .
بعد ذلك ، سننظر في طرق محددة لحل المشكلة الموضحة.
الطريقة الأولى: إلغاء تثبيت أو إعادة تثبيت برامج التشغيل
السبب الأكثر شيوعًا الذي يتسبب في تعليق الكمبيوتر على شاشة الترحيب هو تثبيت برامج التشغيل على جهاز الكمبيوتر المتعارض مع النظام. هذا هو الخيار الذي يجب أولاً فحصه ، لأنه يتسبب في حدوث العطل المشار إليه في الأغلبية الساحقة من الحالات. لاستئناف التشغيل العادي للكمبيوتر الشخصي ، يجب إزالة العناصر التي بها مشكلات أو إعادة تثبيتها. في معظم الأحيان يكون برنامج تشغيل بطاقة الفيديو أقل في كثير من الأحيان - بطاقة صوت أو جهاز آخر.
- قم ببدء تشغيل الكمبيوتر في الوضع الآمن وانقر فوق الزر "ابدأ" . سجل الدخول إلى "لوحة التحكم" .
- انقر فوق "النظام والأمن" .
- في كتلة "النظام" ، انتقل إلى الكلمات "إدارة الأجهزة" .
- يتم تنشيط إدارة الأجهزة . ابحث عن اسم "محولات الفيديو" وانقر فوقها.
- يتم فتح قائمة ببطاقات الفيديو المتصلة بالكمبيوتر. يمكن أن يكون هناك عدة. حسنا ، إذا كنت تعرف بعد تثبيت المعدات التي توجد مشاكل. ولكن نظرًا لأن المستخدم لا يعرف في أغلب الأحيان السائق الذي يمثل السبب المحتمل للمشكلة ، فيجب تنفيذ الإجراء الموضح أدناه مع جميع العناصر من القائمة المفتوحة. لذا ، انقر بزر الماوس الأيمن ( PCM ) على اسم الجهاز وحدد الخيار "تحديث برامج التشغيل ..." .
- تفتح نافذة تحديث برنامج التشغيل. يقدم خيارين:
- قم بالبحث التلقائي عن برامج التشغيل على الإنترنت ؛
- ابحث عن برامج التشغيل على جهاز الكمبيوتر الحالي.
الخيار الثاني مناسب فقط إذا كنت تعرف على وجه اليقين أن الكمبيوتر يحتوي على برامج التشغيل اللازمة أو لديك قرص تثبيت معهم. في معظم الحالات ، تحتاج إلى اختيار الخيار الأول.
- بعد ذلك ، سيتم البحث عن برامج التشغيل على الإنترنت وإذا وجد التحديث الصحيح ، سيتم تثبيته على جهاز الكمبيوتر الخاص بك. بعد التثبيت ، يجب إعادة تشغيل جهاز الكمبيوتر ومحاولة تسجيل الدخول إلى النظام كالمعتاد.
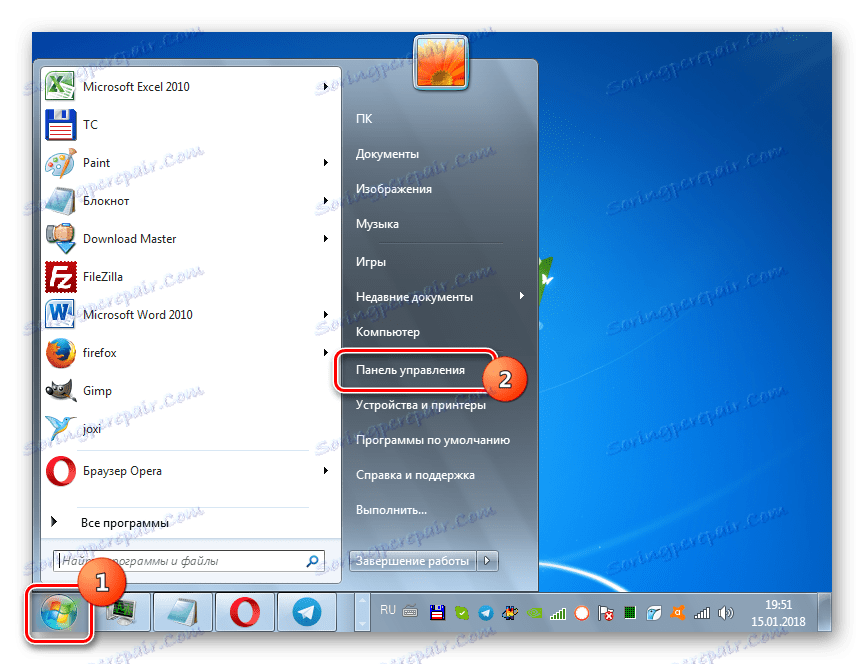
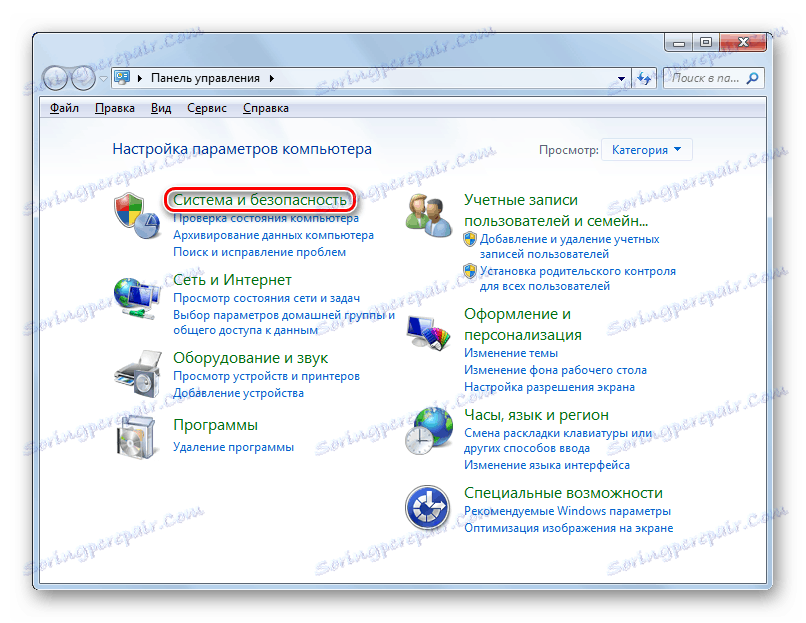
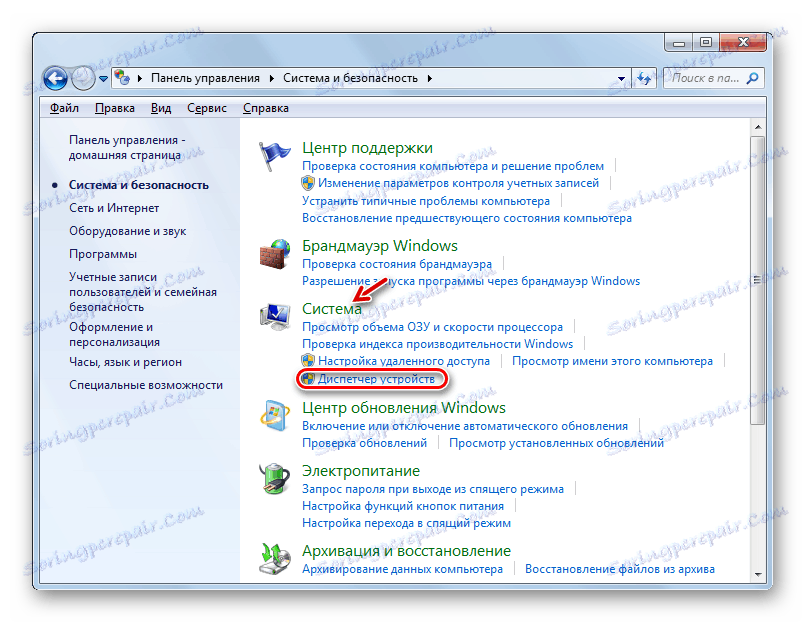
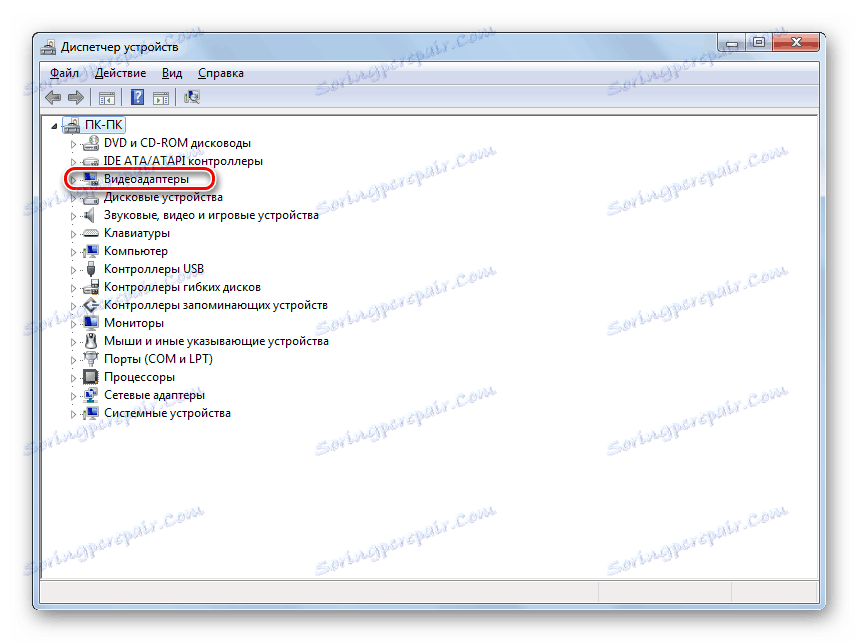
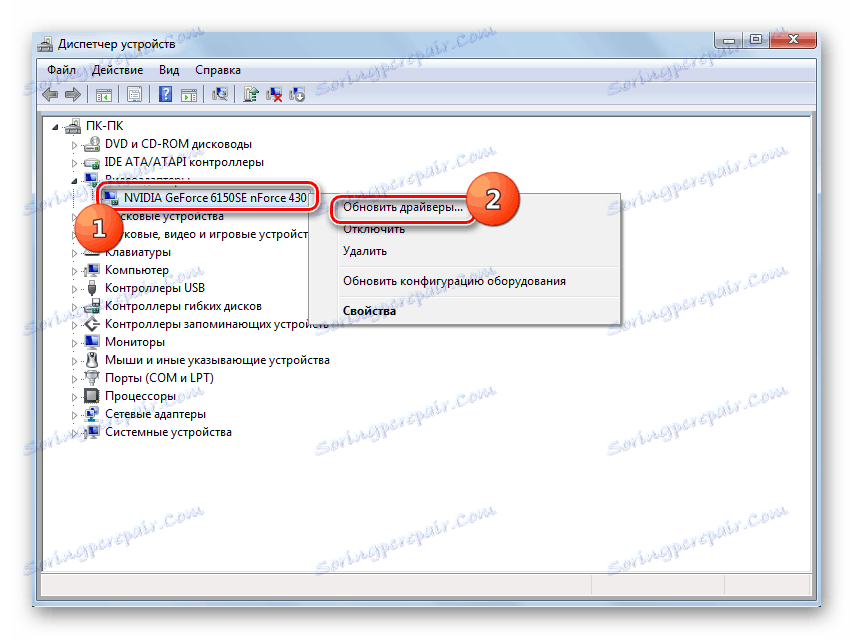
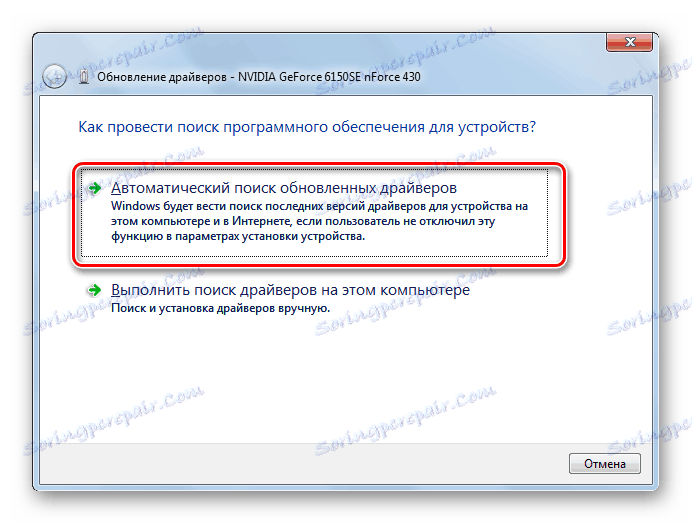
لكن هذه الطريقة لا تساعد دائما. في بعض الحالات ، لا يوجد برنامج تشغيل متوافق مع النظام الخاص بجهاز معين. ثم تحتاج إلى حذفها تماما. بعد ذلك ، يقوم نظام التشغيل إما بتثبيت نظرائه الخاصين ، أو من وظيفة معينة يجب التخلي عنها من أجل العمل على الكمبيوتر الشخصي.
- افتح قائمة محولات الفيديو في "إدارة الأجهزة" وانقر فوق أحدها على PCM . حدد خصائص .
- في نافذة الخصائص ، انتقل إلى علامة التبويب "برنامج التشغيل" .
- ثم انقر فوق "حذف" . إذا لزم الأمر ، قم بتأكيد الحذف في مربع الحوار.
- بعد ذلك ، أعد تشغيل الكمبيوتر وقم بتسجيل الدخول إلى النظام كالمعتاد.
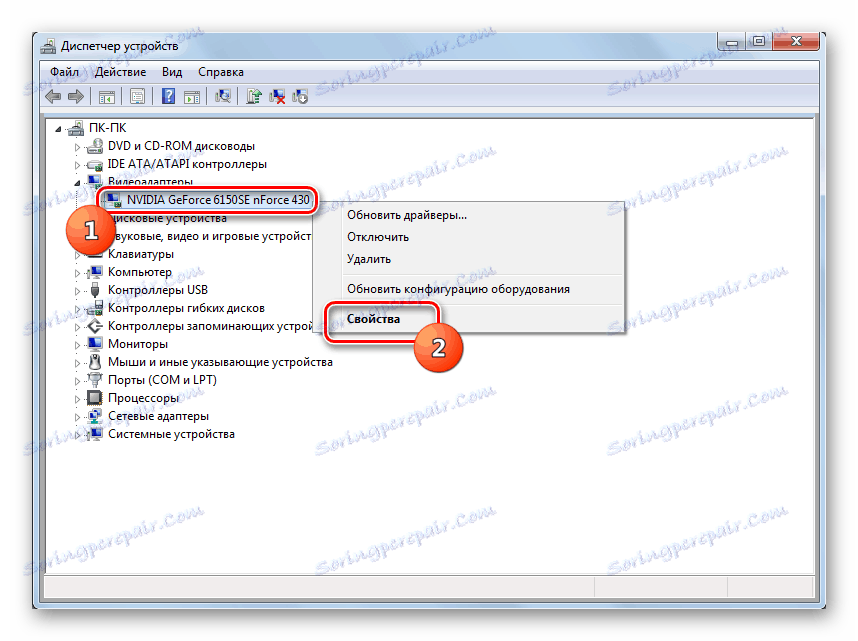
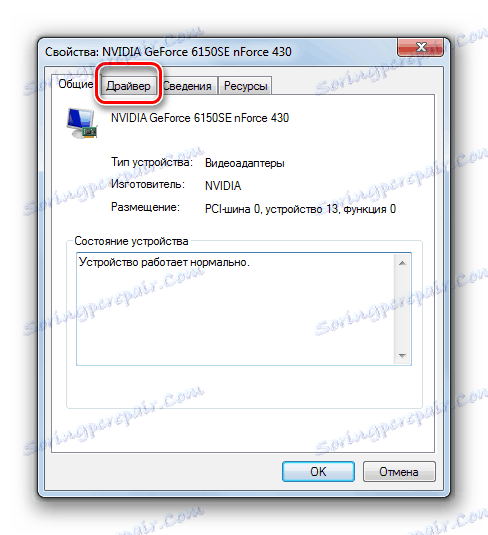

إذا كان هناك العديد من بطاقات الفيديو ، فأنت بحاجة إلى تنفيذ الإجراءات المذكورة أعلاه مع جميعهم حتى يتم حل المشكلة. قد يكون مصدر العطل أيضاً عدم توافق برامج تشغيل بطاقة الصوت. في هذه الحالة ، انتقل إلى القسم "أجهزة الفيديو والألعاب الصوتية" وقم بإجراء نفس المعاملات التي تم وصفها أعلاه لمهايئات الفيديو.
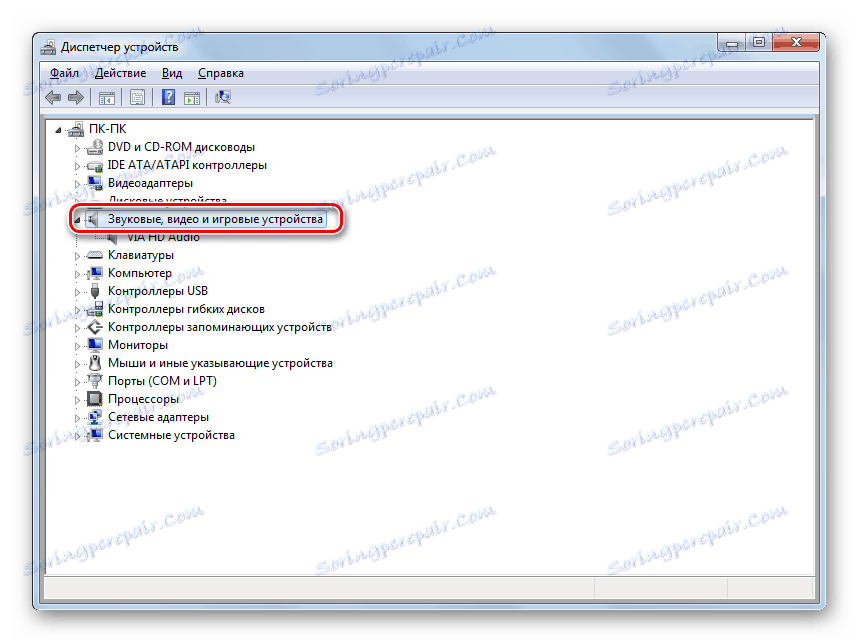
هناك أيضًا حالات ترتبط فيها المشكلة بتثبيت برامج تشغيل للأجهزة الأخرى. باستخدام جهاز المشكلة ، ستحتاج إلى تنفيذ الإجراءات نفسها تمامًا كما هو موضح أعلاه. ولكن من المهم أن نعرف ، بعد تثبيت العنصر الذي حدثت فيه المشكلة.
هناك طريقة أخرى لحل المشكلة. وهو يتألف من تحديث برامج التشغيل بمساعدة البرامج المتخصصة ، على سبيل المثال DriverPack الحل . تعد هذه الطريقة جيدة لأتمتة التشغيل ، وكذلك لأنك لا تحتاج حتى إلى معرفة مكان المشكلة بالضبط ، ولكنها لا تضمن أن البرنامج يقوم بتثبيت العنصر المتوافق ، وليس برنامج تشغيل الجهاز الأصلي الذي يتعارض.
بالإضافة إلى ذلك ، يمكن أن يكون سبب مشكلة hangup أثناء التحميل "ترحيب" مشكلة في جهاز في بطاقة الفيديو نفسها. في هذه الحالة ، ستحتاج إلى استبدال محول الفيديو بنظير عملي.
الدرس: تحديث برامج التشغيل إلى جهاز كمبيوتر باستخدام برنامج DriverPack Solution
الطريقة 2: إزالة البرامج من التشغيل التلقائي
السبب المتكرر نسبيًا الذي قد يجعل الكمبيوتر يتعطل أثناء مرحلة الترحيب هو تعارض مع نظام برنامج معين يضاف إلى التشغيل التلقائي. لحل هذه المشكلة ، أولاً ، يجب عليك معرفة أي تطبيق يتعارض مع نظام التشغيل.
- استدعاء "تشغيل" نافذة عن طريق كتابة Win + R على لوحة المفاتيح. في الحقل ، أدخل:
msconfigتطبيق "موافق" .
- يفتح shell "تكوين النظام" . الانتقال إلى قسم "بدء التشغيل" .
- في النافذة التي تظهر ، انقر فوق تعطيل الكل .
- بعد ذلك ، يجب إزالة كافة العلامات حول عناصر القائمة في الإطار الحالي. لتصبح التغييرات سارية المفعول ، انقر فوق "تطبيق" ، "موافق" ، ثم قم بإعادة تشغيل جهاز الكمبيوتر.
- بعد إعادة التشغيل ، حاول تسجيل الدخول كالمعتاد. إذا فشل الإدخال ، فأعد تشغيل الكمبيوتر في "الوضع الآمن" وقم بتمكين كافة عناصر بدء التشغيل التي تم تعطيلها في المرحلة السابقة. المشكلة هي النظر إلى مكان آخر. إذا بدأ الكمبيوتر بشكل جيد ، فهذا يعني أن هناك تعارضًا مع بعض البرامج المسجلة مسبقًا في برنامج بدء التشغيل. للعثور على هذا التطبيق ، ارجع إلى "System Configuration" (تهيئة النظام) وقم بدوره بتثبيت علامات الاختيار الموجودة بجوار المكونات المطلوبة ، وفي كل مرة تقوم بإعادة تشغيل جهاز الكمبيوتر. إذا تم تشغيل جهاز الكمبيوتر مرة أخرى بعد تشغيل عنصر معين ، فستعلق مرة أخرى على شاشة التوقف الترحيبية ، فهذا يعني أن المشكلة قد تمت تغطيتها في هذا البرنامج. من autoload الخاص به سيكون من الضروري رفض.
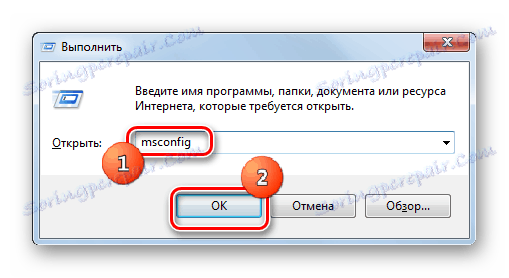
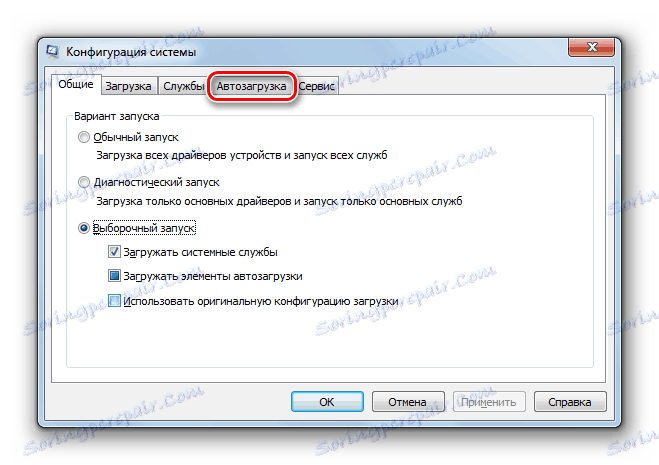
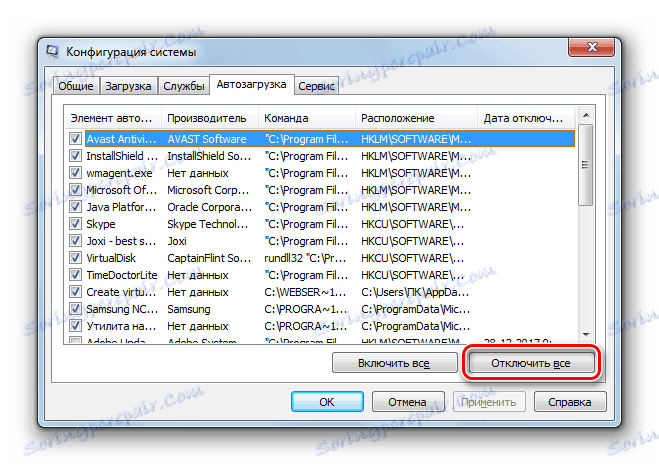
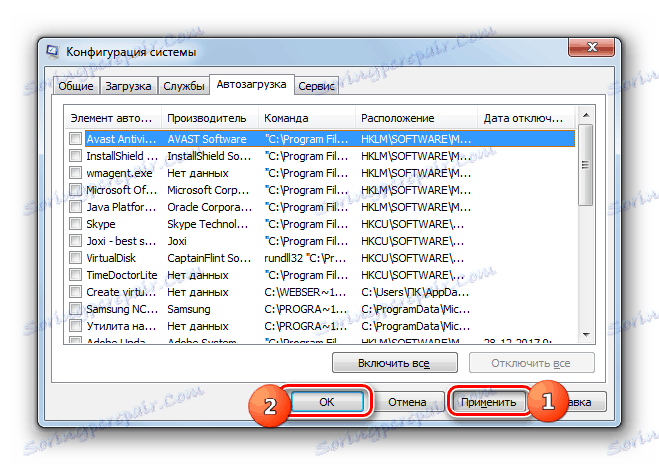
في Windows 7 هناك طرق أخرى لإزالة تثبيت البرامج من نظام التشغيل التلقائي. يمكنك القراءة عنها في موضوع منفصل.
الدرس: كيفية تعطيل التحميل التلقائي للتطبيقات في Windows 7
الطريقة الثالثة: التحقق من الأقراص الصلبة عن الأخطاء
السبب الآخر الذي قد يتعطل عند تحميل شاشة الترحيب "Welcome" إلى Windows 7 هو خلل في محرك الأقراص الثابتة. إذا كنت تشك في وجود مشكلة ، فيجب عليك التحقق من الأقراص الصلبة بحثًا عن أي أخطاء ، وإصلاحها إن أمكن. ويمكن القيام بذلك مع الأداة المساعدة المدمج في نظام التشغيل.
- انقر فوق ابدأ . اختر "كل البرامج" .
- انتقل إلى الدليل "قياسي" .
- ابحث عن الكلمة "سطر الأوامر" وانقر عليها PKM . حدد الخيار "تشغيل كمسؤول" .
- في نافذة "موجه الأوامر" التي تفتح ، أدخل التعبير التالي:
chkdsk /fانقر فوق Enter .
- نظرًا لأنه سيتم التحقق من القرص الذي تم تثبيت نظام التشغيل عليه ، سيتم عرض رسالة في "سطر الأوامر" تشير إلى أن وحدة التخزين المحددة قيد الاستخدام من قبل عملية أخرى. ستتم مطالبتك بالتحقق بعد إعادة تشغيل النظام. لجدولة هذا الإجراء ، اكتب "Y" على لوحة المفاتيح بدون علامات الاقتباس وانقر فوق Enter .
- بعد ذلك ، أغلق جميع البرامج وأعد تشغيل الكمبيوتر في الوضع القياسي. للقيام بذلك ، انقر فوق "ابدأ" ، ثم انقر فوق المثلث الموجود على يمين "إيقاف التشغيل" وحدد "إعادة تعيين" في القائمة التي تظهر. عند إعادة تمهيد النظام ، سيتم فحص محرك الأقراص بحثًا عن المشاكل. في حالة اكتشاف الأخطاء المنطقية ، سيتم التخلص منها تلقائيًا.
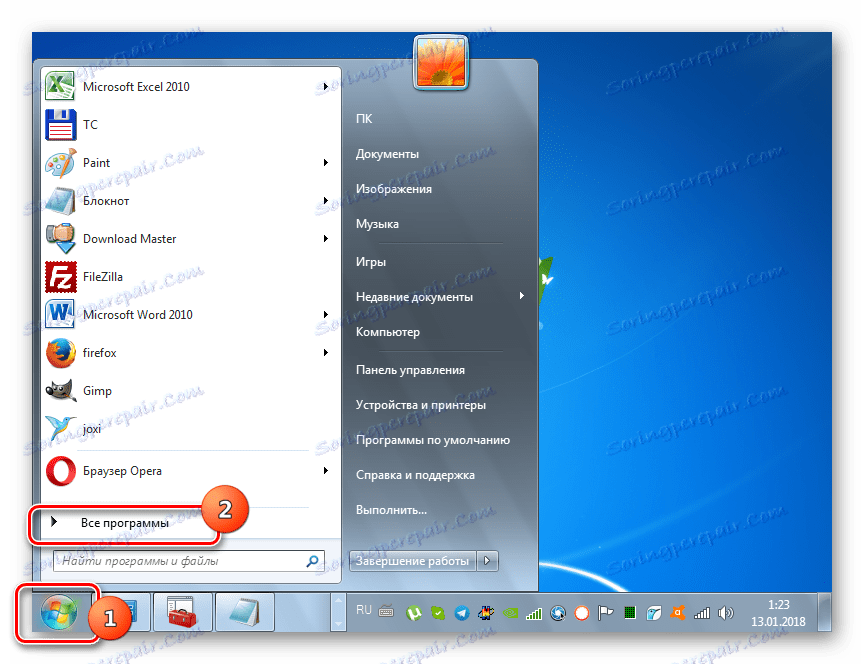
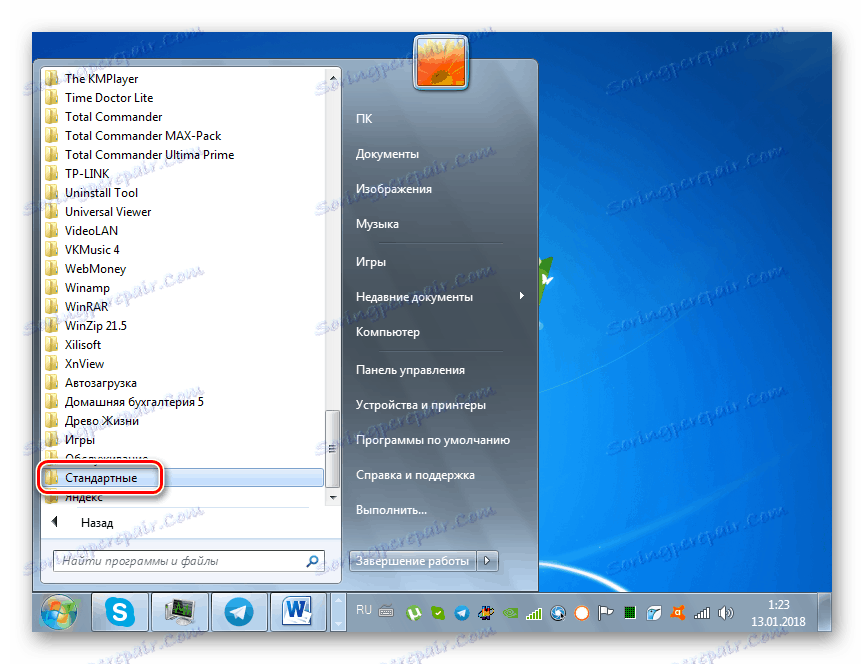
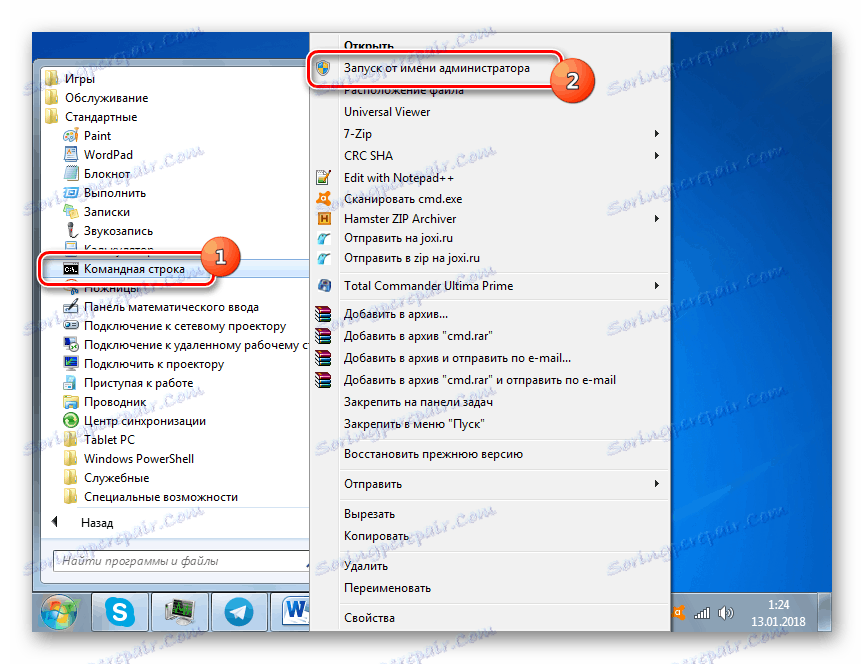
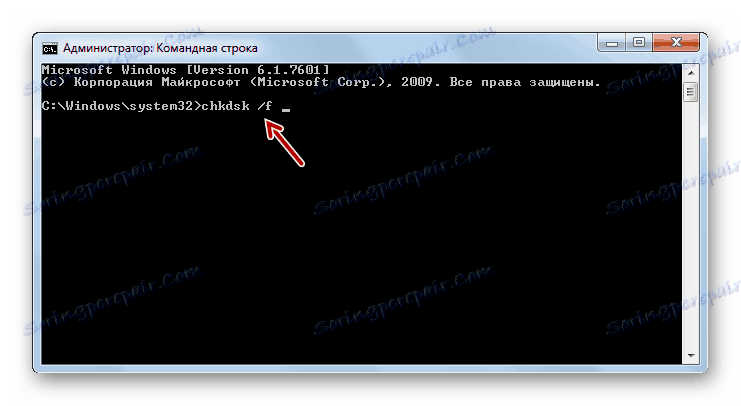
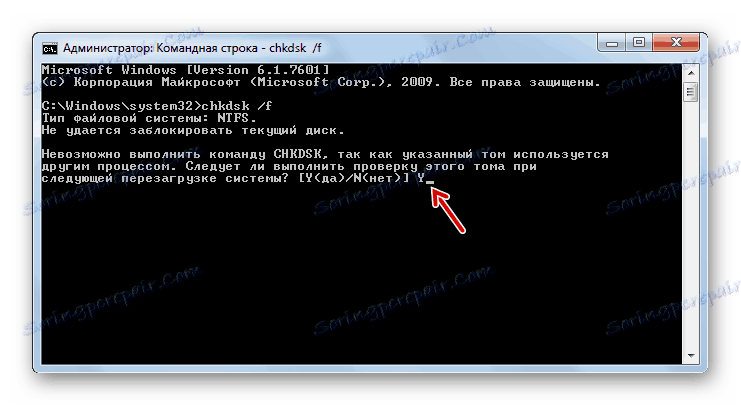
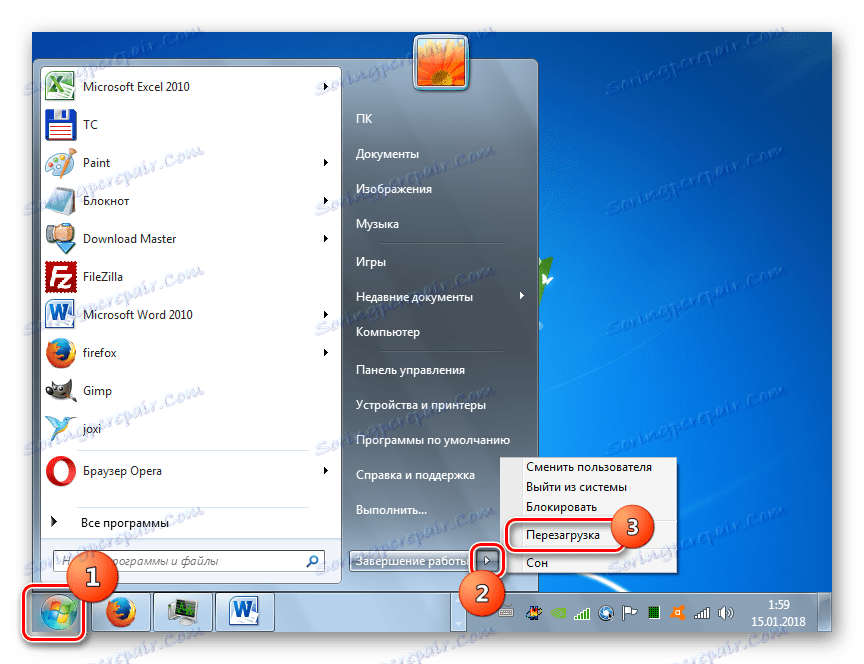
إذا فقد القرص قدرته الكاملة بسبب الأضرار المادية ، فإن هذا الإجراء لن يساعد. سيكون من الضروري إما إعطاء winchester إلى ورشة عمل أخصائي ، أو تغييره إلى إصدار قابل للتطبيق.
الدرس: فحص الأقراص الصلبة عن الأخطاء في Windows 7
الطريقة الرابعة: التحقق من تكامل ملفات النظام
السبب التالي ، الذي يمكن نظرياً تعليق الكمبيوتر أثناء الترحيب ، هو انتهاك تكامل ملفات النظام. من هذا يلي أنه يلزم اختبار هذا الاحتمال باستخدام الأداة المساعدة المضمنة في Windows ، والتي تم تصميمها خصيصًا لهذا الغرض.
- قم بتشغيل موجه الأوامر مع السلطة الإدارية. كيفية القيام بذلك تم وصفها بالتفصيل في الطريقة السابقة. أدخل التعبير:
sfc /scannowتطبيق أدخل .
- يبدأ التحقق من تكامل ملفات النظام. إذا تم اكتشاف انتهاك ، فستحاول الأداة إجراء إجراء الاسترداد تلقائيًا دون تدخل المستخدم. الشيء الرئيسي هو عدم إغلاق "سطر الأوامر" حتى ترى نتيجة الفحص.
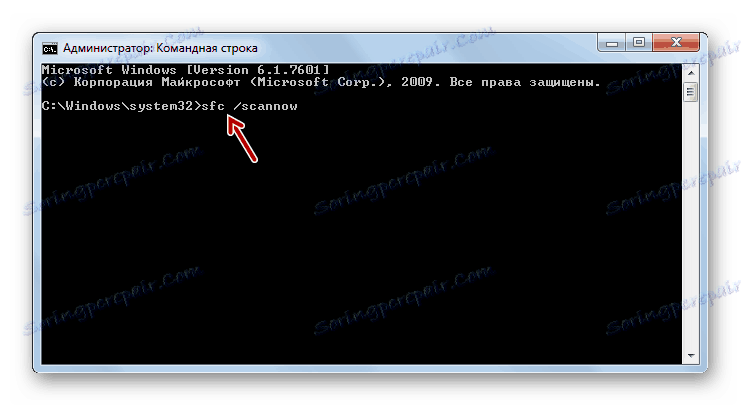
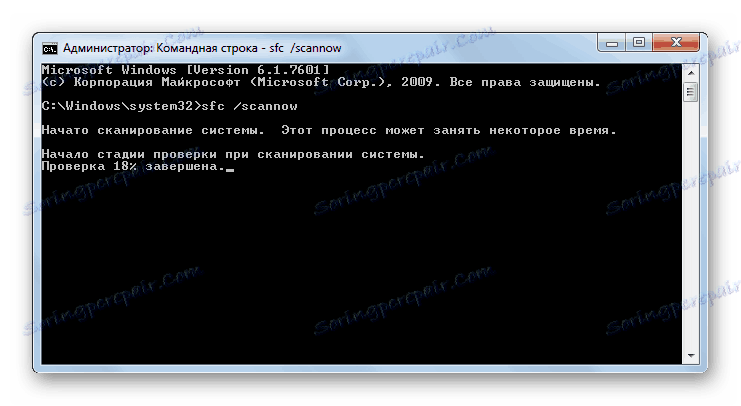
الدرس: المسح الضوئي من أجل تكامل ملفات النظام في Windows 7
الطريقة الخامسة: البحث عن الفيروسات
لا تقم بتنزيل خيار تعليق النظام بسبب إصابة فيروس الكمبيوتر. لذلك ، في أي حال ، نوصي بالتحوط وفحص الكمبيوتر بحثًا عن تعليمات برمجية ضارة.
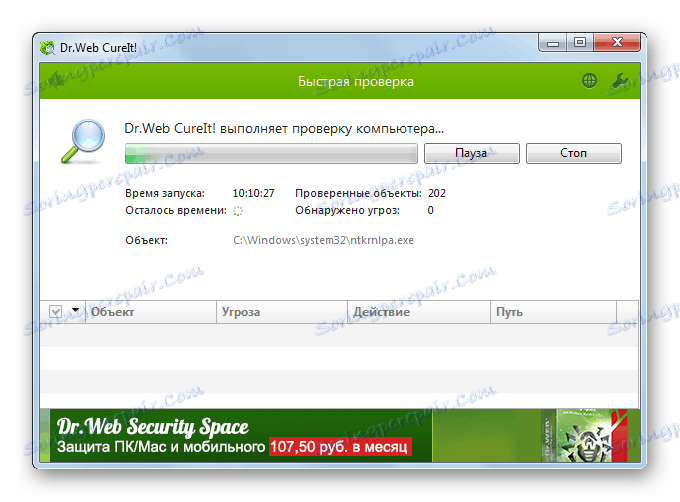
يجب أن يتم الفحص بدون مساعدة من برنامج مكافحة الفيروسات العادي ، والذي يفترض أنه قد غاب بالفعل عن التهديد ولا يمكن أن يساعد ، ولكن باستخدام واحدة من أدوات مكافحة الفيروسات الخاصة التي لا تتطلب التثبيت على جهاز الكمبيوتر. بالإضافة إلى ذلك ، تجدر الإشارة إلى أنه من المستحسن إجراء الإجراء إما من كمبيوتر آخر أو عن طريق تمهيد النظام باستخدام قرص حي (USB).
إذا اكتشفت الأداة تهديدًا للفيروس ، فتابع وفقًا للتوصيات التي سيتم عرضها في نافذتها. ولكن حتى في حالة تلف الفيروس ، فقد يكون من الضروري أيضًا استعادة تكامل كائنات النظام الموضحة في الطريقة السابقة ، حيث قد يؤدي التعليمة البرمجية الضارة إلى إتلاف الملفات.
الدرس: فحص جهاز الكمبيوتر الخاص بك بحثًا عن الفيروسات
الطريقة 6: نقطة الاسترداد
إذا كان لديك نقطة الاسترداد ، ثم يمكنك محاولة استعادة النظام إلى حالة العمل من خلاله.
- انقر فوق ابدأ . اذهب إلى "كل البرامج" .
- انتقل إلى الدليل "قياسي" .
- اذهب إلى مجلد "الخدمة" .
- انقر فوق استعادة النظام .
- سيتم فتح نافذة بدء أداة النظام المخصصة لاستعادة نظام التشغيل. انقر فوق التالي .
- ثم يتم فتح نافذة تحتوي على قائمة بنقاط الاستعادة ، إذا كان لديك عدة نقاط على جهاز الكمبيوتر الخاص بك. للاطلاع على جميع الخيارات الممكنة ، حدد المربع بجوار "عرض المزيد ..." . اختر الخيار الأكثر تفضيلاً. يمكن أن يكون هذا آخر نقطة الاسترداد ، التي يتم تكوينها قبل حدوث مشكلات تحميل النظام. بعد الانتهاء من إجراءات الاختيار ، انقر فوق "التالي" .
- بعد ذلك ، يتم فتح نافذة يمكنك فيها بدء إجراء استعادة النظام مباشرةً بالنقر فوق الزر "إنهاء" . ولكن قبل القيام بذلك ، أغلق كافة البرامج لتجنب فقد البيانات غير المحفوظة. بعد النقر على العنصر المحدد ، سيتم إعادة تشغيل جهاز الكمبيوتر وسيتم استعادة نظام التشغيل.
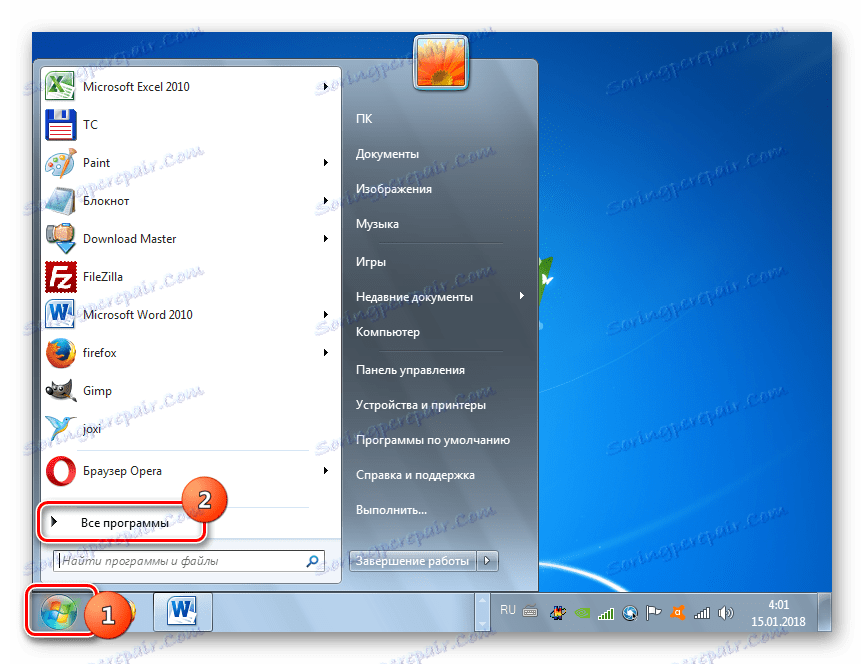
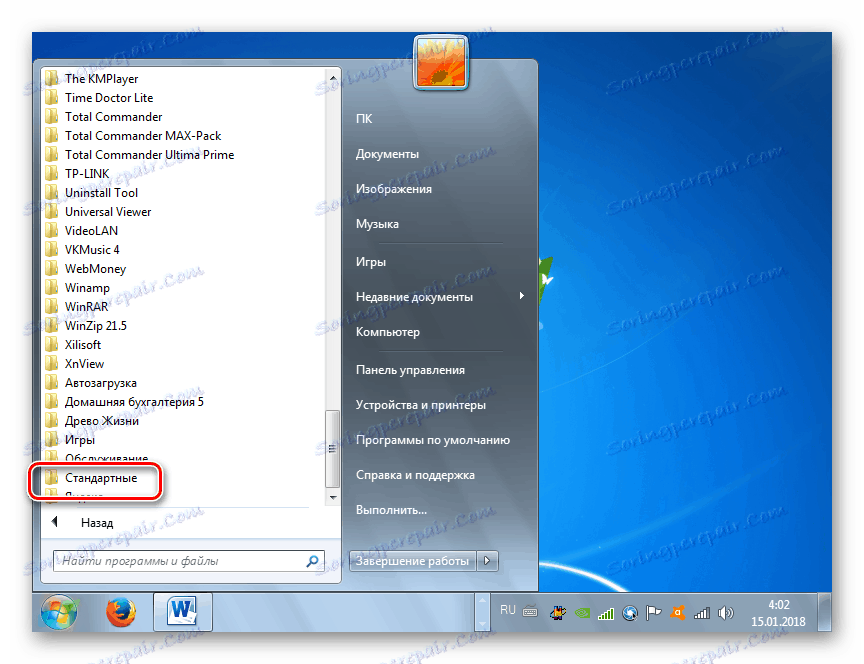

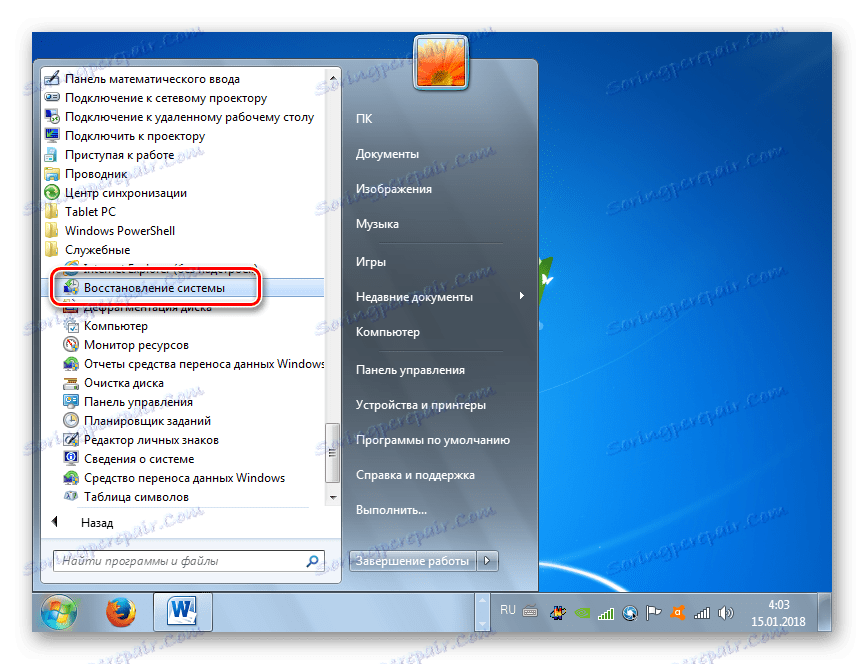

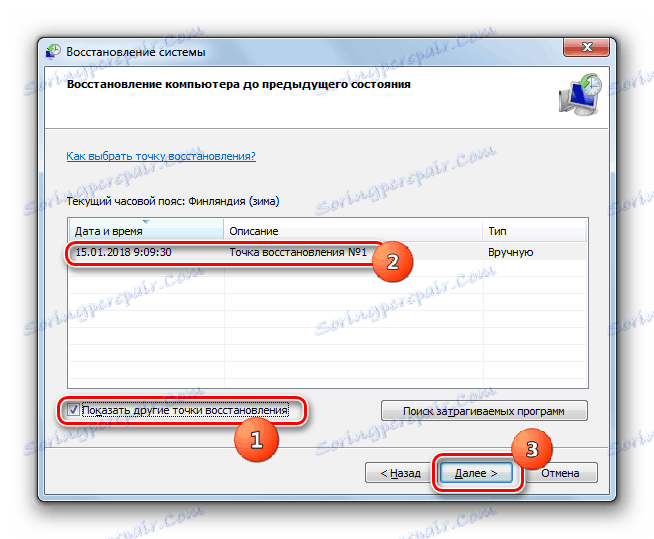
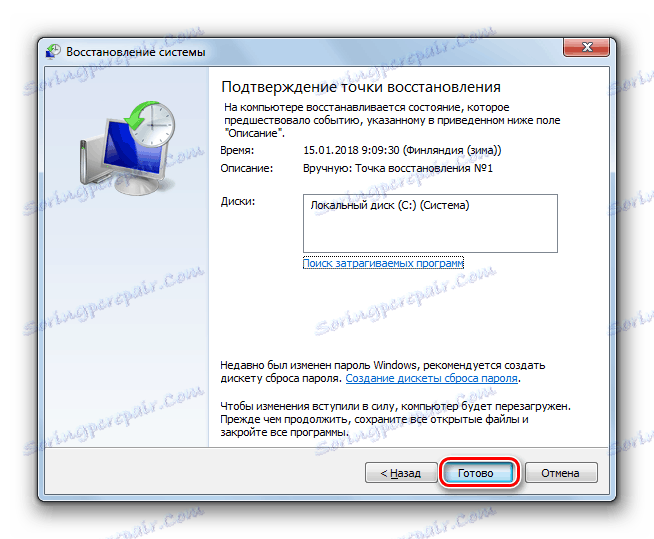
بعد أن يتم تنفيذ هذا الإجراء باحتمالية عالية ، ستفقد مشكلة قطع الاتصال على شاشة الترحيب ، ما لم تكن ، بطبيعة الحال ، ناتجة عن عوامل الأجهزة. لكن الفرق الدقيق هو أن نقطة الاسترداد المطلوبة في النظام قد لا تكون ، إذا لم تكن تهتم بإنشائها مسبقًا.
السبب الأكثر شيوعًا هو أن جهاز الكمبيوتر الخاص بك قد يتم تعليقه على شاشة الترحيب " الترحيب " في يوم من الأيام هي مشاكل السائق. يتم وصف تصحيح هذا الموقف في " الطريقة الأولى" من هذه المقالة. ولكن يجب أيضًا عدم تجاهل الأسباب الأخرى المحتملة للعطل. والخطورة بشكل خاص هي حالات فشل الأجهزة والفيروسات ، والتي يمكن أن تسبب ضرراً كبيراً لأداء الكمبيوتر الشخصي ، والمشكلة المدروسة هنا هي فقط واحدة من الأعراض التي تشير إليها "الأمراض".