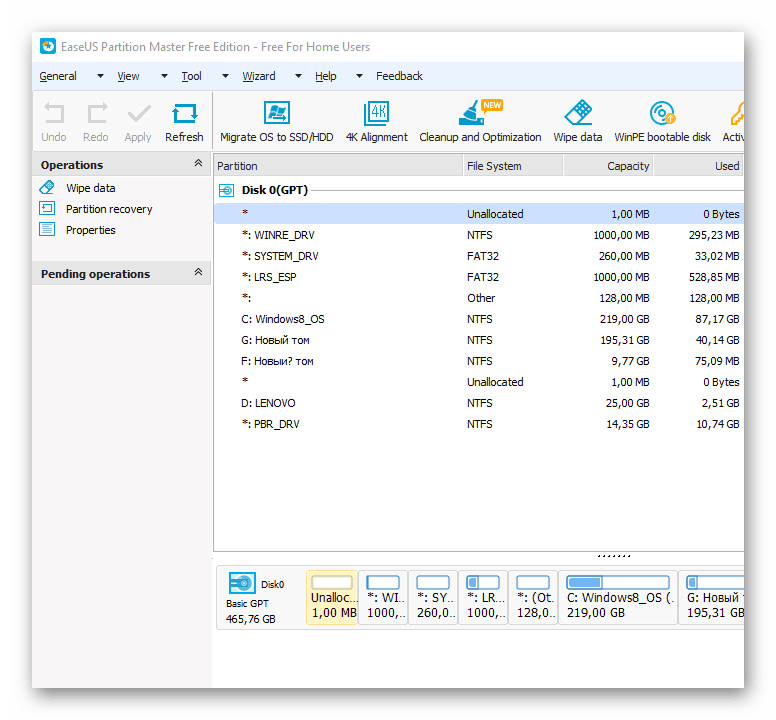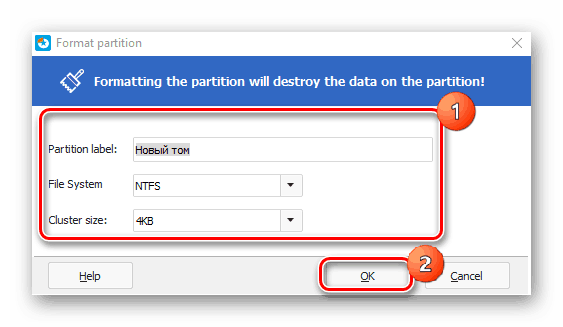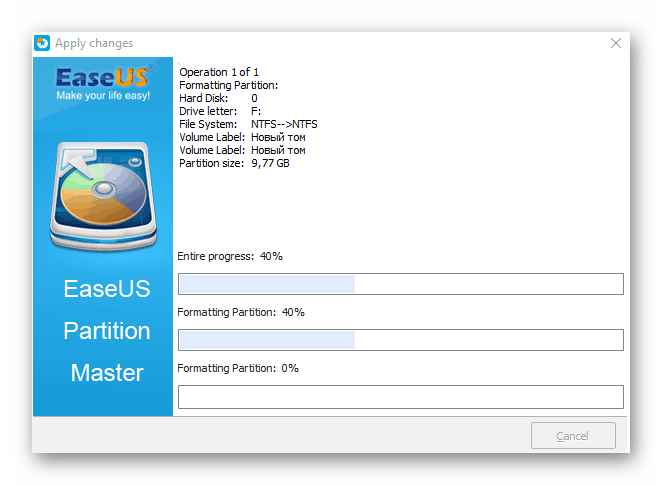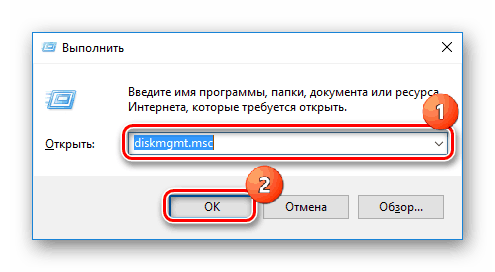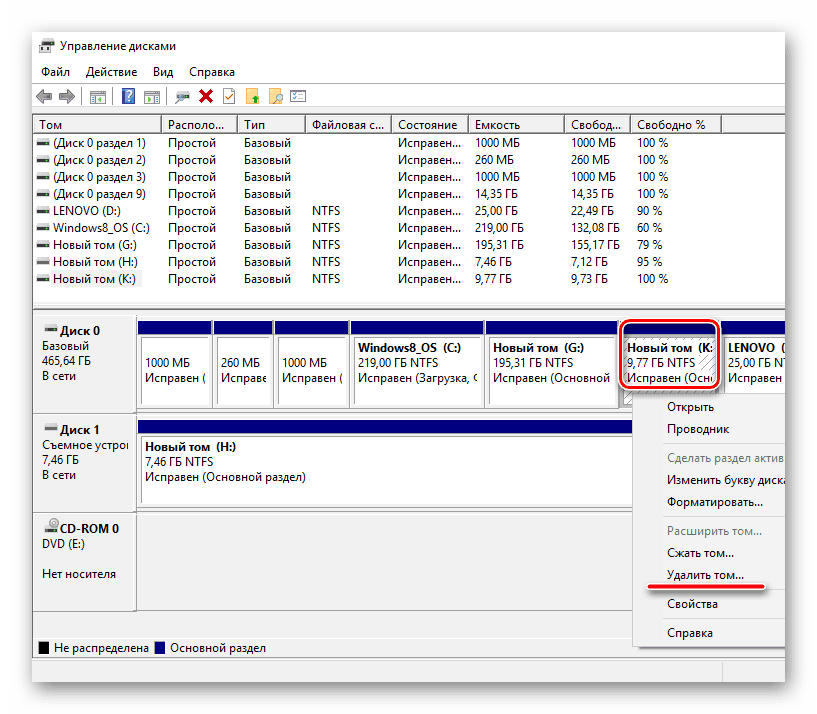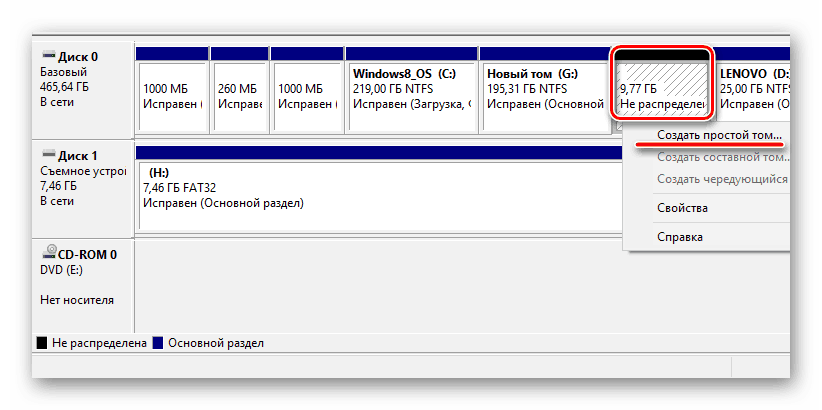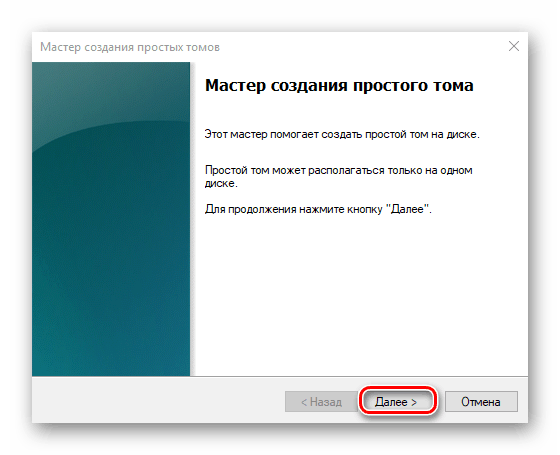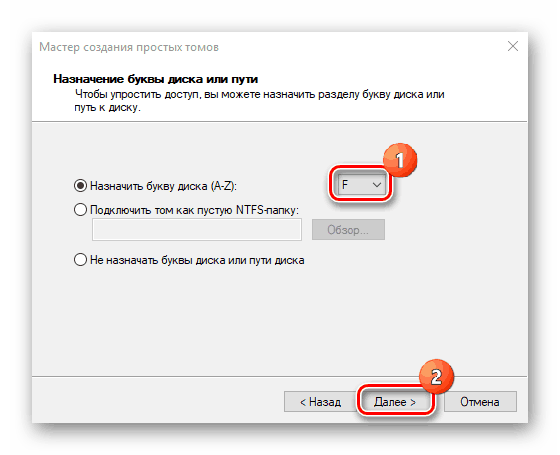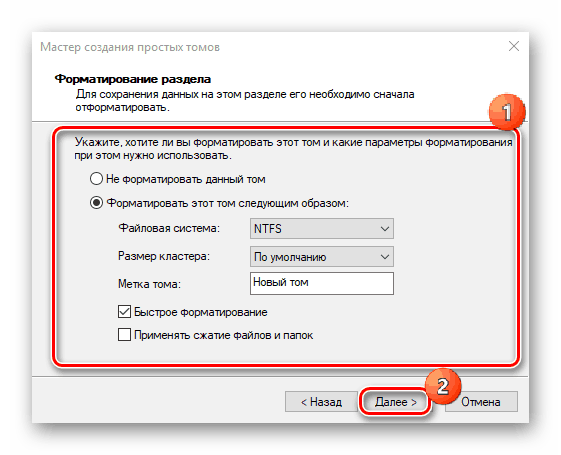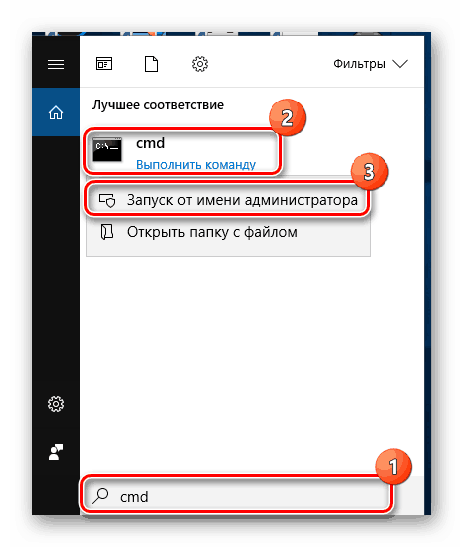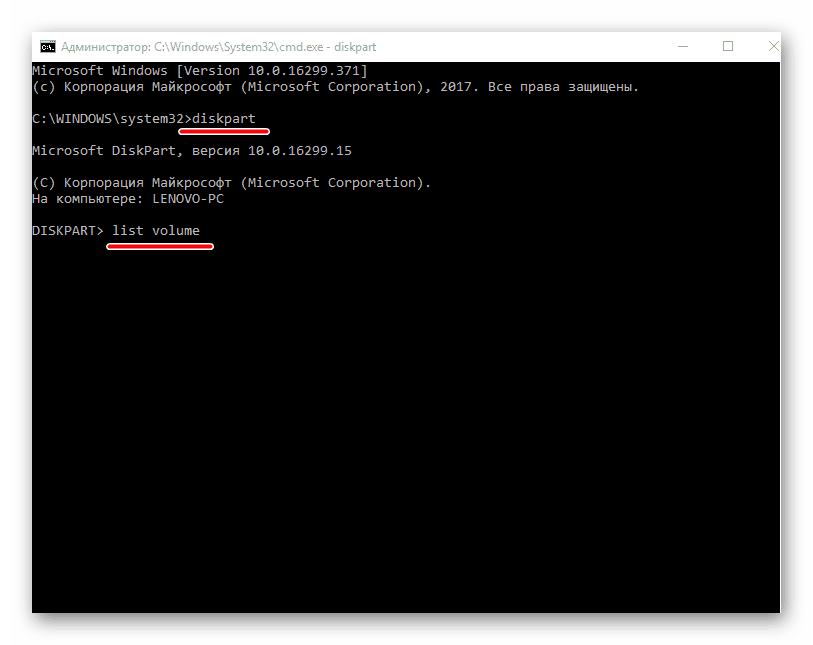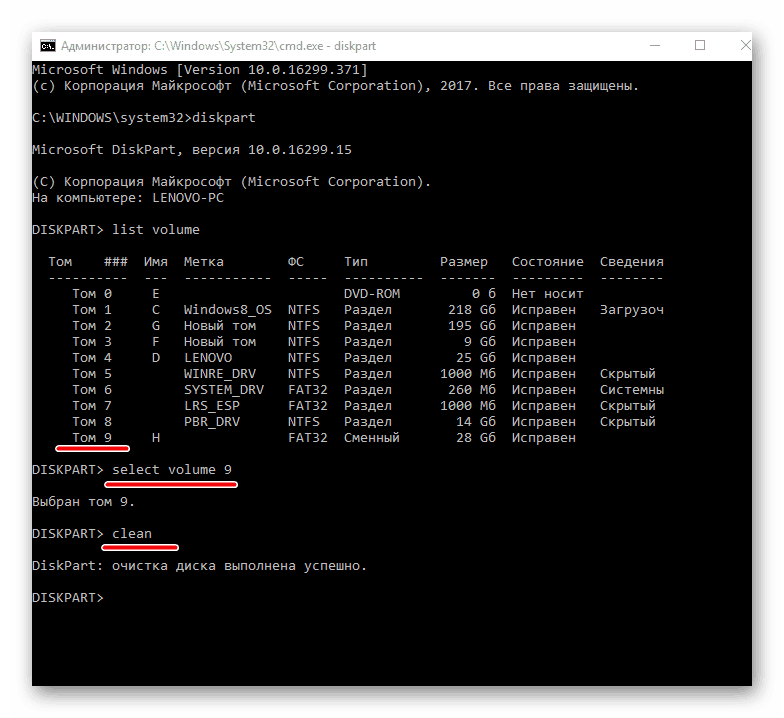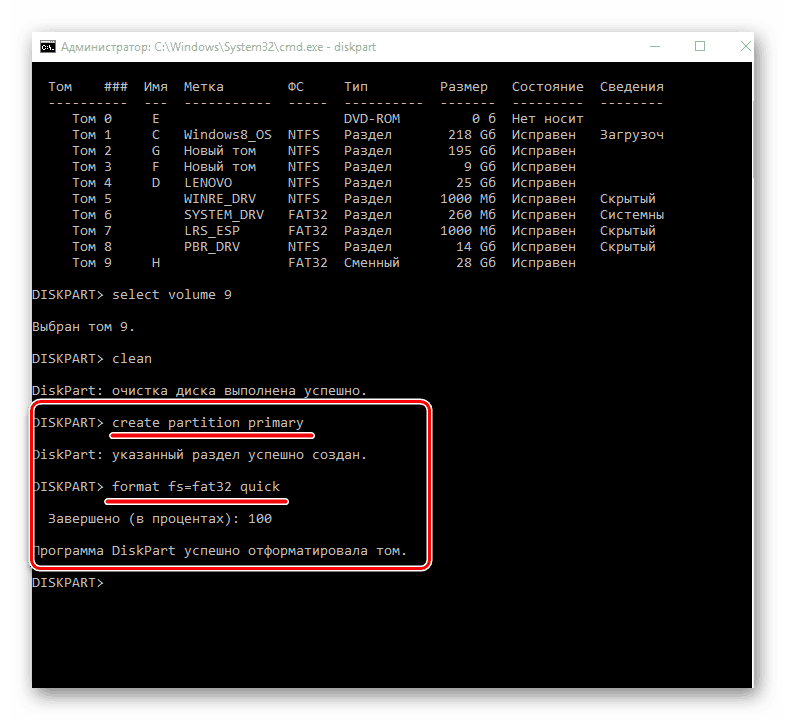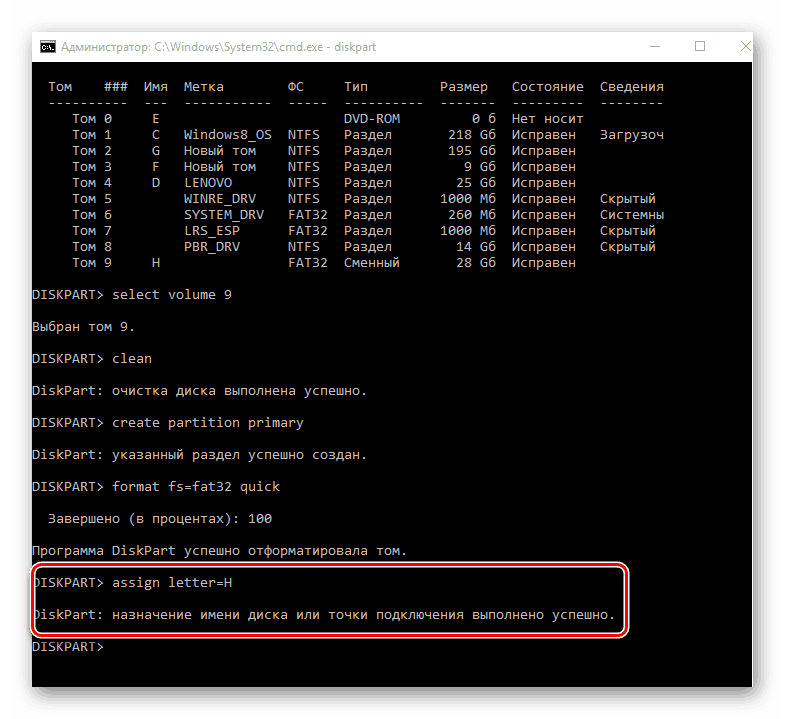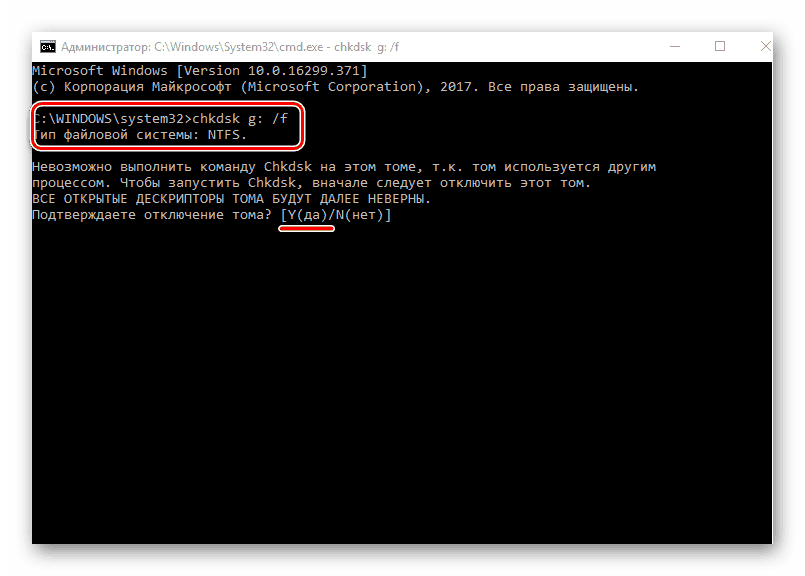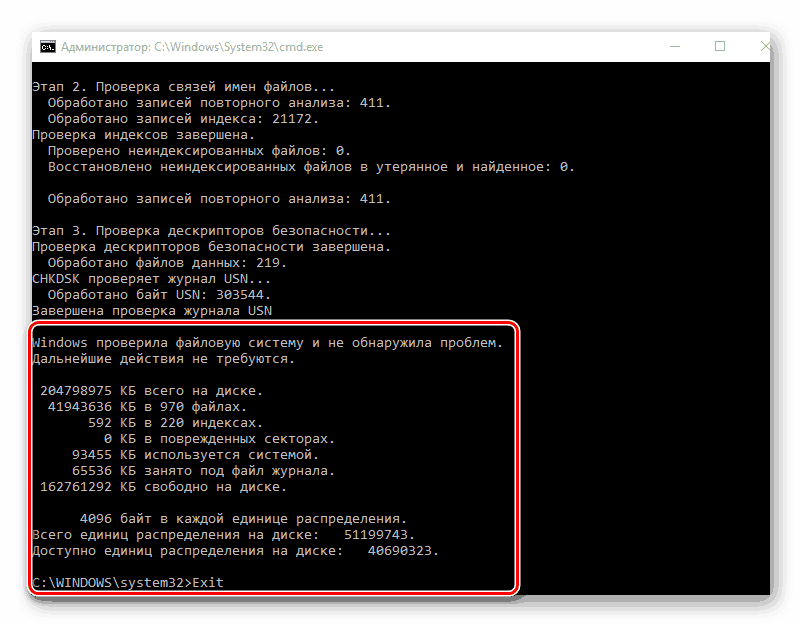ماذا لو فشل Windows في إتمام التنسيق
في بعض الأحيان تنشأ حتى صعوبات غير متوقعة عند تنفيذ حتى أكثر الإجراءات الأساسية. يبدو أنه لا شيء يمكن أن يكون أسهل من تنظيف القرص الصلب أو محرك أقراص فلاش. ومع ذلك ، غالبًا ما يرى المستخدمون نافذة على الشاشة تفيد بأن Windows لا يمكنه إكمال التنسيق. هذا هو السبب في أن هذه المشكلة تتطلب اهتماما خاصا.
المحتوى
طرق لحل المشكلة
قد يحدث الخطأ لأسباب متعددة. على سبيل المثال ، قد يحدث هذا بسبب تلف نظام الملفات الخاص بجهاز التخزين أو الأقسام التي تنقسم عادة إلى محركات أقراص ثابتة. محرك الأقراص يمكن ببساطة أن يكون محمي ضد الكتابة ، مما يعني أنه لإكمال التنسيق ، سيكون عليك إزالة هذا القيد. حتى العدوى المعتادة مع فيروس تثير المشكلة المذكورة أعلاه بسهولة ، لذلك قبل تنفيذ الإجراءات الموضحة في المقالة ، فمن المستحسن التحقق من محرك أحد برامج مكافحة الفيروسات.
مزيد من التفاصيل: كيفية تنظيف جهاز الكمبيوتر الخاص بك من الفيروسات
الطريقة 1: برامج الجهات الخارجية
أول ما يمكن تقديمه لحل هذه المشكلة هو استخدام خدمات برامج الطرف الثالث. هناك العديد من البرامج التي ليس من السهل فقط تهيئة محرك الأقراص ، ولكن أيضا تنفيذ العديد من المهام الإضافية. من بين هذه الحلول البرمجية يجب إبرازها أكرونيس مدير القرص . MiniTool قسم معالج و HDD أداة تنسيق المستوى المنخفض . فهي الأكثر شيوعًا بين المستخدمين وأجهزة الدعم من أي شركة مصنعة تقريبًا.
الدرس:
كيفية استخدام برنامج Acronis Disk Director
تنسيق قرص ثابت في معالج قسم MiniTool
كيفية تنفيذ محركات أقراص فلاش تنسيق على المستوى المنخفض
أداة قوية لديها أيضا قدرات كبيرة. EaseUS التقسيم ماجستير مصممة للاستخدام الأمثل لمساحة القرص الثابت ومحركات الأقراص القابلة للإزالة. بالنسبة للعديد من وظائف هذا البرنامج ، يجب أن يدفع ، ولكن يمكنه تنسيقه مجانًا.
- تشغيل EaseUS التقسيم ماجستير.
![نافذة EaseUS التقسيم الرئيسية]()
- في الحقل مع الأقسام ، حدد حجم المطلوب ، وفي المنطقة على اليسار انقر فوق "قسم التنسيق" .
![اختيار قسم للتنسيق في ماجستير التقسيم EaseUS]()
- في النافذة التالية ، أدخل اسم القسم ، حدد نظام الملفات (NTFS) ، اضبط حجم الكتلة وانقر على "موافق" .
![ضبط خيارات التنسيق في EaseUS Partition Master]()
- نتفق مع التحذير أنه حتى نهاية تنسيق جميع العمليات ستكون غير متوفرة ، ونحن في انتظار نهاية البرنامج.
![عملية التنسيق في EaseUS Partition Master]()
لتنظيف محركات أقراص فلاش وبطاقات الذاكرة ، يمكنك أيضًا استخدام البرنامج أعلاه. لكن هذه الأجهزة هي في الغالب تفشل الأقراص الصلبة ، لذلك تحتاج إلى إصلاحها قبل التنظيف. بالطبع ، يمكنك استخدام البرامج الشائعة هنا ، ولكن في مثل هذه الحالات ، يقوم العديد من الشركات المصنِّعة بتطوير برامج خاصة بها تناسب أجهزةهم فقط.
مزيد من التفاصيل:
برامج لاستعادة محرك فلاش
كيفية استعادة بطاقة الذاكرة
الطريقة 2: خدمة Windows القياسية
"إدارة الأقراص" هي أداة خاصة بنظام التشغيل ، ويتحدث اسمها عن نفسه. الغرض منه هو إنشاء أقسام جديدة ، وتغيير الحجم الموجود منها ، وحذفها وتنسيقها. لذلك ، يحتوي هذا البرنامج على كل ما تحتاجه لحل المشكلة.
- افتح خدمة إدارة الأقراص (اضغط على مجموعة المفاتيح "Win + R" وفي نافذة "Run" أدخل
diskmgmt.msc).![فتح خدمة إدارة الأقراص]()
- لا يكفي تشغيل عملية تنسيق قياسية هنا ، لذا نحذف وحدة التخزين المحددة تمامًا. في هذه اللحظة ، لن يتم تخصيص مساحة التخزين بالكامل ، أي سوف تتلقى نظام ملفات RAW ، مما يعني أنه لا يمكن استخدام القرص (محرك الأقراص المحمول) حتى يتم إنشاء وحدة تخزين جديدة.
![حذف وحدة تخزين موجودة]()
- انقر على زر الماوس الأيمن على "إنشاء وحدة تخزين بسيطة . "
![إنشاء مجلد جديد]()
- انقر فوق "التالي" في نافذتين المقبلتين.
![معالج لإنشاء وحدة تخزين جديدة]()
- حدد أي حرف محرك أقراص ، باستثناء الحرف المستخدم بالفعل من قبل النظام ، وانقر فوق "التالي" مرة أخرى.
![حدد حرف المجلد الجديد]()
- اضبط خيارات التنسيق.
![ضبط خيارات تنسيق القسم]()
الانتهاء من إنشاء وحدة التخزين. ونتيجة لذلك ، نحصل على قرص مهيأ بالكامل (محرك أقراص فلاش) ، جاهز للاستخدام في نظام التشغيل Windows.
الطريقة الثالثة: "سطر الأوامر"
إذا لم يساعد الإصدار السابق ، فيمكن إجراء التنسيق باستخدام "سطر الأوامر" (وحدة التحكم) - وهي واجهة مصممة للتحكم في النظام باستخدام الرسائل النصية.
- افتح "سطر الأوامر" . للقيام بذلك ، في بحث Windows ، اكتب
cmd، انقر بزر الماوس الأيمن وقم بتشغيل كمسؤول.![فتح سطر الأوامر]()
- أدخل
diskpart، ثمlist volume.![فتح قائمة وحدة التخزين]()
- في القائمة التي تفتح ، حدد الحجم المطلوب (في مثالنا ، المجلد 7) وقم بتعيين
select volume 7، ثم قمclean. تحذير: بعد ذلك ، سيتم فقدان الوصول إلى القرص (محرك أقراص فلاش).![تطهير حجم المحدد]()
- بعد إدخال التعليمة البرمجية
create partition primary، نقوم بإنشاء قسم جديد ،format fs=fat32 quickبتنسيق وحدة التخزين.![إنشاء قسم جديد]()
- إذا لم يتم عرض محرك الأقراص بعد ذلك في "Explorer" ، أدخل
assign letter=H(H هو حرف عشوائي).![إدخال أمر لعرض محرك أقراص في المستكشف]()
عدم وجود نتيجة إيجابية بعد كل هذه التلاعبات تلميحات أنه قد حان الوقت للتفكير في حالة نظام الملفات.
الطريقة الرابعة: تطهير نظام الملفات
CHKDSK هو برنامج مساعدة تم إنشاؤه في Windows وهو مصمم للكشف عن الأخطاء ثم إصلاحها على الأقراص.
- بدء تشغيل وحدة التحكم مرة أخرى باستخدام الطريقة المحددة أعلاه وتعيين الأمر
chkdsk g: /f(حيث g هو حرف القرص المراد فحصه و f هو إدخال المعلمة لتصحيح الخطأ). إذا كان هذا القرص قيد الاستخدام حاليًا ، فسيتعين عليك تأكيد طلب فصله.![تشغيل فحص القرص على سطر الأوامر]()
- ننتظر نهاية الاختبار وتعيين أمر
Exit.![تحقق Chkdsk فائدة نتائج القرص]()
الطريقة الخامسة: التنزيل في "الوضع الآمن"
يمكن أن يكون التدخل في التنسيق أي برنامج أو خدمة في نظام التشغيل ، لم يكتمل عمله. هناك فرصة أن يساعد تشغيل الكمبيوتر في "الوضع الآمن" ، حيث تكون قائمة إمكانات النظام محدودة للغاية حيث يتم تحميل الحد الأدنى من المكونات. في هذه الحالة ، تعتبر هذه الشروط مثالية لمحاولة تهيئة قرص باستخدام الطريقة الثانية من المقالة.
اقرأ المزيد: كيفية الدخول إلى الوضع الآمن ويندوز 10 . ويندوز 8 . ويندوز 7
بدت المقالة بكل الطرق لإصلاح المشكلة عندما يتعذر على Windows إتمام التنسيق. عادة ما تعطي نتيجة إيجابية ، ولكن إذا لم يساعد أي من الخيارات المعروضة ، فإن الاحتمال كبير أن الجهاز قد تعرض لأضرار بالغة وقد يتعين استبداله.