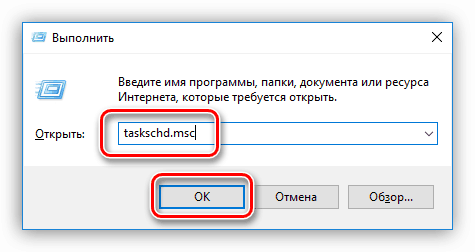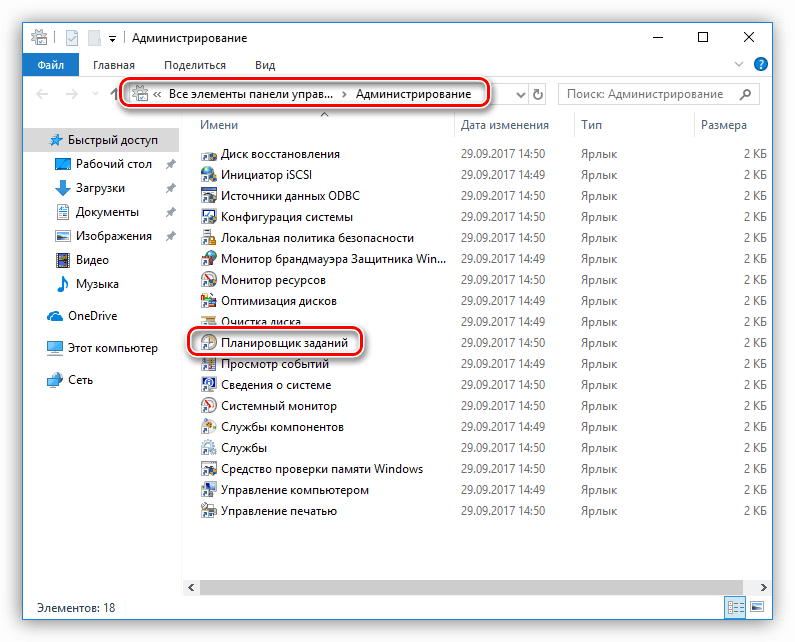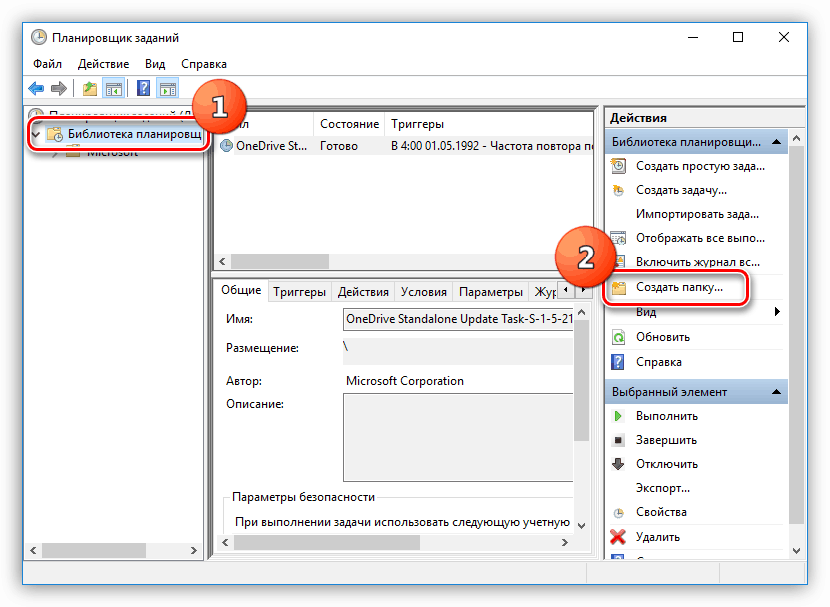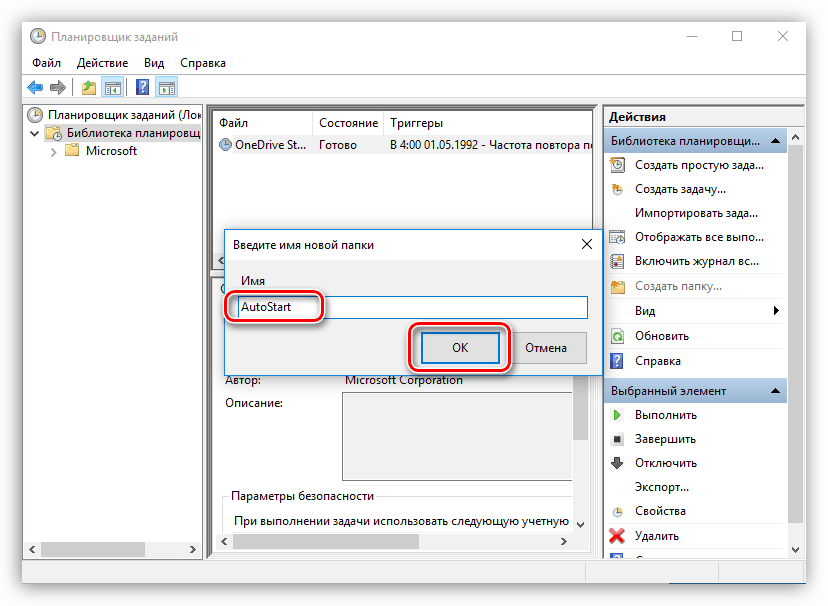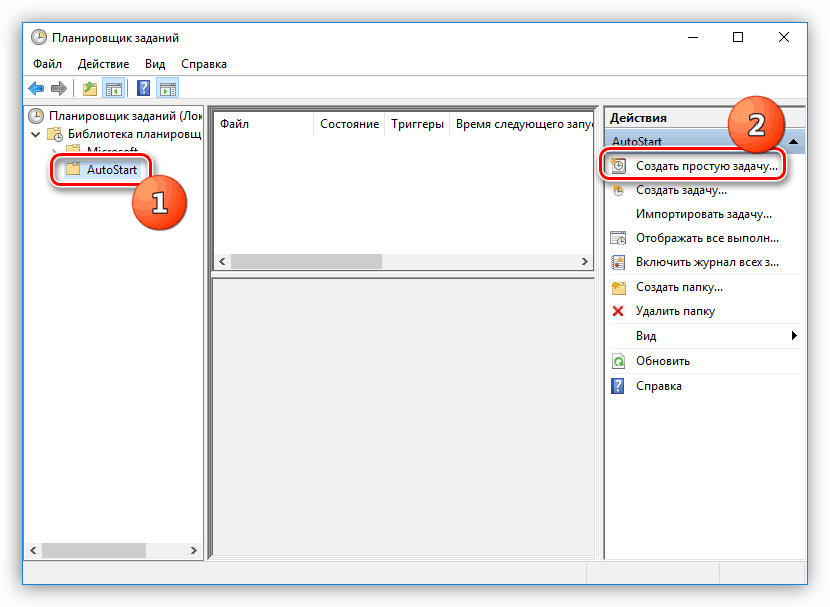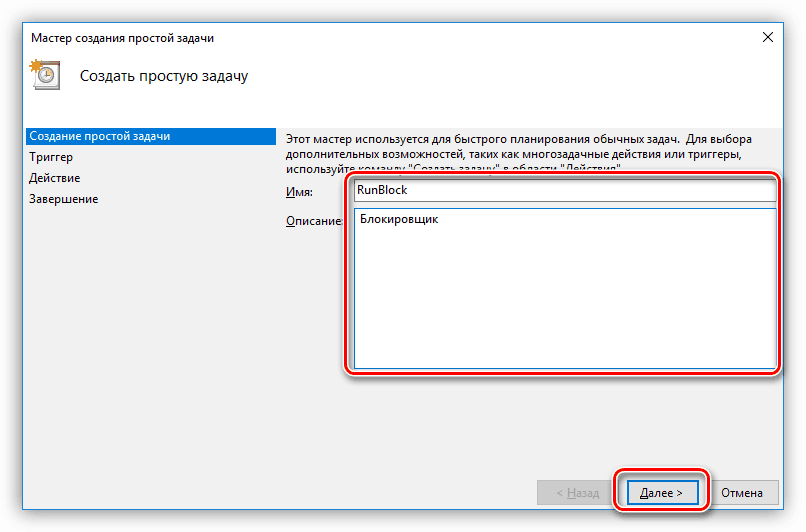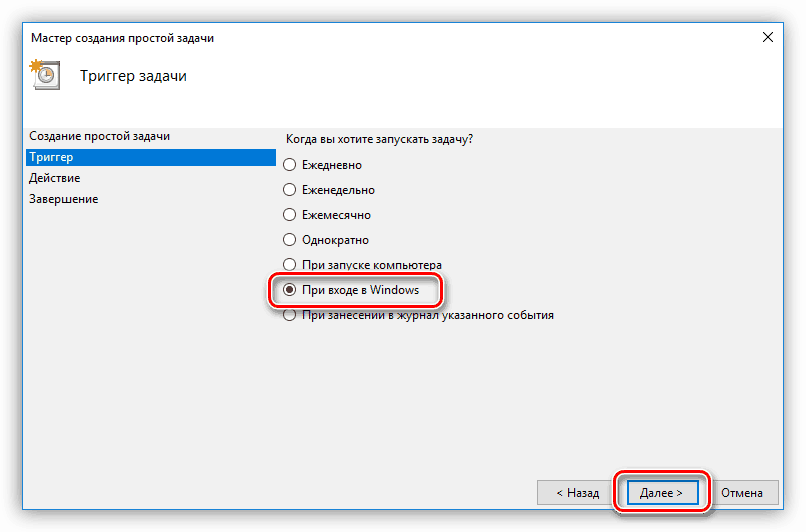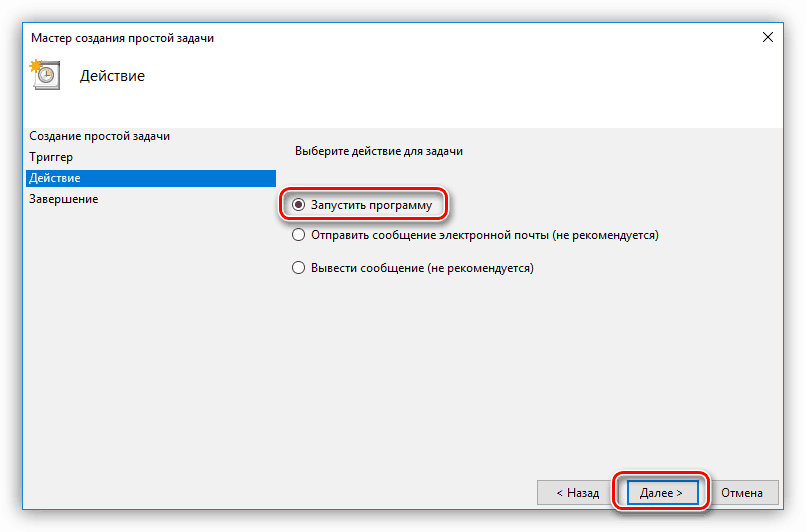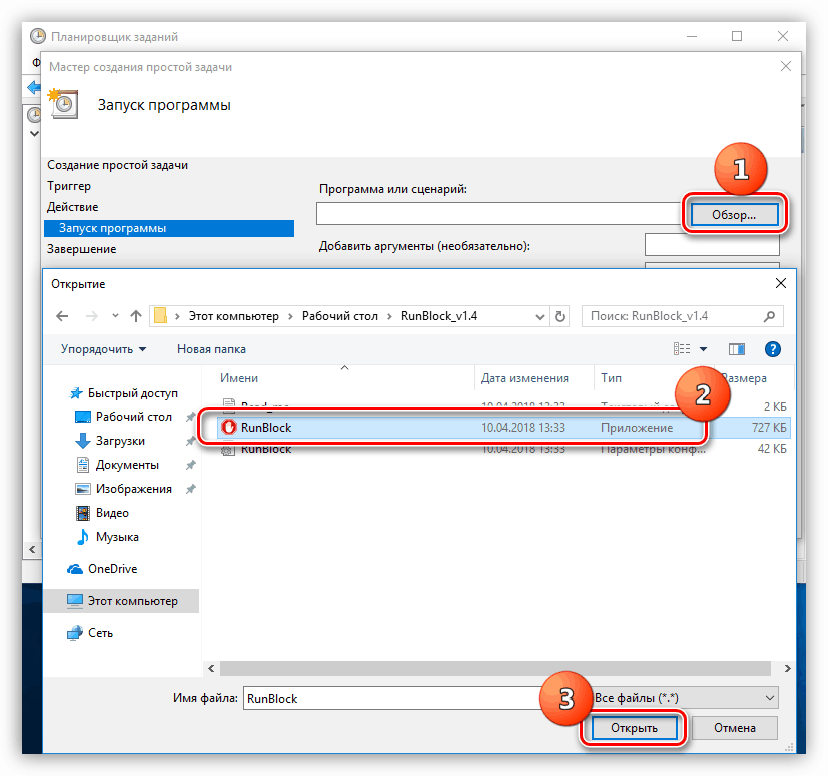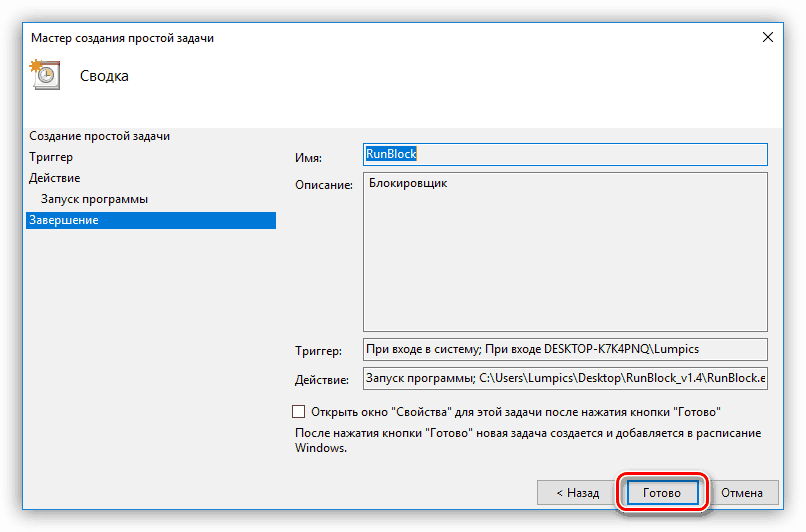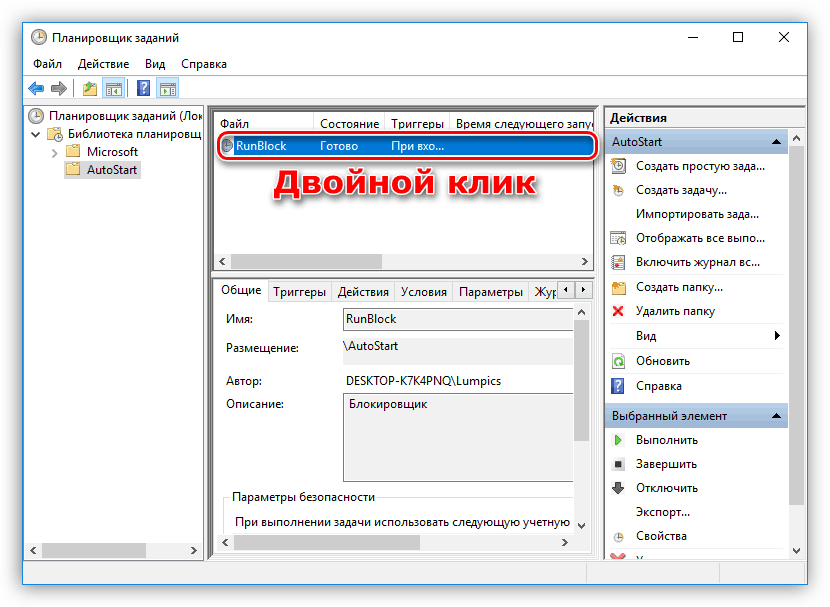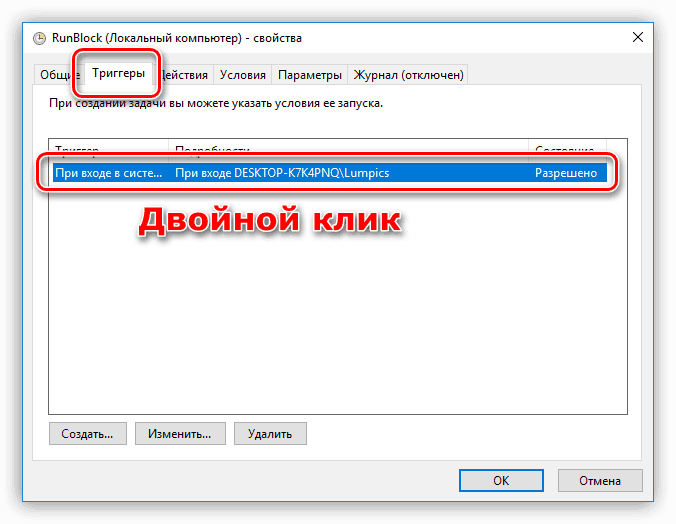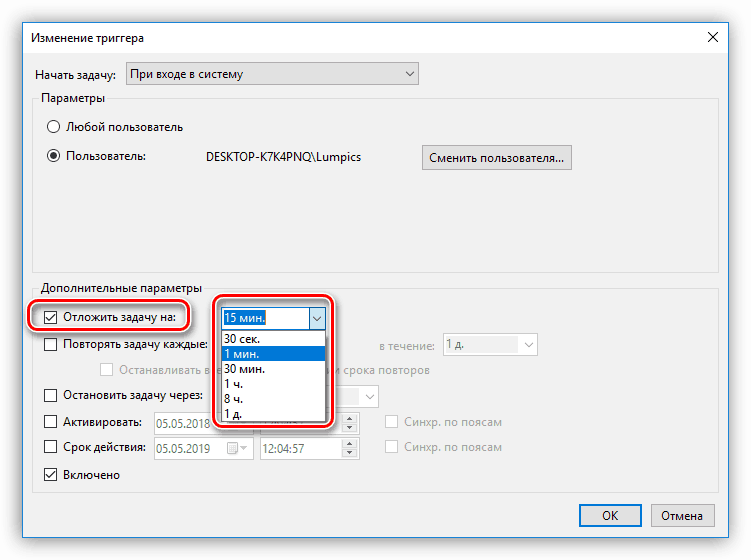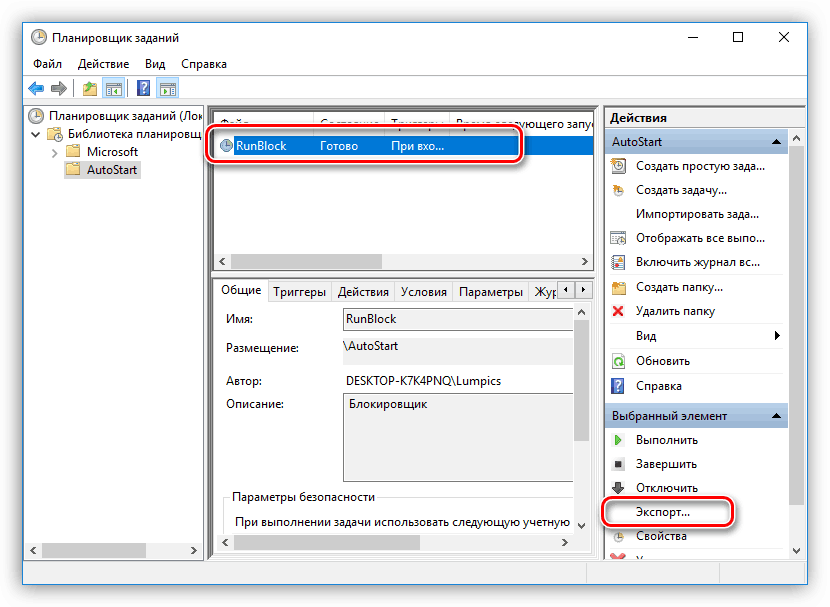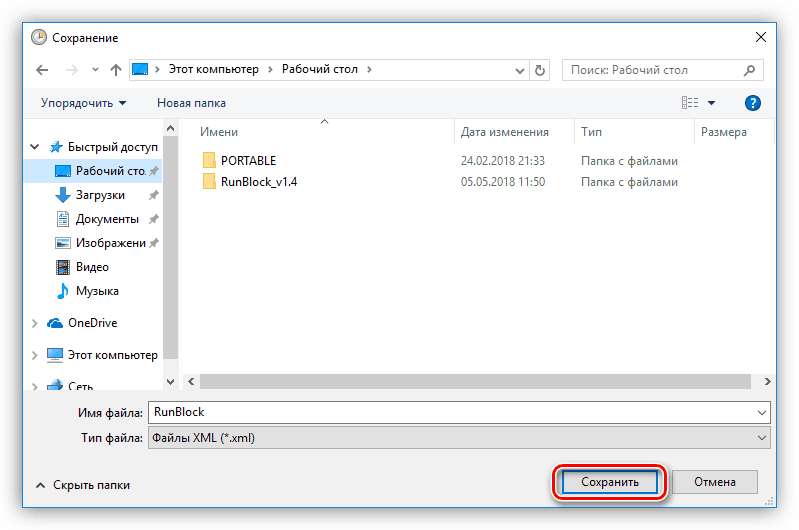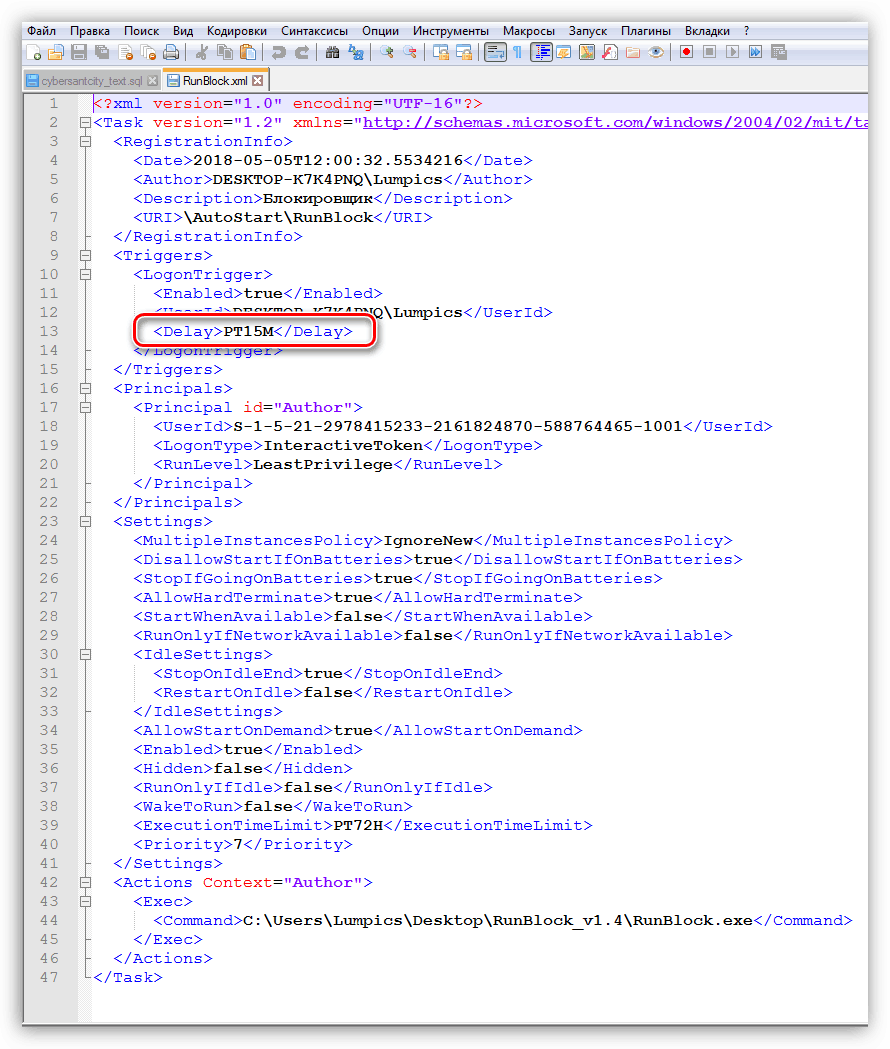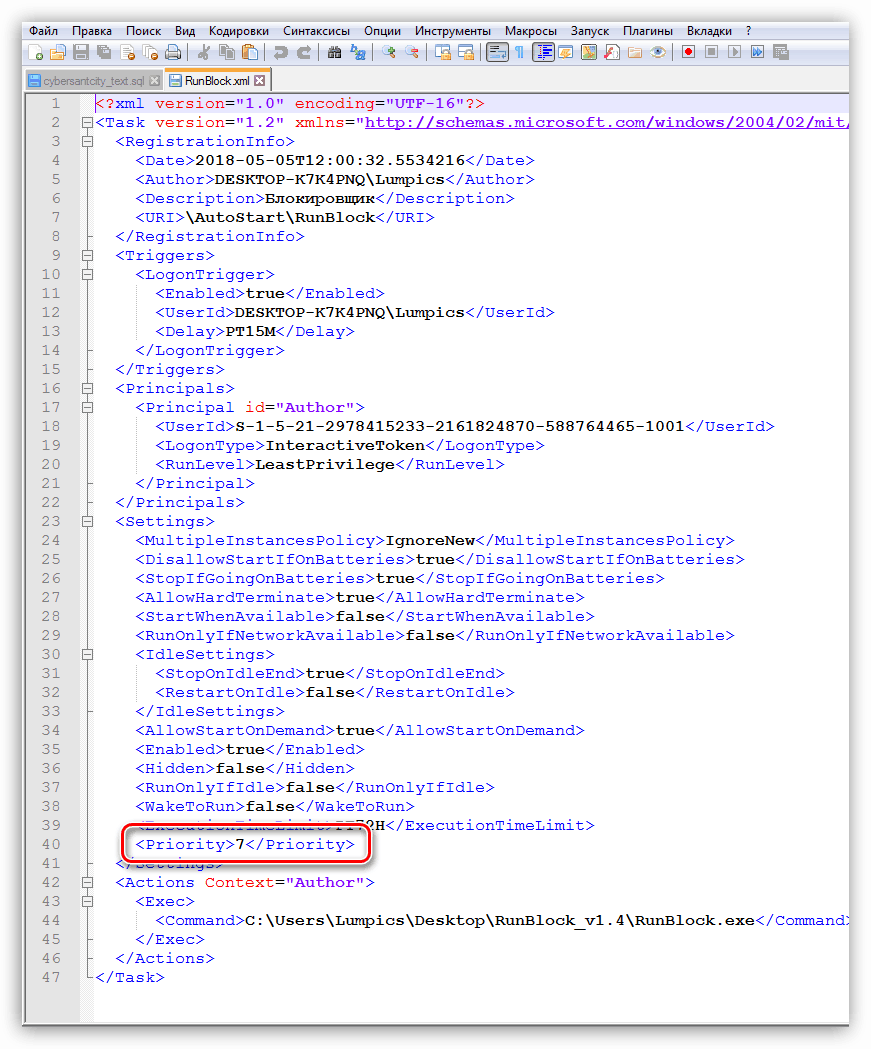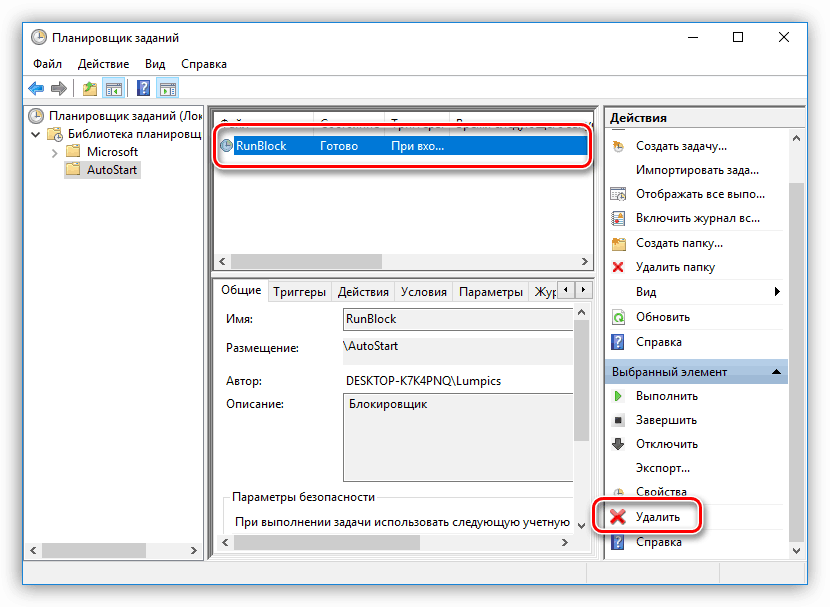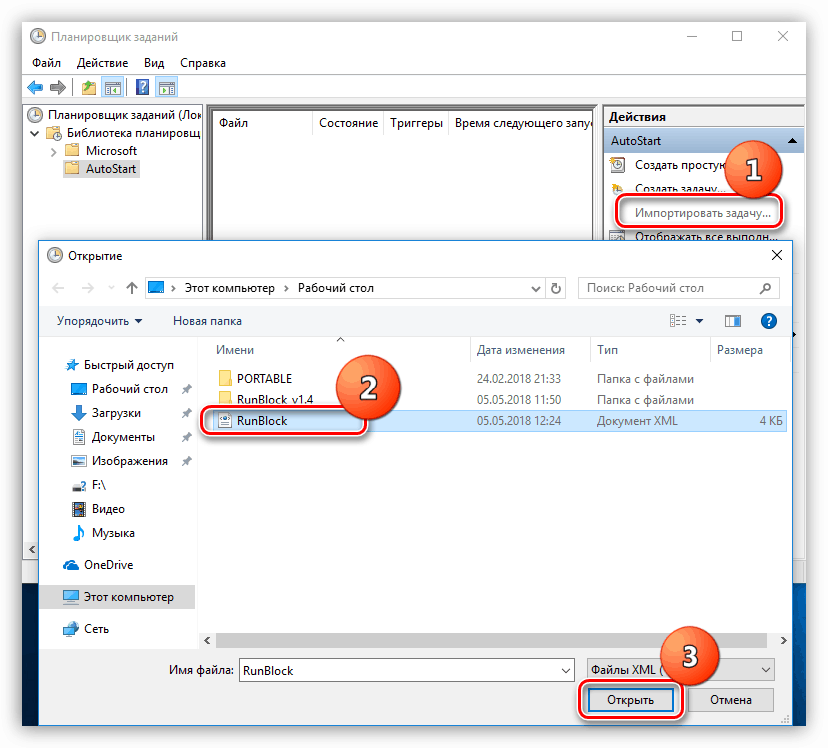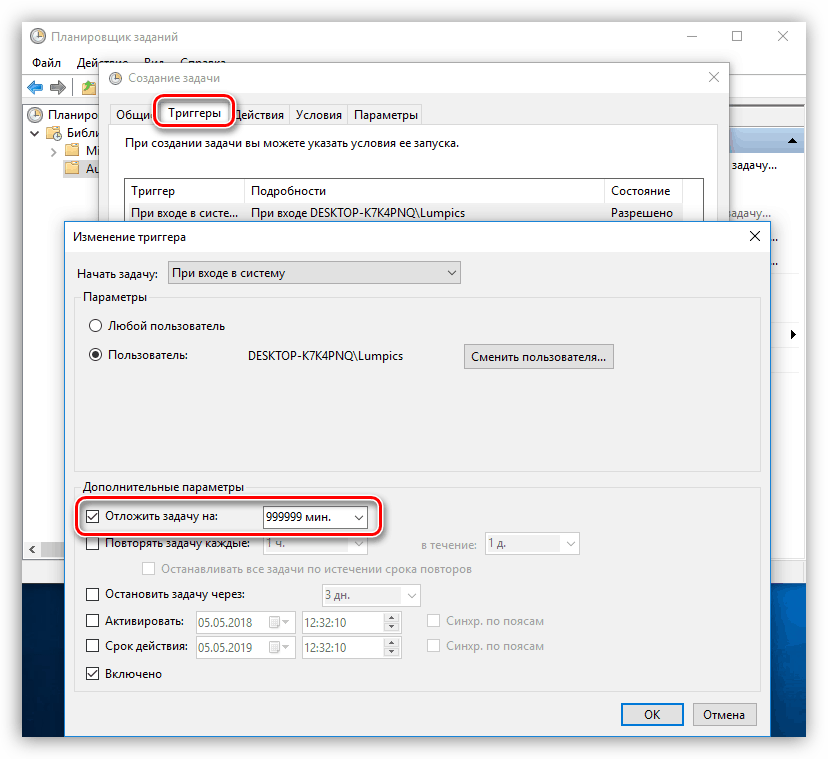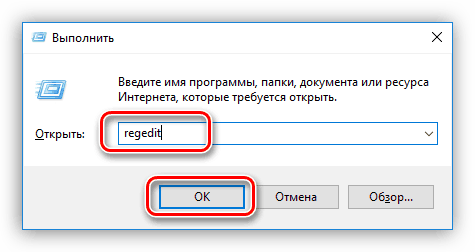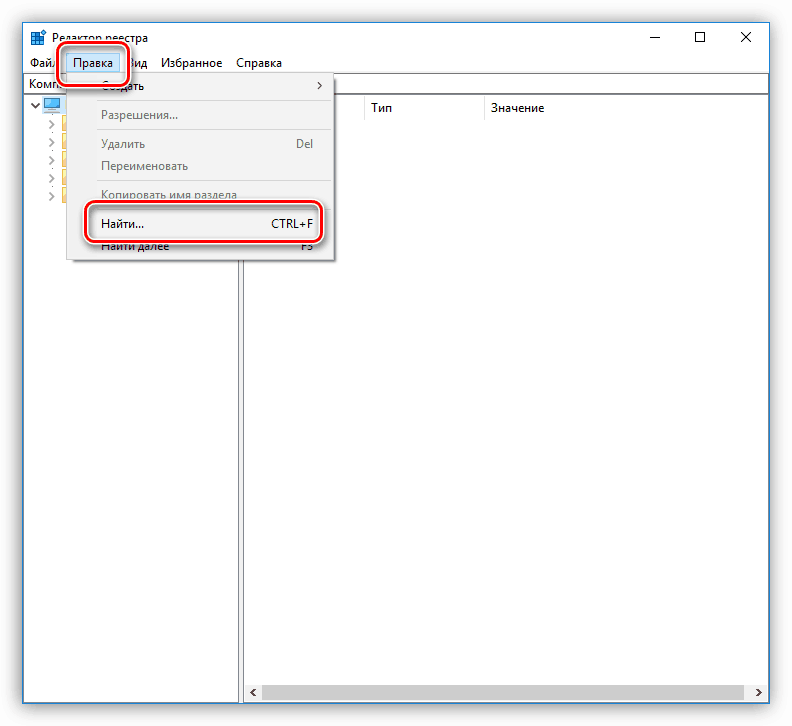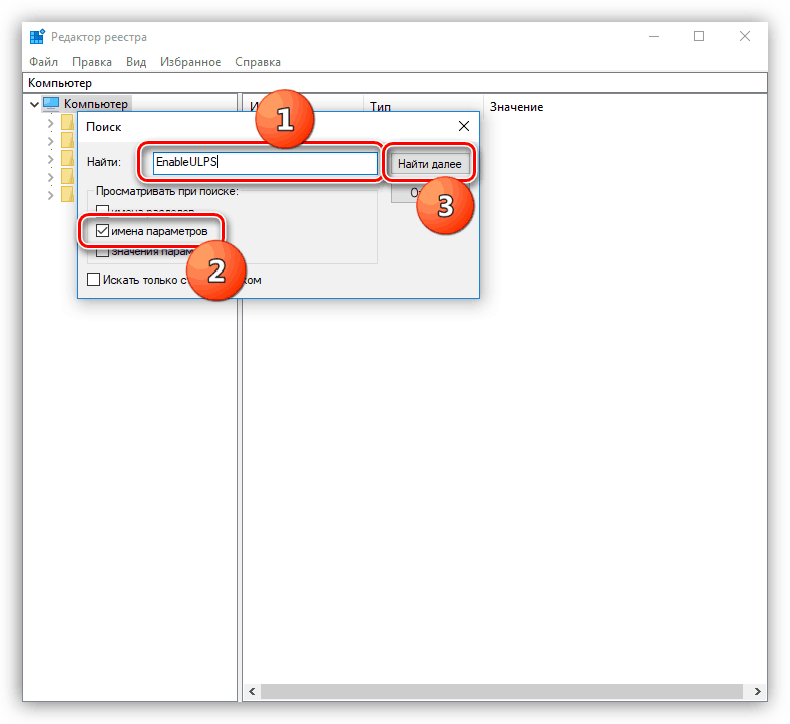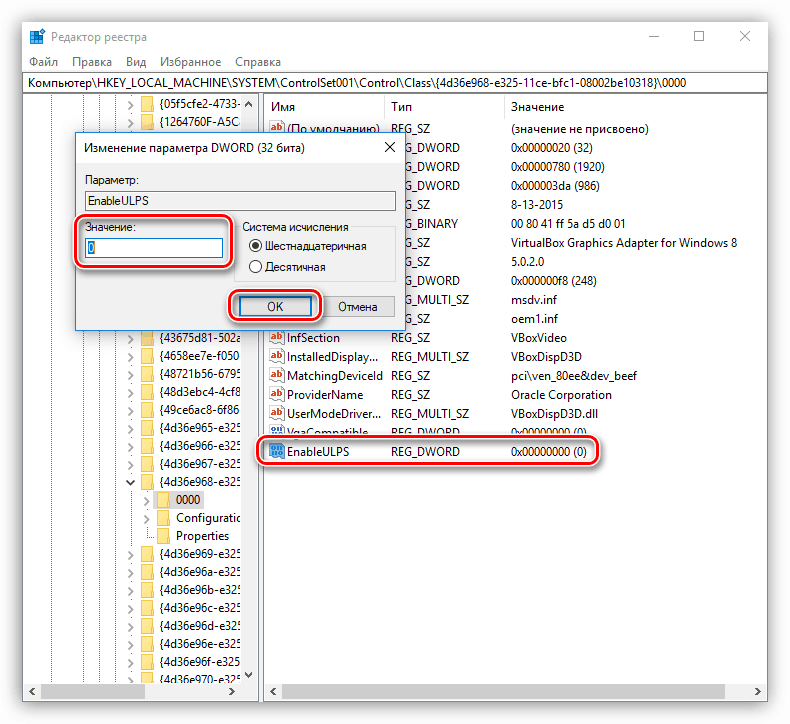حل المشكلة مع بداية طويلة للكمبيوتر
المشكلة مع منعطف طويل على الكمبيوتر شائع جدا وله أعراض مختلفة. هذا يمكن أن يكون إما تعليقًا على مرحلة عرض شعار الشركة المصنعة للوحة الأم ، وتأخيرات مختلفة بالفعل في بداية النظام نفسه - شاشة سوداء ، عملية طويلة على شاشة التمهيد وغيرها من المشاكل المماثلة. في هذه المقالة سوف نفهم أسباب هذا السلوك للكمبيوتر وننظر في كيفية القضاء عليها.
المحتوى
الكمبيوتر يتحول لفترة طويلة
يمكن تقسيم جميع أسباب التأخيرات الكبيرة عند بدء تشغيل الكمبيوتر إلى الأسباب الناجمة عن أخطاء البرامج أو التعارضات وتلك التي تنشأ بسبب التشغيل غير الصحيح للأجهزة الفعلية. في معظم الحالات ، يكون البرنامج هو "إلقاء اللوم" - برامج التشغيل والتطبيقات في autoload والتحديثات ، وكذلك BIOS البرامج الثابتة. أقل في كثير من الأحيان ، تنشأ مشاكل بسبب الأجهزة الخاطئة أو غير المتوافقة - الأقراص ، بما في ذلك محركات الأقراص الصلبة الخارجية ، ومحركات أقراص فلاش ، والأجهزة الطرفية.
علاوة على ذلك سنتحدث بالتفصيل عن جميع الأسباب الرئيسية ، وسنقدم أساليب شاملة للقضاء عليها. سيتم إعطاء طرق وفقا لتسلسل المراحل الرئيسية من التمهيد الكمبيوتر.
السبب 1: BIOS
تشير "الفرامل" في هذه المرحلة إلى أن BIOS من اللوحة الأم يستغرق وقتًا طويلاً لاستجواب وتهيئة الأجهزة المتصلة بالكمبيوتر ، خاصة محركات الأقراص الثابتة. يحدث هذا بسبب عدم دعم الأجهزة في الكود أو الإعدادات غير الصحيحة.
المثال 1:
قمت بتثبيت قرص جديد في النظام ، وبعد ذلك بدأ الكمبيوتر في التمهيد لفترة أطول ، وفي مرحلة POST أو بعد ظهور شعار اللوحة الأم. قد يعني هذا أن BIOS لا يمكنه تحديد إعدادات الجهاز. سيظل التنزيل يحدث ، ولكن بعد الوقت اللازم للمسح.
السبيل الوحيد للخروج هو تحديث برنامج BIOS الثابت.
مزيد من التفاصيل: تحديث BIOS على جهاز الكمبيوتر
المثال 2:
لقد قمت بشراء اللوحة الأم المستخدمة. في هذه الحالة ، قد تكون هناك مشكلة في إعدادات BIOS. إذا قام المستخدم السابق بتغيير المعلمات لنظامه ، على سبيل المثال ، قام بتكوين القرص المدمج في صفيف RAID ، ثم عند بدء التشغيل سيكون هناك تأخير كبير لنفس السبب - استطلاع طويل ومحاولات للبحث عن الأجهزة المفقودة.
الحل هو إحضار إعدادات BIOS إلى حالة "المصنع".
مزيد من التفاصيل: كيفية إعادة تعيين إعدادات BIOS
السبب 2: السائقين
مرحلة التمهيد "الكبيرة" التالية هي إطلاق برامج تشغيل الأجهزة. إذا كانت قديمة ، فمن الممكن حدوث تأخيرات كبيرة. ينطبق هذا بشكل خاص على البرامج الخاصة بالعُقد المهمة ، على سبيل المثال ، مجموعة شرائح. سيكون الحل لتحديث كافة برامج التشغيل على جهاز الكمبيوتر. الطريقة الأكثر ملاءمة هي استخدام برنامج خاص ، مثل حل Driverpack ، ولكن يمكنك القيام به مع أدوات النظام.
مزيد من التفاصيل: كيفية تحديث السائقين
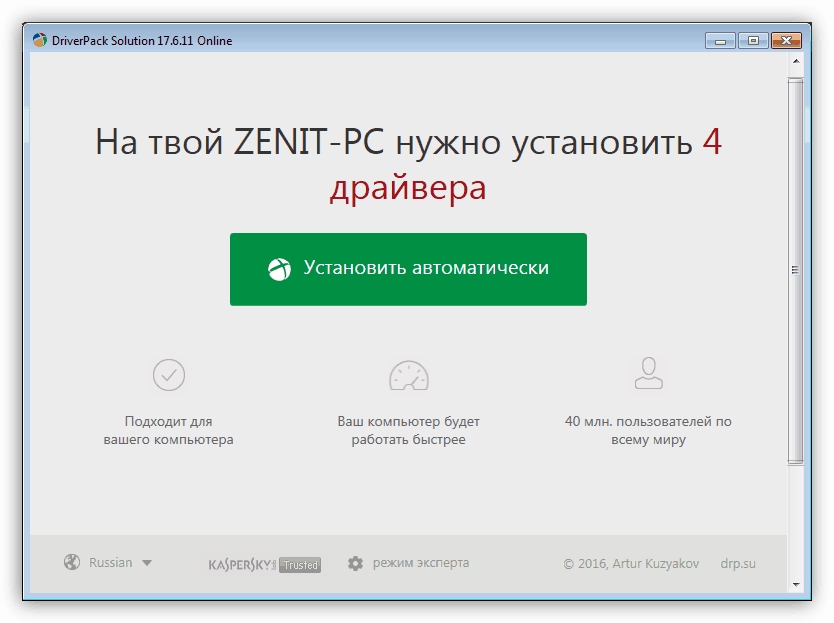
السبب 3: تطبيقات بدء التشغيل
أحد العوامل التي تؤثر على سرعة بدء تشغيل النظام هي البرامج التي تم تكوينها تلقائيًا عند بدء تشغيل نظام التشغيل. يؤثر عددها وخصائصها على الوقت المطلوب للانتقال من شاشة التأمين إلى سطح المكتب. يمكن أن تتضمن هذه البرامج أيضًا برامج تشغيل الأجهزة الظاهرية مثل الأقراص والمحولات وغيرها من البرامج المثبتة بواسطة برامج المضاهاة ، على سبيل المثال ، أدوات الشيطان لايت .
لتسريع بدء تشغيل النظام في هذه المرحلة ، تحتاج إلى التحقق من التطبيقات والخدمات المسجلة في autoload ، وإزالة أو تعطيل تلك غير الضرورية. هناك جوانب أخرى تستحق الاهتمام بها.
اقرأ المزيد: كيفية تسريع التنزيل ويندوز 10 . ويندوز 7
أما بالنسبة للأقراص والمحركات الافتراضية ، فمن الضروري أن تترك فقط تلك التي تستخدمها في كثير من الأحيان أو حتى إدراجها عند الضرورة فقط.
مزيد من التفاصيل: كيفية استخدام أدوات DAEMON
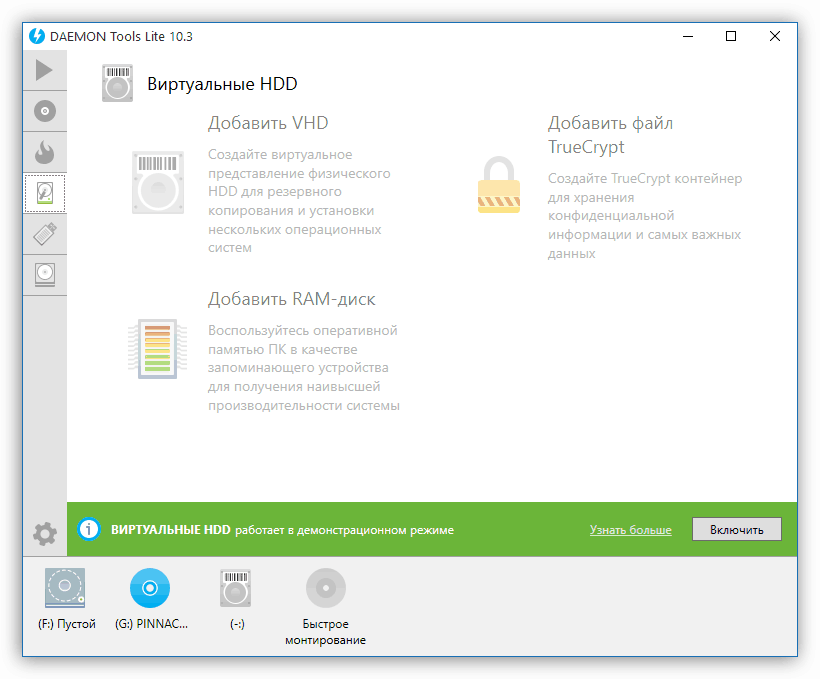
تأخر التحميل
عند الحديث عن التحميل المؤجل ، فإننا نعني هذا الإعداد الذي تكون فيه البرامج الخاضعة إلزامية ، من وجهة نظر المستخدم ، بداية تلقائية ، تبدأ بعد وقت قصير من النظام نفسه. بشكل افتراضي ، يقوم Windows بتشغيل كافة التطبيقات في وقت واحد والتي تحتوي على اختصارات في مجلد بدء التشغيل أو يتم تسجيل مفاتيحه في مفتاح تسجيل خاص. وهذا يخلق زيادة في استهلاك الموارد ويؤدي إلى انتظار طويل.
هناك خدعة واحدة تسمح لك أولاً بنشر النظام بالكامل ، ثم قم بتشغيل البرنامج الضروري فقط. سيساعد "برنامج جدولة المهام" المدمج في Windows على تنفيذ خططنا.
- قبل إعداد تنزيل مؤجل لأي برنامج ، يجب أولاً إزالته من التحميل التلقائي (راجع المقالات حول تسريع التحميل على الروابط أعلاه).
- نبدأ المجدول عن طريق إدخال الأمر في السطر "Run" ( Win + R ).
taskschd.msc![تشغيل برنامج جدولة المهام من قائمة التشغيل في نظام التشغيل Windows 10]()
يمكن العثور عليه أيضًا في قسم "الإدارة" في "لوحة التحكم" .
![تشغيل برنامج جدولة المهام من لوحة التحكم في نظام التشغيل Windows 10]()
- من أجل الوصول السريع إلى المهام التي سنقوم بإنشائها الآن ، من الأفضل وضعها في مجلد منفصل. للقيام بذلك ، انقر فوق القسم "مكتبة جدولة المهام" وحدد العنصر "إنشاء مجلد" على اليمين.
![إنشاء مجلد جديد في برنامج جدولة المهام في نظام التشغيل Windows 10]()
قم بإعطاء الاسم ، على سبيل المثال ، "AutoStart" وانقر فوق OK .
![تعيين اسم إلى مجلد جديد في برنامج Windows 10 Task Scheduler]()
- انقر فوق المجلد الجديد وقم بإنشاء مهمة بسيطة.
![إنشاء مهمة بسيطة في المجلد الجديد لبرنامج Task Scheduler Windows 10]()
- نعطي اسم المهمة واستخلاص وصف ، إذا رغبت في ذلك. انقر فوق "التالي" .
![إنشاء اسم ووصف لمهمة بسيطة في برنامج جدولة المهام في نظام التشغيل Windows 10]()
- في النافذة التالية ، قم بالتبديل إلى الخيار "عند تسجيل الدخول إلى Windows . "
![إعداد معلمة الإطلاق المهمة في برنامج جدولة المهام في نظام التشغيل Windows 10]()
- هنا نترك القيمة الافتراضية.
![إعداد الإجراء لمهمة في برنامج جدولة المهام في نظام التشغيل Windows 10]()
- انقر فوق "تصفح" والعثور على الملف القابل للتنفيذ من البرنامج المطلوب. بعد الفتح ، انقر فوق "التالي" .
![اختيار برنامج لتشغيله في برنامج جدولة المهام في نظام التشغيل Windows 10]()
- في النافذة الأخيرة ، تحقق من المعلمات وانقر على "إنهاء" .
![إكمال إنشاء مهمة بسيطة في Windows 10 Task Scheduler]()
- انقر مرتين على المهمة في القائمة.
![انتقل إلى خصائص المهمة في برنامج جدولة المهام في نظام التشغيل Windows 10]()
- في نافذة الخصائص التي تفتح ، انتقل إلى علامة التبويب " المشغلات" ، ثم انقر نقرًا مزدوجًا لفتح المحرر.
![انتقل إلى خصائص التشغيل في برنامج جدولة المهام في نظام التشغيل Windows 10]()
- حدد المربع المجاور للعنصر "تأجيل" وحدد الفاصل الزمني في القائمة المنسدلة. الخيار صغير ، لكن هناك طريقة لتغيير القيمة الخاصة بك عن طريق تحرير ملف المهمة مباشرة ، والذي سنتحدث عنه لاحقًا.
![إعداد تأخر الإطلاق في برنامج جدولة المهام في نظام التشغيل Windows 10]()
- 14. موافق لإغلاق جميع النوافذ.
لكي تتمكن من تحرير ملف المهمة ، يجب عليك أولاً تصديره من المجدول.
- حدد مهمة في القائمة وانقر على زر "تصدير" .
![مهمة التصدير من برنامج جدولة المهام إلى Windows 10]()
- لا يمكن تغيير اسم الملف ، يجب عليك فقط تحديد الموقع على القرص ثم النقر فوق "حفظ" .
![حفظ ملف تكوين المهمة في برنامج جدولة المهام في نظام التشغيل Windows 10]()
- افتح المستند المستلم في المحرر. المفكرة + + (ليس هذا هو المفكرة العادية ، وهذا أمر مهم) ونجد خطا في الكود
PT15Mحيث 15M هي فترة التأخير المحددة بالدقائق. الآن يمكنك تعيين أي قيمة عدد صحيح.
![البحث عن رمز الإطلاق المؤجل في ملف تكوين المهمة]()
- جانب آخر مهم هو أنه ، افتراضيا ، يتم تعيين البرامج التي تم إطلاقها بهذه الطريقة أولوية منخفضة للوصول إلى موارد المعالج. في سياق هذه الوثيقة ، يمكن أن تأخذ المعلمة قيم من 0 إلى 10 ، حيث 0 هي الأولوية في الوقت الحقيقي ، أي أعلى ، و 10 هي الأدنى. "Scheduler" يصف قيمة 7 . خط الكود:
7![تغيير الأولوية لعملية البرنامج التي تم إطلاقها من برنامج جدولة المهام]()
إذا كان البرنامج الجاري تشغيله لا يتطلب الكثير من المتطلبات على موارد النظام ، على سبيل المثال ، أدوات مساعدة مختلفة ، ولوحات ولوحات تحكم لإدارة معلمات التطبيقات الأخرى ، والمترجمين والبرامج الأخرى التي تعمل في الخلفية ، يمكنك ترك القيمة الافتراضية. إذا كان هذا مستعرضًا أو برنامجًا قويًا آخر يعمل بنشاط مع مساحة القرص ، ويتطلب مساحة كبيرة في ذاكرة الوصول العشوائي وكثير من وقت المعالج ، فإنك تحتاج إلى زيادة أولويته من 6 إلى 4 . أعلاه لا يستحق ذلك ، حيث قد يكون هناك إخفاقات في نظام التشغيل.
- احفظ المستند باستخدام CTRL + S وأغلق المحرر.
- قم بإزالة المهمة من "جدولة" .
![حذف مهمة من برنامج جدولة المهام في نظام التشغيل Windows 10]()
- انقر الآن على العنصر "مهمة الاستيراد" ، وابحث عن ملفنا وانقر على "فتح" .
![استيراد مهمة من ملف التكوين إلى برنامج جدولة المهام في نظام التشغيل Windows 10]()
- سيتم فتح نافذة الخصائص تلقائيًا ، حيث يمكنك التحقق مما إذا كان قد تم حفظ الفاصل الزمني الذي قمنا بتعيينه. يمكن القيام بذلك على نفس علامة التبويب "المشغلات" (انظر أعلاه).
![التحقق من معلمات مهمة مستوردة في Windows 10 Scheduler]()
السبب 4: التحديثات
في كثير من الأحيان ، بسبب الكسل الطبيعي أو ضيق الوقت ، نتجاهل اقتراحات البرامج ونظام التشغيل لإعادة التشغيل بعد تحديث الإصدارات أو تنفيذ أي إجراءات. عند إعادة تشغيل النظام ، يتم الكتابة فوق الملفات ومفاتيح التسجيل والمعلمات. إذا كان هناك العديد من هذه العمليات في قائمة الانتظار ، أي أننا رفضنا إعادة التشغيل عدة مرات ، ففي المرة التالية التي يتم فيها تشغيل الكمبيوتر ، يمكن لـ Windows "التفكير مرتين" لفترة طويلة. في بعض الحالات ، حتى لبضع دقائق. إذا فقدت الصبر وأجبرت النظام على إعادة التشغيل ، فستبدأ هذه العملية.
الحل هنا هو واحد: الانتظار بصبر حتى يتم تحميل سطح المكتب. للتحقق ، تحتاج إلى إجراء إعادة تشغيل مرة أخرى ، وإذا تكررت الحالة ، يجب أن تشرع في البحث عن الأسباب الأخرى والقضاء عليها.
السبب 5: الحديد
كما يمكن أن يؤثر نقص موارد أجهزة الكمبيوتر سلبًا على وقت إدراجه. أولاً ، هذا هو مقدار ذاكرة الوصول العشوائي (RAM) التي تصل فيها البيانات الضرورية إلى الحذاء. إذا لم تكن هناك مساحة كافية ، فهناك تفاعل نشط مع القرص الثابت. هذا الأخير ، كما أبطأ عقدة الكمبيوتر ، يبطئ النظام أكثر من ذلك.
خروج - تثبيت وحدات ذاكرة إضافية.
انظر أيضا:
كيفية اختيار ذاكرة الوصول العشوائي
أسباب الانخفاض في أداء جهاز الكمبيوتر وإزالتها
أما بالنسبة للقرص الثابت ، فيتم كتابة بيانات معينة له بشكل نشط في مجلدات مؤقتة. إذا لم يكن هناك مساحة حرة كافية ، فسيكون هناك تأخيرات وإخفاقات. تحقق مما إذا كان القرص ممتلئ. يجب أن يكون 10 على الأقل ، ويفضل 15٪ من المساحة النظيفة.
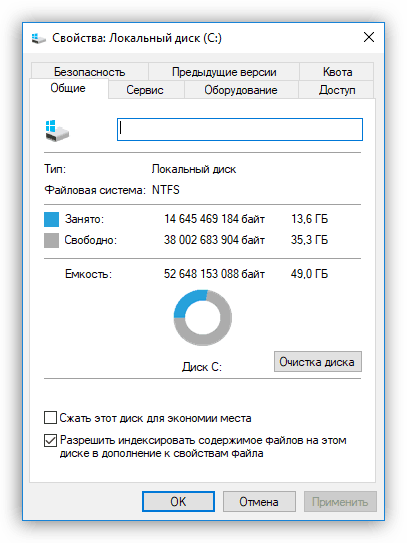
لتنظيف القرص من البيانات غير الضرورية سيساعد البرنامج. كلنر ، في ترسانة منها هناك أدوات لإزالة الملفات "غير المرغوب فيه" ومفاتيح التسجيل ، وهناك أيضا القدرة على إزالة البرامج غير المستخدمة وتحرير autoload.
مزيد من التفاصيل: كيفية استخدام كلنر
سيساعد التحميل الكبير بشكل كبير على استبدال محرك الأقراص الصلبة للنظام على محرك أقراص الحالة الصلبة.
مزيد من التفاصيل:
ما هو الفرق بين SSD و HDD؟
محرك الأقراص الذي SSD لاختيار لأجهزة الكمبيوتر المحمول
كيفية نقل النظام من القرص الصلب إلى SSD
حالة خاصة مع أجهزة الكمبيوتر المحمولة
يرجع السبب في بطء التحميل لبعض أجهزة الكمبيوتر المحمولة التي تحتوي على بطاقات الرسومات اثنين من Intel وتقنية ULPS (الطاقة المنخفضة جدًا). مع مساعدتها ، يتم تقليل الترددات واستهلاك الطاقة الإجمالي لبطاقة الفيديو غير المستخدمة حاليًا. وكما هو الحال دائمًا ، لا تظهر التحسينات المختلفة في فكرتها دائمًا على هذا النحو. في حالتنا ، فإن هذا الخيار ، إذا تم تمكينه (هذا هو الإعداد الافتراضي) ، يمكن أن يؤدي إلى شاشة سوداء عند بدء تشغيل الكمبيوتر المحمول. بعد فترة ، لا يزال التنزيل يحدث ، ولكن هذا ليس هو القاعدة.
الحل بسيط - تعطيل ULPS. يتم ذلك في محرر التسجيل.
- قم بتشغيل المحرر باستخدام الأمر الذي تم إدخاله في سطر "Run" ( Win + R ).
regedit![فتح محرر التسجيل من سطر التشغيل في نظام التشغيل Windows 10]()
- انتقل إلى القائمة "تعديل - بحث" .
![اذهب إلى معلمات البحث في سجل النظام Windows 10]()
- هنا ندخل القيمة التالية في الحقل:
EnableULPSنضع داو أمام "أسماء المعلمات" وانقر على "البحث عن التالي" .
![إعداد استعلام بحث في سجل Windows 10]()
- انقر نقرًا مزدوجًا على المفتاح الذي تم العثور عليه وفي الحقل "القيمة" بدلاً من "1" نكتب "0" بدون علامات اقتباس. انقر فوق موافق .
![تعطيل تقنية حالة الطاقة المنخفضة للغاية في سجل نظام Windows 10]()
- نحن نبحث عن بقية المفاتيح باستخدام مفتاح F3 ومع كل تكرار الخطوات لتغيير القيمة. بعد محرك البحث يعرض رسالة "البحث في التسجيل كاملة" ، يمكنك إعادة تشغيل الكمبيوتر المحمول. يجب أن لا تظهر المشكلة مرة أخرى ، ما لم يكن ذلك بسبب أسباب أخرى.
يرجى ملاحظة أنه في بداية البحث ، يتم تمييز قسم الكمبيوتر في السجل ، وإلا فلن يتمكن المحرر من العثور على المفاتيح الموجودة في الأقسام الموجودة أعلى القائمة.
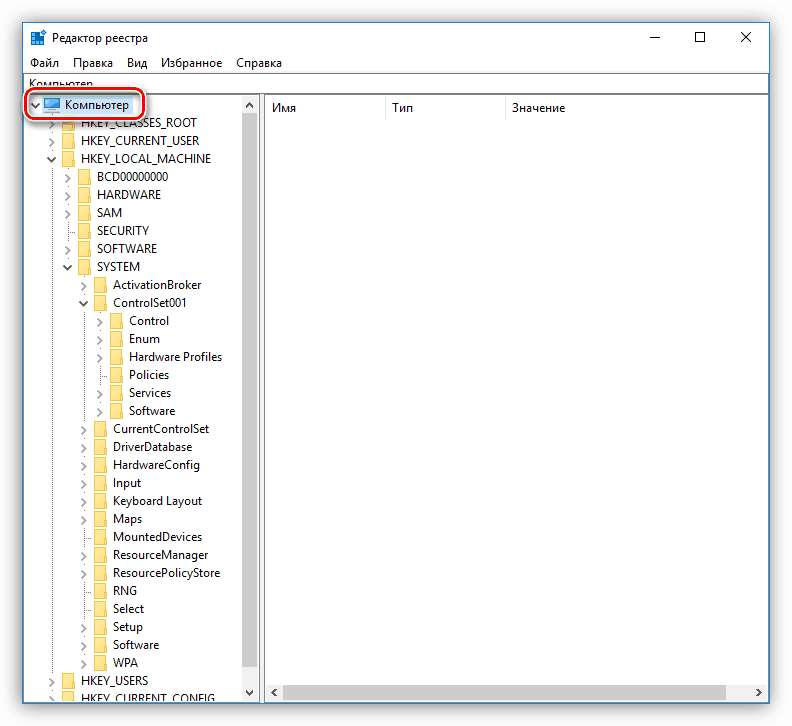
استنتاج
كما ترون ، فإن موضوع تبديل الكمبيوتر البطيء واسع جدًا. هناك عدد غير قليل من الأسباب لهذا السلوك من النظام ، ولكن يمكن إزالتها بسهولة. نصيحة واحدة صغيرة: قبل أن تبدأ في التعامل مع مشكلة ما ، حدد ما إذا كان الأمر كذلك بالفعل. في معظم الحالات ، نحدد سرعة التنزيل ، مسترشدة بمشاعرهم الذاتية. لا "الاندفاع في المعركة" على الفور - ربما هذه ظاهرة مؤقتة (سبب رقم 4). يعد حل المشكلة مع بداية بطيئة للكمبيوتر أمرًا ضروريًا عندما يخبرنا وقت الانتظار عن بعض المشكلات. لتجنب مثل هذه المشاكل ، يمكنك تحديث برامج التشغيل بانتظام ، بالإضافة إلى المحتوى بترتيب قرص بدء التشغيل والنظام.