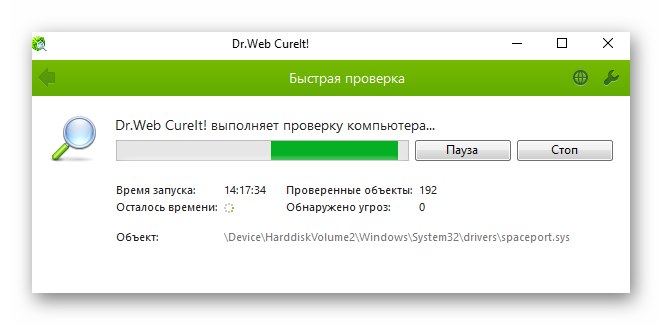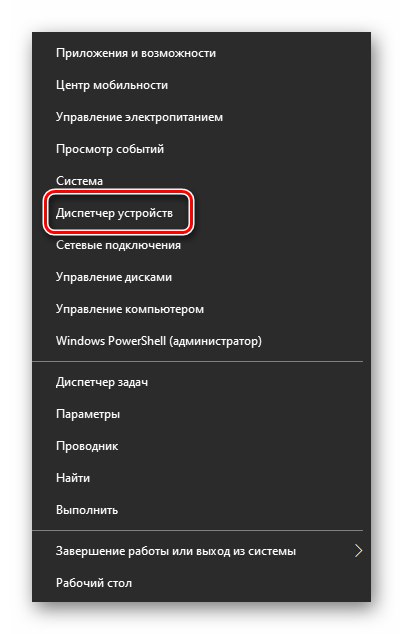أثناء تشغيل نظام التشغيل Windows 10 ، تعمل العديد من العمليات باستمرار في الخلفية. يحدث أحيانًا أن يستهلك البعض منهم موارد نظام أكثر بكثير مما ينبغي. لوحظ سلوك مماثل في هذه العملية "مضيف موفر WMI"... في هذه المقالة ، سنخبرك بما يجب عليك فعله إذا كان يحمل المعالج بشكل كبير نظام التشغيل Windows 10.
استكشاف أخطاء عملية مضيف موفر WMI وإصلاحها
معالجة "مضيف موفر WMI" نظامي ولم يتم تثبيته مع برامج جهة خارجية. من الضروري تبادل البيانات بشكل صحيح ومنتظم بين جميع الأجهزة / البرامج مع نظام التشغيل نفسه. في "مدير المهام" معروض مثل هذا:
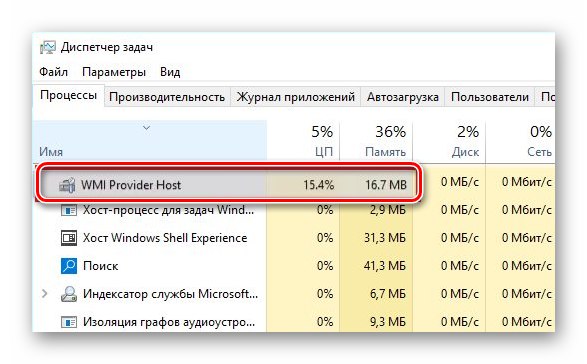
اقرأ أيضا: استعادة وظيفة "مدير المهام" في نظام التشغيل Windows 10
من الصعب أن نقول على وجه اليقين ما الذي تسبب بالضبط في سلوك هذه العملية. يمكن أن يكون هذا حملًا مؤقتًا عند توصيل جهاز جديد بجهاز كمبيوتر ، أو تأثير البرامج الضارة. سنخبرك المزيد عن الحلول الأكثر شيوعًا للمشكلة.
الطريقة الأولى: تحقق من أن الخدمة تعمل
بادئ ذي بدء ، نوصي بالتأكد من أن خدمة العملية تعمل بشكل صحيح. إذا لزم الأمر ، يمكنك إعادة تشغيله أو تعطيله تمامًا. هكذا يتم فعل هذا:
- اضغط على مجموعة المفاتيح نظام التشغيل Windows + R.... في مربع النص بالنافذة التي تفتح ، أدخل الأمر
services.msc... انقر بعد ذلك "أدخل" على لوحة المفاتيح. - ستظهر النافذة التي تظهر قائمة بجميع الخدمات المتاحة. سيعمل البعض منهم ، وسيتوقف الباقي. في هذه القائمة ، تحتاج إلى العثور على السطر المحدد في لقطة الشاشة أدناه. انقر مرتين على اسمه بزر الفأرة الأيسر.
- سيتم فتح نافذة بها أزرار التحكم في الخدمة. تأكد من الخط "شرط" المشار إليها "تم"... هذا يعني أن الخدمة قيد التشغيل. يجب أن تحاول إعادة تشغيله أولاً. لهذه الأغراض ، اضغط على الزر "قف".
- يظهر تحذير يفيد بأن تعطيل إحدى الخدمات سيتم إلغاء تنشيطه والإجراء التابع لها. نحن نتفق مع هذا ونضغط على الزر "نعم".
- بعد ذلك ، لا تنس النقر فوق "تطبيق" أو "حسنا" في نافذة التحكم. خلاف ذلك ، لن تصبح التغييرات نافذة المفعول.
- أعد تشغيل الكمبيوتر أو الكمبيوتر المحمول. بعد إعادة الدخول إلى النظام ، اختبر تشغيل نظام التشغيل. تأكد من عدم وجود أخطاء أثناء استخدام تطبيقات الطرف الثالث وأدوات النظام المساعدة. بعد ذلك ، افتح نافذة إدارة الخدمة مرة أخرى نوافذ إدارة الأجهزة وتشغيله. لا تنس تطبيق تعديلاتك بالنقر فوق الزر "حسنا".
- إذا استمر الخطأ ، فحاول إلغاء تنشيط الخدمة تمامًا. خلاف ذلك ، استخدم النصائح من الطرق التالية.
اقرأ أيضا: تعطيل الخدمات غير الضرورية وغير المستخدمة في Windows 10
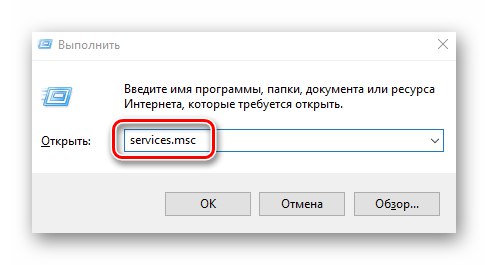
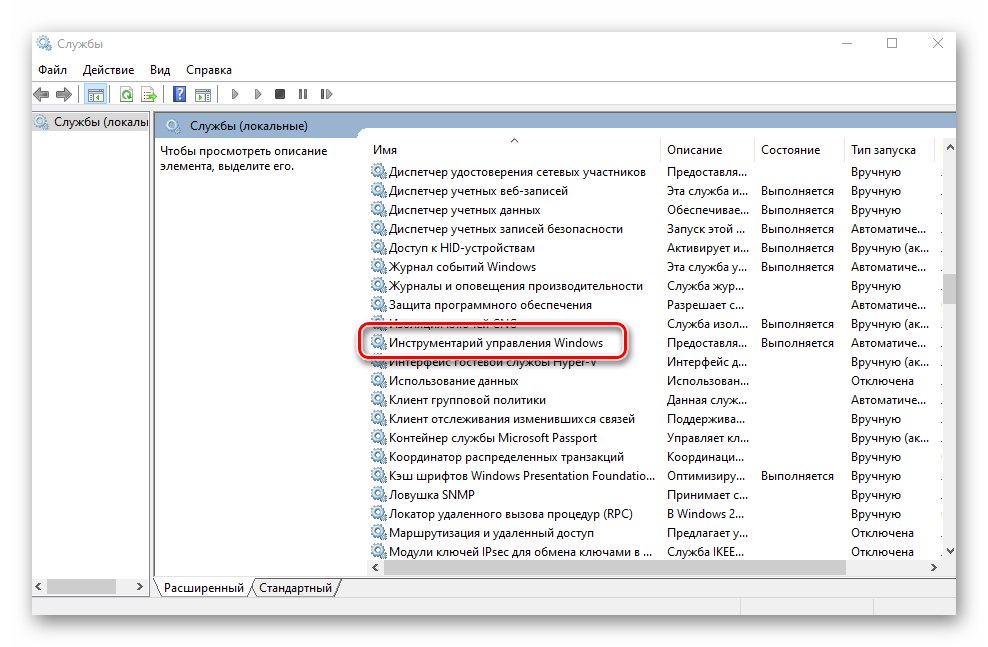
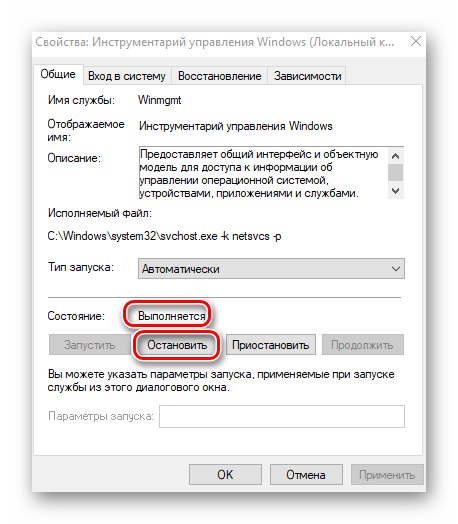
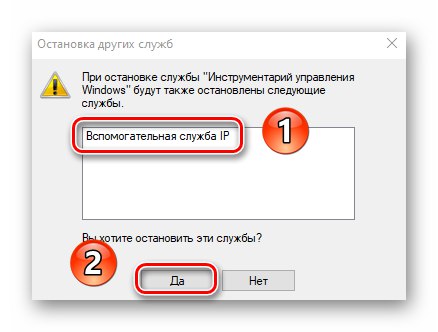
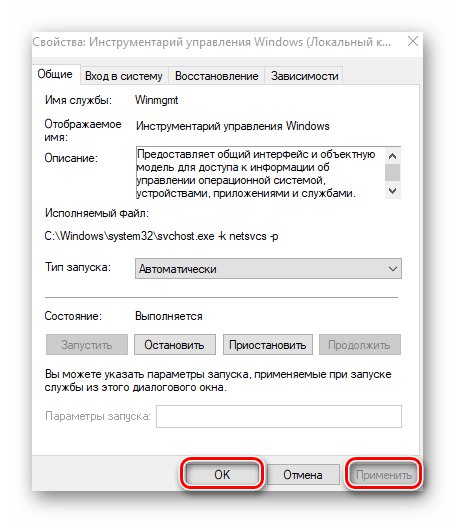
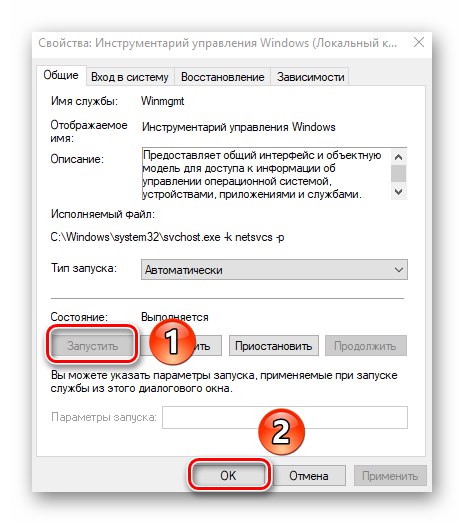
الطريقة الثانية: التحقق من وجود فيروسات
في كثير من الأحيان هذه العملية "مضيف موفر WMI" يستهلك الكثير من موارد النظام بسبب التأثير السلبي للفيروسات. بادئ ذي بدء ، تحتاج إلى التأكد من أن العملية قيد التشغيل هي في الواقع أصلية وليست "برامج ضارة" محلها. للقيام بذلك ، قم بما يلي:
- افتح "مدير المهام"عن طريق النقر بزر الماوس الأيمن على "أشرطة المهام" واختيار العنصر الذي يحمل نفس الاسم.
- ابحث عن السطر في قائمة العمليات "مضيف موفر WMI"... انقر فوق اسمه بالرنمينبي وحدد السطر الأخير من قائمة السياق "الخصائص".
- تحتاج إلى الانتباه إلى الخط "موقعك" في النافذة التي تفتح. تم تسمية الملف الأصلي "Wmiprvse.exe"... بشكل افتراضي ، يقع في الدليل التالي:
ج: WindowsSystem32wbemإذا كنت تستخدم إصدار 64 بت من Windows 10 ، فيجب أن يكون الملف الذي يحمل نفس الاسم موجودًا في مجلد آخر موجود على طول المسار:
ج: WindowsSysWOW64wbem - إذا بدأت العملية بالملف الأصلي ، وليس بواسطة نسخة فيروسية ، فإن الأمر يستحق البحث عن آفات أخرى باستخدام برنامج خاص. لهذه الأغراض ، من الأفضل استخدام برامج مكافحة الفيروسات التي لا تحتاج إلى تثبيت. أولاً ، أثناء التثبيت ، تتمكن بعض الفيروسات من إصابة برامج الأمان ، وثانيًا ، تقوم هذه التطبيقات بعمل جيد في مسح ذاكرة الوصول العشوائي. غالبًا ما يصل الفيروس إلى هناك أيضًا. لقد كتبنا سابقًا عن أفضل ممثلي برامج مكافحة الفيروسات هذه في مقال منفصل:
![مثال على استخدام برنامج مكافحة الفيروسات بدون تثبيت للتحقق من وجود فيروسات في نظام التشغيل Windows 10]()
المزيد من التفاصيل: فحص جهاز الكمبيوتر الخاص بك بحثًا عن الفيروسات بدون برنامج مكافحة الفيروسات
- بعد فحص النظام ، أعد تشغيل الكمبيوتر وتحقق من استمرار المشكلة.
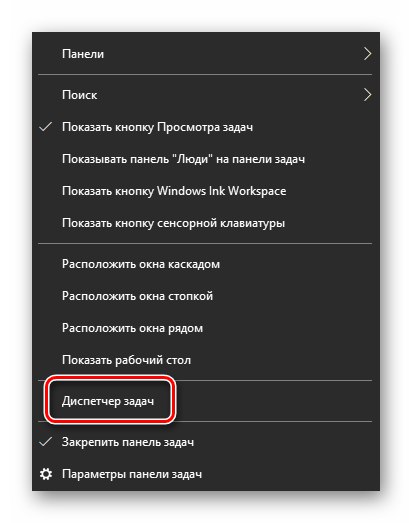
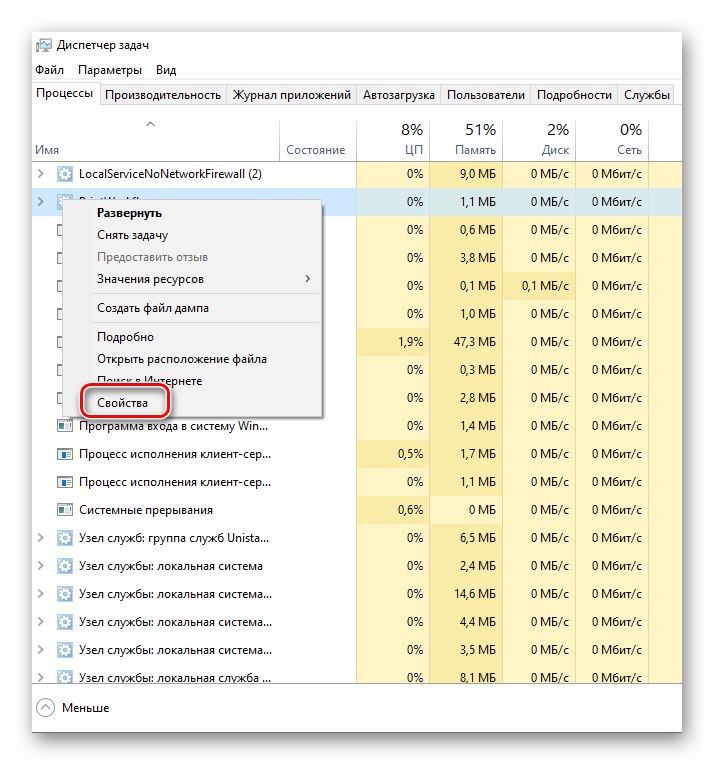
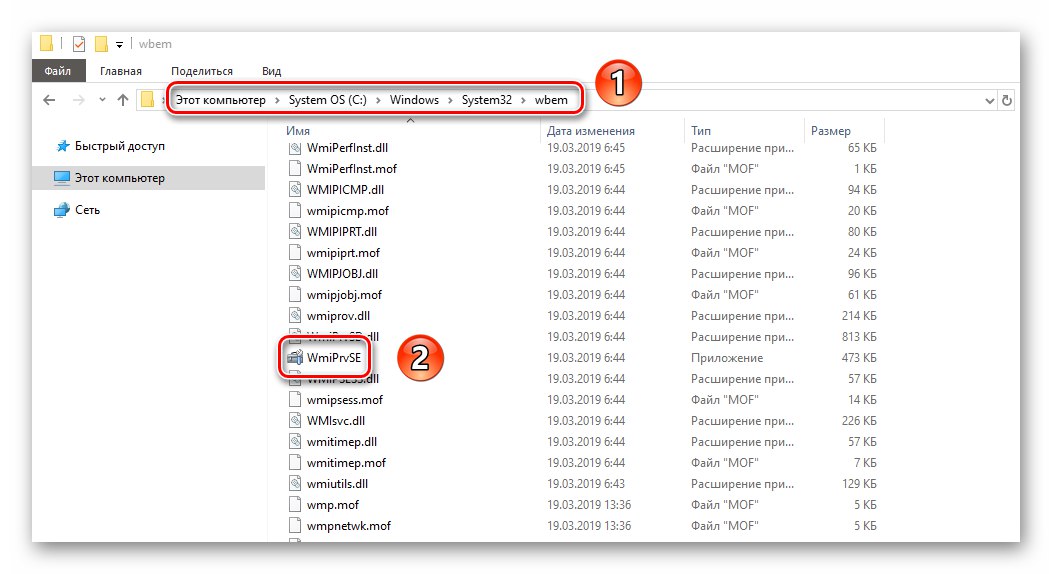
الطريقة الثالثة: التراجع عن التحديثات
يقوم مطورو Windows 10 بإصدار تحديثات النظام بانتظام. لكن في بعض الأحيان يحدث أن هذه الحزم التراكمية لا تساعد ، ولكنها تسبب أخطاء جديدة فقط. إذا لاحظت بعد تثبيت التحديث التالي مشاكل في العملية "مضيف موفر WMI"، يجدر محاولة التراجع عن التغييرات. يمكن القيام بذلك بطريقتين ، كتبنا عنهما بالتفصيل في دليل منفصل.
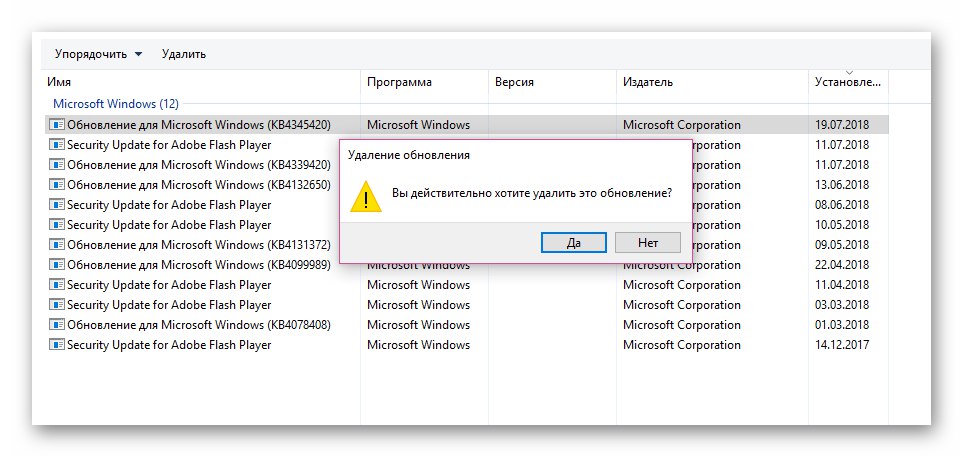
المزيد من التفاصيل: إزالة التحديثات في Windows 10
الطريقة الرابعة: تعطيل خدمات الجهات الخارجية
عند تثبيت برنامج تابع لجهة خارجية ، غالبًا ما يتم تثبيت خدمة تابعة معه. في بعض الأحيان يمكن أن يؤدي عملهم إلى زيادة الحمل. "مضيف موفر WMI" لذلك يجدر محاولة تعطيل جميع الخدمات غير الأساسية. قم بما يلي:
- اضغط على المفاتيح في وقت واحد "شبابيك" و "R"... في النافذة التي تفتح ، أدخل الأمر
مسكونفيغ، ثم في نفس النافذة ، انقر فوق الزر "حسنا". - في النافذة التالية ، انتقل إلى علامة التبويب "خدمات"... في الجزء السفلي ، ضع علامة بجوار السطر "عدم إظهار خدمات Microsoft"... نتيجة لذلك ، ستبقى الخدمات الثانوية فقط في القائمة. قم بتعطيلهم جميعًا عن طريق إلغاء تحديد المربعات المجاورة للاسم. يمكنك أيضًا النقر فوق الزر "أوقف عمل الكل"... ثم اضغط "حسنا".
- ثم أعد تشغيل الكمبيوتر. إذا كانت هناك مشكلة ، فيمكنك العودة إلى علامة التبويب هذه ومحاولة تمكين نصف الخدمات. وبالمثل ، حاول تحديد السبب وراء المشكلة ، وبعد ذلك يمكنك إما إزالتها أو تحديث البرنامج.
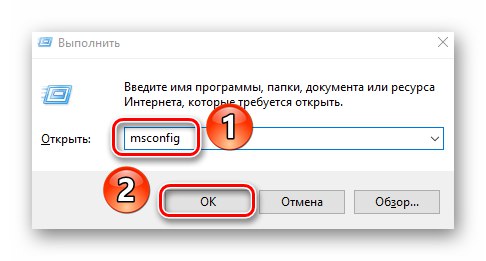
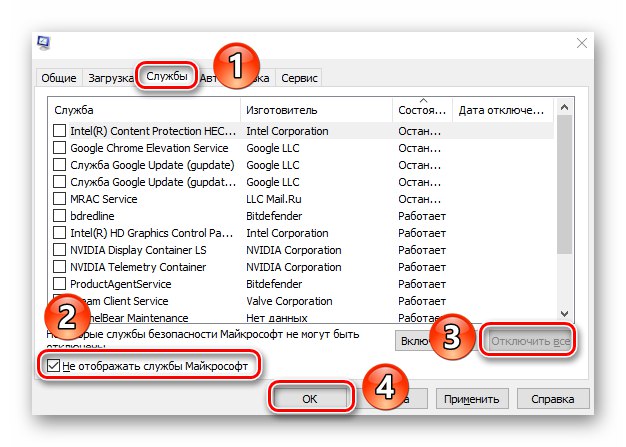
الطريقة الخامسة: "عرض الأحداث"
يحتوي كل إصدار من Windows 10 على أداة مساعدة مضمنة تسمى عارض الأحداث... هنا يمكنك تتبع أي تطبيق تابع لجهة خارجية وصل إلى الخدمة "مضيف موفر WMI"... بعد أن تعلمنا ذلك ، يمكننا إزالة البرنامج المشكل أو إعادة تثبيته. عليك القيام بما يلي:
- انقر فوق الزر "بداية"... قم بالتمرير إلى أسفل القائمة التي تفتح. ابحث عن المجلد وافتحه أدوات إدارة Windows... اختر من القائمة المنسدلة عارض الأحداث.
- في الجزء العلوي من النافذة التي تفتح ، انقر فوق الخط "رأي"، ثم حدد "عرض سجل التصحيح والتحليل".
- باستخدام هيكل الشجرة للمجلدات على الجانب الأيسر من النافذة ، انتقل إلى الدليل "نشاط WMI"... تقع على طول المسار التالي:
التطبيقات والخدمات / Microsoft / Windows Logsابحث عن الملف في الدليل المحدد "أثر" واضغط عليها بزر الفأرة الأيمن. من قائمة السياق حدد السطر "تمكين السجل".
- سيظهر تحذير يفيد باحتمال فقد بعض التقارير عند تمكين التسجيل. وافق واضغط على الزر "حسنا".
- بعد ذلك حدد الملف "التشغيل" في نفس الدليل "نشاط WMI"... في الجزء المركزي من النافذة ، بدءًا من الأعلى إلى الأسفل ، انقر فوق تلك الأسطر التي باسمها "خطأ"... في حقل وصف المشكلة ، لاحظ السطر "ClientProcessId"... مقابل ذلك سيتم الإشارة إلى رمز التطبيق الذي تم الوصول إلى العملية "مضيف موفر WMI"... تذكر ذلك.
- فتح المقبل "مدير المهام"... للقيام بذلك ، انقر بزر الماوس الأيمن فوق "أشرطة المهام" وحدد الخط المحدد في لقطة الشاشة أدناه.
- في النافذة التي تفتح ، انتقل إلى علامة التبويب "تفاصيل"... في قائمة العمليات ، انتبه إلى العمود الثاني "معرف العمليه"... وفيه تحتاج إلى العثور على الأرقام التي حفظتها من الأداة عارض الأحداث... في حالتنا ، هذا التطبيق "بخار".
- الآن ، معرفة الجاني لمشكلة الحمل الزائد "مضيف موفر WMI"، يمكنك إلغاء تثبيت أو تحديث التطبيق الموجود. بعد ذلك ، تحتاج إلى التحقق مما إذا كان تحميل المعالج غير الطبيعي يظهر مرة أخرى أم لا.
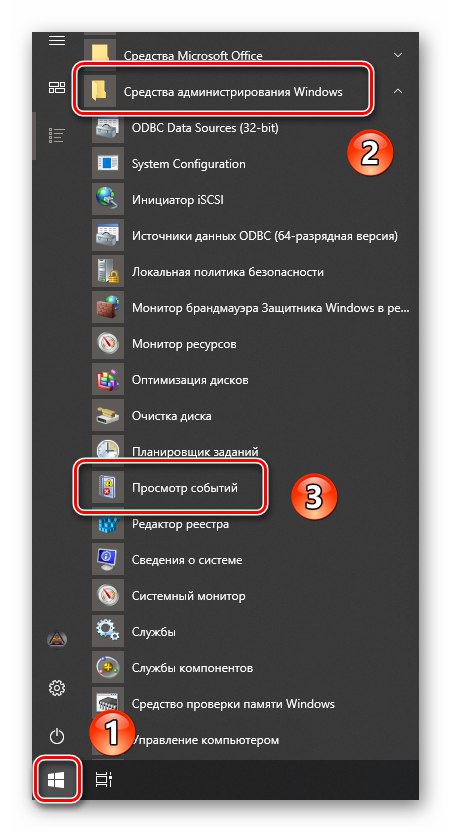
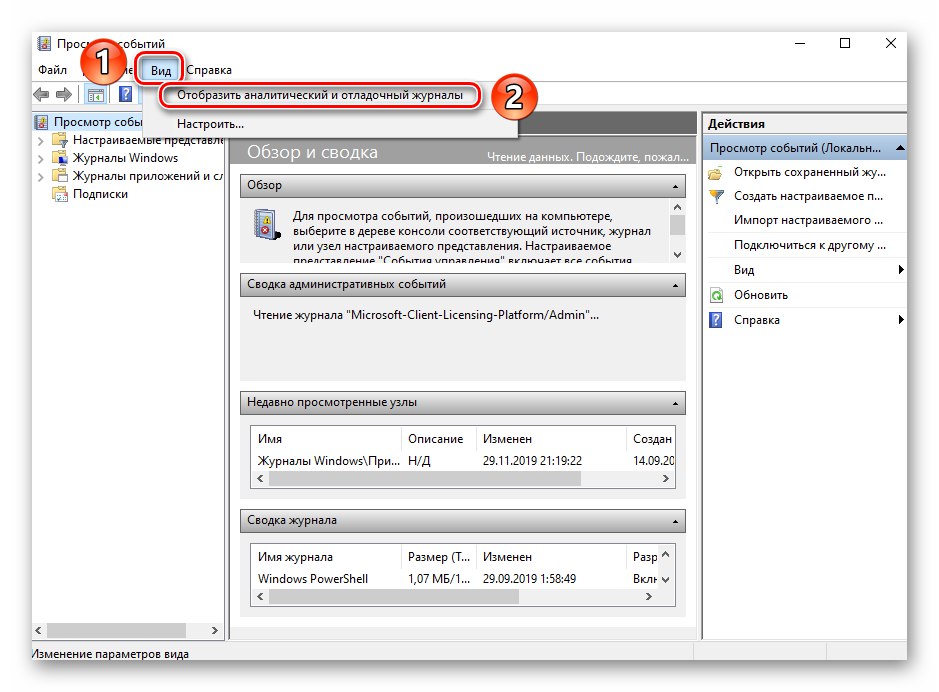
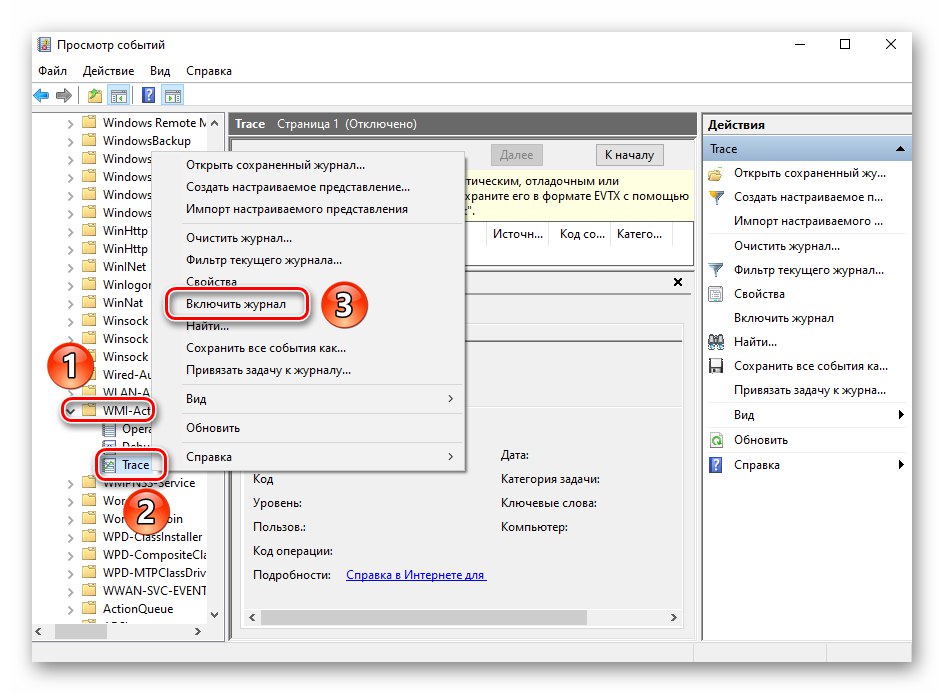
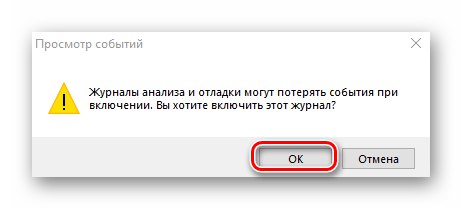
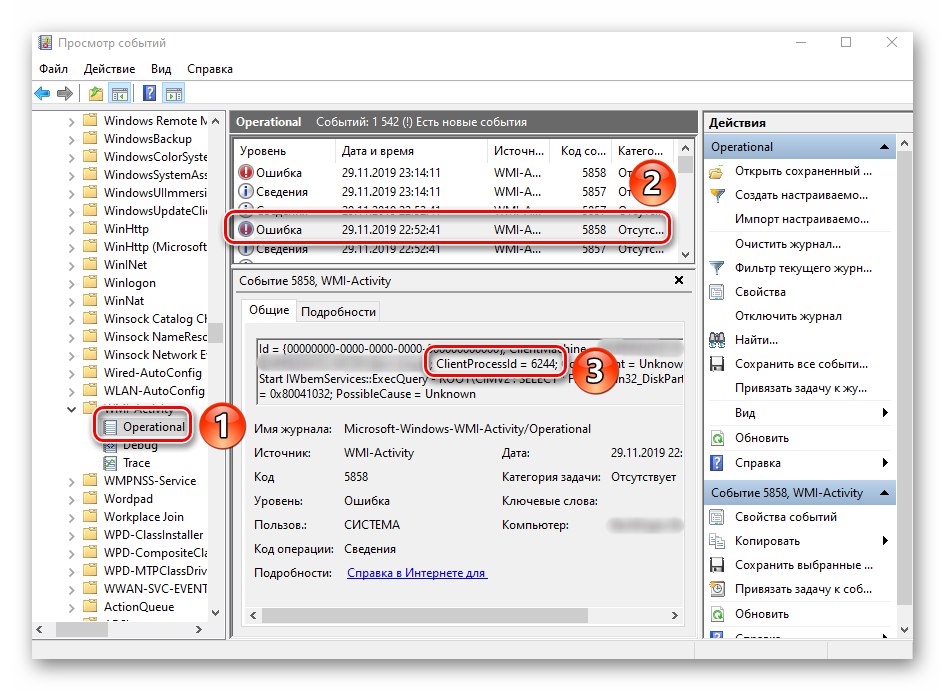
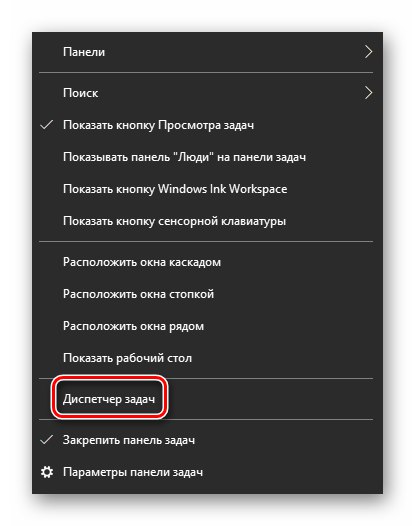
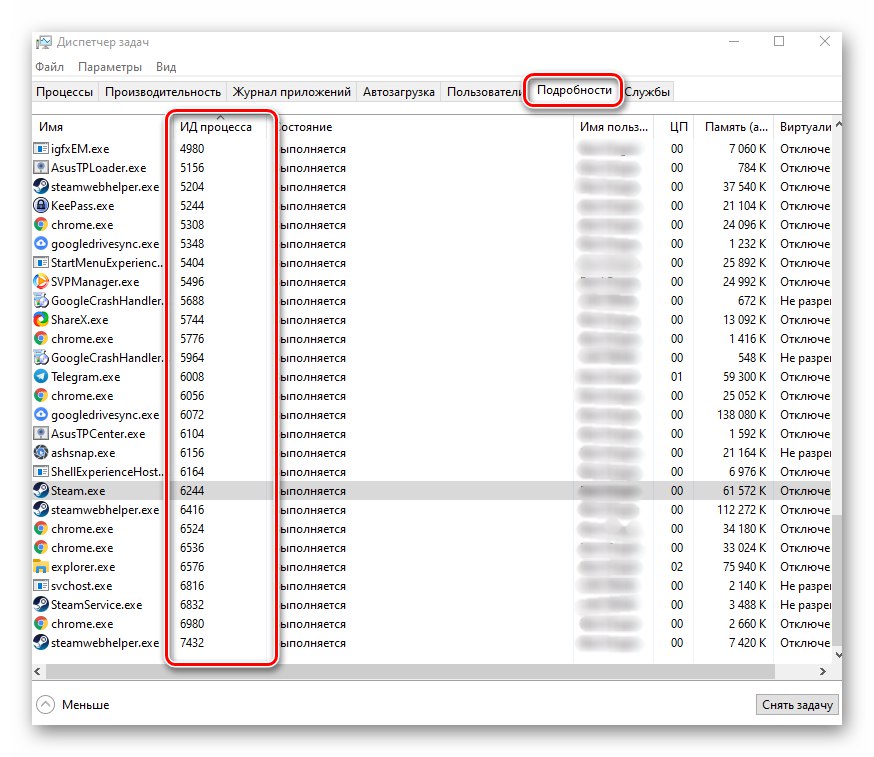
الطريقة 6: فحص المعدات
كما كتبنا في بداية المقال ، فإن العملية المذكورة هي المسؤولة عن تبادل المعلومات بين المعدات والنظام. يحدث أحيانًا أن المشكلة تكمن في الأجهزة نفسها ، وليس في البرنامج. لذلك ، يجدر محاولة إيقاف تشغيل الأجهزة الخارجية واحدًا تلو الآخر والتحقق مما إذا كانت المشكلة تظهر بدونها أم لا. يمكن القيام بذلك جسديًا أو من خلال "مدير الجهاز".
- على الزر "بداية" انقر بزر الماوس الأيمن وحدد السطر من قائمة السياق "مدير الجهاز".
![بدء تشغيل Device Manager في Windows 10 عبر قائمة السياق لزر Start (ابدأ)]()
اقرأ أيضا: فتح "إدارة الأجهزة" في Windows 10
- بعد ذلك ، انقر بزر الماوس الأيمن على الجهاز المطلوب وحدد العنصر "تعطيل الجهاز".
- بعد التحقق من عمل النظام ، افعل الشيء نفسه مع الجهاز الآخر. بعد العثور على الجاني ، حاول تحديث برامج التشغيل الخاصة به أو تغيير الإعدادات.
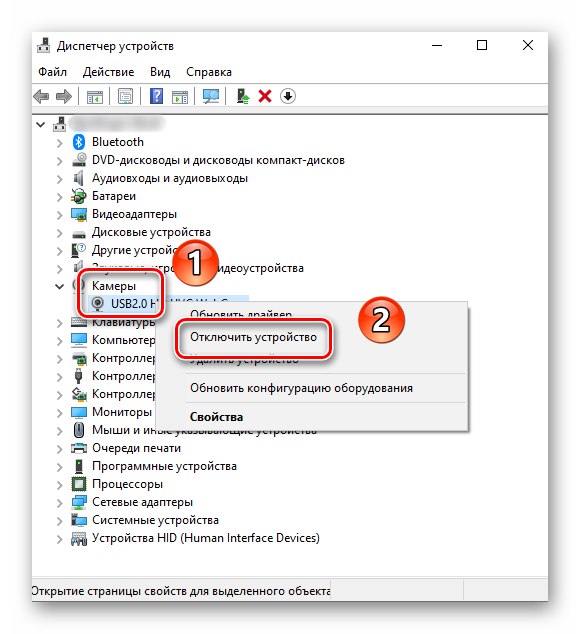
وبالتالي ، فقد تعرفت على جميع الطرق الرئيسية لتقليل العبء على العملية. "مضيف موفر WMI"... في الختام ، نود أن نذكرك بأن المشكلة قد تنشأ ليس فقط من خلال خطأ النظام نفسه ، ولكن أيضًا بسبب استخدام بنية مخصصة منخفضة الجودة. في مثل هذه الحالات ، لسوء الحظ ، لا يتم حل كل شيء إلا عن طريق إعادة تثبيت Windows 10.