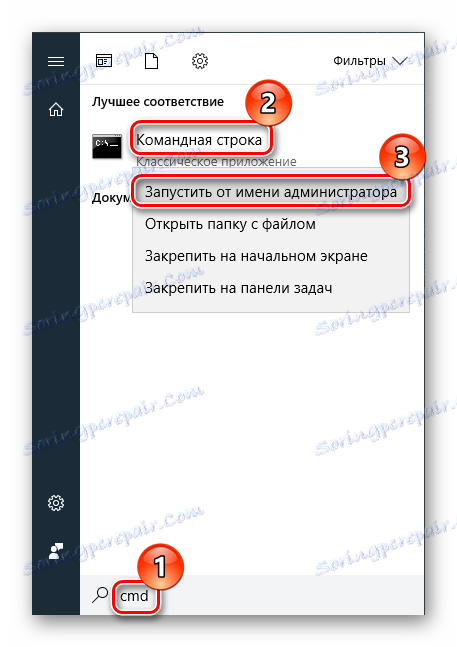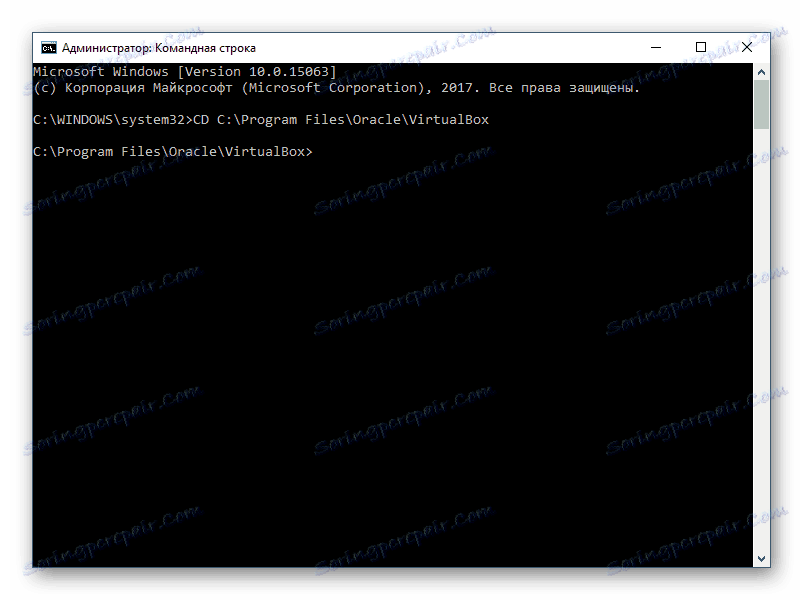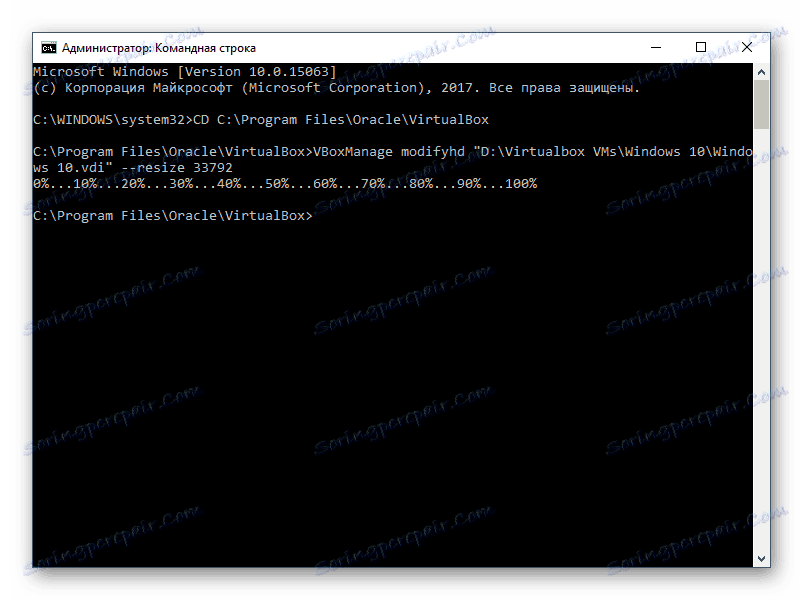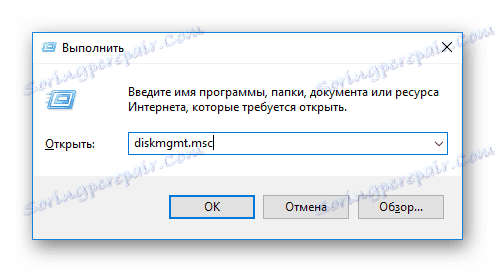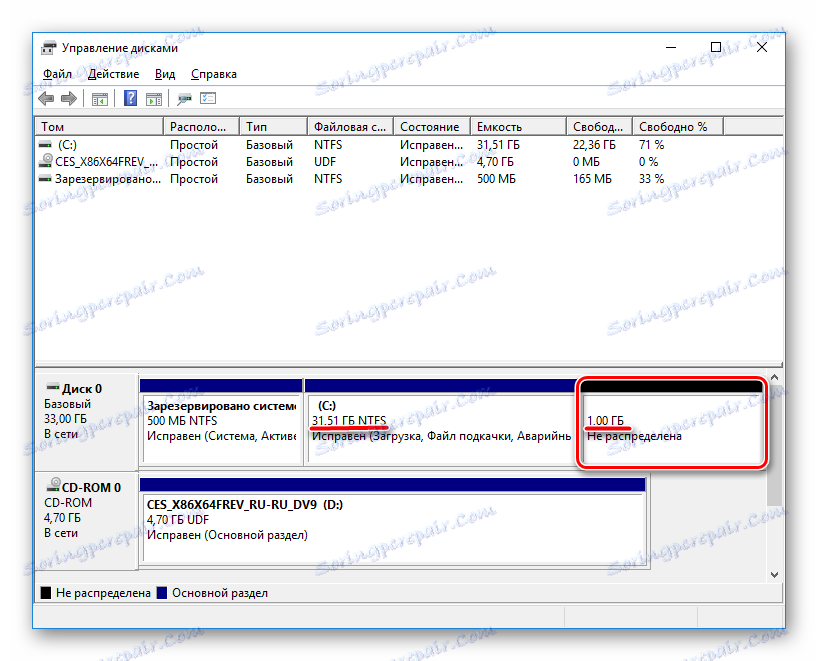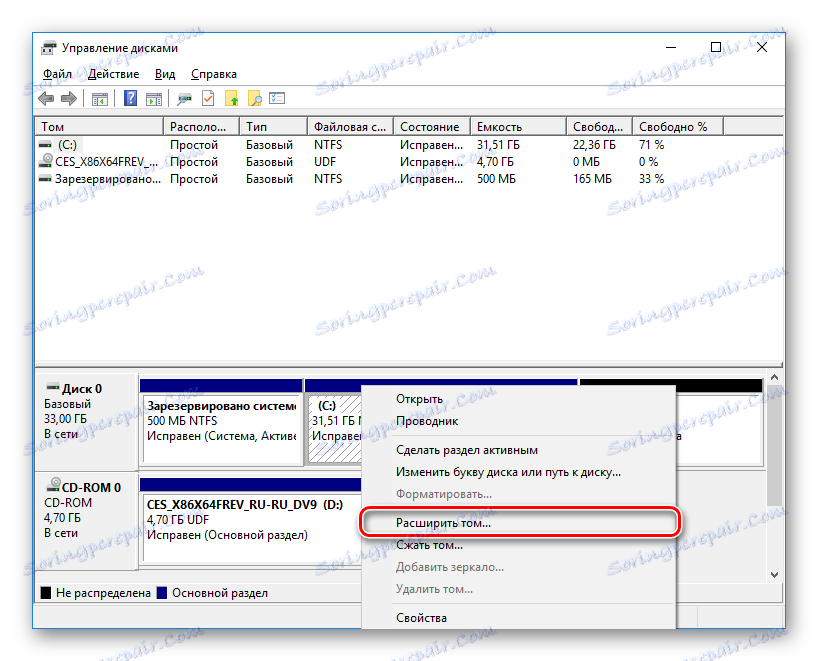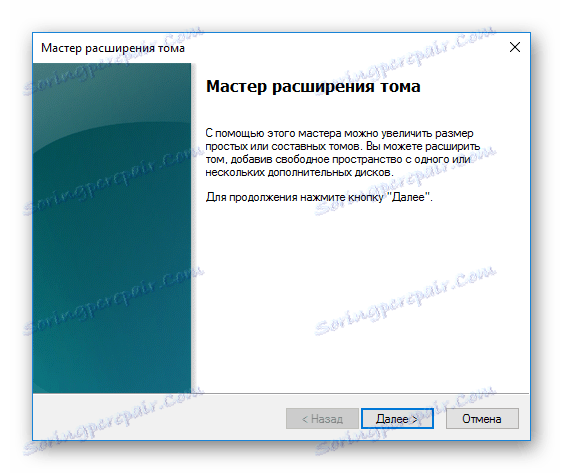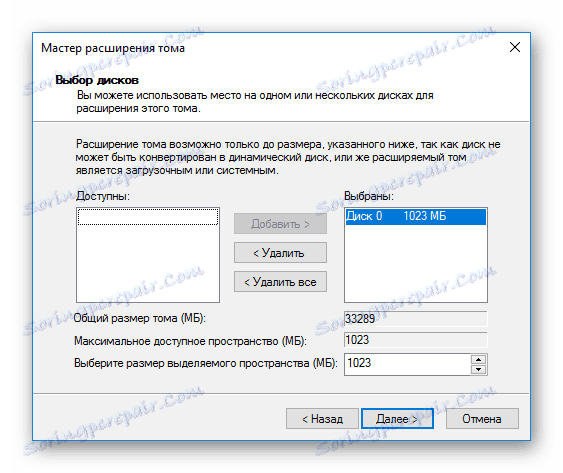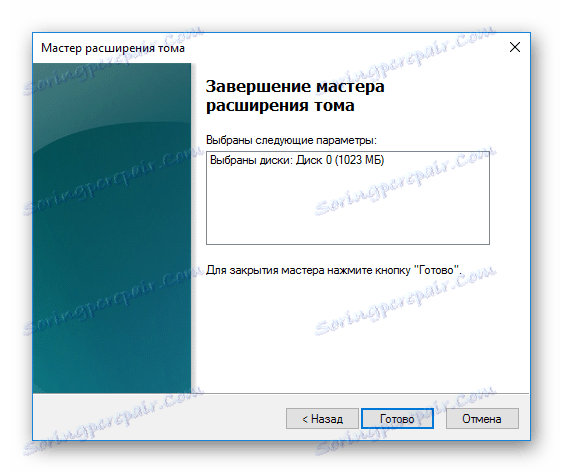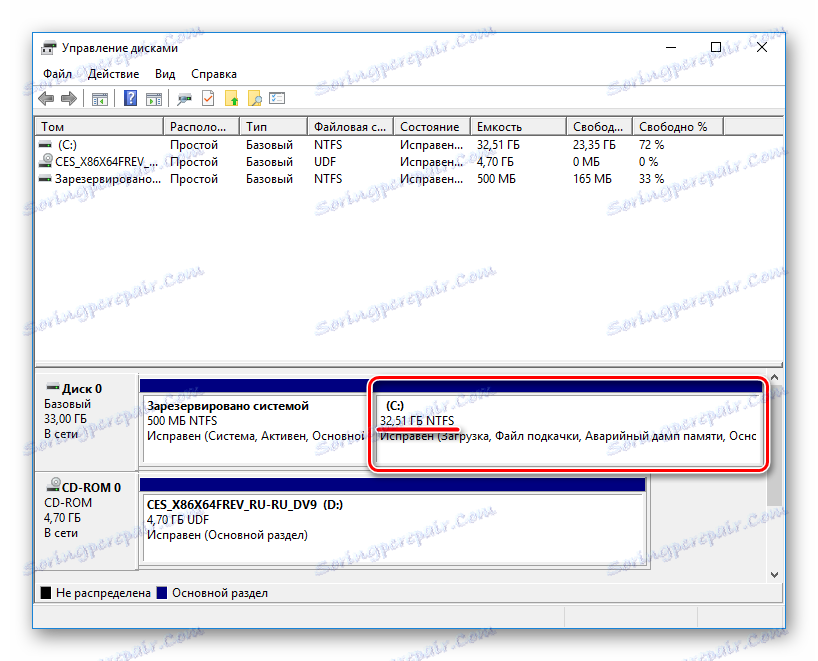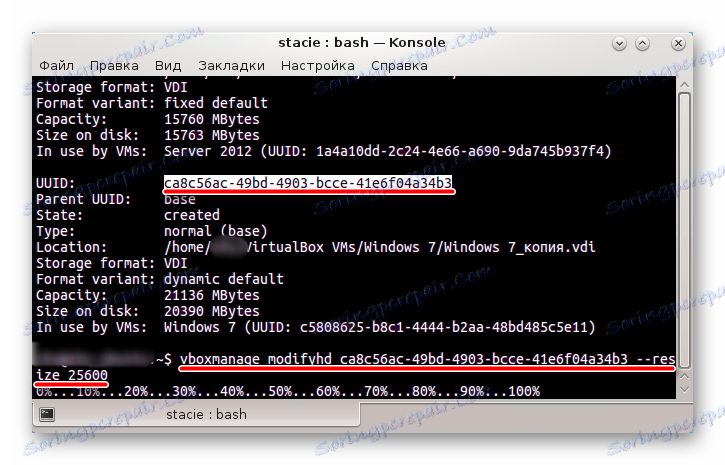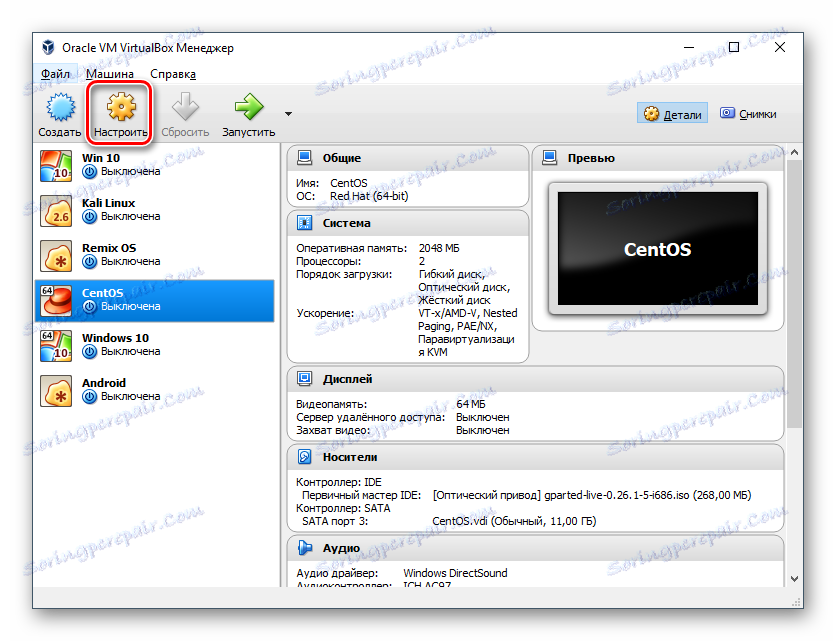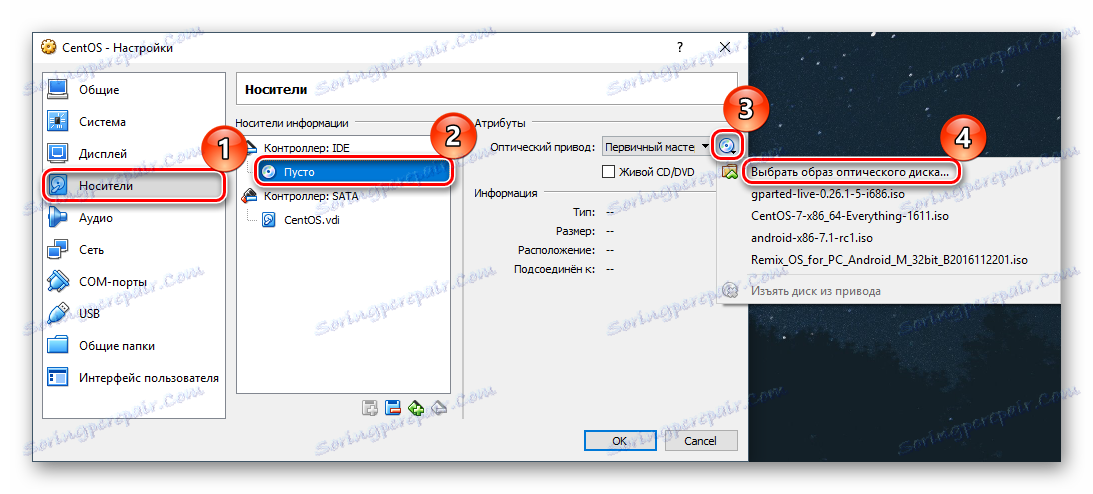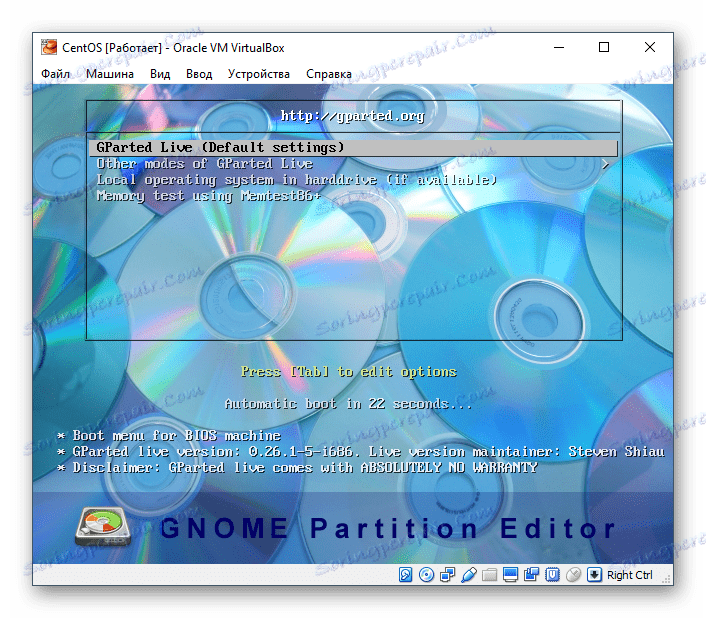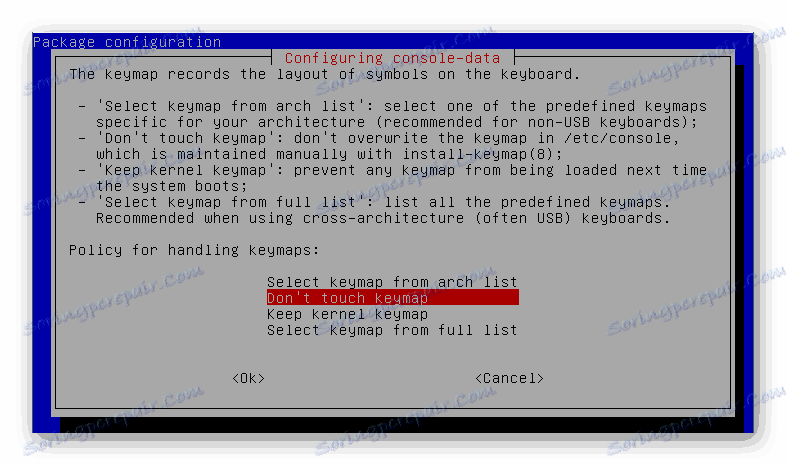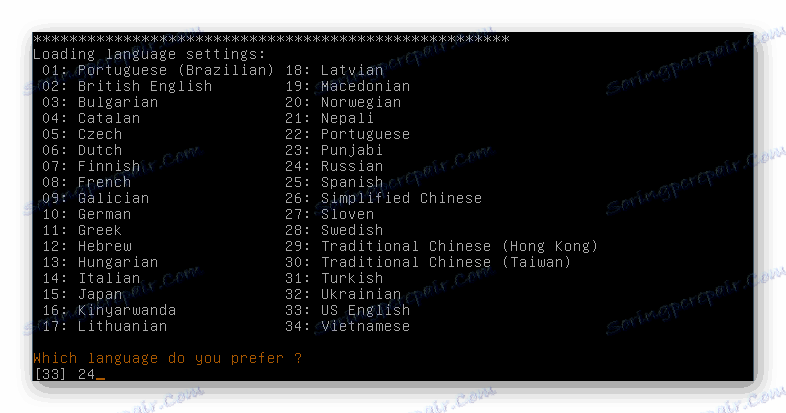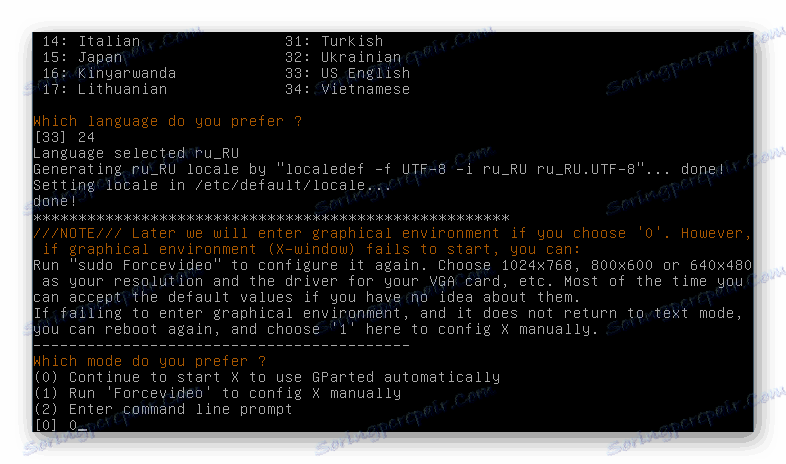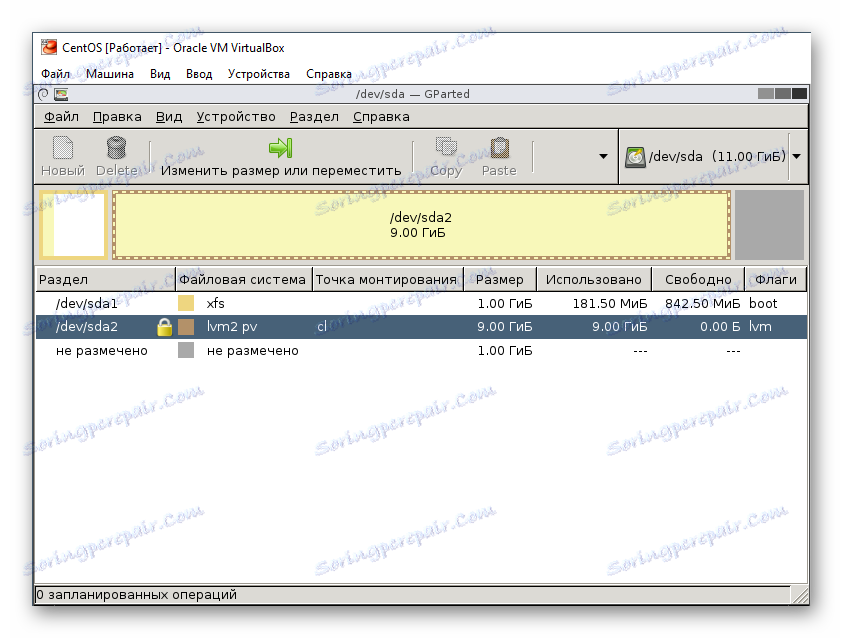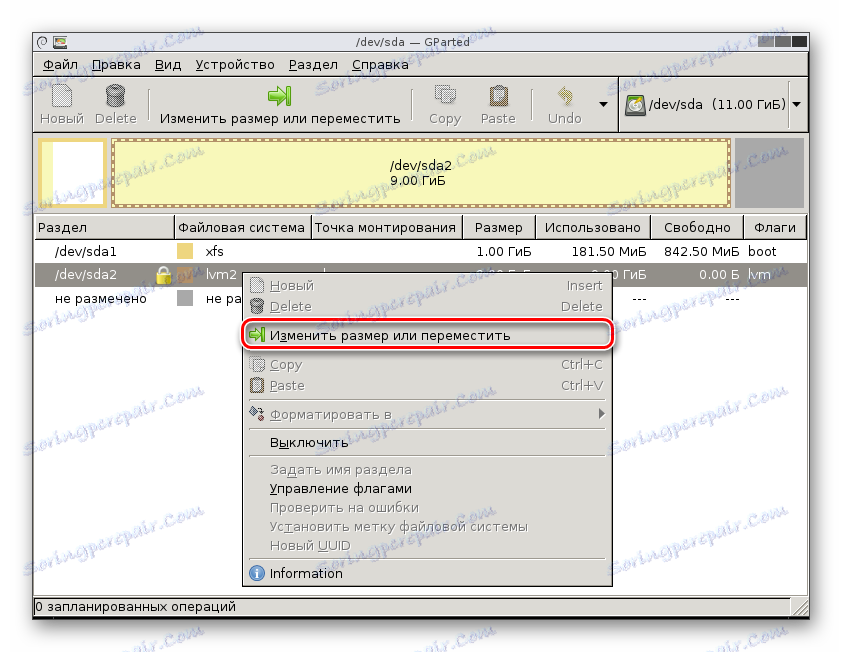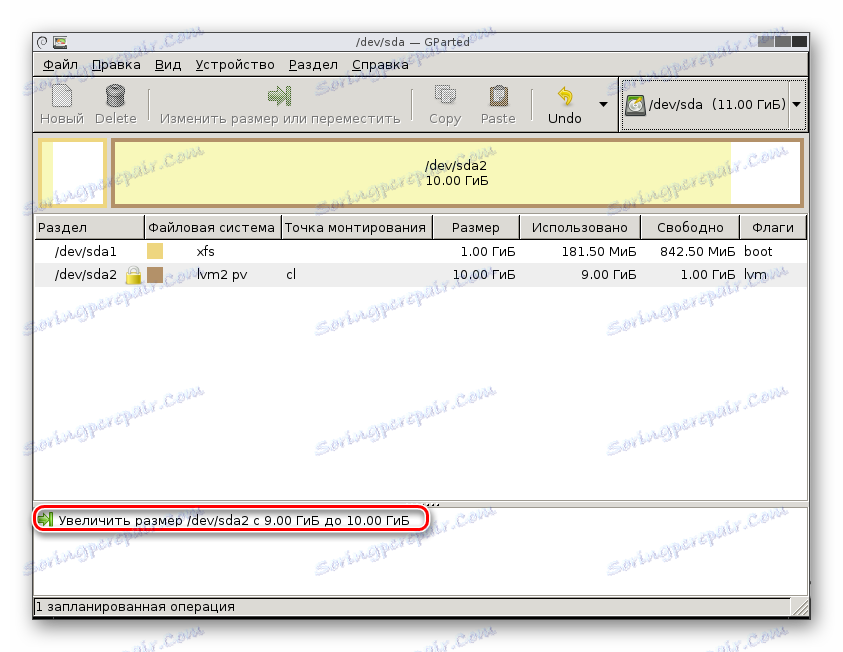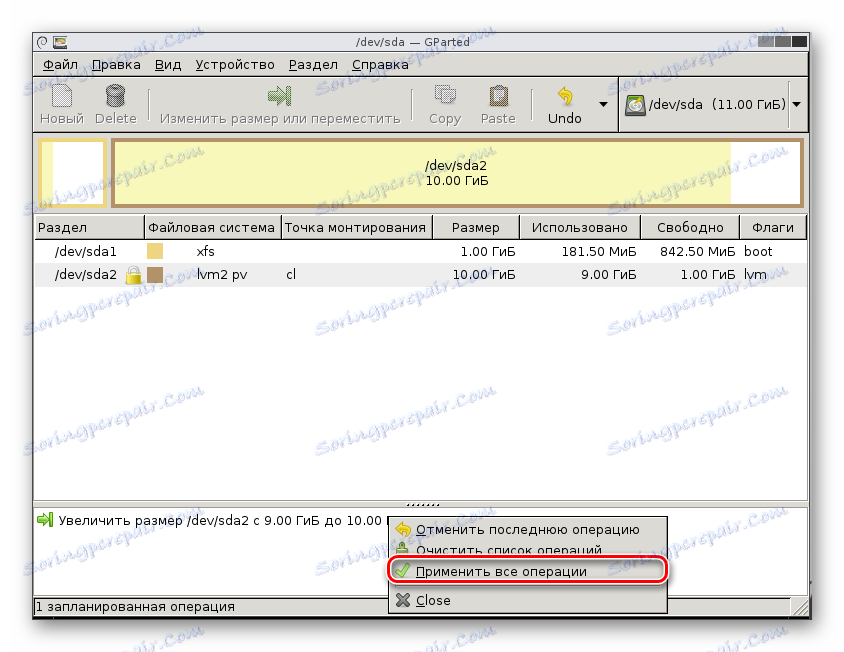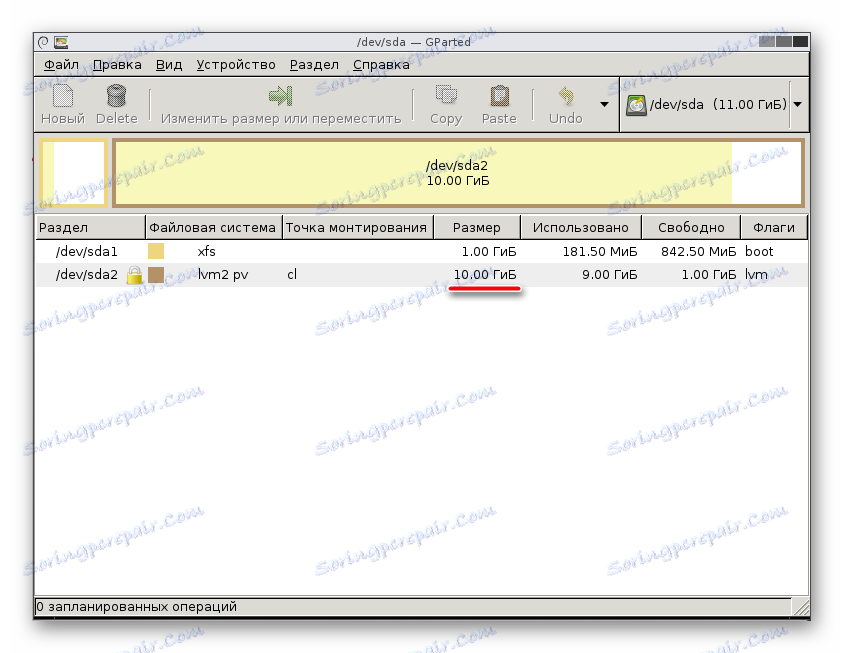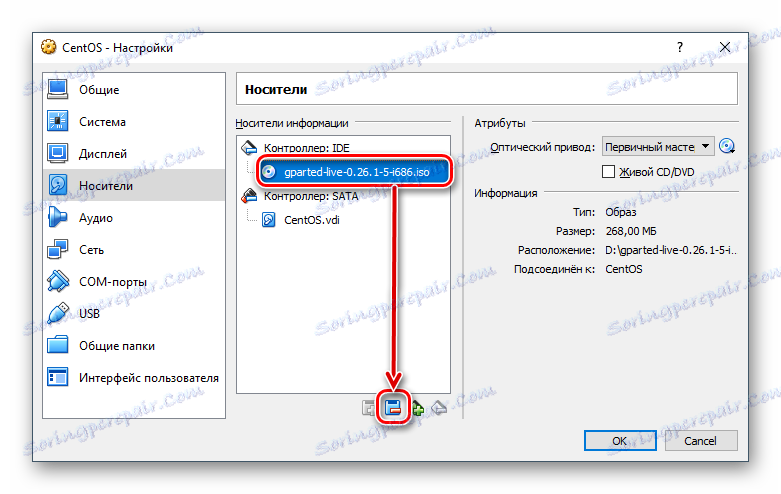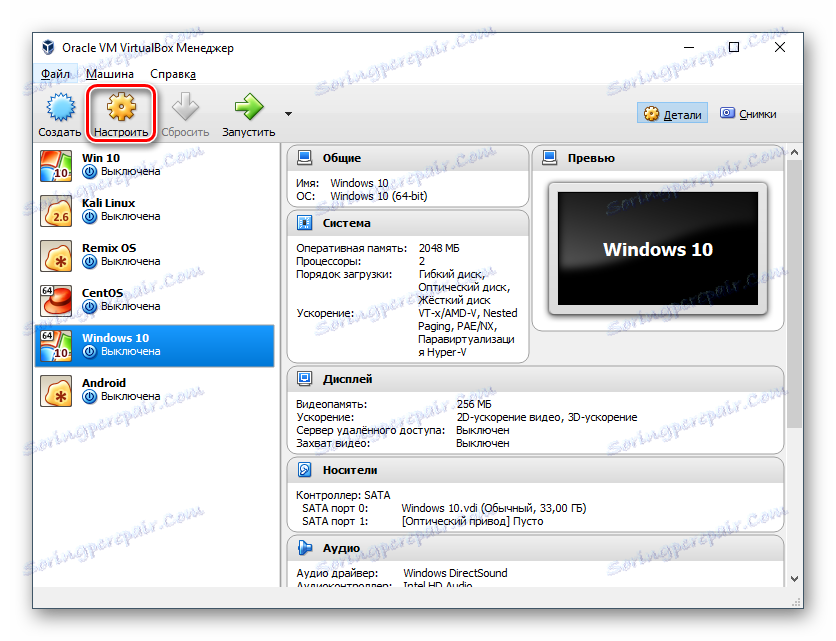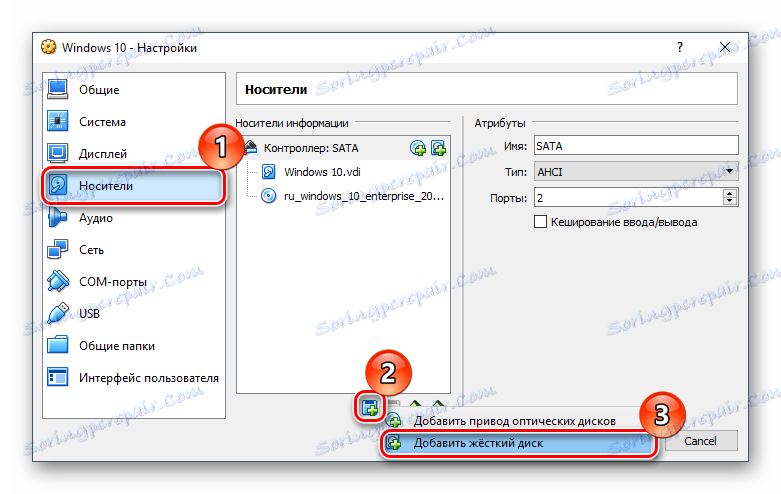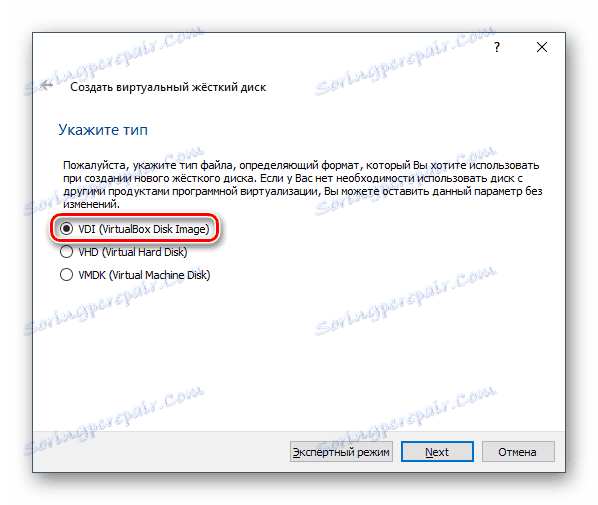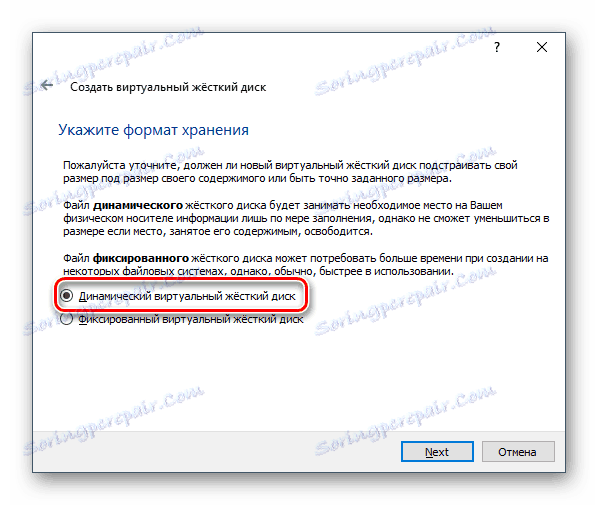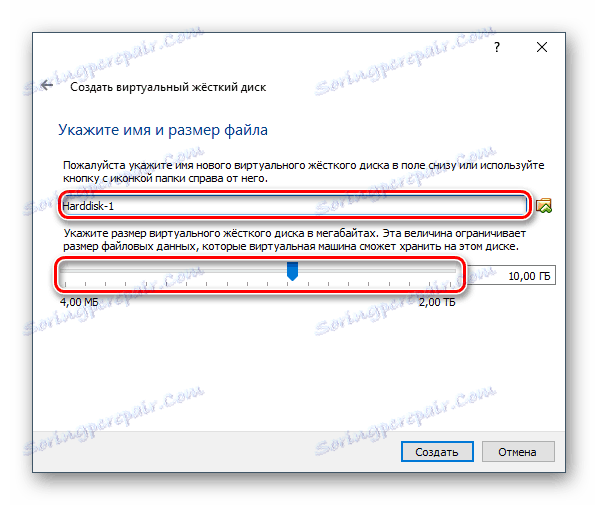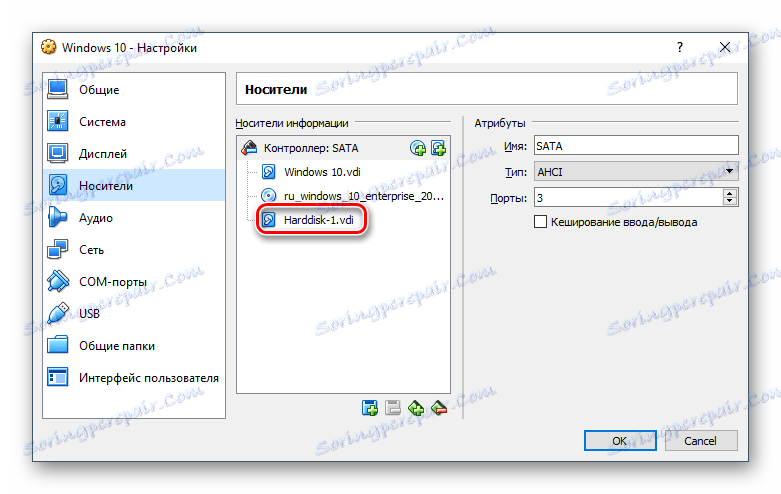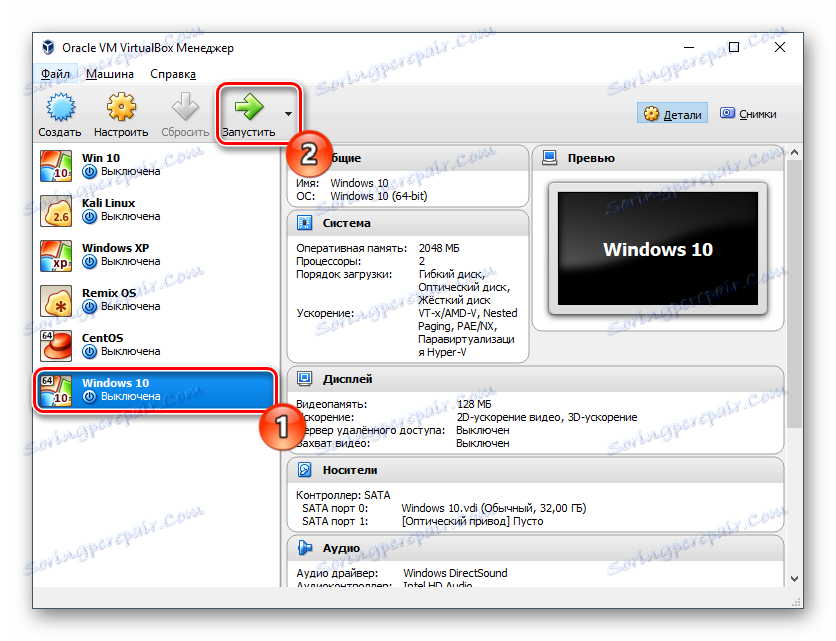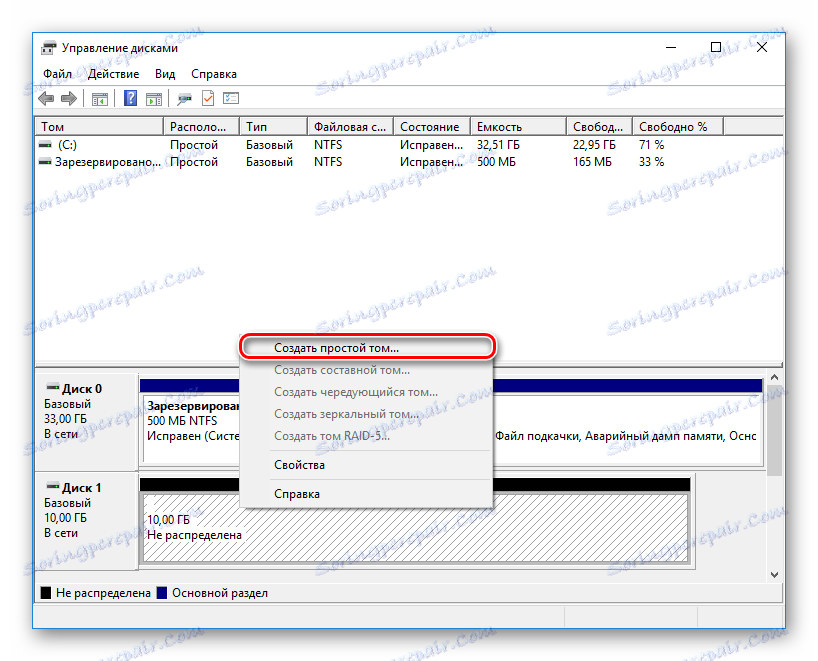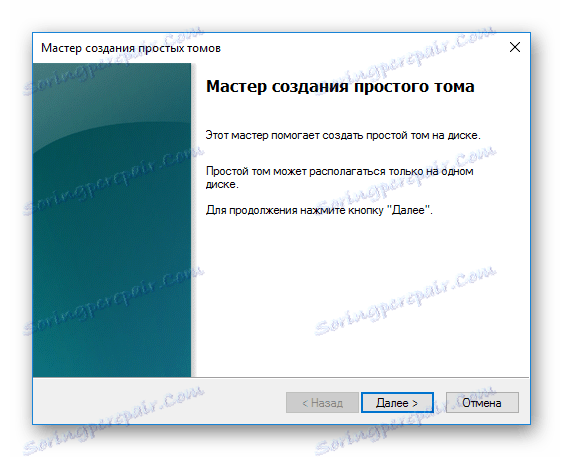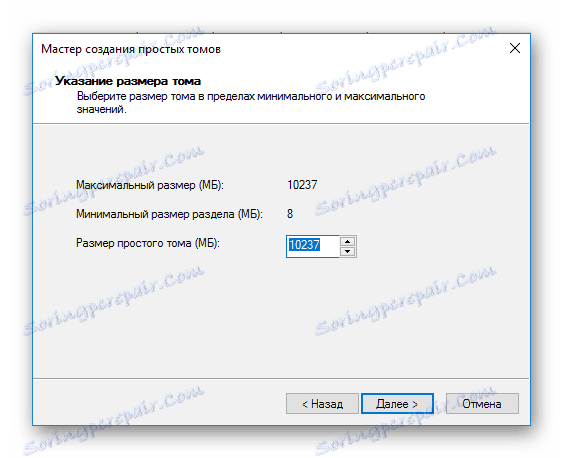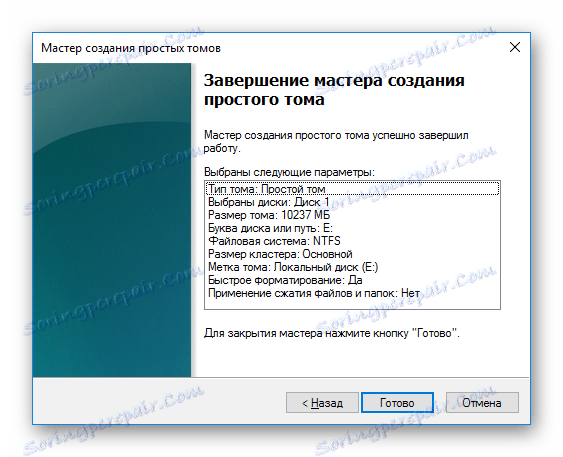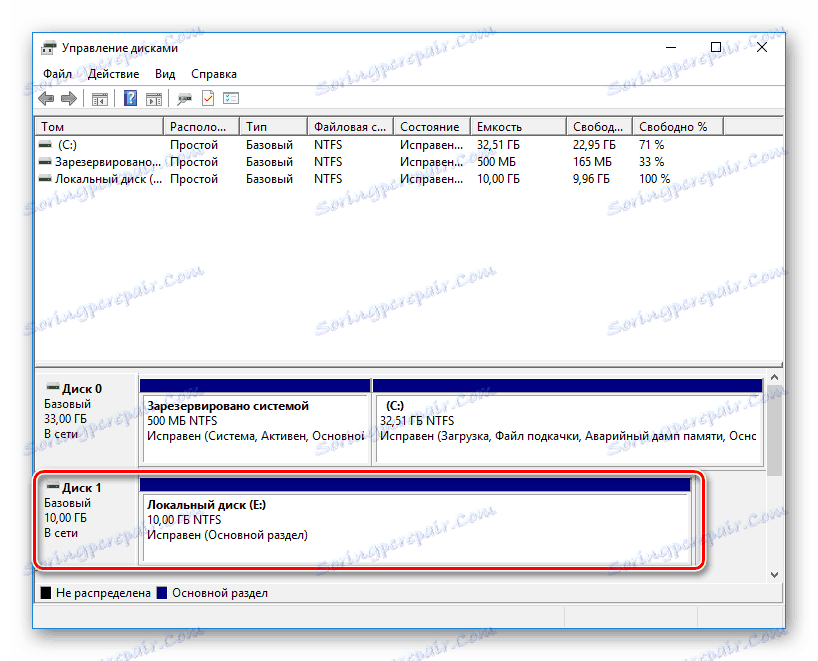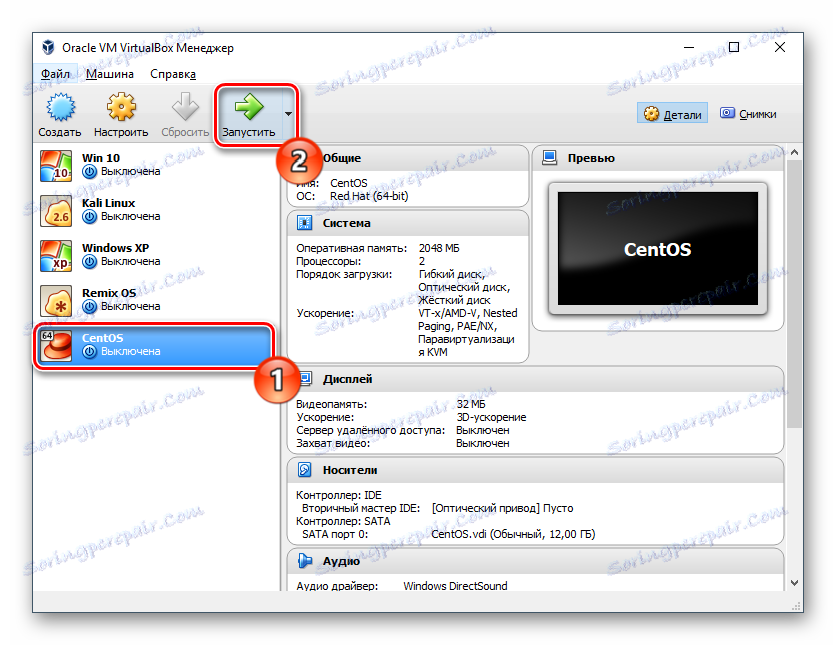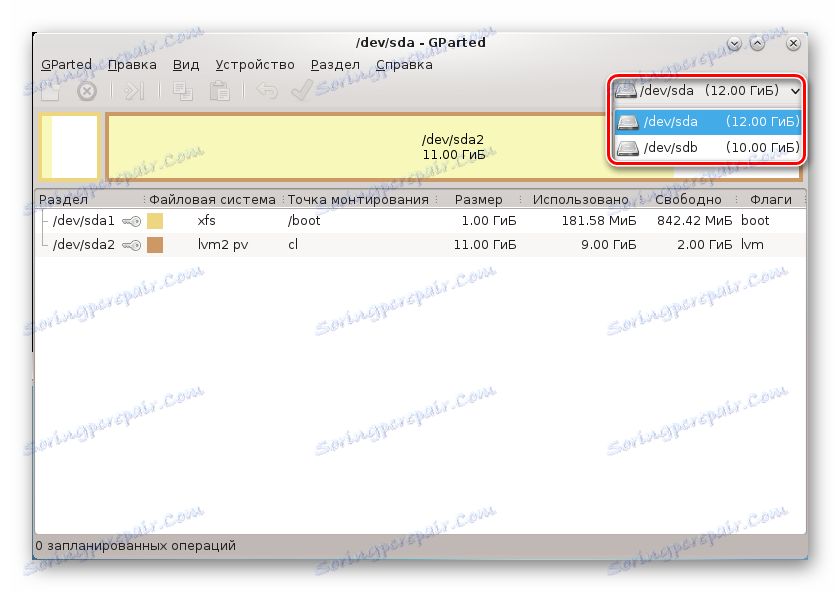2 طرق لزيادة مساحة القرص في فيرتثلبوإكس
عند إنشاء آلة افتراضية في البرنامج فيرتثلبوإكس يحتاج المستخدم لتحديد المبلغ الذي يريد تخصيص لاحتياجات نظام التشغيل الضيف. في بعض الحالات ، قد لا يكون مقدار غيغابايت المخصص كافياً في الوقت المناسب ، ومن ثم ستكون مسألة زيادة مقدار التخزين الظاهري ذات صلة.
محتوى
طرق لزيادة حجم القرص في فيرتثلبوإكس
ليس من الممكن دائمًا حساب الحجم المطلوب بدقة بعد تثبيت النظام في VirtualBox. وبسبب هذا ، يواجه بعض المستخدمين نقص مساحة حرة في نظام التشغيل الضيف. هناك طريقتان لإضافة مساحة حرة إلى جهاز ظاهري دون إزالة الصورة:
- باستخدام أداة خاصة من VirtualBox.
- إضافة قرص ثابت ظاهري آخر.
الطريقة 1: الأداة المساعدة VBoxManage
في ترسانة VirtualBox هناك فائدة VBoxManage ، والذي يسمح لك لإدارة حجم الأقراص من خلال سطر الأوامر أو محطة ، وهذا يتوقف على نوع نظام التشغيل. سنراجع عمل هذا البرنامج في Windows 10 و CentOS. تكون الشروط لتغيير وحدة التخزين في أنظمة التشغيل هذه كما يلي:
- تنسيق التخزين: ديناميكي
- نوع القرص: VDI أو VHD؛
- حالة الجهاز: قبالة.
قبل بدء التغيير ، تحتاج إلى معرفة الحجم الدقيق لقرص نظام التشغيل الضيف والمسار حيث يتم تخزين الجهاز الظاهري. يمكن القيام بذلك من خلال VirtualBox Manager.
على شريط القائمة ، اختر File > Virtual Media Manager أو فقط اضغط Ctrl + D.
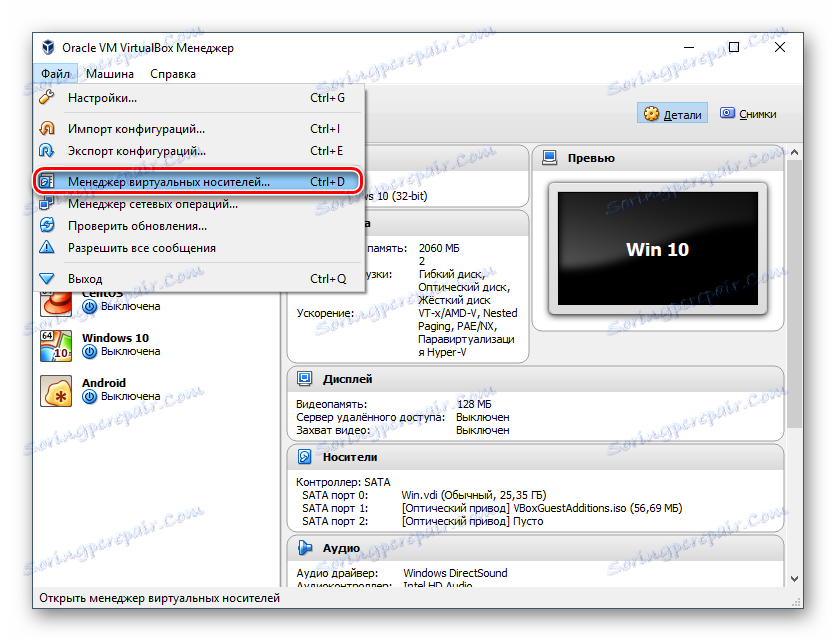
مقابل نظام التشغيل ، سيتم تحديد الحجم الافتراضي ، وإذا قمت بتحديده بالنقر فوق الماوس ، ستظهر معلومات حول الموقع أدناه.
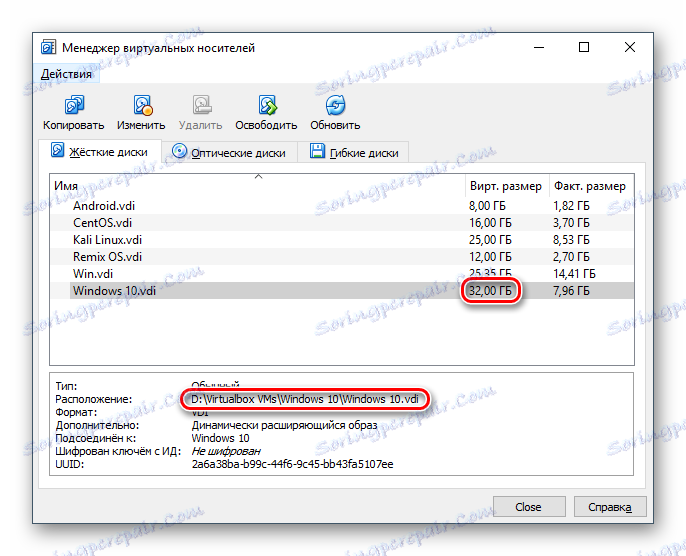
باستخدام VBoxManage في ويندوز
- قم بتشغيل موجه الأوامر باستخدام حقوق المسؤول.
![مسؤول سطر الأوامر]()
- أدخل الأمر:
CD C:Program FilesOracleVirtualBox![تغيير الدليل على سطر الأوامر]()
هذه هي الطريقة القياسية لتثبيت VirtualBox. إذا كان مجلد Oracle الموجود بالملفات الموجودة لديك في مكان آخر ، فحينئذٍ بعد القرص المضغوط ، حدد موقعه.
- عندما يتغير الدليل ، اكتب الأمر التالي:
vboxmanage modifyhd "Путь до виртуальной машины" --resize 33792![الأمر لتغيير حجم القرص الثابت لـ VirtualBox]()
على سبيل المثال:
vboxmanage modifyhd "D:Virtualbox VMsWindows XPWindows 10.vdi" --resize 33792"D:Virtualbox VMsWindows XPWindows 10.vdi"هو المسار حيث يتم تخزين الجهاز الظاهري نفسه بتنسيق .vdi (لاحظ علامات الاقتباس - بدونها لن يعمل الأمر).-
--resize 33792- سمة ، والتي يتم وضعها من خلال مساحة من علامات الاقتباس. يشير إلى سعة القرص الجديد بالميغابايت.كن حذرًا ، لا تضيف هذه السمة العدد المحدد للميغابايت (في حالتنا 33792) إلى رقم حالي ، ولكنها تغير مستوى الصوت الحالي للقرص. في الجهاز الظاهري ، الذي تم التقاطه على سبيل المثال ، كانت سعة القرص 32 جيجابايت سابقًا ، وتمت زيادة هذه السعة إلى 33 غيغابايت.
بعد تغيير حجم القرص بنجاح ، تحتاج إلى تكوين نظام التشغيل الظاهري نفسه ، لأنه سيستمر في رؤية المبلغ السابق من جيجابايت.
- بدء نظام التشغيل.
- اضغط على Win + R واكتب diskmgmt.msc .
![أداة إدارة الأقراص في نظام التشغيل Windows]()
- يتم عرض القرص الظاهري الأساسي الذي تم وضع علامة باللون الأزرق. إلى جانب ذلك ، ستكون هناك مساحة مضافة عبر الأداة المساعدة VBoxManage - يتم تمييزها باللون الأسود ولها الحالة "غير موزعة" . هذا يعني أن المنطقة موجودة بشكل رسمي ، ولكن في الواقع لا يمكن استخدامها ، على سبيل المثال ، لتخزين البيانات.
![منطقة القرص المضافة في VBoxManage في ويندوز]()
- لإضافة وحدة التخزين هذه إلى المساحة الظاهرية العاملة ، انقر فوق القرص الرئيسي (عادة C :) الزر الأيمن وحدد الخيار "Expand volume" .
![توسيع وحدة تخزين Windows في VirtualBox]()
- سيبدأ معالج وحدة التخزين.
![معالج تمديد حجم Windows في VrtiualBox]()
- لا تقم بتغيير الإعدادات إذا كنت ترغب في إضافة مساحة غير مخصصة بالكامل إلى وحدة التخزين ، وانتقل إلى الخطوة التالية.
![تحديد قرص لتوسيع وحدة تخزين Windows في VrtiualBox]()
- انقر فوق "تم" .
![اكتمال توسيع وحدة تخزين Windows في VrtiualBox]()
- الآن يمكنك أن ترى أن (C :) كان أكثر بالضبط 1 غيغابايت ، والتي لم يتم توزيعها من قبل ، والمساحة التي تم تمييزها باللون الأسود اختفت. هذا يعني أن القرص الظاهري قد زاد حجمه ، ويمكنك الاستمرار في استخدامه.
![قم بتغيير حجم القرص الرئيسي لـ Windows في VirtualBox]()
إجراءات أخرى ممكنة فقط على Windows 7 والإصدارات الأحدث. لا يدعم نظام التشغيل Windows XP القدرة على توسيع مستوى الصوت ، لذا ستحتاج إلى استخدام أدوات مساعدة من جهات خارجية مثل أكرونيس مدير القرص .
باستخدام VBoxManage في لينكس
سوف تحتاج حقوق الجذر للعمل مع المحطة والمنفعة نفسها.
- اكتب الأمر
vboxmanage list -l hdds - في سطر UUID ، انسخ القيمة وألصقها في هذا الأمر:
vboxmanage modifyhd ВАШ_UUID --resize 25600![تغيير حجم القرص عبر VBoxManage في لينكس]()
- تشغيل الأداة GParted لايف . لجعلها قابلة للتمهيد ، في VirtualBox Manager ، انتقل إلى إعدادات الجهاز.
![إعدادات الجهاز الظاهري في Linux VirtualBox]()
- قم بالتبديل إلى قسم "Media" ، وفي "Controller: IDE" قم بإضافة GParted Live الذي تم تنزيله. للقيام بذلك ، انقر فوق "فارغ" وعلى الجانب الأيمن حدد صورة القرص الضوئي باستخدام الأداة المساعدة GParted ، كما هو موضح في الصورة.
![تعيين صورة التمهيد المباشر GParted لـ Linux في VirtualBox]()
- احفظ الإعدادات وابدأ تشغيل الجهاز.
- في قائمة التمهيد ، حدد "GParted Live (الإعدادات الافتراضية)" .
![تسجيل الدخول إلى GParted لايف في فيرتثلبوإكس]()
- سيطلب منك المكوّن تحديد التخطيط. لتوسيع القرص ، هذه المعلمة ليست مهمة ، لذلك يمكنك اختيار أي خيار.
![اختيار تخطيط لوحة المفاتيح في GParted Live في VirtualBox]()
- حدد اللغة المطلوبة عن طريق إدخال رقمه.
![اختر لغة في GParted Live في VirtualBox]()
- عند المطالبة بالنمط المفضل ، أدخل الإجابة "0" .
![اختيار وضع إطلاق GParted Live في VirtualBox]()
- ستبدأ GParted. ستعرض النافذة كل الأقسام ، بما في ذلك المساحة المضافة عبر VBoxManage.
![عرض جميع أقسام القرص الحية GParted في فيرتثلبوإكس]()
- انقر بزر الماوس الأيمن على قسم النظام لفتح قائمة السياق (عادةً ما تكون sda2) ، وحدد "تحرير القسم أو النقل" .
![تمديد GParted لايف في فيرتثلبوإكس]()
- استخدم المقبض أو حقل الإدخال لتعيين وحدة التخزين التي تريد توسيع القسم إليها. للقيام بذلك ، قم بتمرير المفتاح إلى اليمين:
![تغيير حجم قسم GParted Live في فيرتثلبوإكس من خلال وحدة التحكم]()
أو في الحقل "حجم جديد" أدخل الرقم المشار إليه في السطر "الحجم الأقصى" .
![غيّر حجم GParted مباشرة Live إلى VirtualBox]()
- سيتم إنشاء عملية مخططة.
![تم إنشاء GParted Live عملية مجدولة في VirtualBox]()
- على شريط الأدوات ، انقر فوق تحرير > تطبيق كافة العمليات ، أو انقر بزر الماوس الأيمن فوق العملية الأكثر جدولة وحدد التطبيق الخاص بها.
![تطبيق GParted Live عملية مجدولة في VirtualBox]()
- في نافذة التأكيد ، انقر على "تطبيق" .
![قم بتأكيد عملية GParted Live في VirtualBox]()
- سيتم عرض التقدم في نافذة منفصلة.
![تقدم عملية GParted Live المجدولة في VirtualBox]()
- عند الانتهاء ، سترى أن حجم القرص الظاهري أصبح أكبر.
![زيادة حجم القسم عبر GParted لايف في فيرتثلبوإكس]()
- يمكنك إيقاف تشغيل الجهاز الظاهري ، وإزالة GParted Live media من إعدادات التمهيد الخاصة به.
![استخراج GParted لايف للتمهيد الأداة من إعدادات فيرتثلبوإكس]()
في Linux ، لا يمكنك توسيع القسم أثناء تشغيل نظام التشغيل نفسه.
الطريقة 2: إنشاء محرك أقراص ظاهري ثاني
لا تعد طريقة تغيير حجم القرص باستخدام الأداة المساعدة VBoxManage هي الأداة الوحيدة وليست الأكثر أمانًا. من الأسهل بكثير توصيل محرك أقراص ظاهري آخر بالجهاز الذي تم إنشاؤه.
بالطبع ، من المنطقي إنشاء قرص ثاني فقط إذا كنت تخطط لزيادة حجم محرك الأقراص بشكل ملحوظ ، ولا تخطط لتخزين الملف (الملفات) ذات الحجم الكبير.
مرة أخرى ، ضع في اعتبارك كيفية إضافة محرك أقراص على أمثلة Windows 10 و CentOS.
إنشاء محرك أقراص إضافي في فيرتثلبوإكس
- حدد الجهاز الظاهري وانقر فوق الزر "تكوين" على شريط الأدوات.
![VirtualBox إعدادات الجهاز الظاهري]()
- قم بالتبديل إلى قسم "Media" ، ثم انقر فوق رمز لإنشاء محرك أقراص ثابت ظاهري جديد وحدد "Add Hard Disk" .
![قم بإنشاء قرص ثابت إضافي في VirtualBox]()
- في مربع السؤال ، استخدم الخيار "إنشاء قرص جديد" .
![تأكد من إنشاء قرص ثابت إضافي في VirtualBox]()
- نوع محرك الأقراص هو VDI .
![نوع القرص الثابت الإضافي في VirtualBox]()
- الشكل - ديناميكي .
![تنسيق التخزين لقرص ثابت إضافي في VirtualBox]()
- الاسم والحجم - حسب تقديرك.
![اسم وحجم القرص الثابت الإضافي في VirtualBox]()
- في قائمة معلومات الوسائط ، سيظهر القرص ، احفظ هذه الإعدادات بالنقر فوق "موافق" .
![إنشاء قرص ثابت إضافي ومتصل في VirtualBox]()
توصيل قرص افتراضي في ويندوز
سيظل نظام التشغيل هذا بعد توصيل محرك الأقراص غير قادر على رؤية محرك أقراص ثابتة إضافي ، نظرًا لعدم تهيئته.
- بدء الجهاز الظاهري.
![تشغيل الجهاز الظاهري لـ Windows 10 في VirtualBox]()
- انقر فوق Win + R ، اكتب diskmgmt.msc .
![أداة إدارة الأقراص في نظام التشغيل Windows]()
- يجب أن يكون لديك نافذة تتطلب التهيئة. لا تقم بتغيير الإعدادات وانقر فوق "موافق" .
![تهيئة قرص صلب Windows إضافي في VirtualBox]()
- سيتم عرض محرك أقراص جديد في الجزء السفلي من النافذة ، ولكن لم يتم تضمين منطقته بعد. لتمكينه ، انقر بزر الماوس الأيمن لتحديد "إنشاء وحدة تخزين بسيطة" .
![إنشاء وحدة تخزين Windows بسيطة في VirtualBox]()
- فائدة خاصة تفتح. في إطار "الترحيب" ، انقر فوق " التالي" .
![قم بإنشاء وحدة تخزين Windows بسيطة في VirtualBox]()
- لا تغير الإعدادات في هذه المرحلة.
![اختيار حجم وحدة تخزين Windows في VirtualBox]()
- حدد حرف وحدة التخزين أو اتركه بشكل افتراضي.
![تعيين حرف وحدة تخزين Windows إلى VirtualBox]()
- لا يمكنك تغيير خيارات التنسيق. إذا كنت ترغب في ذلك ، يمكنك إدخال اسم في حقل Volume Label (عادةً ما يكون اسم "Local Disk").
![قم بتنسيق وتعيين اسم وحدة تخزين Windows إلى VirtualBox]()
- انقر فوق "تم" .
![إكمال "معالج إنشاء وحدة تخزين Windows بسيطة" في VirtualBox]()
- ستتغير حالة محرك الأقراص ، وسيتم التعرف عليه من خلال النظام.
![تهيئة القرص الصلب التكميلي ويندوز في فيرتثلبوإكس]()
الآن القرص مرئي في المستكشف وجاهز للعمل.
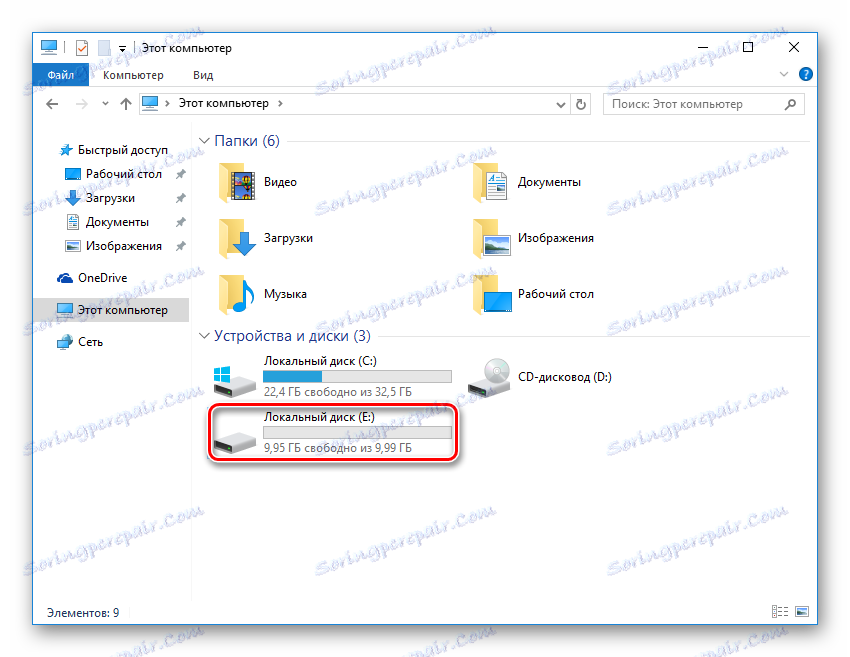
توصيل قرص افتراضي إلى Linux
على عكس Windows ، لا تحتاج توزيعات Linux إلى تهيئة محركات الأقراص. بعد إنشاء القرص وتوصيله بالجهاز الظاهري ، يبقى التحقق مما إذا كان كل شيء قد تم بشكل صحيح أم لا.
- بدء نظام التشغيل الافتراضي.
![تشغيل الجهاز الظاهري CentOS]()
- افتح أي أداة مساعدة ملائمة لإدارة الأقراص ومعرفة ما إذا كان محرك الأقراص الذي تم إنشاؤه والمتصل به معروضًا هناك.
- على سبيل المثال ، في برنامج GParted ، تحتاج إلى التبديل من / dev / sda إلى / dev / sdb - هذا هو محرك الأقراص المتصل. إذا لزم الأمر ، يمكنك تهيئته وإجراء الإعدادات الأخرى.
![عرض محرك أقراص إضافي متصل في Linux في VirtualBox]()
كانت هذه الخيارات الشائعة والأكثر ملاءمة لزيادة حجم قرص الجهاز الظاهري في VirtualBox. لا تنس نسخ أنظمة تشغيل هامة إذا قررت استخدام الأداة المساعدة VBoxManage ، وتأكد من وجود مساحة حرة كافية على محرك الأقراص الأساسي الذي يتم تخصيص مساحة التخزين الظاهرية منه.