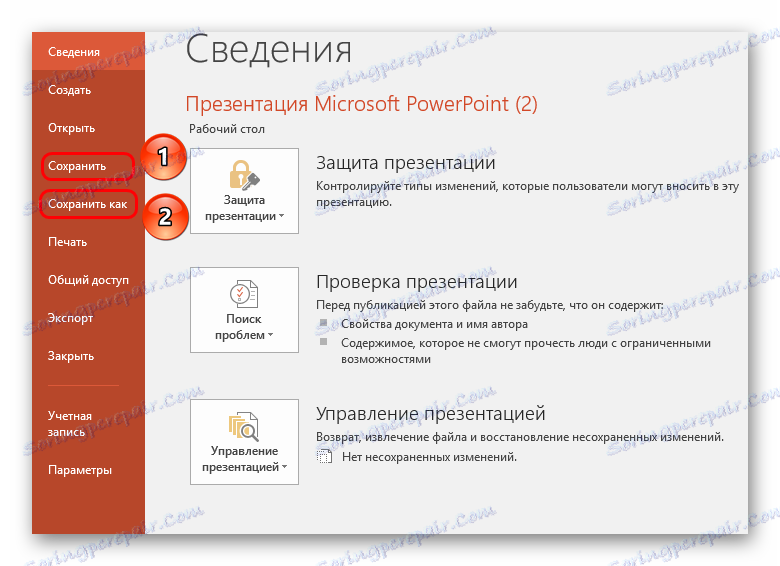حفظ عرض باوربوينت
بعد الانتهاء من العمل على إعداد أي وثيقة ، كل شيء يأتي إلى الخطوة الأخيرة - حفظ النتيجة. ينطبق هذا أيضًا على عروض PowerPoint التقديمية. بكل بساطة هذه الوظيفة ، هنا أيضا ، حول ما هو مثير للاهتمام للتحدث.
محتوى
حفظ الإجراء
هناك العديد من الطرق للحفاظ على التقدم في العرض التقديمي. دعونا نعتبر الرئيسيين.
الطريقة 1: في الختام
الأكثر تقليدية وشعبية هو ببساطة لإنقاذ عندما يتم إغلاق المستند. إذا تم إجراء أي تغييرات ، عند محاولة إغلاق العرض التقديمي ، يسألك التطبيق ما إذا كنت تريد حفظ النتيجة. إذا حددت "حفظ" ، فسيتم تحقيق النتيجة المرجوة.
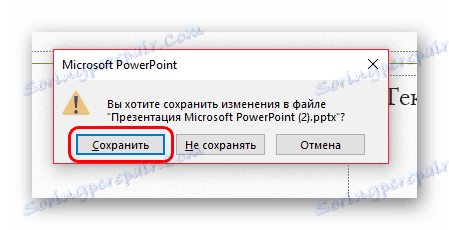
إذا لم يكن العرض التقديمي موجودًا بشكلٍ فعلي بعد وتم إنشاؤه في برنامج PowerPoint نفسه بدون إنشاء ملف أولاً (أي دخول المستخدم البرنامج من خلال القائمة "ابدأ" ) ، سيطالبك النظام باختيار مكان وتحت أي اسم لحفظ العرض التقديمي.
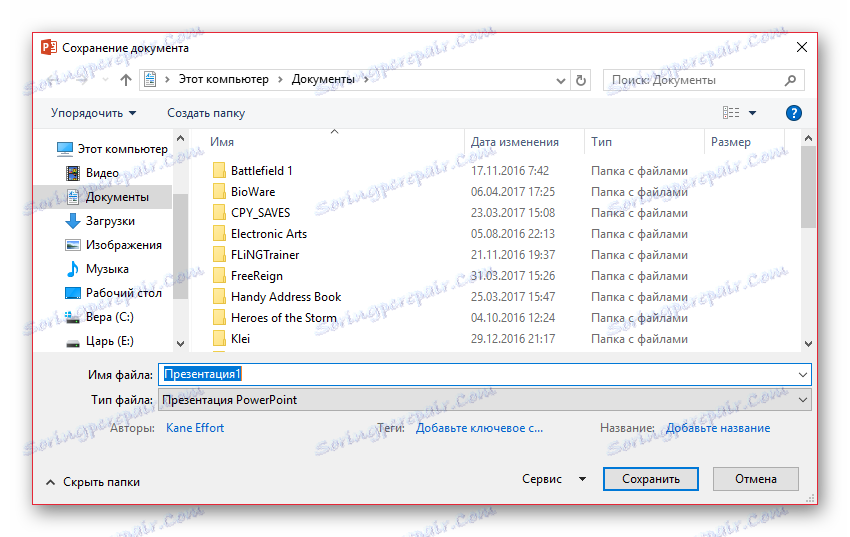
هذه الطريقة هي الأسهل ، ولكن هنا يمكن أن يكون هناك مشاكل من وجهات نظر مختلفة - من "برنامج مؤمن" إلى "تعطيل تعطيل ، البرنامج تلقائيا إيقاف". لذلك إذا تم إنجاز مهمة هامة ، فمن الأفضل ألا تكون كسولًا وتجربة خيارات أخرى.
الطريقة 2: فريق سريع
أيضا ، نسخة سريعة إلى حد ما من معلومات الادخار ، والتي هي عالمية في أي حالة.
أولاً ، يوجد زر خاص في شكل قرص مرن موجود في الزاوية العلوية اليسرى من البرنامج. عند الضغط عليه ، يستقر على الفور وبعد ذلك يمكنك الاستمرار في العمل.

ثانيًا ، هناك أمر سريع يتم تنفيذه بواسطة مفاتيح التشغيل السريع لتخزين المعلومات - "Ctrl" + "S" . التأثير هو نفسه بالضبط. في حالة التكيف ، ستكون هذه الطريقة أكثر ملاءمة من الضغط على زر.
وبالطبع ، إذا لم يكن العرض التقديمي موجودًا حتى الآن ماديًا ، فسيتم فتح نافذة تقترح إنشاء ملف للمشروع.
هذه الطريقة مثالية لأي موقف - على الأقل للحفظ قبل الخروج من البرنامج ، حتى قبل اختبار الوظائف الجديدة ، على الرغم من أنه من السهل إجراء عملية حفظ بشكل منهجي بحيث في حالة حدوث ذلك (الضوء دائمًا يتوقف بشكل غير متوقع) لا تفقد قدرًا كبيرًا من العمل المنجز.
الطريقة الثالثة: عن طريق القائمة ملف
طريقة يدوية تقليدية لحفظ البيانات.
- يجب النقر فوق علامة التبويب "ملف" في رأس العرض التقديمي.
- سيتم فتح قائمة خاصة للعمل مع هذا الملف. نحن مهتمون بخيارين - إما "حفظ" أو "حفظ باسم ..." .
![خيارات للحفظ عبر الملف في PowerPoint]()
سيتم حفظ الخيار الأول تلقائيًا ، كما هو الحال في "الوضع 2"
أما الطريقة الثانية فتفتح القائمة التي يمكنك من خلالها تحديد تنسيق الملف ، بالإضافة إلى الدليل واسم الملف المستهدف.

الخيار الأخير هو الأنسب لإنشاء النسخ الاحتياطية ، فضلاً عن الحفظ في تنسيقات بديلة. في بعض الأحيان يحدث أمر مهم للغاية عند العمل مع مشاريع جادة.
على سبيل المثال ، إذا تم عرض العرض التقديمي على جهاز كمبيوتر لا يحتوي على Microsoft PowerPoint ، فيمكن حفظه بعقلانية بتنسيق أكثر شيوعًا ، والذي تتم قراءته بواسطة غالبية ساحقة من برامج الكمبيوتر ، على سبيل المثال ، PDF.
- للقيام بذلك ، انقر فوق زر القائمة "ملف" ، ثم حدد "حفظ باسم" . حدد زر "تصفح" .
- سترى مستكشف Windows الذي ستحتاج فيه إلى تحديد المجلد الوجهة حتى يتم حفظ الملف. بالإضافة إلى ذلك ، من خلال فتح عنصر "نوع الملف" ، يتم عرض قائمة بالتنسيقات المتاحة للحفظ ، والتي يمكنك من خلالها ، على سبيل المثال ، اختيار PDF.
- إنهاء حفظ العرض التقديمي.
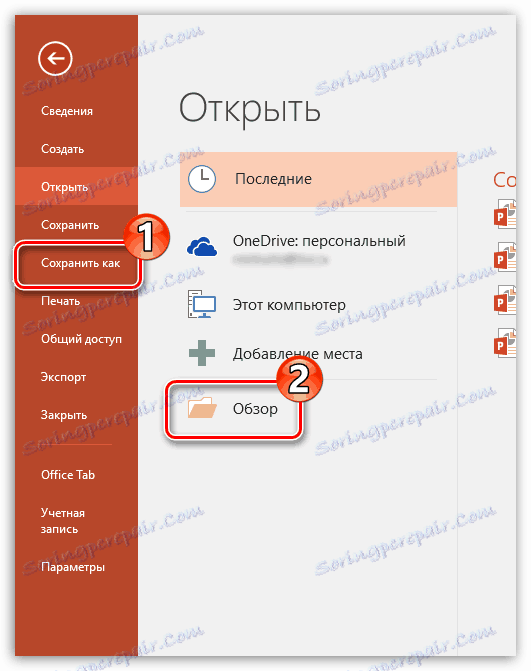

الطريقة الرابعة: الحفظ في "السحاب"
بالنظر إلى أن خدمات Microsoft تشمل التخزين السحابي الشهير OneDrive ، فمن السهل افتراض أنه مع الإصدارات الجديدة من Microsoft Office ، ظهر التكامل معها. وبالتالي ، من خلال تشغيل PowerPoint في حساب Microsoft الخاص بك ، يمكنك حفظ العروض التقديمية بسهولة وسرعة إلى ملف التعريف الخاص بك في السحاب ، مما يسمح لك بالوصول إلى الملف في أي مكان ومن أي جهاز.
- أولاً ، يجب عليك تسجيل الدخول إلى Microsoft PowerPoint في PowerPoint. للقيام بذلك ، انقر فوق زر "تسجيل الدخول" في الزاوية اليمنى العليا من البرنامج.
- ستظهر نافذة على الشاشة ، حيث ستحتاج إلى إذن من خلال تحديد عنوان البريد الإلكتروني (رقم الهاتف المحمول) وكلمة المرور من حساب Mcrisoft.
- عند إنشاء الإدخال ، يمكنك حفظ مستند بسرعة في OneDrive كما يلي: انقر فوق الزر "ملف" ، انتقل إلى "حفظ" أو "حفظ باسم" وحدد "OneDrive: شخصي" .
- ونتيجة لذلك ، سيتم عرض مستكشف Windows على جهاز الكمبيوتر الخاص بك ، حيث ستحتاج إلى تحديد مجلد الوجهة للملف المراد حفظه - وفي نفس الوقت ، سيتم تخزين نسخته بشكل موثوق به في OneDrive.
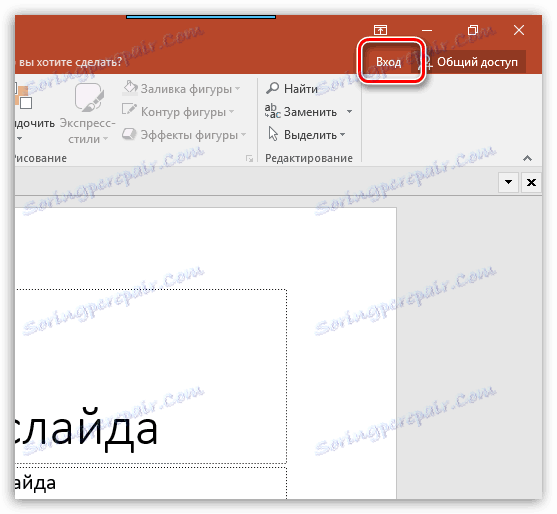
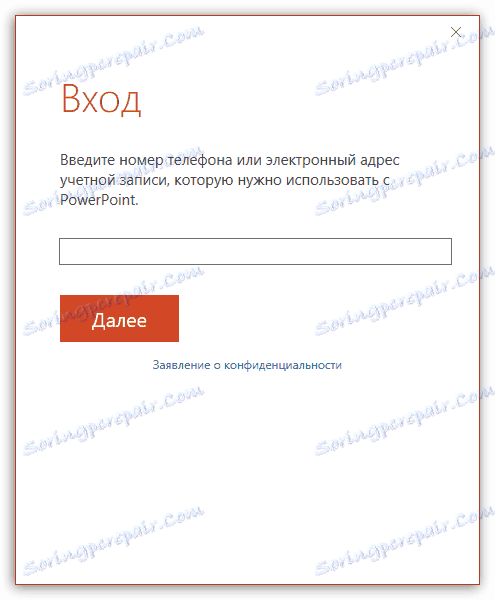
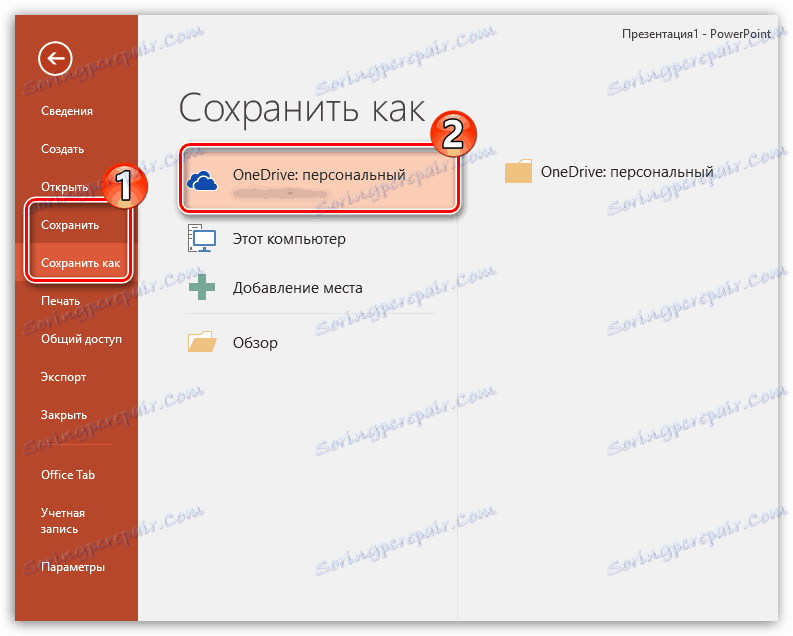
حفظ الإعدادات
أيضا ، يمكن للمستخدم إجراء تعديلات مختلفة على جوانب عملية تخزين المعلومات.
- يجب الانتقال إلى علامة التبويب "ملف" في رأس العرض التقديمي.
- هنا سوف تحتاج إلى تحديد الخيار "خيارات" في قائمة الوظائف اليسرى.
- في النافذة المفتوحة ، نهتم بالعنصر "حفظ" .

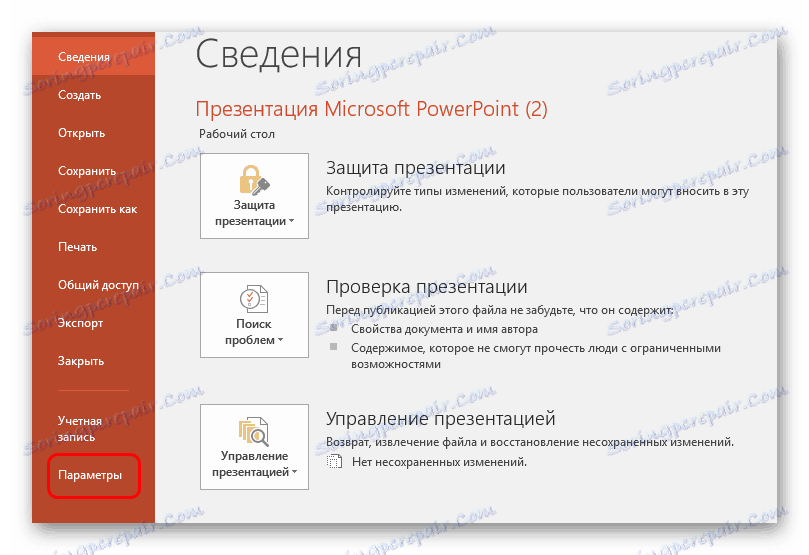
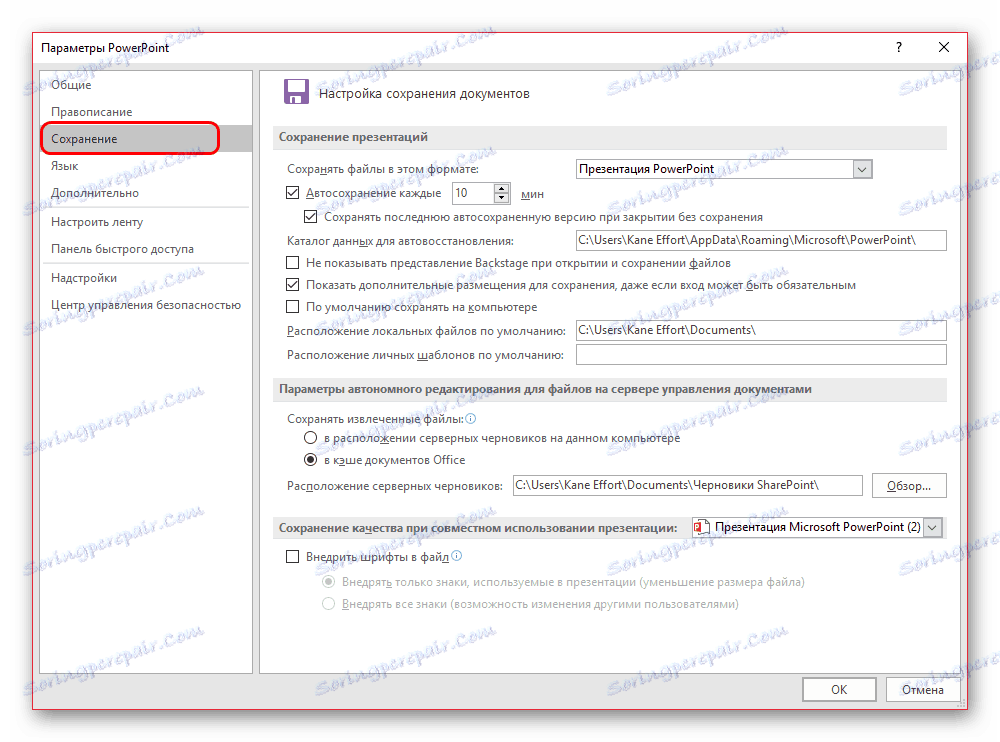
يمكن للمستخدم رؤية أوسع اختيار من الإعدادات ، بما في ذلك كل من معلمات الإجراء نفسه وبعض الجوانب - على سبيل المثال ، طرق حفظ البيانات ، موقع النماذج التي تم إنشاؤها وما إلى ذلك.
الحفظ التلقائي واستعادة الإصدارات
هنا ، في إعدادات الحفظ ، يمكنك رؤية إعدادات وظيفة الحفظ التلقائي. حول هذه الوظيفة ، على الأرجح ، كل مستخدم يعرف. ومع ذلك ، يجدر التذكير بإيجاز.
يقوم الحفظ التلقائي بشكل منهجي بإجراء تحديث تلقائي للإصدار النهائي لملف العرض التقديمي للمواد. وأي ملف Microsoft Office من حيث المبدأ ، لا تعمل فقط في PowerPoint. في المعلمات ، يمكنك ضبط تردد التشغيل. الفاصل الزمني الافتراضي هو 10 دقائق.
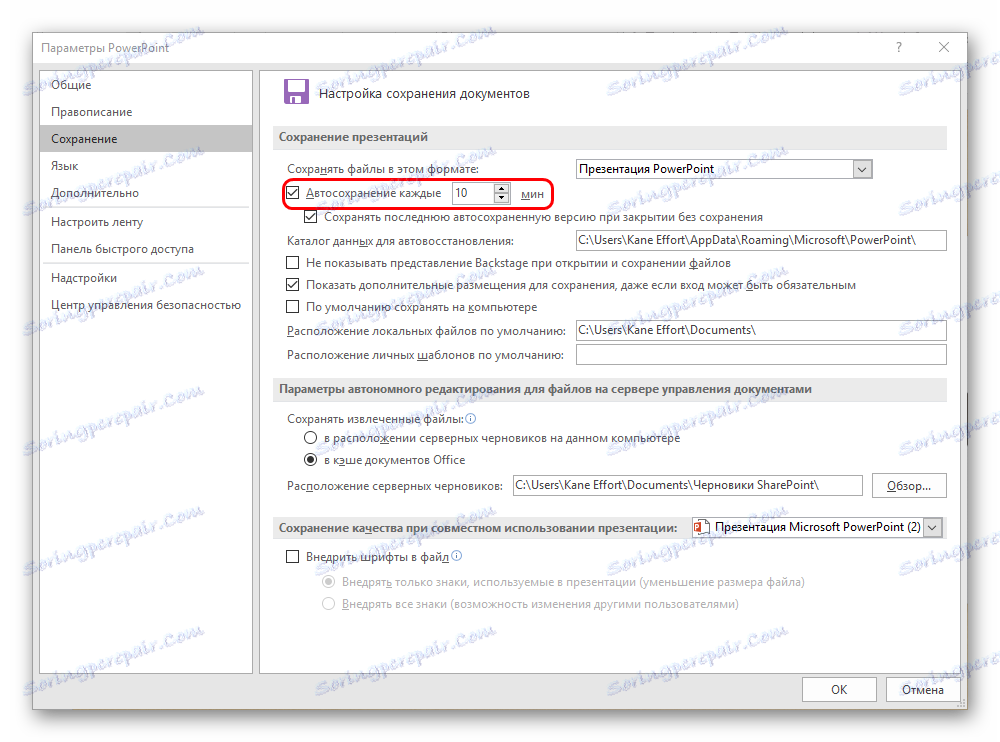
عند العمل على جهاز جيد ، بالطبع ، يوصى بتعيين فترة زمنية أقصر بين الحافظات لتكون آمنة ولا تفقد أي شيء مهم في الحالة. لمدة 1 دقيقة ، في حد ذاته ، لا تضع - فإنه سيتم تحميل الذاكرة بشكل كبير جدا وتقليل الأداء ، وقبل خطأ البرنامج مع رحلة بالقرب. لكن كل 5 دقائق كافية.
في حال حدوث فشل ، بعد كل شيء ، ولأي سبب تم إغلاق البرنامج بدون أمر ونسخ مسبق ، في المرة التالية التي يتم فيها تشغيل التطبيق ، سيطلب منك استعادة الإصدارات. وكقاعدة عامة ، يتم تقديم نوعين مختلفين في الغالب هنا.
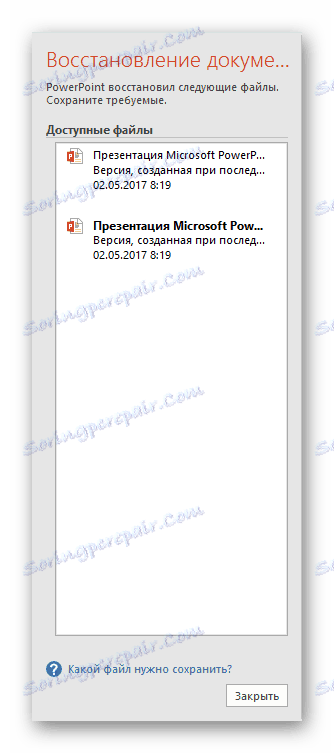
- واحد هو الخيار مع وظيفة الحفظ التلقائي الأخير.
- والثاني هو حفظ يدويا.
اختيار الخيار الأقرب إلى النتيجة التي تم تحقيقها مباشرة قبل إغلاق PowerPoint ، يمكن للمستخدم إغلاق هذه النافذة. سيسألك النظام المسبق ما إذا كان بإمكانك إزالة الخيارات المتبقية ، مع ترك الخيار الحالي فقط. هنا يستحق النظر في الوضع.
إذا كان المستخدم غير متأكد من أنه يمكنه حفظ النتيجة المطلوبة بنفسه وبصورة موثوق بها ، فمن الأفضل رفضها. لنكن أفضل أن نعلق من الجانب ، من أن نخسر أكثر.
من الأفضل التخلي عن محو الخيارات السابقة ، إذا كان الخطأ هو فشل البرنامج نفسه ، وهو أمر مزمن. بشرط عدم وجود تأكيد دقيق على أن النظام لن يعمل مرة أخرى عند محاولة الحفظ يدويًا ، فمن الأفضل عدم التسرع. يمكنك حفظ البيانات يدويًا (من الأفضل إنشاء نسخة احتياطية) ، ثم حذف الإصدارات القديمة.
حسنًا ، إذا مرت الأزمة ولم يعيق شيء ، فمن الممكن إزالة ذاكرة البيانات غير الضرورية الآن. بعد ذلك ، من الأفضل إعادة الاستعادة يدويًا بعد كل شيء ، وبعد ذلك ابدأ العمل.
كما تفهم ، فإن وظيفة الحفظ التلقائي مفيدة بالتأكيد. الاستثناءات هي أنظمة "مريضة" ، حيث يمكن أن يؤدي الكتابة التلقائية المتكررة للملفات إلى حالات فشل مختلفة. في مثل هذه الحالة ، من الأفضل عدم العمل مع البيانات الهامة على الإطلاق حتى لحظة إصلاح جميع الأخطاء ، ولكن إذا كانت هناك حاجة لذلك ، فمن الأفضل أن تنقذ نفسك.