إنشاء ببليوغرافيا في مايكروسوفت وورد
تشير قائمة الأدبيات إلى قائمة من المصادر الأدبية في المستند المشار إليه بواسطة المستخدم عند إنشائه. أيضا ، يتم الاستشهاد بالمصادر المذكورة كمراجع. يوفر برنامج MS Office القدرة على إنشاء قائمة بالأدب بسرعة وسهولة ، والتي ستستخدم معلومات حول مصدر الأدبيات المحددة في المستند النصي.
الدرس: كيفية جعل المحتوى التلقائي في كلمة
محتوى
إضافة رابط ومصدر أدبي للوثيقة
إذا قمت بإضافة ارتباط جديد إلى المستند ، فسيتم أيضًا إنشاء مصدر أدبي جديد ، سيتم عرضه في قائمة المراجع.
1. افتح المستند الذي تريد إنشاء ببليوغرافيا ، وانتقل إلى علامة التبويب "المراجع" .
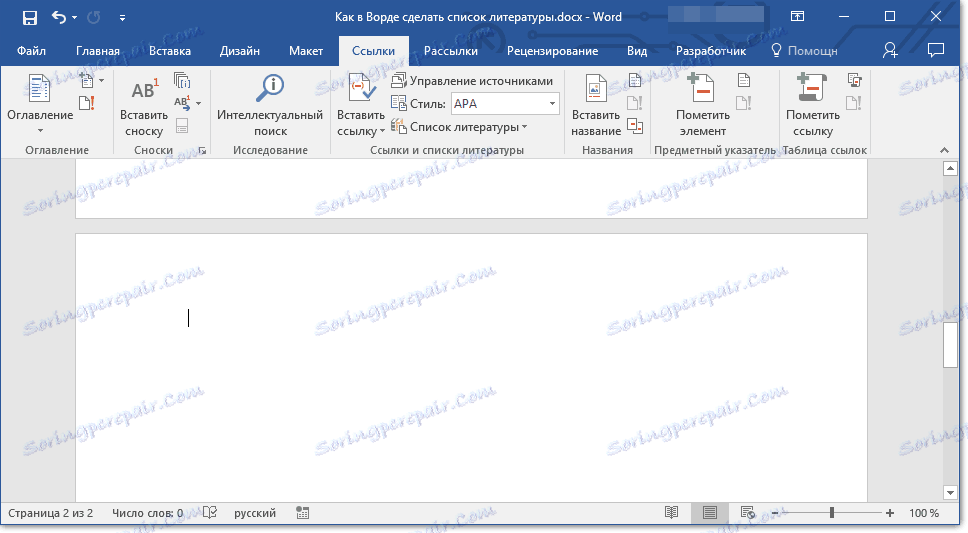
2. في مجموعة "المراجع" ، انقر فوق السهم الموجود بجوار "النمط" .
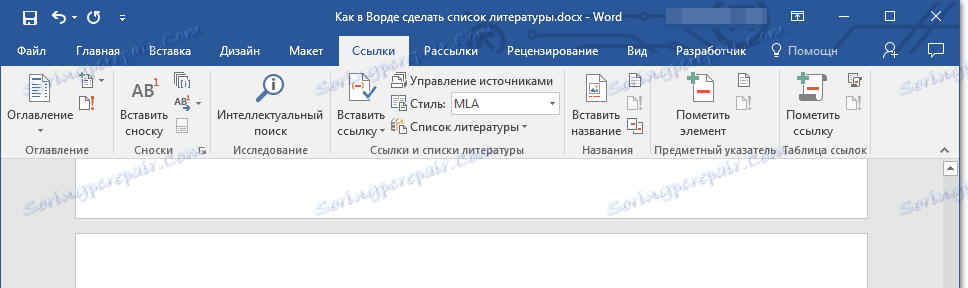
3. من القائمة المنسدلة ، حدد النمط الذي تريد تطبيقه على المصدر والرابط.
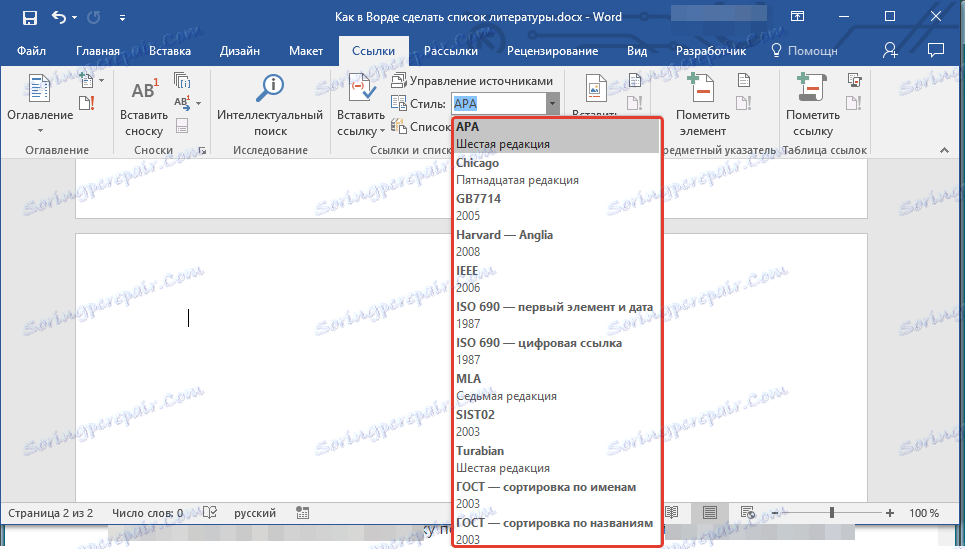
ملاحظة: إذا كان المستند الذي تضيف إليه قائمة مراجع يشير إلى مجال العلوم الاجتماعية ، فمن المستحسن تطبيق أنماط "APA" و "MLA" لمصادر الأدب والمراجع.
4. انقر فوق المكان الموجود في نهاية المستند أو التعبير الذي سيتم استخدامه كمرجع.
5. انقر فوق الزر "إدراج ارتباط" الموجود في مجموعة "المراجع والببليوغرافيا" ، علامة التبويب "ارتباطات" .
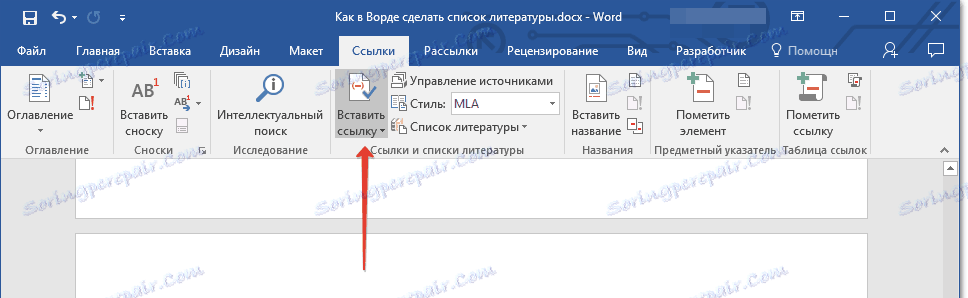
6. قم بما يلي:
- إضافة مصدر جديد: إضافة معلومات حول مصدر جديد للأدب ؛
- إضافة عنصر نائب جديد: إضافة عنصر نائب مطلوب لعرض موقع الاقتباس في النص. يتيح لك هذا الأمر أيضًا إدخال معلومات إضافية. تظهر علامة الاستفهام في مدير المصدر بالقرب من العناصر النائبة.
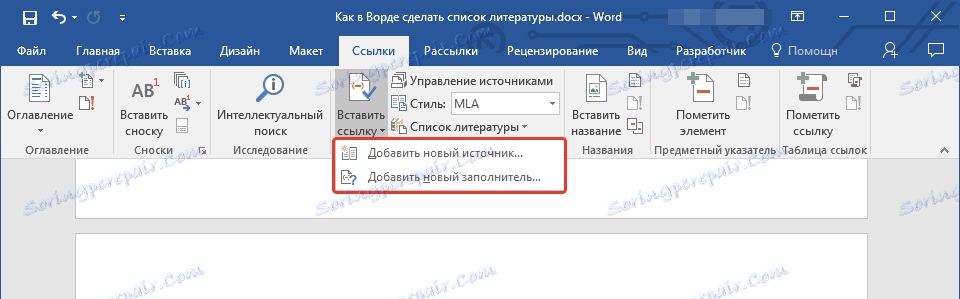
7. انقر فوق السهم الموجود بجوار حقل " نوع المصدر" لإدخال معلومات حول مصدر المنشورات.
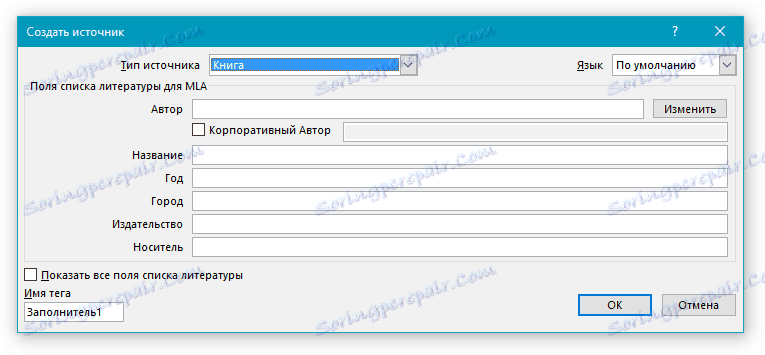
ملاحظة: يمكن أن يكون المصدر الأدبي عبارة عن كتاب أو مورد ويب أو تقرير وما إلى ذلك.
8. أدخل المعلومات الببليوغرافية المطلوبة عن المصدر المختار للأدب.
- نصيحة: لإدخال معلومات إضافية ، حدد المربع بجوار "إظهار جميع الحقول في قائمة المراجع" .
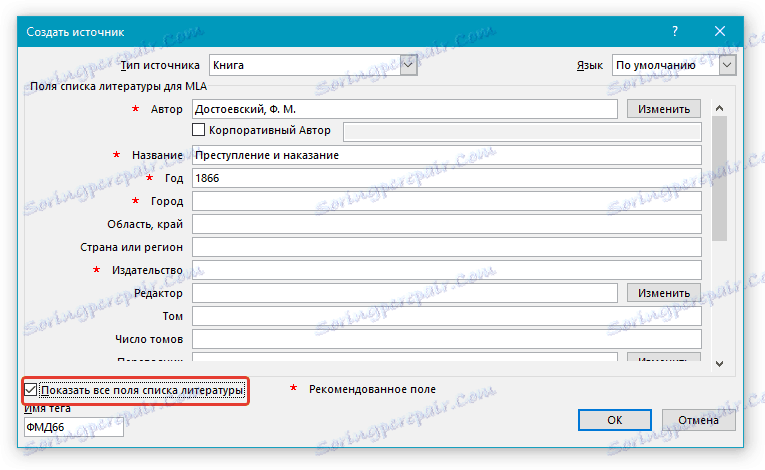
ملاحظات:
- إذا قمت بتحديد GOST أو ISO 690 كنمط المصدر ، فإن الرابط ليس فريدًا ، تحتاج إلى إضافة حرف أبجدي إلى الشفرة. مثال على هذا الارتباط هو: [Pasteur، 1884a] .
- إذا تم استخدام "ISO 690 - تسلسل رقمي" كنمط للمصدر ، وكانت الارتباطات غير متناسقة في هذه الحالة ، فانقر على نمط "ISO 690" لعرض الروابط بشكل صحيح واضغط على "ENTER" .
الدرس: كيفية عمل طابع في مايكروسوفت وورد وفقا ل GOST
مصدر البحث في الأدب
اعتمادًا على نوع المستند الذي تقوم بإنشائه ، وأيضًا على حجمه ، يمكن أيضًا أن تختلف قائمة المصادر الأدبية. حسنا ، إذا كانت قائمة الأدبيات التي تناولها المستخدم صغيرة ، لكن العكس ممكن أيضا.
في حال كانت قائمة المصادر الأدبية كبيرة جدًا ، من الممكن الإشارة إلى بعض منها في مستند آخر.
1. انتقل إلى علامة التبويب "المراجع" وانقر على "إدارة المصادر" الموجودة في مجموعة "المراجع والببليوغرافيات" .
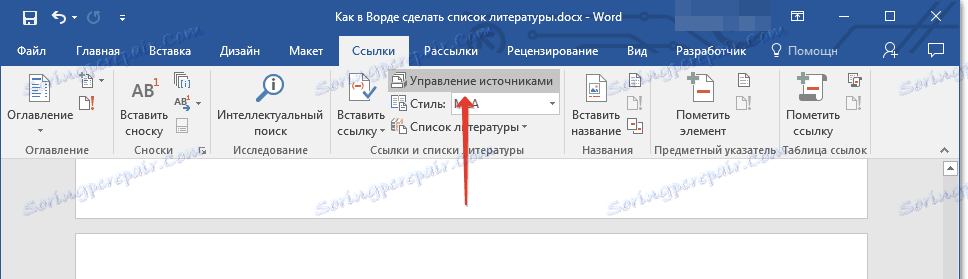
ملاحظات:
- إذا فتحت مستندًا جديدًا لا يحتوي بالفعل على مراجع واستشهادات ، فسيتم تحديد مصادر الأدبيات التي تم استخدامها في المستندات والتي تم إنشاؤها مسبقًا في قائمة "القائمة الرئيسية" .
- إذا فتحت مستندًا يحتوي بالفعل على روابط واستشهادات ، فسيتم عرض مصادرها الأدبية في قائمة "القائمة الحالية" . المصادر الأدبية المشار إليها في هذا و / أو المستندات التي تم إنشاؤها مسبقا ستكون أيضا في قائمة "القائمة الرئيسية".
2. للبحث عن مصدر الأدبيات المطلوبة ، قم بأحد الإجراءات التالية:
- فرز حسب العنوان أو اسم المؤلف أو العلامة المرجعية أو السنة. ابحث عن المصدر الأدبي المطلوب في القائمة ؛
- أدخل اسم المؤلف أو عنوان المصدر الذي تريد البحث عنه في مربع البحث. ستعرض القائمة المحدثة ديناميكيًا العناصر التي تطابق استفسارك.
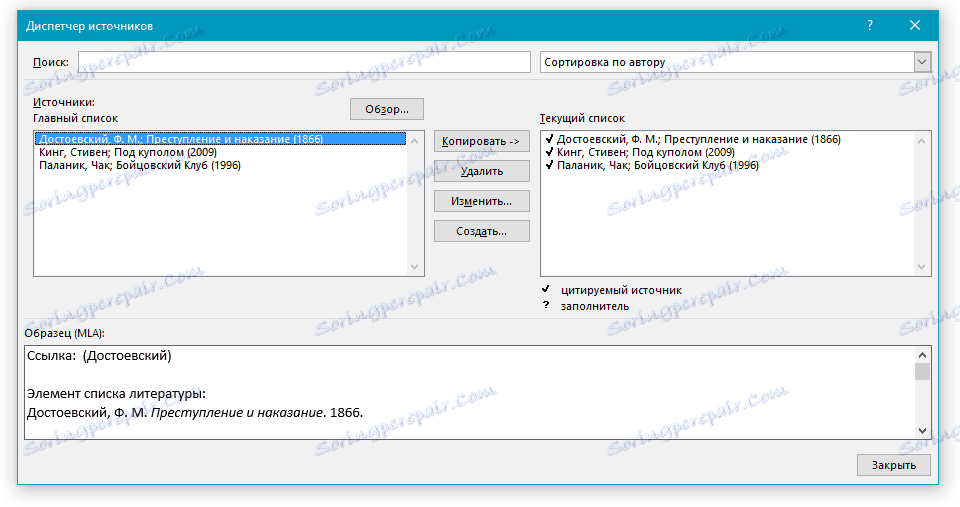
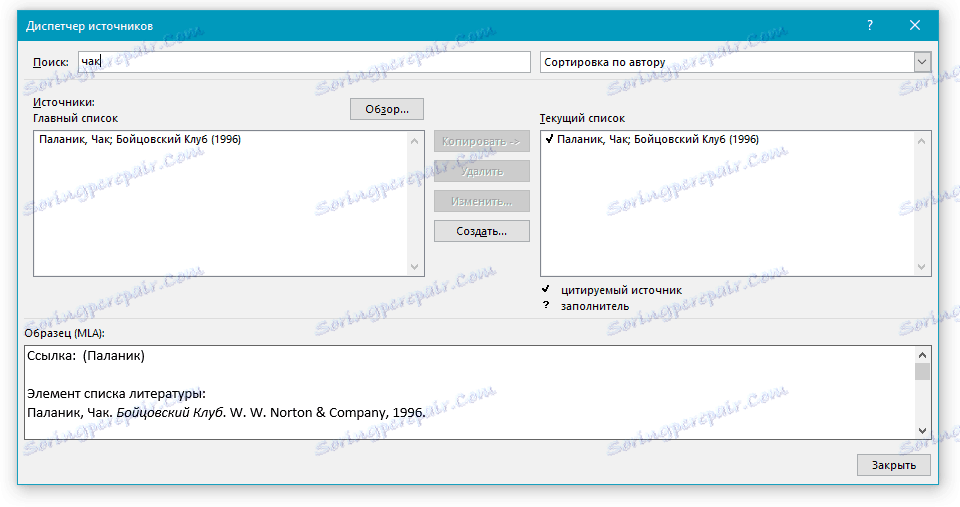
- تلميح: إذا كنت بحاجة إلى تحديد قائمة أساسية (رئيسية) أخرى يمكنك منها استيراد المصادر الأدبية إلى المستند الذي تعمل فيه ، انقر فوق الزر "استعراض" ( "نظرة عامة في" إدارة الموارد "سابقًا ). هذه الطريقة مفيدة بشكل خاص عند مشاركة ملف. وهكذا ، كقائمة مع مصدر للأدب ، يمكنك استخدام مستند موجود على كمبيوتر زميل أو ، على سبيل المثال ، على الموقع الإلكتروني لمؤسسة تعليمية.
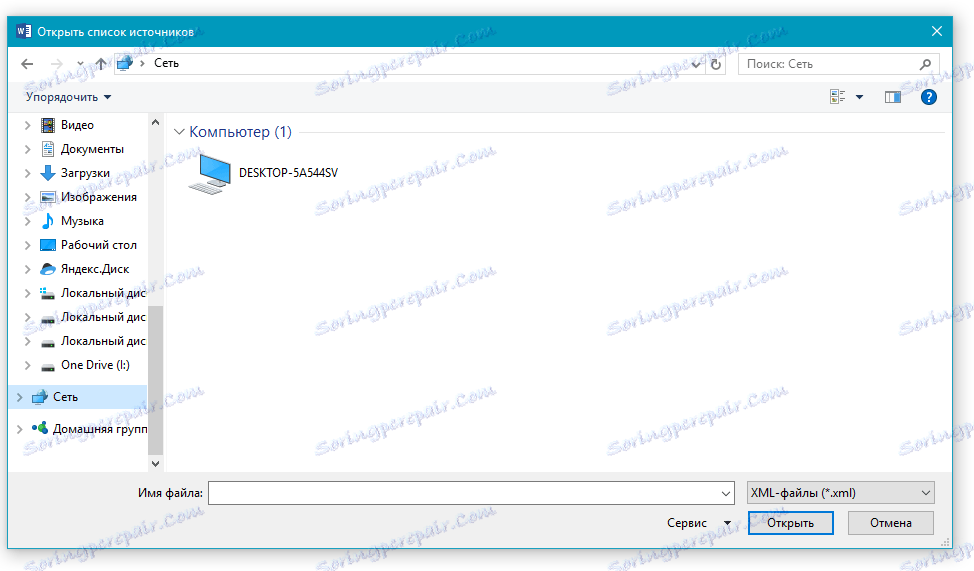
تحرير العنصر النائب الارتباط
في بعض الحالات ، قد يكون من الضروري إنشاء عنصر نائب يتم فيه عرض موقع الارتباط. وعلاوة على ذلك ، من المخطط أن تضاف لاحقًا المعلومات الببليوغرافية الكاملة عن مصدر الأدب.
لذا ، إذا تم إنشاء القائمة بالفعل ، ستنعكس التغييرات في المعلومات المتعلقة بمصدر الأدبيات تلقائيًا في قائمة المطبوعات ، إذا كانت قد تم إنشاؤها سابقًا.
ملاحظة: تظهر علامة الاستفهام بجوار العنصر النائب في مدير المصدر.
1. انقر على زر "إدارة المصادر" في مجموعة "المراجع والببليوغرافيات" ، علامة التبويب "الروابط" .
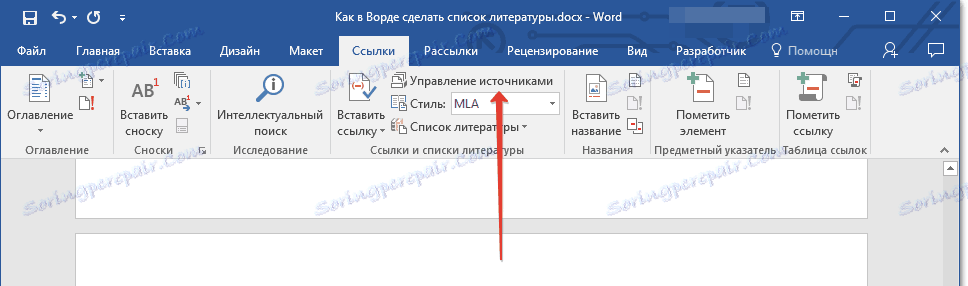
2. حدد العنصر النائب الذي تريد إضافته في قسم "القائمة الحالية" .
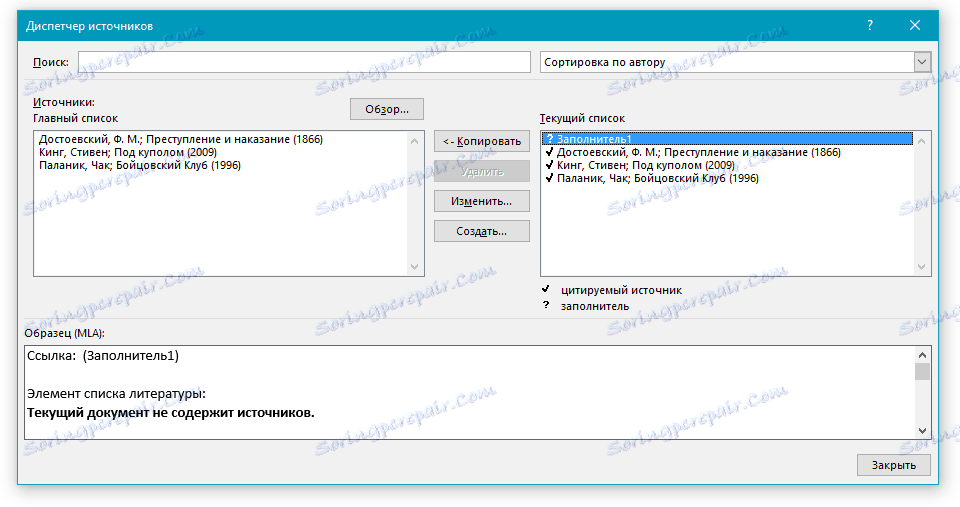
ملاحظة: في مدير المصدر ، يتم سرد مصادر العناصر النائبة أبجديًا وفقًا لأسماء العلامات (تمامًا مثل بقية المصادر). بشكل افتراضي ، تكون أسماء علامات النائبة أسماء ، ولكن يمكنك دائمًا تحديد أي اسم آخر لها.
3. انقر فوق "تغيير" .
4. انقر فوق السهم الموجود بجوار حقل "نوع المصدر" لتحديد النوع المناسب ، ثم ابدأ في إدخال معلومات حول مصدر المنشورات.
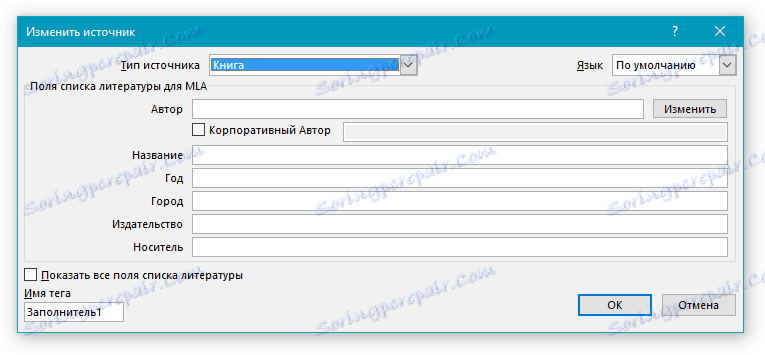
ملاحظة: يمكن أن يكون المصدر الأدبي كتابًا أو مجلة أو تقريرًا أو موردًا على الويب وما إلى ذلك.
5. أدخل المعلومات الببليوغرافية المطلوبة عن مصدر الأدبيات.
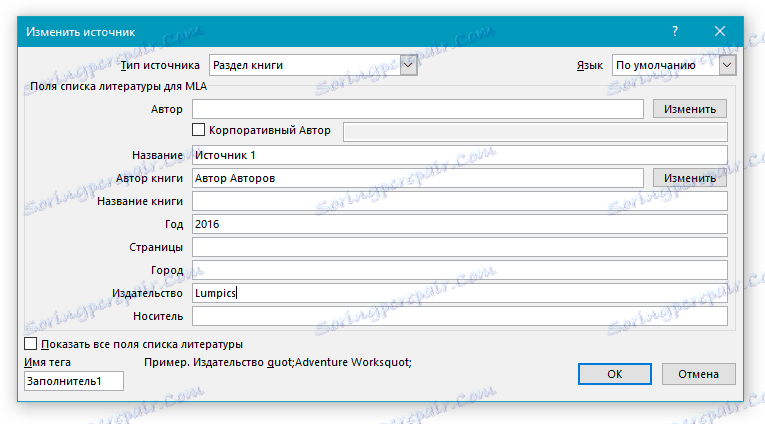
- تلميح: إذا كنت لا تريد إدخال الأسماء يدويًا بالتنسيق المطلوب أو المطلوب ، فاستخدم الزر "تعديل" لإكمال المهمة لتبسيط المهمة.
حدد المربع بجوار "إظهار جميع الحقول في المراجع" لإدخال مزيد من المعلومات حول مصدر المنشورات.
الدرس: كيفية فرز القائمة بترتيب أبجدي في Word
إنشاء قائمة المراجع
يمكنك إنشاء قائمة بالمراجع في أي وقت بعد إضافة مصدر أدبي واحد أو أكثر إلى المستند. في حالة عدم توفر معلومات كافية لإنشاء مرجع كامل ، يمكنك استخدام عنصر نائب. في هذه الحالة ، يمكنك إدخال معلومات إضافية لاحقًا.
ملاحظة: لا تعرض القائمة المرجعية العناصر النائبة للرابط.
1. انقر في مكان المستند حيث يجب وضع قائمة الأدبيات (على الأرجح ، ستكون هذه نهاية المستند).
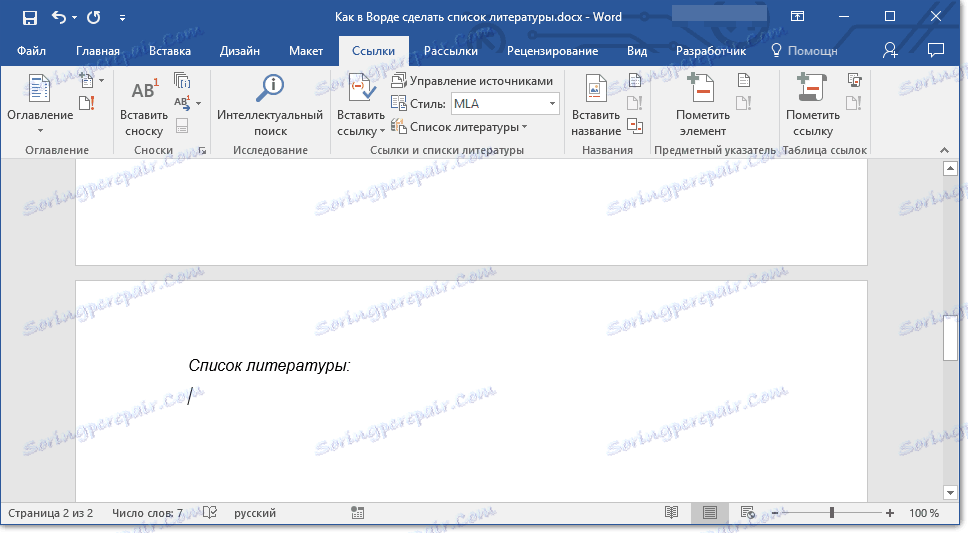
2. انقر فوق الزر "المراجع" الموجود في مجموعة "المراجع و المراجع" ، علامة التبويب "ارتباطات" .

3. لإضافة قائمة من المراجع إلى الوثيقة ، حدد "المراجع" (قسم "المضمنة" ) - وهذا هو الشكل القياسي للببليوغرافيا.
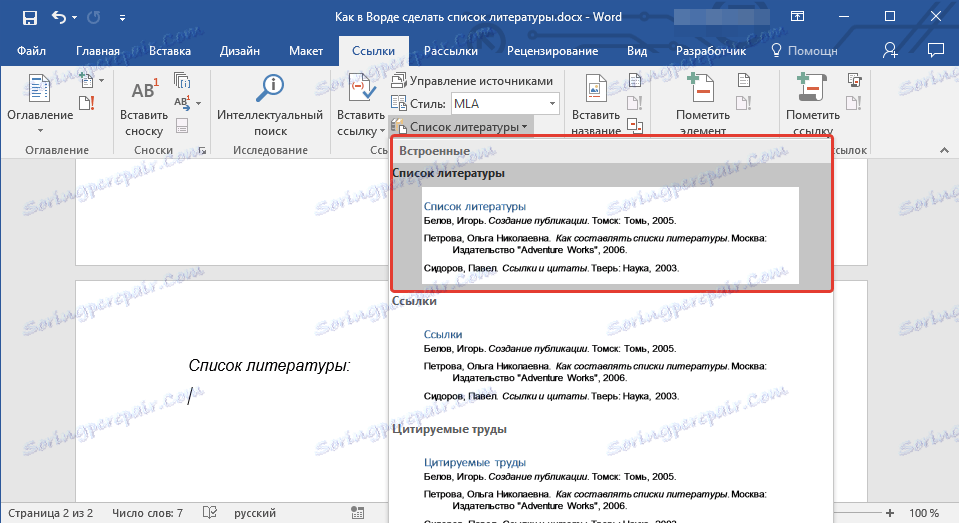
4. ستتم إضافة قائمة الأدبيات التي أنشأتها إلى المكان المشار إليه من المستند. إذا لزم الأمر ، قم بتغيير مظهره.
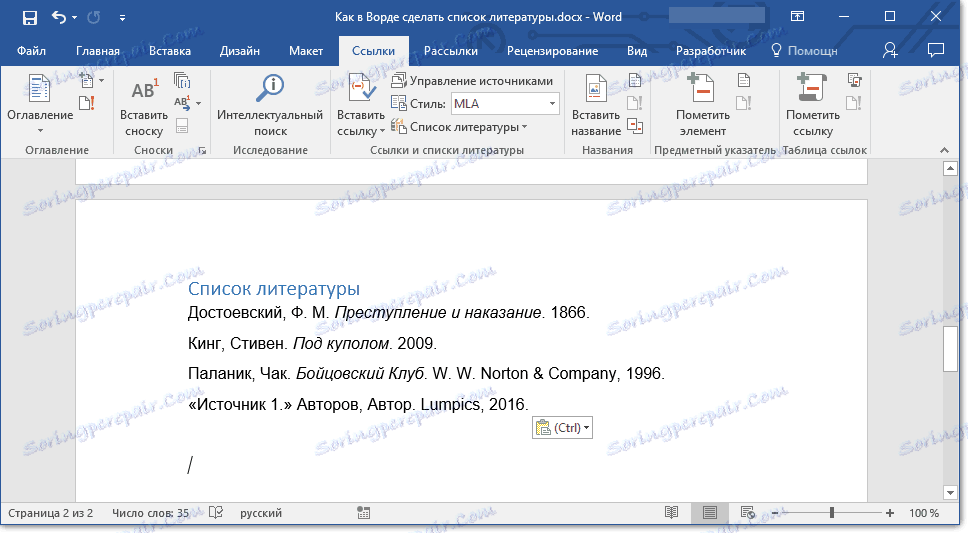
هذا ، في الواقع ، هو كل شيء ، لأنك الآن تعرف كيفية إنشاء قائمة بالأدب في Microsoft Word ، بعد أن أعدت قائمة من المصادر الأدبية. نتمنى لك التدريب السهل والفعال.