كيفية رسم تدفق النص حولها في مايكروسوفت وورد
أثناء العمل في برنامج MS Word ، يمكنك عادةً مواجهة الحاجة لتوضيح مستند باستخدام الصور. لقد كتبنا بالفعل حول كيفية ببساطة إضافة صورة ، وكيفية الكتابة وكيفية تركيب النص فوقه. ومع ذلك ، في بعض الأحيان قد يكون من الضروري رسم النص حول الصورة المضافة ، وهو أمر أكثر تعقيدًا قليلاً ، لكنه يبدو أجمل بكثير. سنتحدث عن هذا في هذه المقالة.
الدرس: كيفية إضافة النص إلى صورة في Word
بادئ ذي بدء ، يجب أن تفهم أن هناك عدة خيارات لتغليف النص حول صورة. على سبيل المثال ، يمكن وضع النص خلف الصورة ، أمامه أو على طول محيطه. هذا الأخير ، على الأرجح ، هو الأكثر قبولا في معظم الحالات. ومع ذلك ، فإن الطريقة عامة لجميع الأغراض ، سننتقل إليها.
1. إذا كان مستندك النصي لا يحتوي على صورة حتى الآن ، قم بلصقه باستخدام إرشاداتنا.
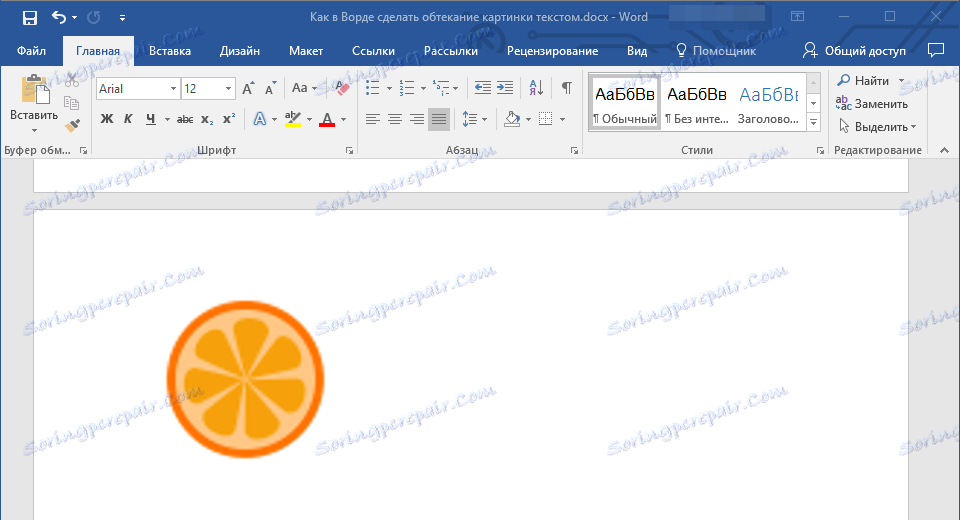
الدرس: كيفية إدراج صورة في كلمة
2. إذا لزم الأمر ، قم بتغيير حجم الصورة عن طريق سحب علامة أو علامات على طول المسار. أيضا ، يمكنك قص الصورة وتغيير حجمها وتحديد المنطقة التي تقع فيها. سيساعدك درسنا في هذا.
الدرس: كيفية اقتصاص صورة في كلمة
3. انقر على الصورة المضافة لعرض علامة التبويب "تنسيق" في لوحة التحكم ، الموجودة في القسم الرئيسي "التعامل مع الصور" .
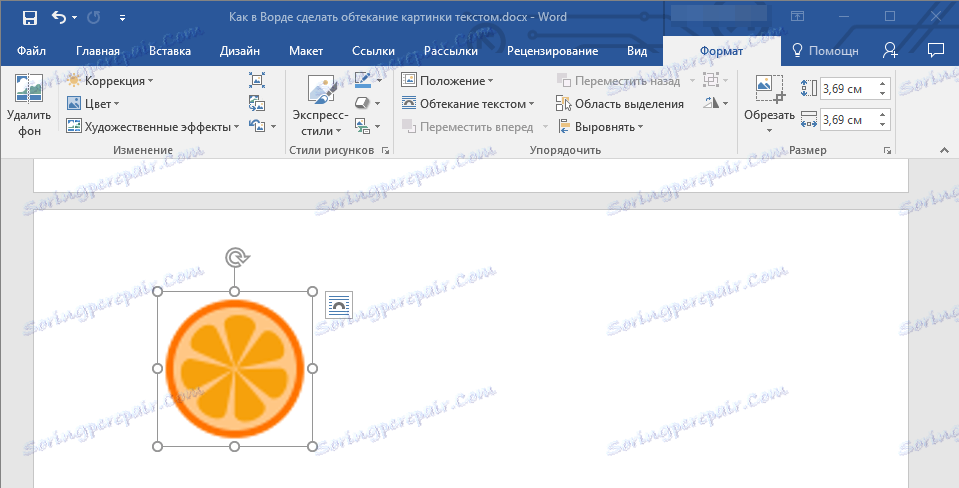
4. في علامة التبويب "تنسيق" ، انقر فوق الزر "نص التفاف" الموجود في المجموعة "ترتيب" .
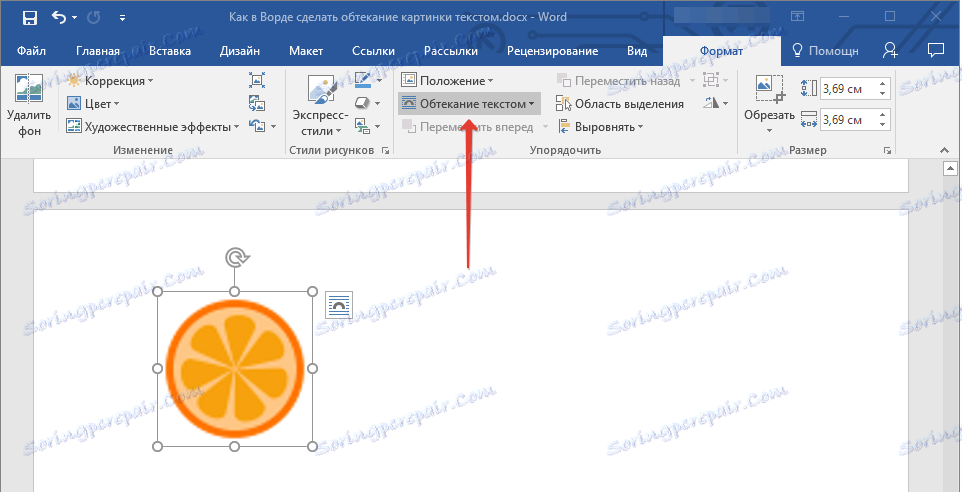
5. حدد خيار التفاف النص المناسب من القائمة المنسدلة:
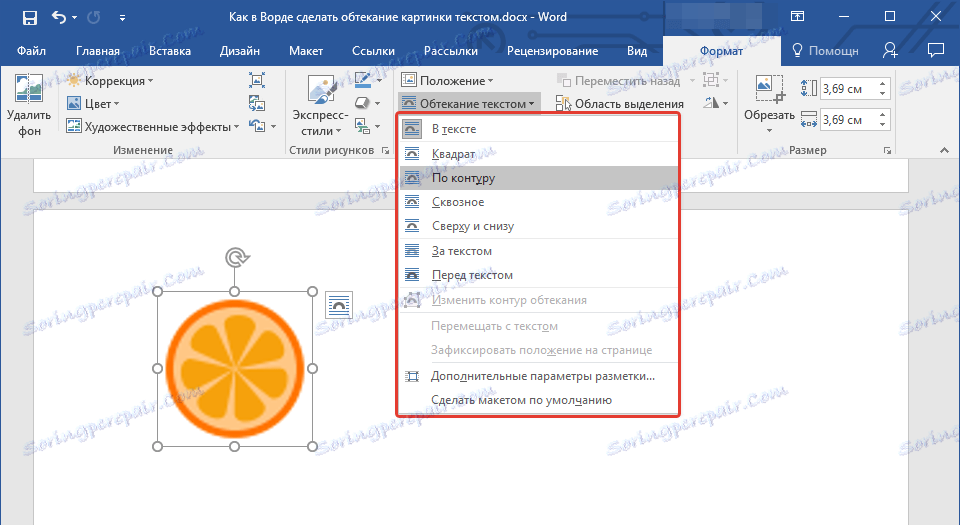
- "في النص" - سيتم "تغطية" الصورة بنص في جميع أنحاء المنطقة ؛
- "حول الإطار" ("مربع") - سيكون النص موجودًا حول الإطار المربع الذي توجد فيه الصورة ؛
- "فوق أو أسفل" - سيتم وضع النص في أعلى و / أو أسفل الصورة ، ستبقى المنطقة على الجانبين فارغة ؛
- "على المحيط" - سيكون النص موجودًا حول الصورة. يكون هذا الخيار جيدًا بشكل خاص إذا كانت الصورة مستديرة أو غير منتظمة ؛
- "من خلال" - سيتدفق النص حول الصورة المضافة على طول المحيط بالكامل ، بما في ذلك من الداخل ؛
- "خلف النص" - ستكون الصورة موجودة خلف النص. وبالتالي ، يمكنك إضافة علامة مائية في المستند النصي تختلف عن الركائز القياسية المتوفرة في MS Word ؛
الدرس: كيفية إضافة دعم في كلمة
ملاحظة: إذا قمت بتحديد الخيار Text Behavior لتدفق النص ، فبعد نقل الصورة إلى الموقع المطلوب ، لن تتمكن بعد ذلك من تحريرها إذا كانت المنطقة التي توجد بها الصورة لا تتجاوز النص.
- "قبل النص" - سيتم وضع الصورة أعلى النص. في هذه الحالة ، قد تحتاج إلى تغيير لون وشفافية الرسم بحيث يبقى النص مرئيًا وقابلاً للقراءة.
ملاحظة: قد تختلف الأسماء التي تشير إلى أنماط مختلفة من التفاف النص في إصدارات مختلفة من Microsoft Word ، ولكن أنواع الالتفاف تكون دائماً هي نفسها. مباشرة في مثالنا يستخدم كلمة 2016.
6. إذا لم تتم إضافة النص إلى المستند ، فأدخله. إذا كان المستند يحتوي بالفعل على النص الذي تريد رسمه ، فقم بنقل الصورة إلى النص واضبط موضعه.
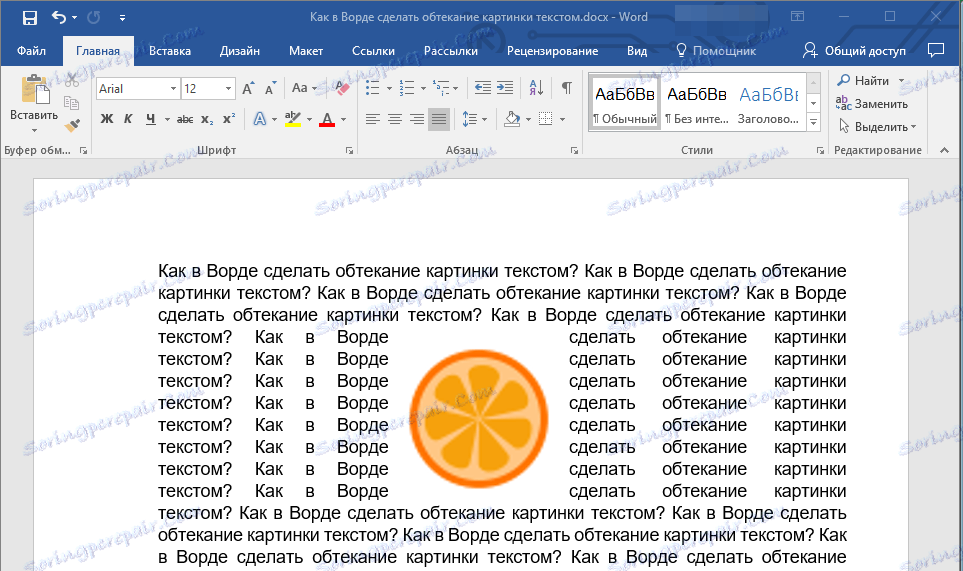
- نصيحة: جرّب أنواعًا مختلفة من التفاف النص ، نظرًا لأن خيارًا مثاليًا في حالة واحدة قد يكون غير مقبول كليًا في حالة أخرى.
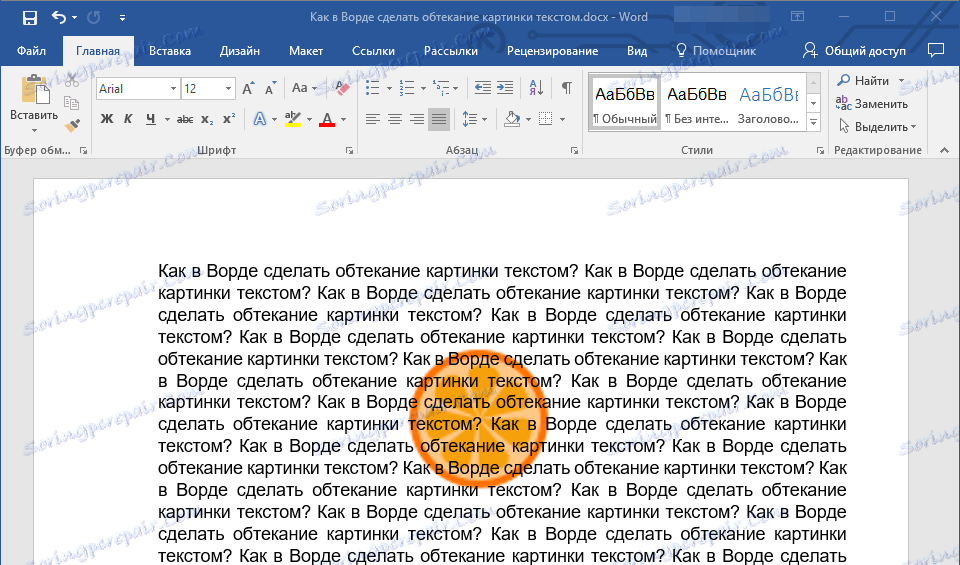
الدرس: كيفية وضع صورة على صورة في كلمة
كما ترى ، من السهل جدًا جعل النص يلتف في الكلمة. بالإضافة إلى ذلك ، لا يقيدك البرنامج من Microsoft في الإجراءات ويقدم خيارات متعددة للاختيار من بينها ، يمكن استخدام كل منها في مواقف مختلفة.