نضع الأقواس المتعرجة في Microsoft Word
ومن المؤكد أن هؤلاء الذين يستخدمون برنامج "MS Word" للعمل يعرفون معظم مزايا هذا البرنامج ، على الأقل تلك التي غالباً ما يتعين عليك التعامل معها. إن المستخدمين ذوي الخبرة في هذا الصدد أكثر صعوبة ، ويمكن أن تنشأ الصعوبات حتى مع المشاكل التي يبدو حلها واضحا.
واحدة من هذه المهام البسيطة ولكن ليس كلها مفهومة هي الحاجة إلى وضع أقواس معقوفة في الكلمة. يبدو أنه من السهل للغاية القيام بذلك ، على الأقل لسبب أن هذه الأقواس الدقيقة مرسومة على لوحة المفاتيح. النقر عليها في التخطيط الروسي ، يمكنك الحصول على الحروف "x" و "ъ" ، باللغة الإنجليزية - أقواس مربعة [...]. إذن ، كيف تضع الأقواس المتعرجة؟ يمكنك القيام بذلك بعدة طرق ، كل منها سوف نحدده.
الدرس: كيفية وضع أقواس مربعة في Word
باستخدام لوحة المفاتيح
1. قم بالتبديل إلى تخطيط اللغة الإنجليزية ( CTRL + SHIFT أو ALT + SHIFT ، وفقًا للإعدادات الموجودة في النظام).
2. انقر في مكان المستند حيث يتم تثبيت سوار مجعد.
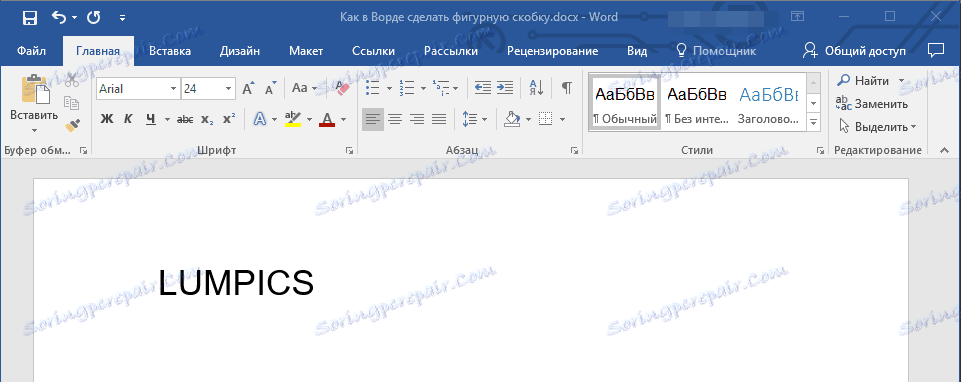
3. اضغط على " SHIFT + X " مفاتيح ، وهذا هو ، " SHIFT " والزر الذي يحتوي على قوس مجعد (الحرف الروسي " س ").
4. سيتم إضافة شريحة الفتح ، انقر في المكان الذي تريد ضبط قوس الإغلاق.
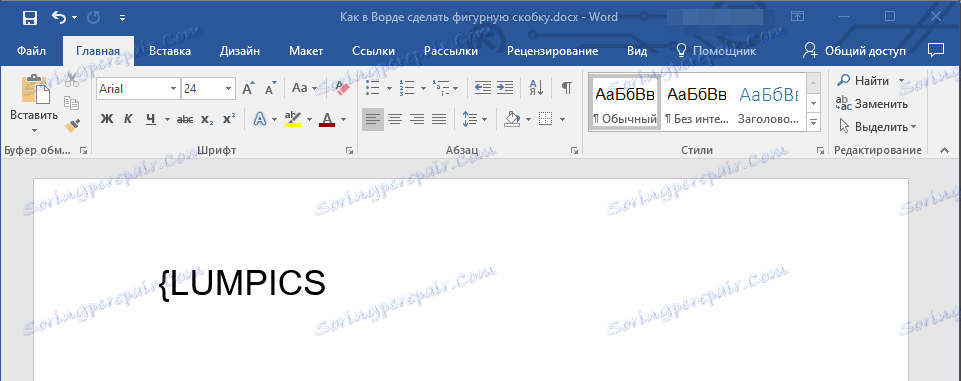
5. اضغط SHIFT + "( SHIFT والزر الذي يوجد عليه قوس الإغلاق).
6. سيتم إضافة قوس الإغلاق.
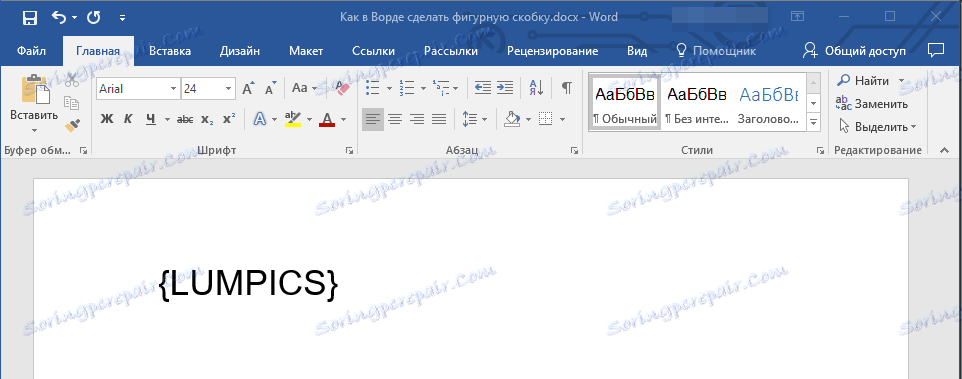
الدرس: كيفية وضع علامات الاقتباس في كلمة
استخدام قائمة الرموز
كما تعلمون ، لدى MS Word مجموعة كبيرة من الأحرف والعلامات ، والتي يمكن أيضًا إدراجها في المستندات. معظم الرموز المقدمة في هذا القسم ، لن تجد على لوحة المفاتيح ، وهو أمر منطقي للغاية. ومع ذلك ، هناك أيضًا أقواس معقوفة في هذه النافذة.
الدرس: كيفية إدراج الرموز والرموز في كلمة
1. انقر حيث تريد إضافة قوس مجعد مفتوح ، وانتقل إلى علامة التبويب "إدراج" .
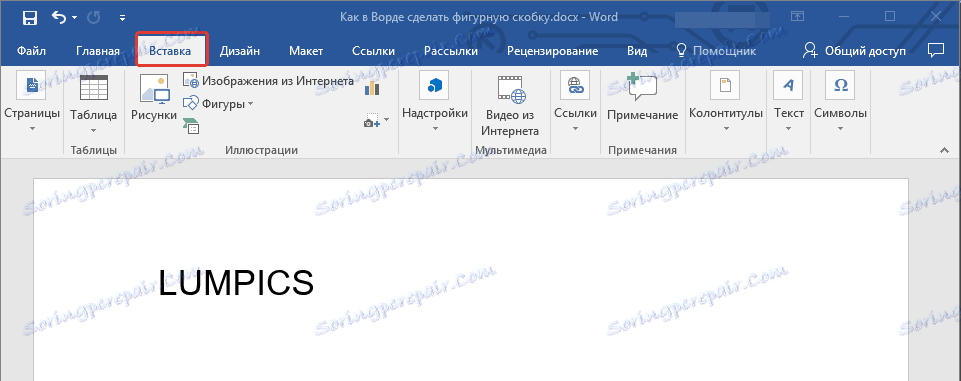
2. قم بتوسيع الزر "Symbol" في مجموعة "Symbols" وحدد "Other characters" .
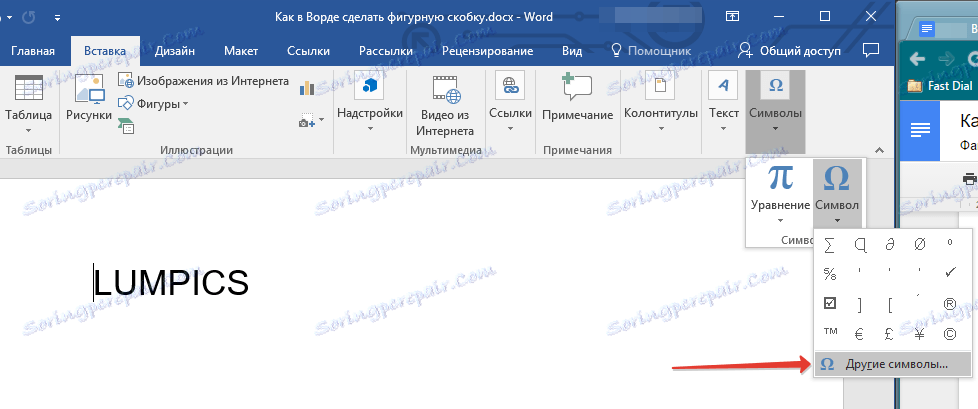
3. في النافذة التي تفتح ، حدد "Main Latin" من القائمة المنسدلة "Set" وقم بالتمرير لأسفل قائمة الرموز الظاهرة قليلاً.
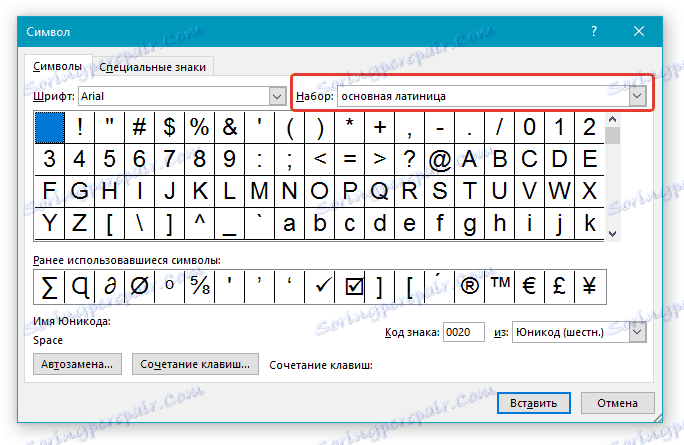
4. حدد موقع الفتحة المجنحة المفتوحة ، وانقر عليها وانقر فوق الزر "Insert" الموجود في الأسفل.
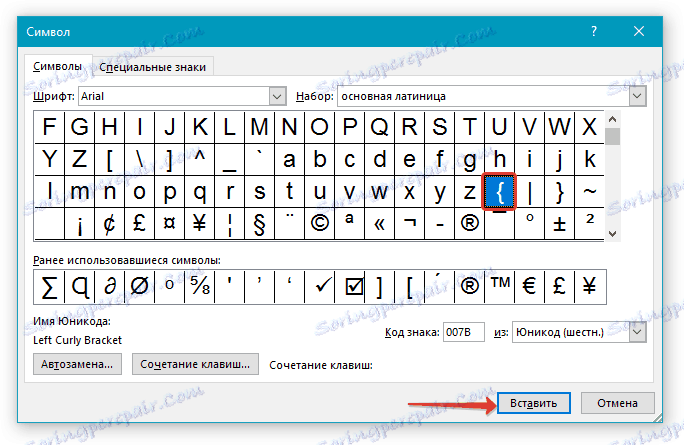
5. أغلق مربع الحوار.
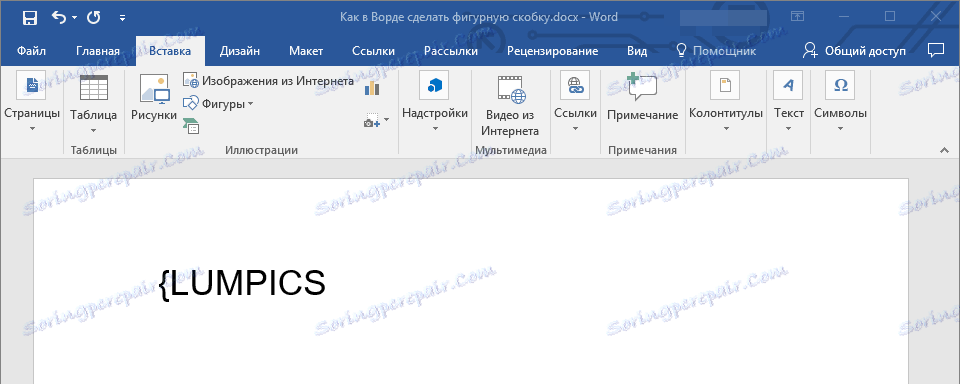
.6 اﻧﻘﺮ ﻓﻮق اﻟﻤﻜﺎن اﻟﺬي ﻳﺠﺐ أن ﻳﺘﻮاﺟﺪ ﻓﻴﻪ اﻟﺪﻋﺎﻣﺔ اﻟﻤﺘﺠﻌﺪ ، ﺛﻢ آﺮر اﻟﺨﻄﻮات ﻣﻦ 2 إﻟﻰ 5.
7. ستتم إضافة زوج من الأقواس المتعرجة إلى المستند في الأماكن التي تحددها.
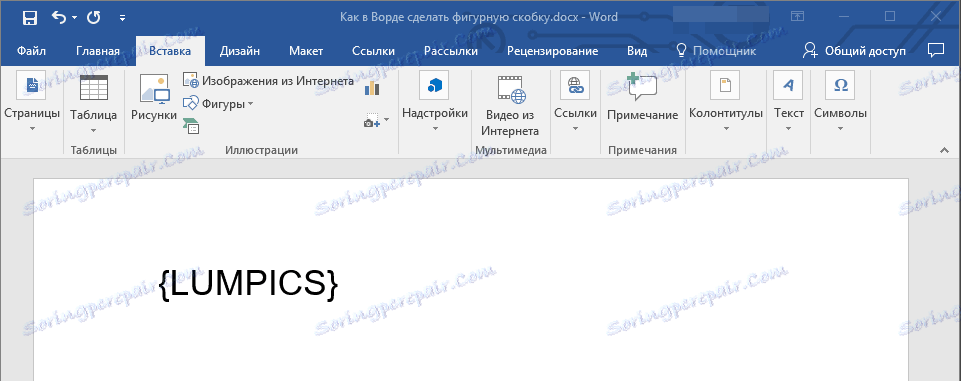
الدرس: كيفية وضع علامة في كلمة
باستخدام رمز خاص ومفاتيح تشغيل سريعة
إذا فحصت بعناية كل ما هو موجود في مربع الحوار "الرمز" ، فربما لاحظت القسم "رمز الدخول" ، حيث يظهر بعد الضغط على الرمز المطلوب تركيبة مكونة من أربعة أرقام تتكون من أرقام أو أرقام فقط بأحرف لاتينية كبيرة.
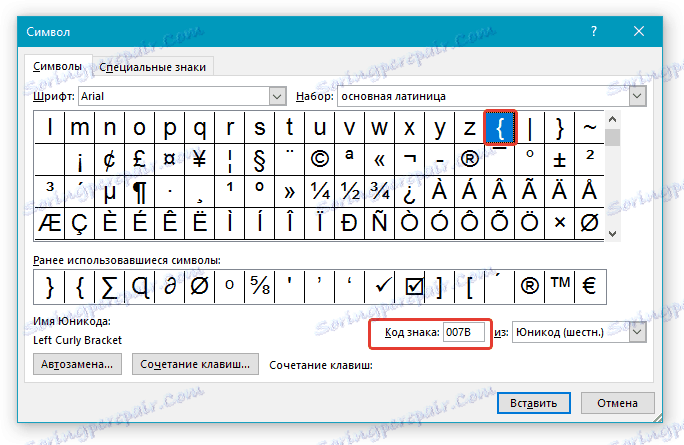
هذا هو رمز الرمز ، ومعرفة ذلك ، يمكنك إضافة الأحرف الضرورية إلى المستند بشكل أسرع. بعد إدخال الرمز ، يجب أيضًا الضغط على مجموعة مفاتيح خاصة تقوم بتحويل الشفرة إلى الحرف المطلوب.
1. ضع المؤشر في النقطة التي يجب أن تقع فيها الدعامة المجعدة ، وأدخل الرمز "007B" بدون علامات الاقتباس.
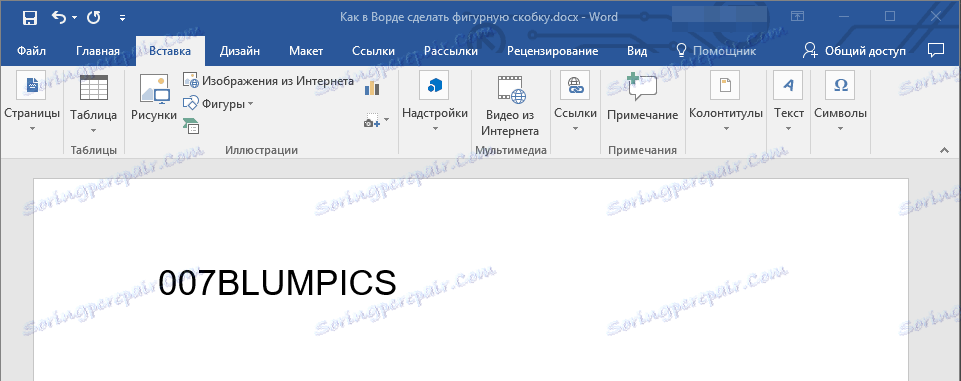
- نصيحة: يجب عليك إدخال الرمز في لوحة المفاتيح الإنجليزية.
2. مباشرة بعد إدخال الرمز ، اضغط على "ALT + X" - يتم تحويله إلى قوس مجعد فتح.

3. لإدخال قوس الإغلاق المجعد ، أدخل الرمز "007D" بدون علامات اقتباس في المكان الذي يجب وضعه فيه ، أيضًا في التخطيط باللغة الإنجليزية.
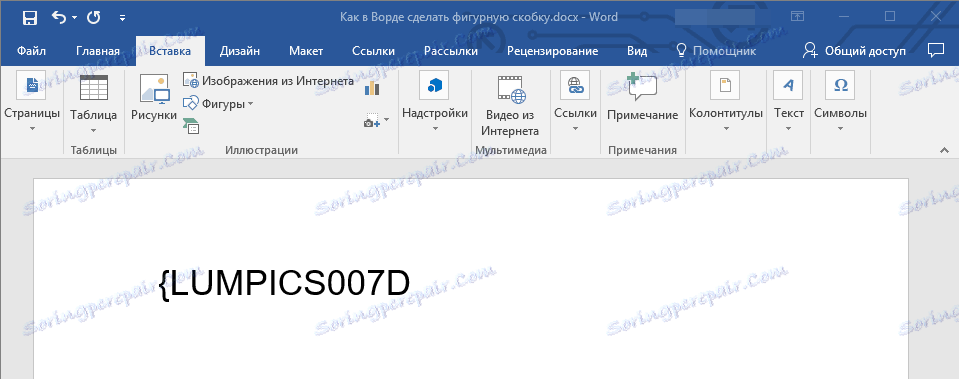
4. اضغط على " ALT + X " لتحويل الشفرة التي تم إدخالها إلى قوس ملتوي مغلق.

هذا كل شيء ، الآن أنت تعرف كل الطرق الموجودة التي يمكنك بها إدراج الأقواس في الكلمة. تنطبق طريقة مماثلة على العديد من الرموز والعلامات الأخرى.
