أضف نصًا فوق الصورة في Microsoft Word
بالإضافة إلى العمل مع النص ، يسمح لك MS Word أيضًا بالعمل مع ملفات الرسومات ، والتي يمكن تغييرها (وإن كان ذلك بحد أدنى). لذلك ، غالبًا ما تكون الصورة المضافة إلى الوثيقة مطلوبة للتوقيع أو التكملة بطريقة ما ، بالإضافة إلى ذلك ، من الضروري جعلها بحيث يكون النص نفسه في أعلى الصورة. يتعلق الأمر بكيفية وضع النص على صورة في Word ، وسنتحدث عنه أدناه.
هناك طريقتان يمكنك بواسطتهما تكبير النص فوق الصورة - إنها تستخدم أنماط WordArt وإضافة حقل نصي. في الحالة الأولى ، سيكون النقش جميلاً ، لكن القالب ، في الثانية - لديك حرية اختيار الخطوط ، مثل الكتابة والتنسيق.
الدرس: كيفية تغيير الخط في كلمة
إضافة نقوش على غرار WordArt عبر الصورة
1. انقر فوق علامة التبويب "إدراج" وفي مجموعة "النص" ، انقر فوق عنصر "WordArt" .
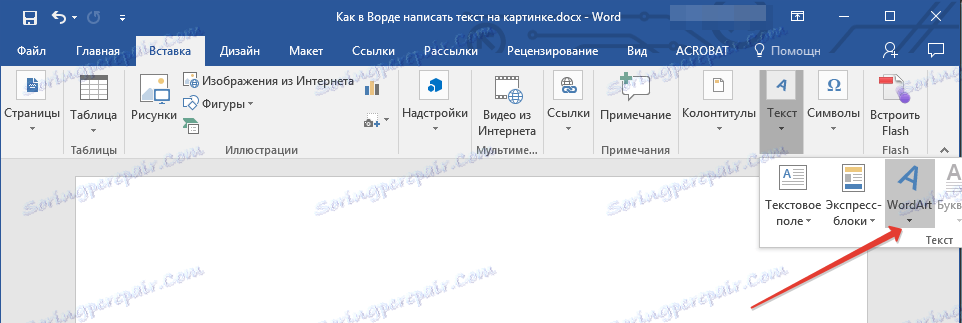
2. من القائمة الموسعة ، حدد النمط المناسب للتصنيف.
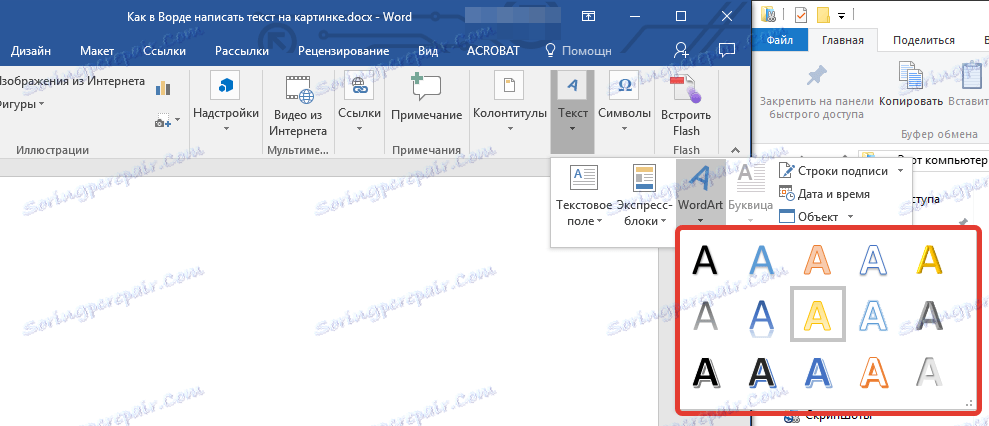
3. بعد النقر فوق النمط المحدد ، ستتم إضافته إلى صفحة المستند. أدخل النص المطلوب.

ملاحظة: بعد إضافة WordArt ، تظهر علامة التبويب "تنسيق" ، حيث يمكنك عمل إعدادات إضافية. بالإضافة إلى ذلك ، يمكنك تغيير حجم التسمية التوضيحية بسحب حدود الحقل الموجود فيه.

4. إضافة صورة إلى المستند باستخدام الرابط أدناه.
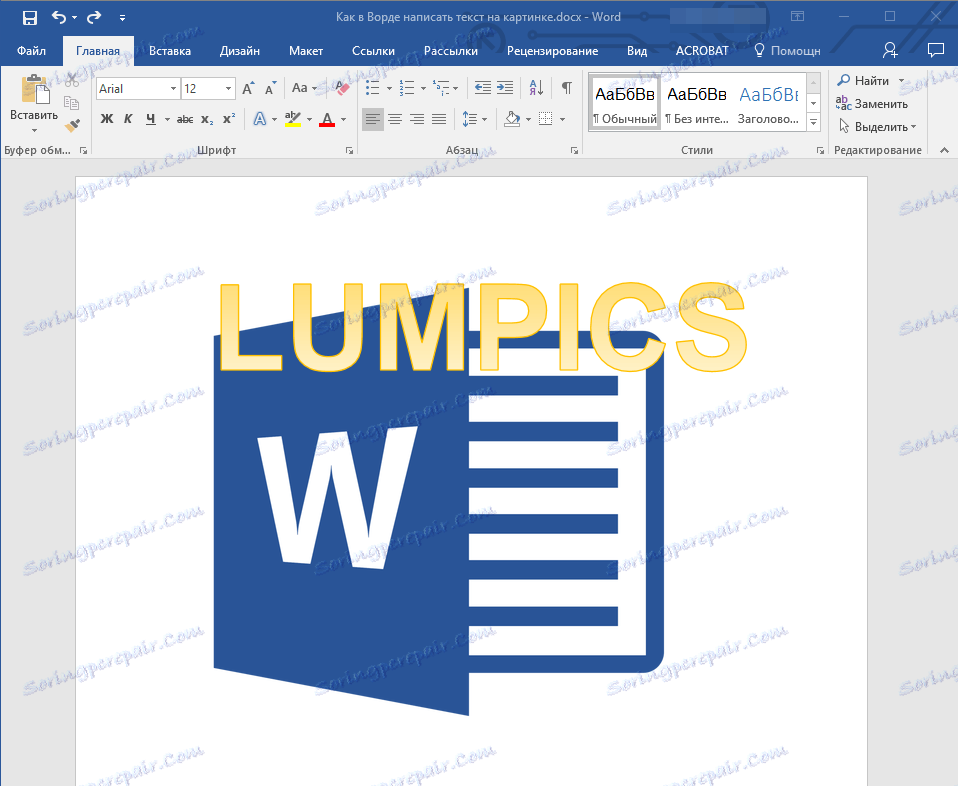
الدرس: كيفية إدراج صورة في كلمة
5. انقل نقش WordArt ، وضعه أعلى الصورة حسب الحاجة. بالإضافة إلى ذلك ، يمكنك محاذاة موضع النص ، وذلك باستخدام تعليماتنا.
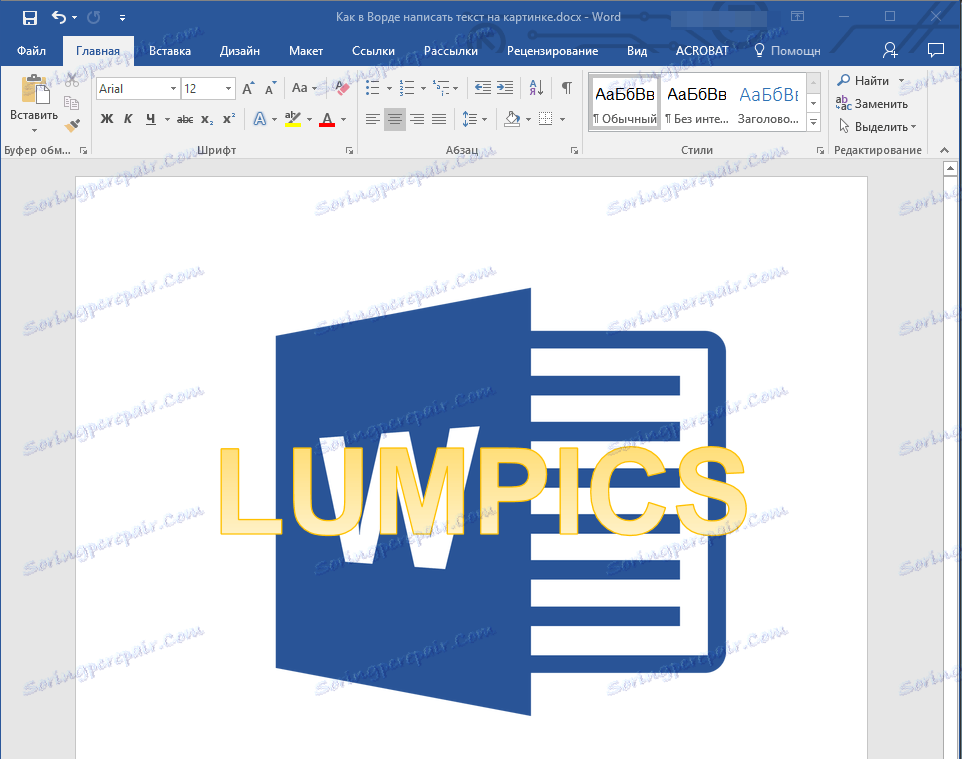
الدرس: كيفية محاذاة النص في كلمة
6. القيام به ، يمكنك وضع نقش على غرار WordArt في أعلى الصورة.
إضافة نص على صورة
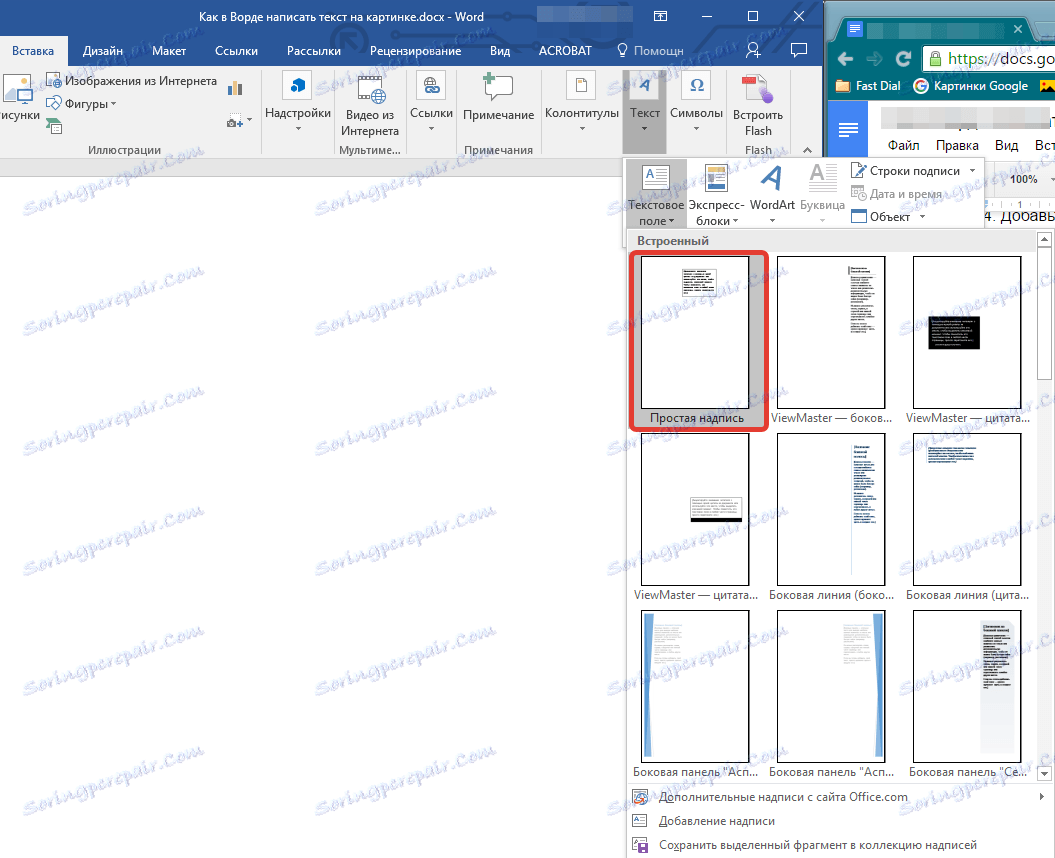
1. انقر فوق علامة التبويب إدراج ، وفي قسم " مربع النص " ، انقر فوق " تسمية بسيطة" .
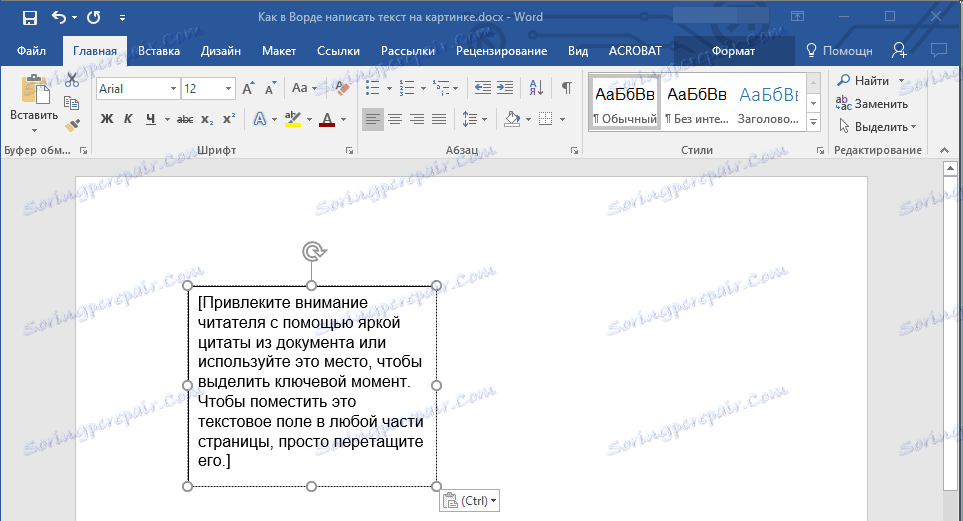
2. أدخل النص المرغوب في حقل النص الذي يظهر. قم بمحاذاة أبعاد الحقل إذا لزم الأمر.
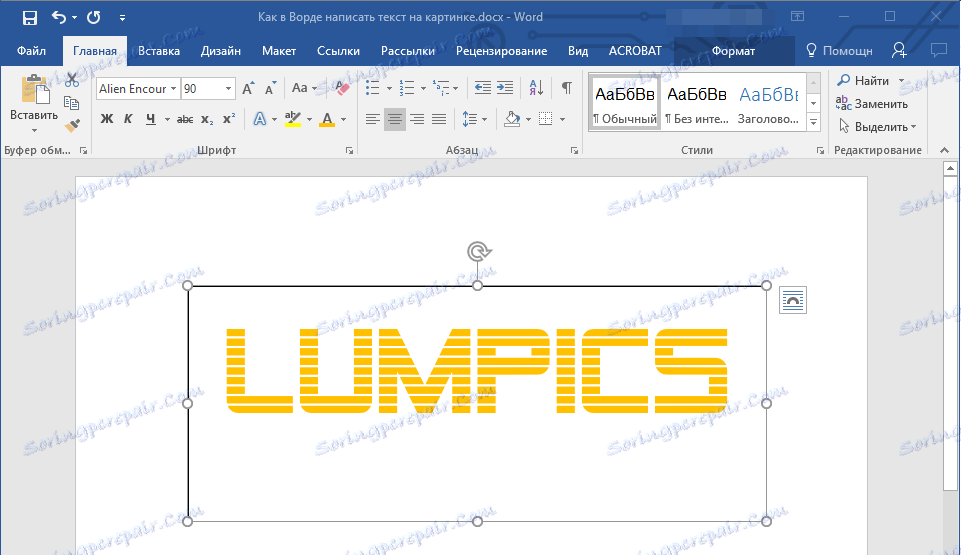
3. في علامة التبويب "تنسيق" ، التي تظهر بعد إضافة مربع نص ، قم بإجراء الإعدادات الضرورية. كما يمكنك تغيير مظهر النص في الحقل بالطريقة القياسية ( علامة التبويب الصفحة الرئيسية ، ومجموعة الخطوط ).
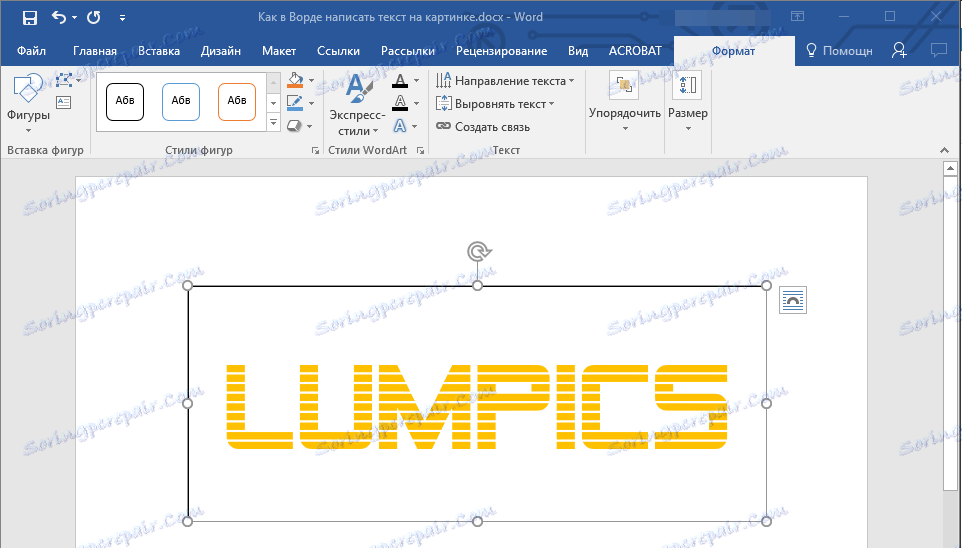
الدرس: كيفية تدوير النص في كلمة
4. إضافة صورة إلى المستند.
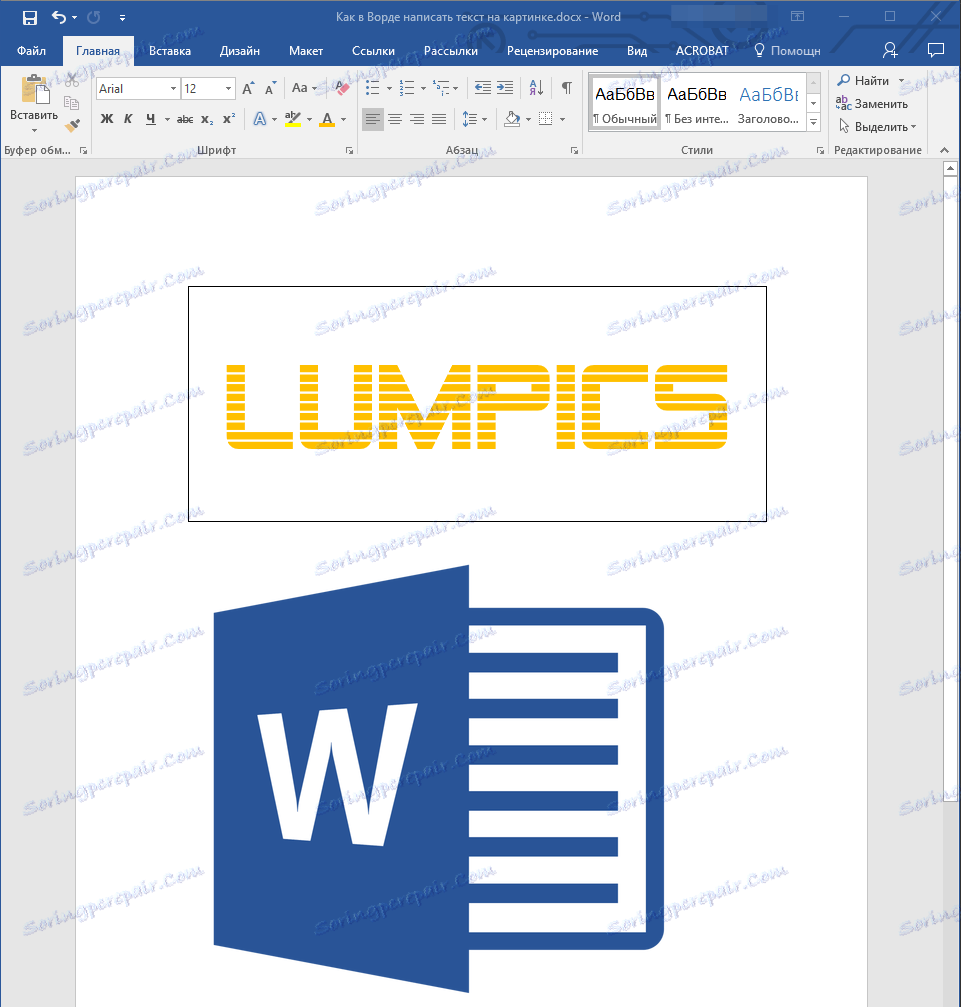
5. قم بتحريك مربع النص إلى الصورة ، إذا لزم الأمر ، قم بمحاذاة موضع الكائنات باستخدام الأدوات الموجودة في مجموعة "الفقرة" ( علامة التبويب الصفحة الرئيسية ).
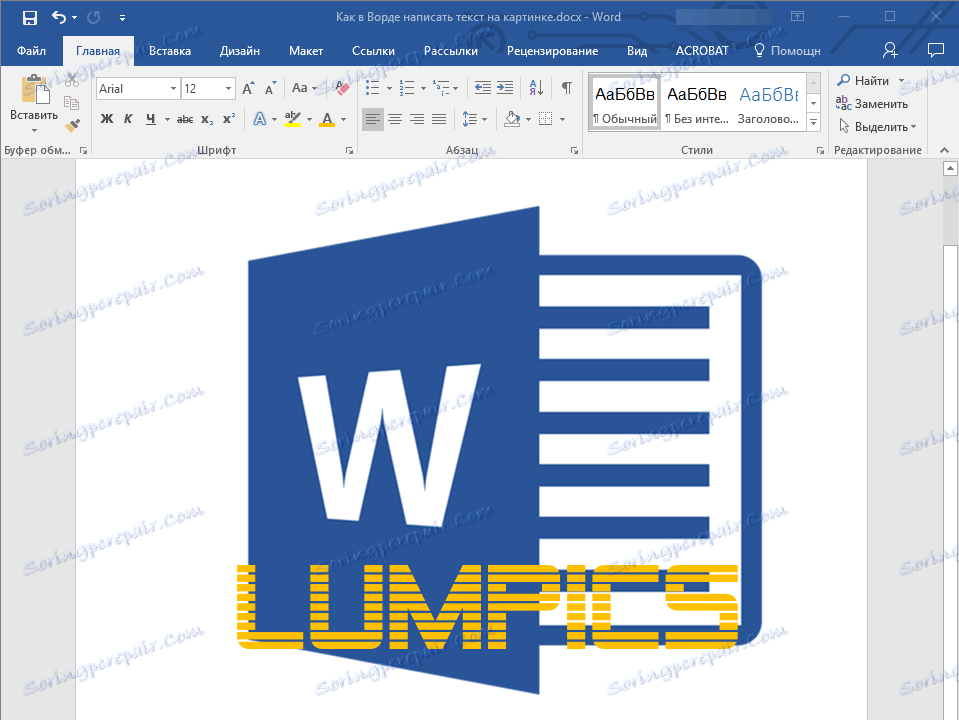
- تلميح: إذا تم عرض حقل النص كتسمية على خلفية بيضاء ، وبالتالي تراكب الصورة ، انقر بزر الماوس الأيمن على الحافة الخاصة به وحدد "بدون تعبئة" في قسم "التعبئة" .
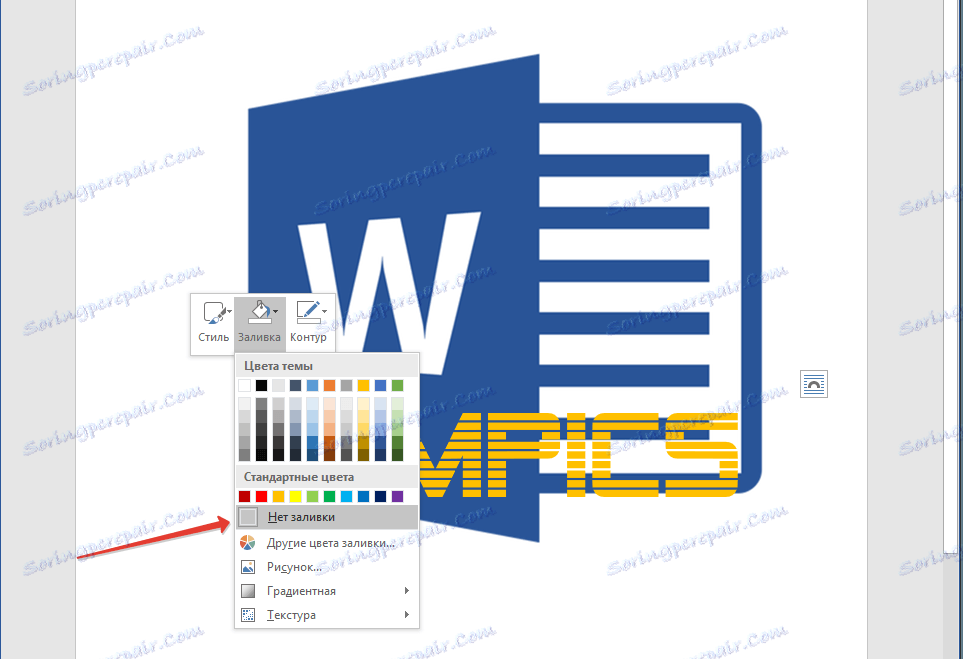
إضافة تعليق على الرسم
بالإضافة إلى تراكب نقش أعلى الصورة ، يمكنك أيضًا إضافة تسمية توضيحية (عنوان) إليها.
1. أضف صورة إلى مستند Word وانقر بزر الماوس الأيمن عليها.
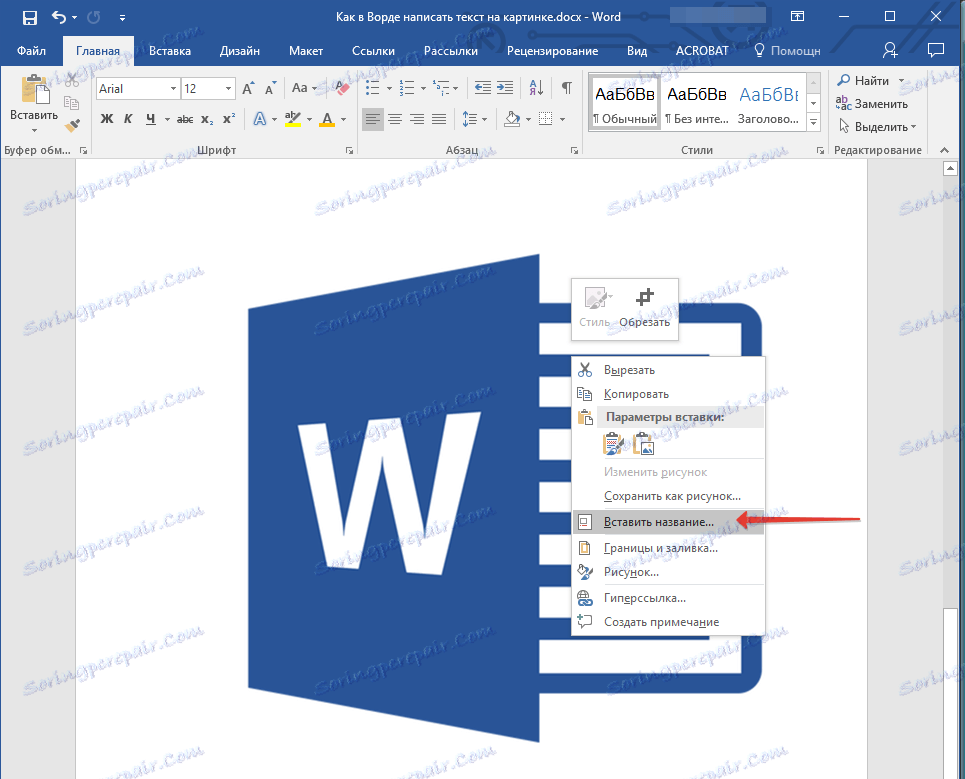
2. حدد "إدراج اسم" البند.

3. في النافذة التي تفتح ، أدخل النص المطلوب بعد كلمة "الشكل 1" (يظل دون تغيير في هذه النافذة). إذا لزم الأمر ، حدد موضع التوقيع (فوق الصورة أو أسفلها) عن طريق توسيع قائمة القسم المقابل. انقر فوق موافق .
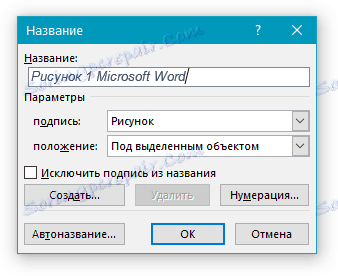
4. سيتم إضافة التسمية التوضيحية إلى ملف الرسومات ، يمكن حذف النقش "الشكل 1" ، وترك فقط النص الذي أدخلته.
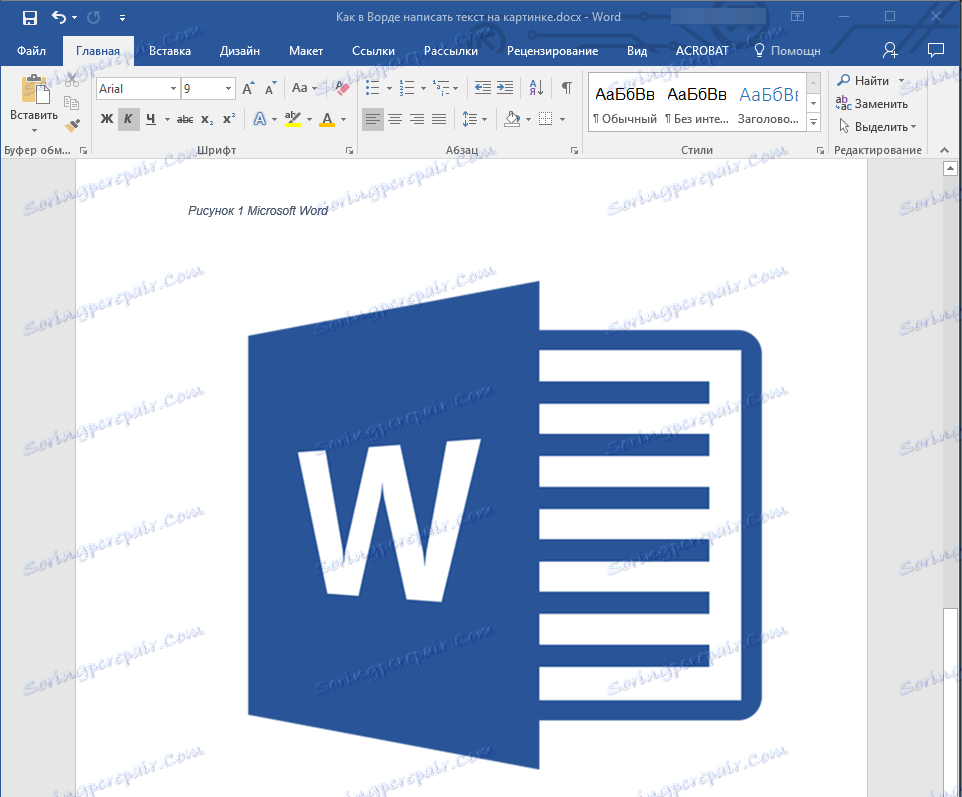
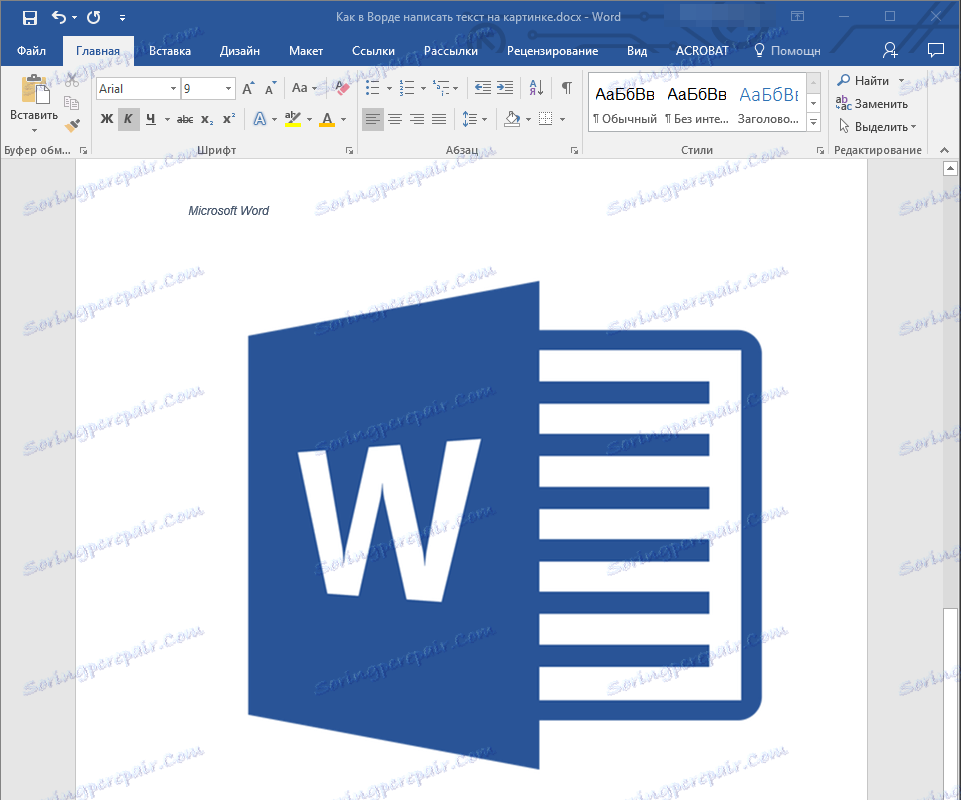
هذا هو ، الآن أنت تعرف كيفية جعل النقش على الصورة في الكلمة ، وأيضا كيفية التوقيع على الرسومات في هذا البرنامج. نتمنى لك النجاح في تطوير منتج المكتب هذا.