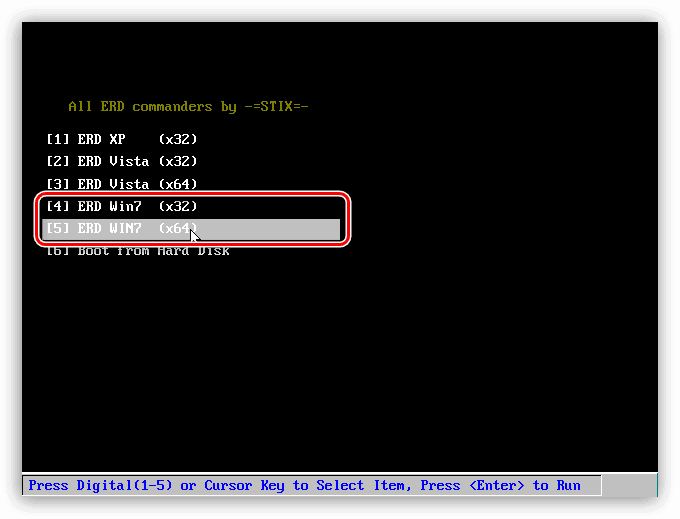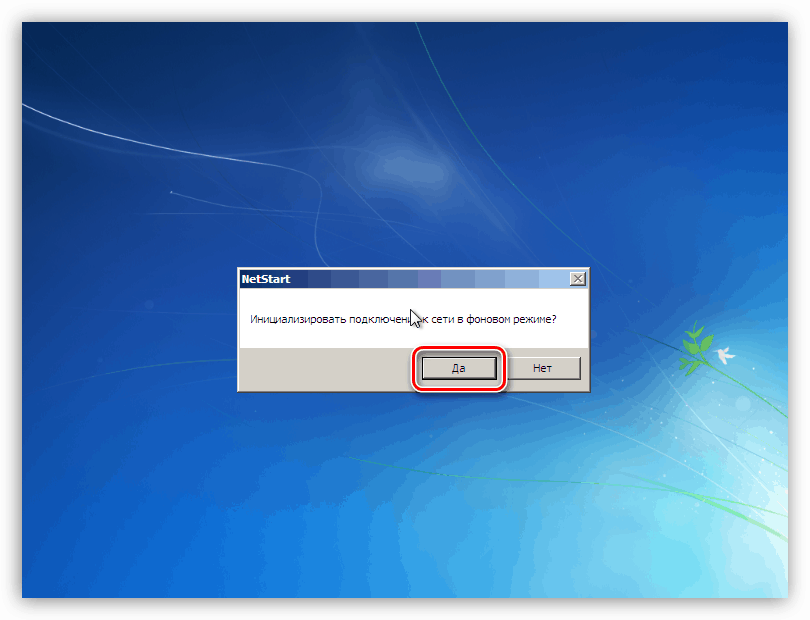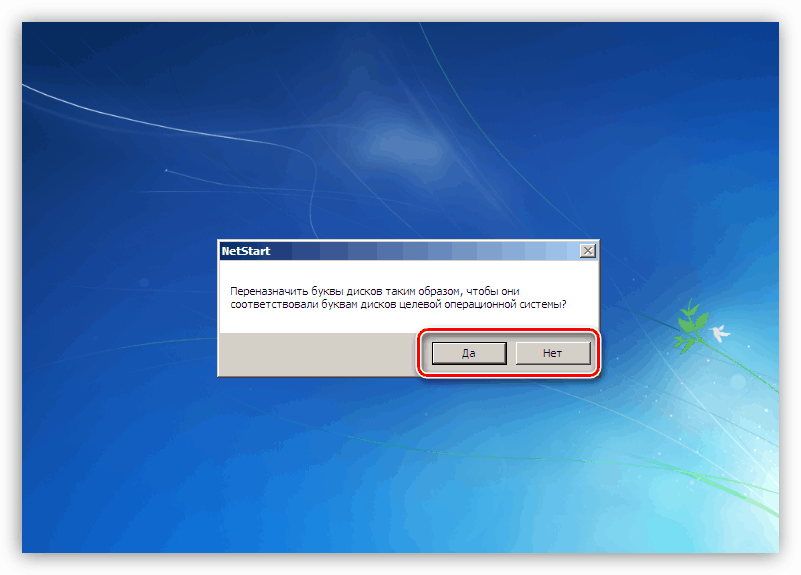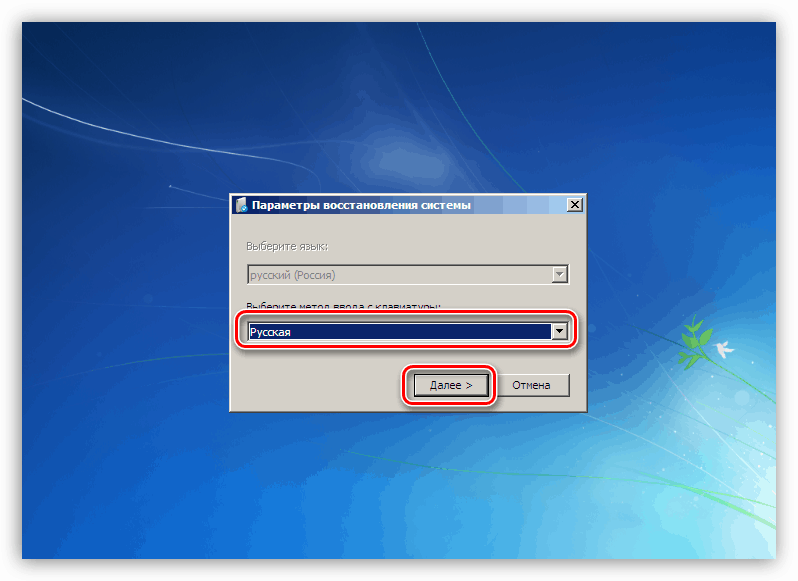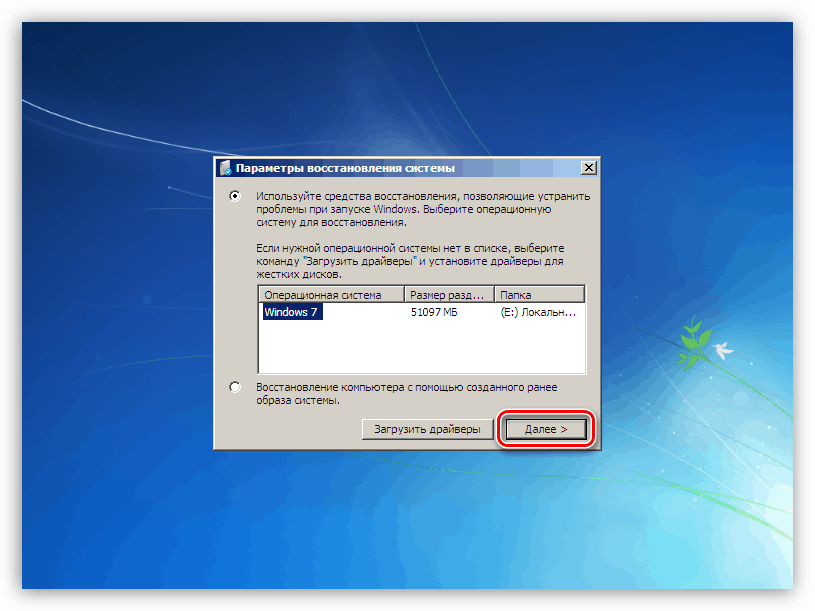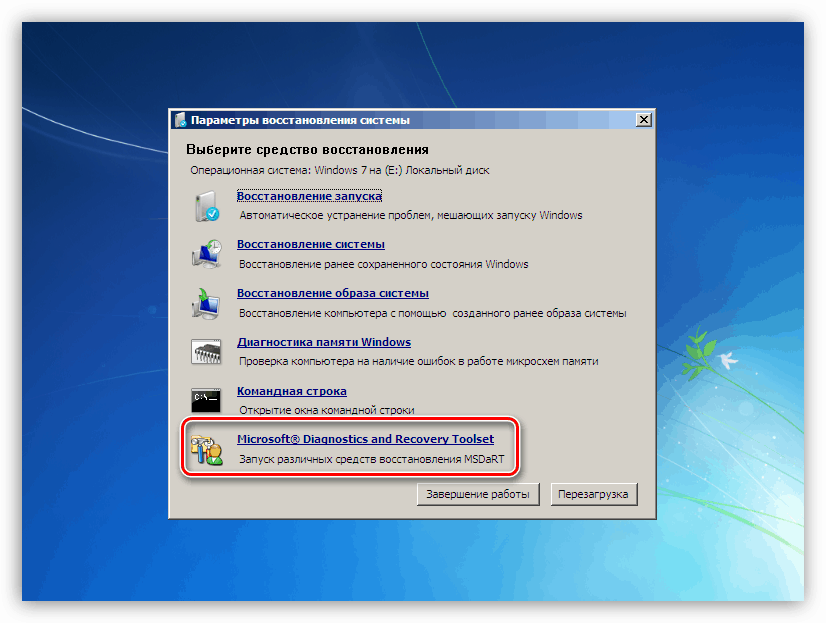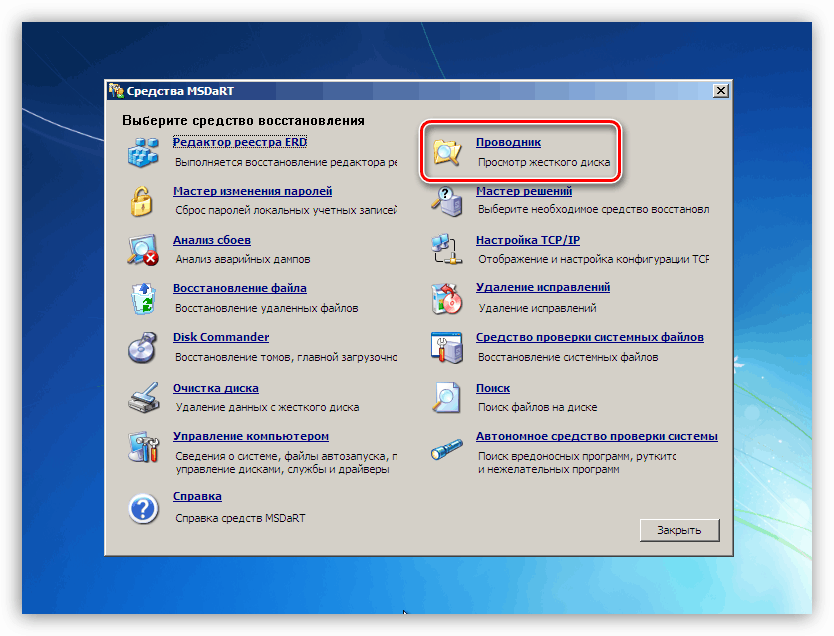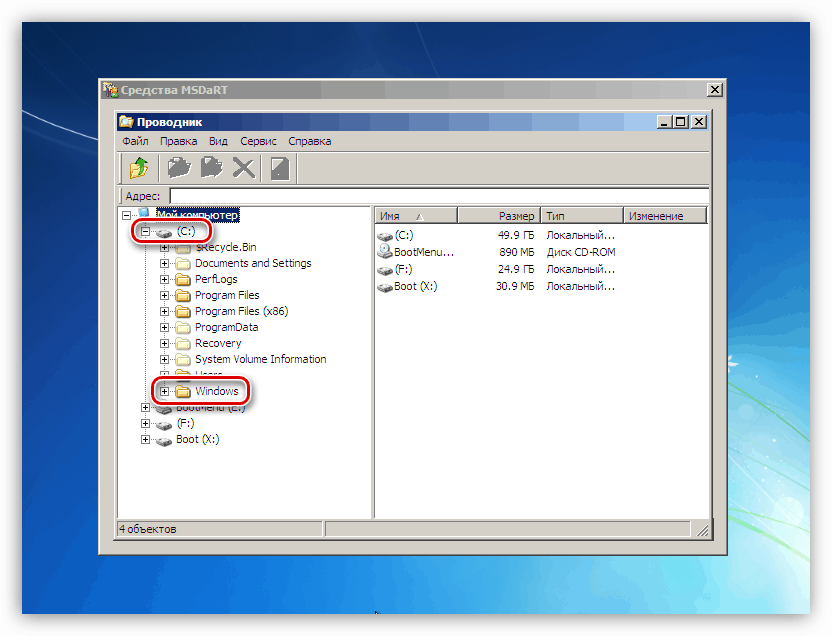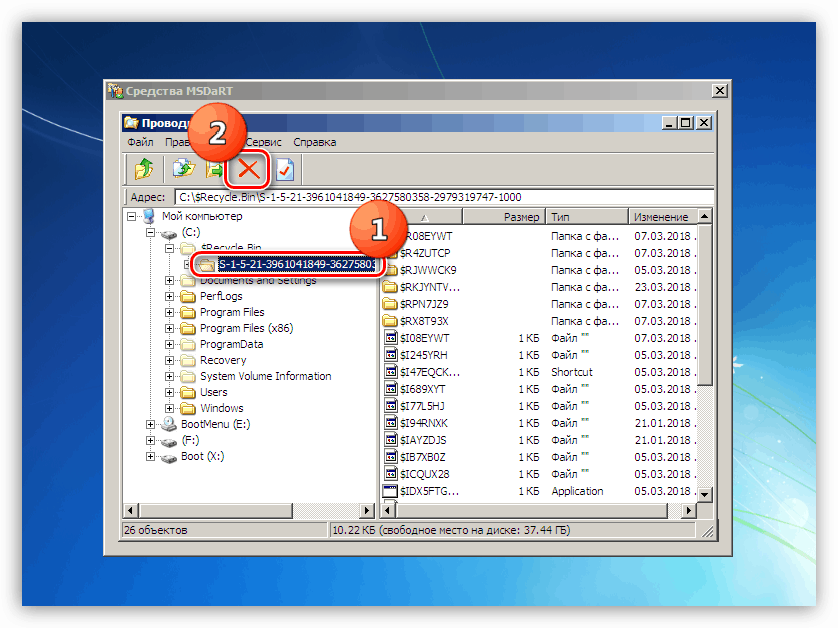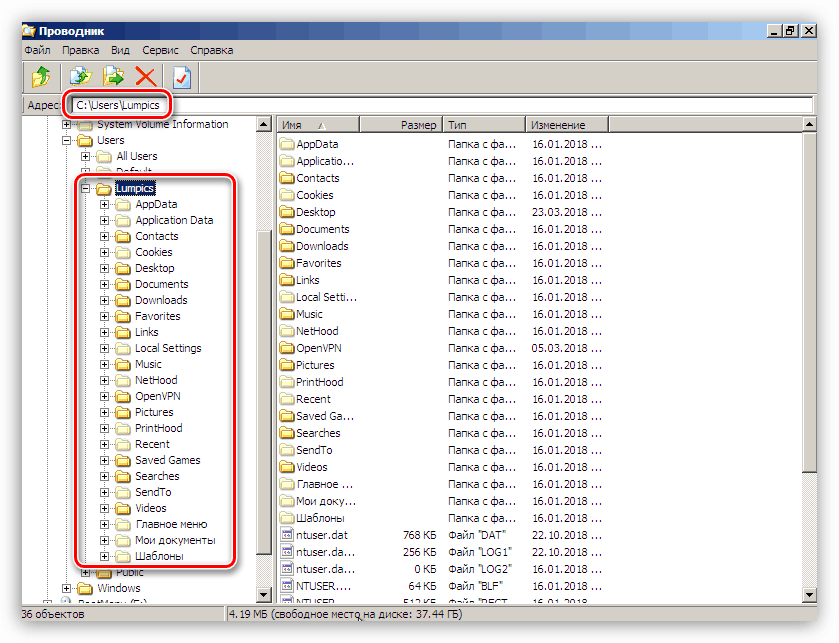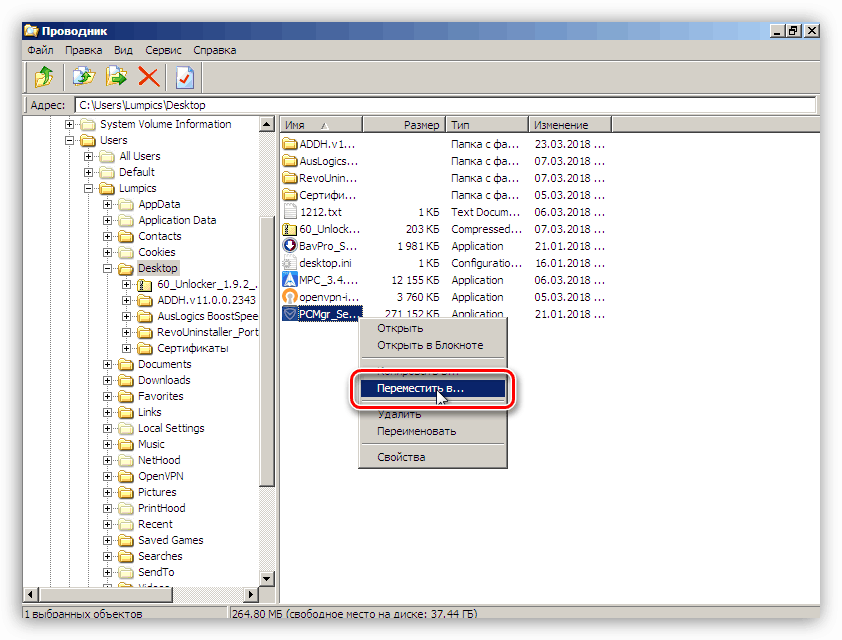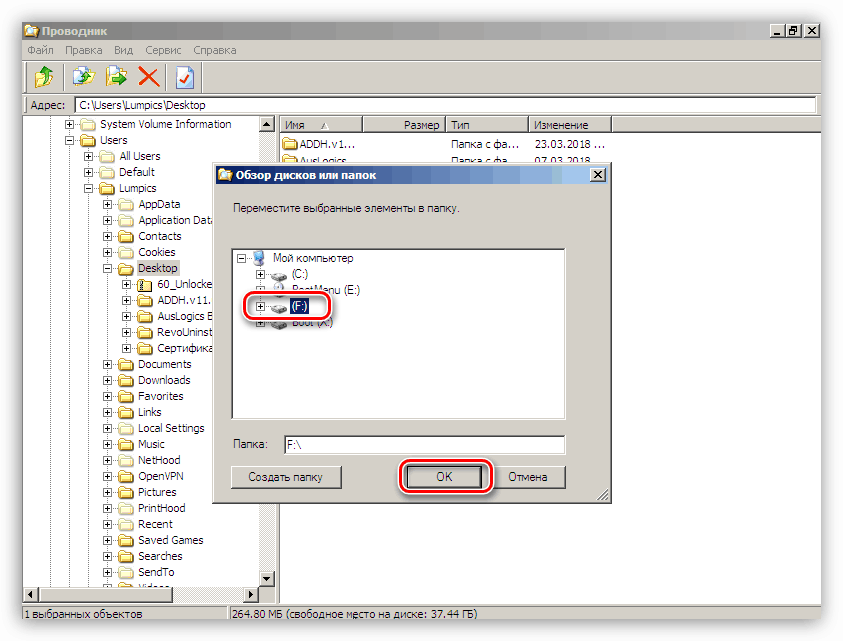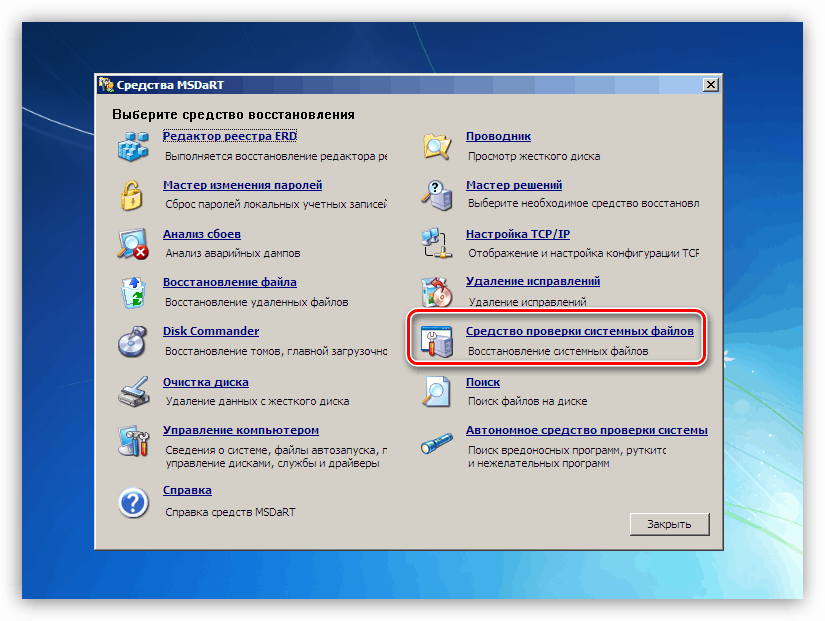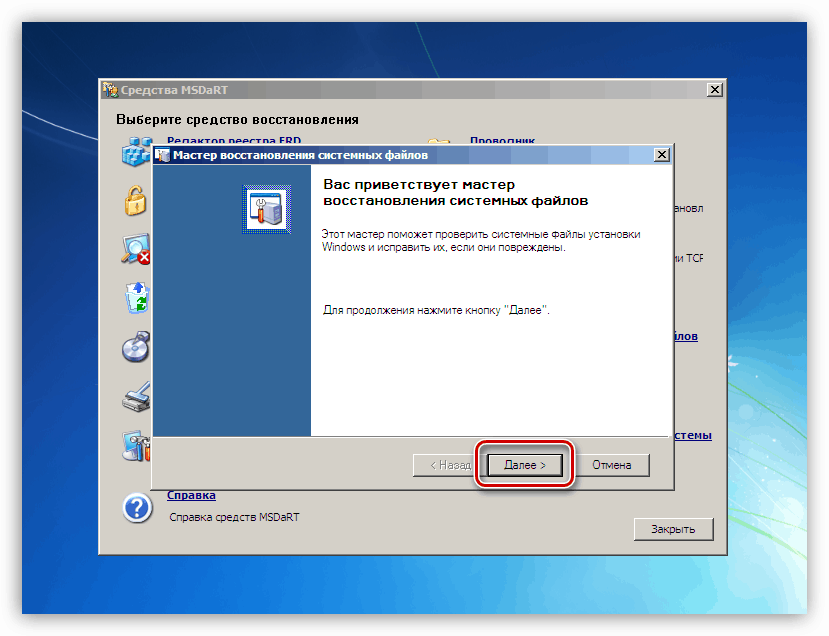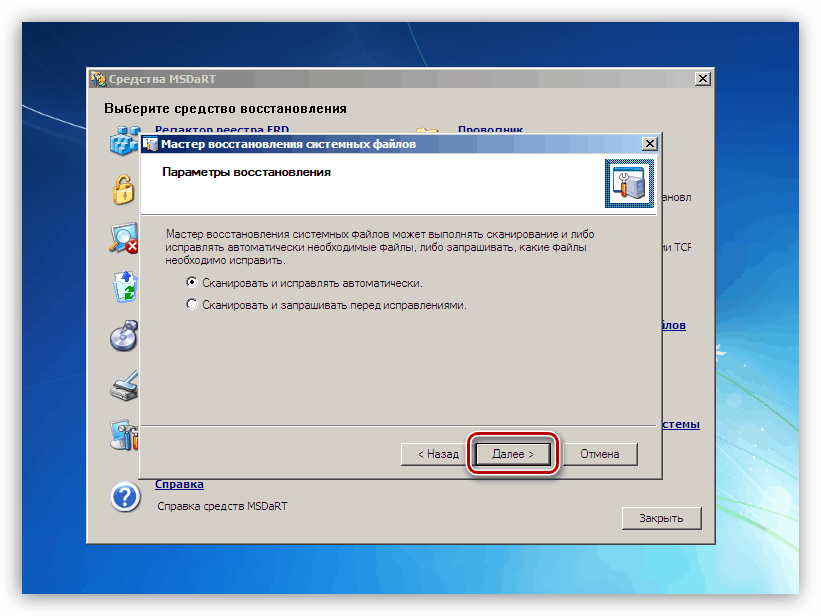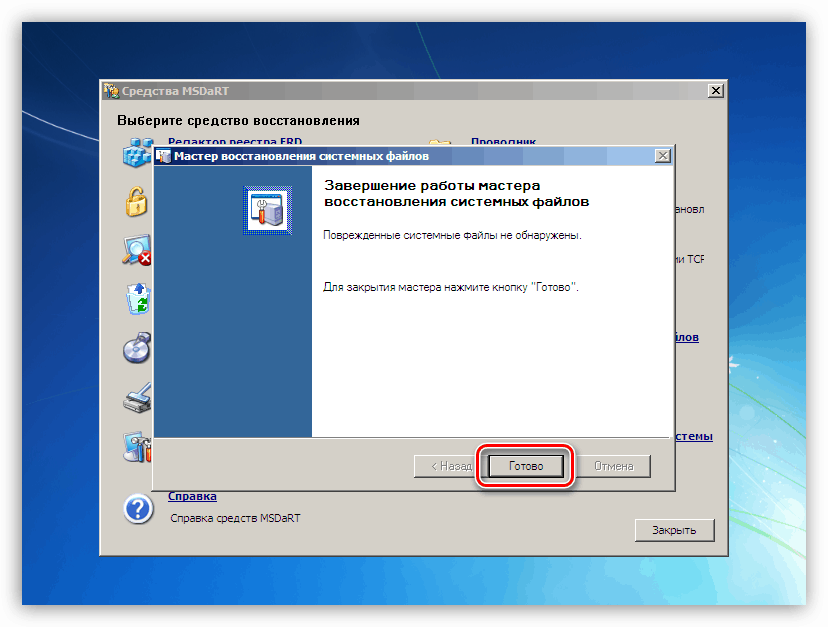إصلاح أخطاء شاشة زرقاء مع خطأ fltmgr.sys في ويندوز 7
غالبًا ما يؤدي التشغيل غير الصحيح لمكونات النظام إلى تعطل جهاز الكمبيوتر ، مصحوبًا بشاشة زرقاء من الموت أو الموت الزرقاء. هذه الأخطاء ضرورية وتحتاج إلى معالجة عاجلة. بعد ذلك ، سنقوم بتحليل الأسباب المحتملة لأحد هذه الإخفاقات مع إشارة إلى برنامج التشغيل fltmgr.sys.
محتوى
الموت الزرقاء fltmgr.sys في ويندوز 7
يحدث هذا الخطأ لعدة أسباب. بادئ ذي بدء ، هذه هي المشاكل المحتملة مع القرص الصلب للنظام. هناك عوامل أخرى تسبب الموت الزرقاء fltmgr.sys. على سبيل المثال ، أخطاء في برامج التشغيل أو ملفات النظام أو مشاكل في الأجهزة.
يحتوي موقعنا على تعليمات للشاشات الزرقاء من النوع العام. يمكن أيضًا استخدام التوصيات الواردة فيه لتصحيح الخطأ الذي تمت مناقشته اليوم. إذا لم يحلوا المشكلة ، استخدم الطرق أدناه.
مزيد من التفاصيل: شاشة زرقاء على الكمبيوتر: ما يجب القيام به
السبب 1: قرص النظام
ليس فقط ملفات نظام التشغيل "تكمن" على قرص النظام. يتم استخدام مساحتها بنشاط لتخزين البيانات المؤقتة المستخدمة من قبل جميع العمليات الجارية. أول شيء يجب الانتباه إليه هو حجم المساحة الحرة. إذا لم يكن ذلك كافيًا (أقل من 10 بالمائة) ، فسيتم ملاحظة الأعطال المختلفة - التأخير ("الفرامل") وستظهر الأخطاء. في مثل هذه الحالات ، يلجأون إلى تنظيف القرص من القمامة ونقل الملفات والمجلدات الكبيرة (وليس فقط) إلى محركات أقراص أخرى.
مزيد من التفاصيل: كيفية إصلاح الأخطاء وإزالة القمامة على جهاز كمبيوتر يعمل بنظام Windows 7
السبب الرئيسي وراء كتابة هذه الفقرة هو عدم القدرة على استخدام أدوات تنظيف النظام والجهات الخارجية في موقف يحدث فيه خطأ عند تحميل Windows. هنا ، لن يساعدنا سوى محرك أقراص فلاش USB قابل للتشغيل مع ERD Commander أو توزيع مباشر مماثل. مع ذلك ، يمكنك العمل مع محركات الأقراص دون بدء تشغيل نظام التشغيل.
مزيد من التفاصيل:
كيفية كتابة قائد ERD إلى محرك أقراص فلاش USB
كيفية تعيين التمهيد من محرك أقراص فلاش في BIOS
- بعد تحميل ERD ، حدد النظام في القائمة ، مسترشداً بالإصدار وعمق البت.
![تحديد عمق البت لنظام التشغيل Windows 7 عند تحميل ERD Commander]()
- نحن متصلون بالشبكة حتى نتمكن من استخدام موارد الشبكة كمساحة إضافية لتخزين الملفات. في حالة عدم وجود محركات أقراص الشبكة في النظام ، لا يمكنك تهيئة هذا الإجراء.
![تهيئة اتصال شبكة الخلفية عند التحميل من محرك أقراص فلاش ERD Commander]()
- في المرحلة التالية ، سيُطلب منا إعادة تعيين خطابات وحدات التخزين (الأقراص). يمكن القيام بذلك للراحة ، لكننا نعرف أي محرك للتفاعل معه ، لذلك لا يمكن أيضًا استخدام هذا الخيار.
![تكوين إعادة تعيين أحرف محركات الأقراص عند التشغيل من محرك أقراص فلاش Commander ERD]()
- قم بإعداد تخطيط لوحة المفاتيح. هنا يمكنك ترك الخيار المعين تلقائيًا.
![اختيار لغة تخطيط لوحة المفاتيح عند التشغيل من محرك أقراص فلاش Commander ERD]()
- بعد ذلك ، سيبدأ ERD Commander عملية المسح للبحث عن النسخ المثبتة من Windows. بعد العثور على النظام ، حدده وانتقل إلى الخطوة التالية.
![تحديد نظام التشغيل Windows المثبت عند التشغيل من محرك أقراص فلاش ERD Commander]()
- في النافذة مع قائمة الأدوات الموجودة في التوزيع ، انقر على الرابط MSDaRT ( "Microsoft Diagnostics and Recovery Toolset" ) الموجود في النهاية.
![انتقل إلى مجموعة الأدوات المساعدة لتكوين نظام التشغيل عند التشغيل من محرك أقراص فلاش ERD Commander]()
- نحن نبحث عن قسم "Explorer" وانقر عليه.
![الانتقال إلى العمل مع Windows Explorer 7 عند التشغيل من محرك أقراص فلاش ERD Commander]()
- في المربع الأيسر مع شجرة المجلد ، ابحث عن محرك أقراص النظام (سيكون به دليل "Windows" ).
![اختيار محرك أقراص نظام ثابت عند التشغيل من محرك أقراص فلاش ERD Commander]()
- بادئ ذي بدء ، نقوم بتنظيف "السلة" . ملفاتها موجودة في مجلد يسمى "$ Recycle.Bin" . يرجى ملاحظة أننا نحذف فقط المحتويات ، يجب ترك الدليل نفسه في مكانه.
![إزالة محتويات سلة المحذوفات عند التشغيل من محرك أقراص فلاش Commander ERD]()
- "العملاء" التاليون للتنظيف هم المجلدات التي تحتوي على ملفات المستخدم. لدينا ذلك
C:Userssoringpcrepair.comC هو حرف محرك أقراص النظام ، soringpcrepair.com - اسم الحساب.
يجب إيلاء اهتمام خاص للمجلدات ذات التنزيلات ( "التنزيلات" ) والمستندات ( "المستندات" ). إذا كانت لديك عادةً الاحتفاظ بالعديد من الملفات على سطح المكتب ، فيمكنك العثور عليها في دليل "سطح المكتب" . يمكنك المشي من خلال الآخرين ، فقط لا تحذف أي شيء مهم.
![مسح مجلد المستخدم من الملفات غير الضرورية عند التنزيل من محرك أقراص فلاش ERD Commander]()
إذا كنت ترغب في حفظ البيانات ، مع توفير المساحة ، يمكنك نقلها إلى محرك أقراص آخر أو محرك أقراص فلاش USB (تحتاج إلى توصيله قبل التنزيل). يتم ذلك بهذه الطريقة: نضغط على الملف ونفتح قائمة السياق بزر الفأرة الأيمن ونحدد العنصر المناسب.
![اختيار نقل الملف إلى قرص آخر عند التنزيل من محرك أقراص فلاش ERD Commander]()
في النافذة التي تفتح ، حدد موقعًا جديدًا للحفظ وانقر فوق موافق .
![نقل ملف إلى محرك أقراص آخر عند التشغيل من محرك أقراص فلاش Commander ERD]()
- بعد اكتمال التنظيف ، نقوم بإعادة تشغيل الجهاز. بالطبع ، ستحتاج إلى إعادة إعدادات BIOS السابقة لبدء تشغيل النظام من القرص الصلب.
السبب 2: تلف السائق
نظرًا لأن برنامج التشغيل fltmgr.sys هو برنامج تشغيل نظام ، وهو مدرج في توزيع نظام التشغيل ، لا يمكن إعادة تثبيته بشكل منفصل. إذا كان تالفًا ، فستساعد فقط أدوات استرداد ملفات النظام - SFC أو DISM. صحيح ، يجب استخدامها بحذر ، خاصة إذا تم تثبيت نسخة أو مجموعة مُقرصنة من Windows ، بالإضافة إلى حزم متنوعة لتغيير التصميم.
مزيد من التفاصيل:
كيفية استرداد ملفات النظام في ويندوز 7
استرداد المكونات التالفة في Windows 7 باستخدام DISM
يمكن إجراء هذه العملية دون تحميل Windows باستخدام قائد ERD المألوف.
- نقوم بالتمهيد من محرك الأقراص المحمول باستخدام مجموعة التوزيع والوصول إلى نافذة MSDaRT. نحن هنا نختار الأداة المشار إليها في لقطة الشاشة.
![التبديل إلى مدقق ملفات النظام عند التشغيل من محرك أقراص فلاش Commander ERD]()
- في النافذة التي تفتح ، "معالج لاستعادة ملفات النظام" ، انقر فوق "التالي" .
![بدء تشغيل "مدقق ملفات النظام" عند التشغيل من محرك أقراص فلاش Commander ERD]()
- نترك المفتاح في وضع التصحيح التلقائي وبدء العملية.
![تكوين مدقق ملفات النظام عند التشغيل من محرك أقراص فلاش Commander ERD]()
- ننتظر العملية لإكمال وإعادة تشغيل الكمبيوتر من القرص الصلب.
![إيقاف تشغيل "مدقق ملفات النظام" أثناء التشغيل من محرك أقراص فلاش Commander ERD]()
السبب 3: الرسومات
قد يكون مكون المشكلة الذي يسبب الخطأ هو بطاقة الفيديو أو برنامج التشغيل الخاص بها. للتحقق ، يجب عليك فصل البطاقة عن الكمبيوتر ومراقبة حدوث خطأ. يتم عرض الصورة على الشاشة في مثل هذه الحالات من خلال الرسومات المدمجة أو وحدة معالجة الرسومات التي تعمل بشكل واضح ، إذا كان المعالج لا يحتوي على فيديو أساسي أو أن الموصلات اللازمة مفقودة على اللوحة الأم.

مزيد من التفاصيل:
كيفية تمكين أو تعطيل بطاقة الرسومات المتكاملة على جهاز كمبيوتر
كيفية إزالة بطاقة الفيديو من جهاز كمبيوتر
نقوم بتوصيل بطاقة الفيديو باللوحة الأم للكمبيوتر الشخصي
إذا لم يكشف فحص محول الرسومات عن أية مشكلات ، أي أن الشاشة الزرقاء تستمر في الحدوث ، فأنت بحاجة إلى إعادة تثبيت برنامج تشغيل الفيديو ، بعد أن قمت بإلغاء تثبيته مسبقًا في "الوضع الآمن" .
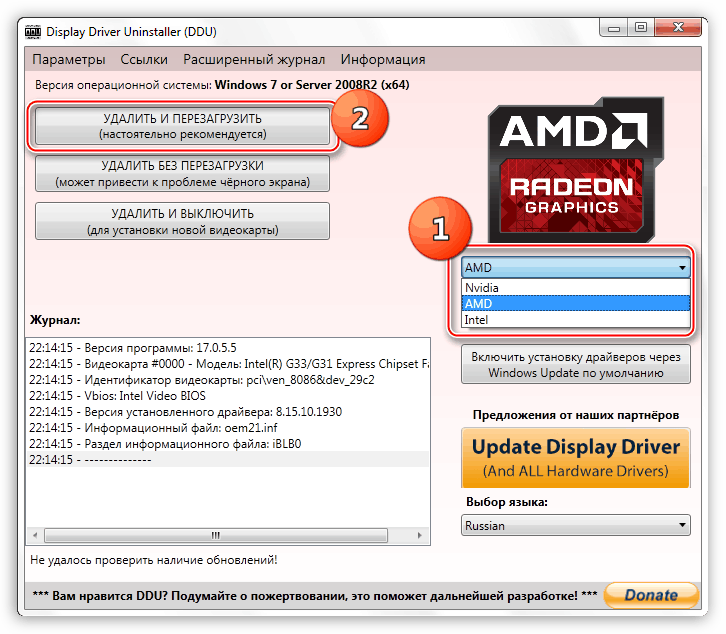
مزيد من التفاصيل: إعادة تثبيت برنامج تشغيل بطاقة الفيديو
السبب 4: BIOS
يمكن أن تتسبب إعدادات BIOS غير الصحيحة أو BIOS القديمة أو البرامج الثابتة UEFI في ظهور شاشة زرقاء في السؤال. حول إعادة تعيين المعلمات مكتوبة في مقالة عامة حول الموت الزرقاء ، لذلك في هذا القسم سنتحدث عن أهمية الإصدارات. سيضمن التحديث توافق جميع مكونات الكمبيوتر وإزالة الأخطاء المحتملة. يجب أن تفكر في البرنامج الثابت عند تثبيت مكونات جديدة ، خاصة تلك التي تستخدم برامج تشغيل النظام. هذه هي الأقراص الجديدة ، على وجه الخصوص ، محركات أقراص الحالة الصلبة التي تعمل عبر خطوط PCI-E (NVME) ، وحدات التحكم المختلفة وغيرها من المعدات الإضافية. يمكن أيضًا أن يكون استبدال المعالج دون تحديث BIOS عاملاً يؤثر على أعطال النظام.
لن نقدم روابط لتعليمات مفصلة ، لأن هناك الكثير منها. يمكنك العثور على المعلومات اللازمة بنفسك عن طريق الدخول في البحث على الصفحة الرئيسية لموقعنا طلب "تحديث السير" .
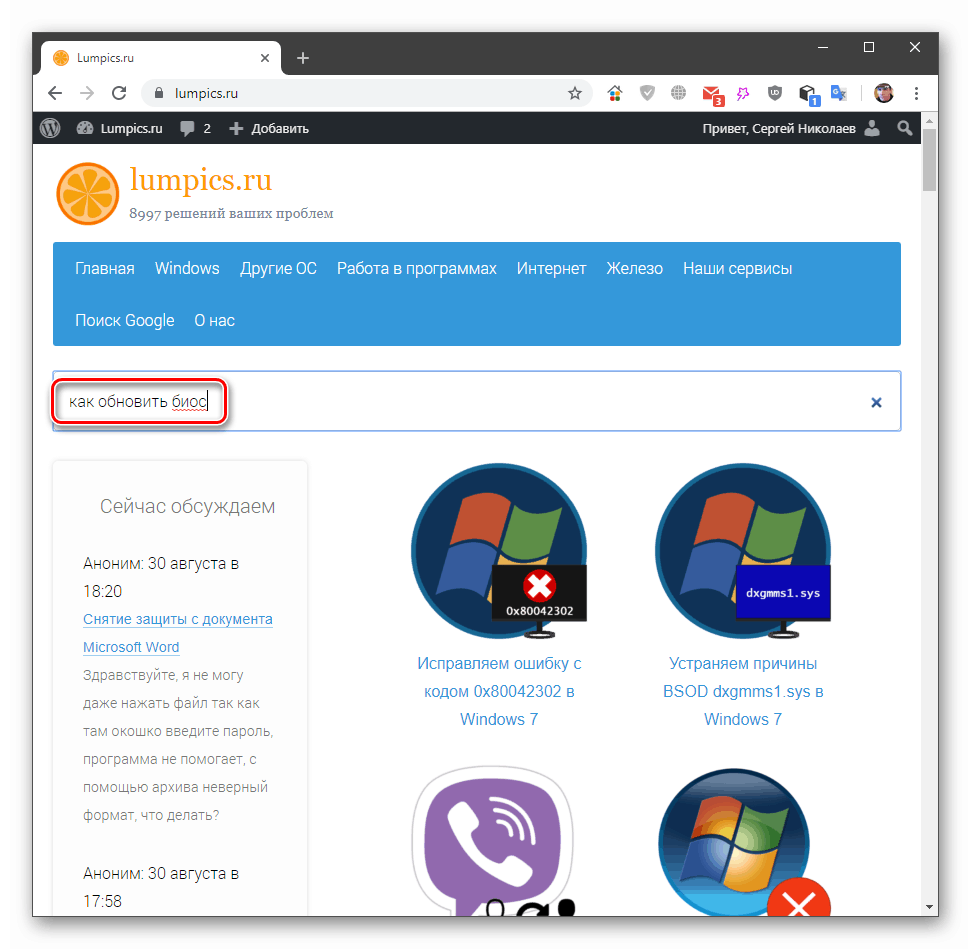
استنتاج
من الصعب للغاية التنبؤ أو منع ظهور شاشة زرقاء مع وجود خطأ fltmgr.sys في نظام التشغيل Windows 7 ، نظرًا لأن مظهره يتأثر بالعديد من العوامل. ومع ذلك ، يمكن إعطاء بضع نصائح. أولاً ، راقب حالة قرص النظام ولا تسمح له بملء "مقل العيون". ثانياً ، حاول تحديث النظام وبرامج التشغيل في الوقت المناسب ، واتبع أيضًا إصدار البرامج الثابتة الجديدة للوحة الأم على الموقع الرسمي للشركة المصنعة. اتباع هذه الإرشادات يقلل بشكل كبير من خطر تعطل النظام.