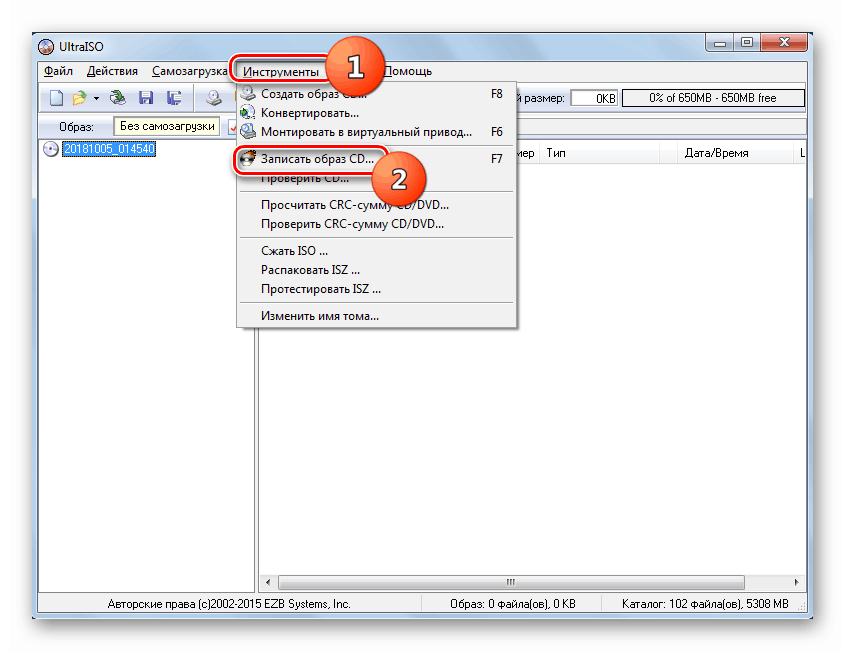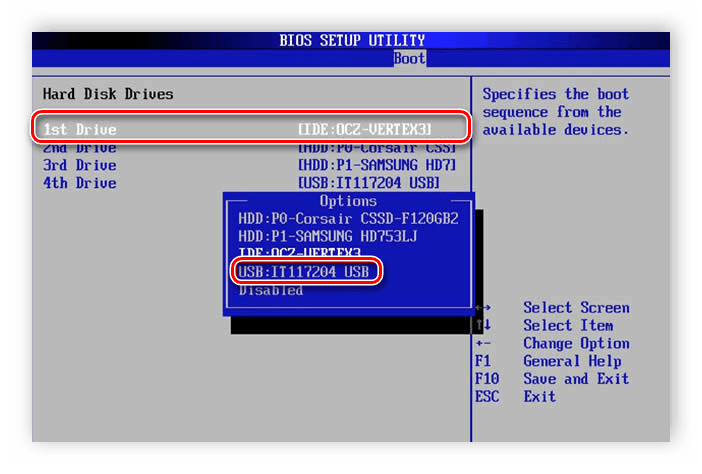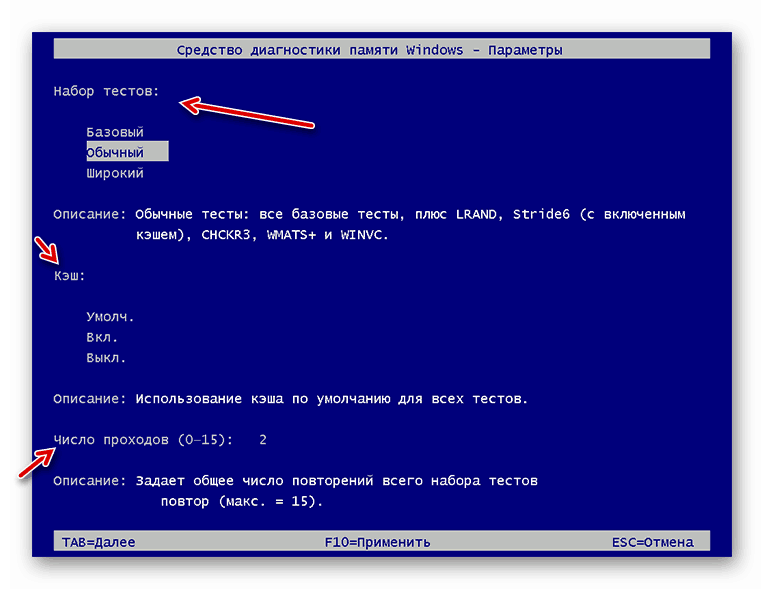التحقق من ذاكرة الوصول العشوائي على جهاز كمبيوتر باستخدام Windows 7
واحد من أهم المؤشرات على أداء نظام الكمبيوتر هي معالم ذاكرة الوصول العشوائي. لذلك ، عندما يكون هناك أخطاء في تشغيل هذا العنصر ، يكون لذلك تأثير سلبي للغاية على تشغيل نظام التشغيل ككل. دعونا معرفة كيفية إجراء فحص ذاكرة الوصول العشوائي على أجهزة الكمبيوتر مع ويندوز 7 (32 أو 64 بت).
الدرس: كيفية التحقق من ذاكرة الوصول العشوائي للحصول على الأداء
المحتوى
خوارزمية فحص ذاكرة الوصول العشوائي
أولا وقبل كل شيء ، دعونا ننظر إلى الأعراض التي ينبغي أن يفكر فيها المستخدم في اختبار ذاكرة الوصول العشوائي. هذه المظاهر تشمل:
- الفشل المنتظم في شكل الموت الزرقاء ؛
- إعادة التشغيل التلقائي للكمبيوتر.
- تباطؤ كبير في سرعة النظام ؛
- تشويه الرسومات
- عمليات مغادرة متكررة من البرامج التي تستخدم بشكل مكثف ذاكرة الوصول العشوائي (مثل الألعاب) ؛
- النظام لا التمهيد.
أي من هذه الأعراض قد يشير إلى وجود خطأ في ذاكرة الوصول العشوائي. بالطبع ، 100 ٪ يضمن أن السبب يكمن بالضبط في ذاكرة الوصول العشوائي ، وهذه العوامل ليست كذلك. على سبيل المثال ، يمكن أن تحدث مشكلات في الرسومات بسبب حدوث فشل في بطاقة الفيديو. ومع ذلك ، يجدر تشغيل اختبار ذاكرة الوصول العشوائي في أي حال.
يمكن إجراء هذا الإجراء على جهاز كمبيوتر باستخدام Windows 7 باستخدام تطبيقات جهة خارجية ، واستخدام الأدوات المدمجة فقط. بعد ذلك ، ننظر بالتفصيل في هذين الخيارين الاختباريين.
تحذير! نوصي بالتحقق من كل وحدة من وحدات ذاكرة الوصول العشوائي بشكل منفصل. أي ، عند التحقق أولاً من الحاجة إلى فصل جميع شرائح ذاكرة الوصول العشوائي ، باستثناء واحد. خلال الشيك الثاني ، قم بتغييره إلى آخر ، إلخ. وبالتالي ، سيكون من الممكن حساب أي وحدة معيّنة تفشل.
الطريقة 1: برنامج تابع لجهة أخرى
يجب النظر فوراً في تنفيذ الإجراء قيد الدراسة باستخدام برامج الجهات الخارجية. واحد من أكثر التطبيقات البسيطة والمريحة لمثل هذه المهام هو Memtest86 +.
- أولا وقبل كل شيء ، قبل الاختبار ، تحتاج إلى إنشاء قرص تمهيد أو محرك أقراص فلاش USB مع برنامج Memtest86 +. هذا يرجع إلى حقيقة أنه سيتم إجراء التحقق دون تحميل نظام التشغيل.
![انتقل إلى نسخ الصورة إلى قرص مضغوط في برنامج UltraISO في Windows 7]()
الدرس:
برامج لكتابة صورة على القرص
برامج لتسجيل صورة على محرك أقراص USB محمول
كيفية حرق صورة لمحرك أقراص فلاش USB في برنامج UltraISO
كيفية حرق الصورة إلى القرص عن طريق برنامج UltraISO - بعد إعداد الوسائط القابلة للتمهيد ، أدخل قرصًا أو محرك أقراص USB محمولًا في محرك الأقراص أو موصل USB ، وفقًا لنوع الجهاز الذي تستخدمه. أعد تشغيل الكمبيوتر وأدخل BIOS الخاص به لتسجيل USB أو محرك الأقراص كجهاز التمهيد الأول ، وإلا سيبدأ الكمبيوتر كالمعتاد. بعد إجراء التلاعبات اللازمة ، قم بإنهاء BIOS.
![تثبيت محرك أقراص فلاش في المقام الأول في BIOS]()
الدرس:
كيفية تسجيل الدخول إلى BIOS على جهاز الكمبيوتر
كيفية تكوين BIOS على جهاز الكمبيوتر
كيفية ضبط التمهيد من محرك أقراص فلاش USB - بعد إعادة تشغيل الكمبيوتر وفتح نافذة Memtest86 + ، اضغط على الرقم "1" على لوحة المفاتيح لتنشيط الاختبار إذا كنت تستخدم الإصدار المجاني من البرنامج. بالنسبة إلى نفس المستخدمين الذين اشتروا الإصدار الكامل ، سيبدأ التحقق تلقائيًا بعد العد التنازلي لمدة عشر ثوانٍ لجهاز ضبط الوقت.
- بعد ذلك ، ستطلق Memtest86 + الخوارزميات التي ستختبر ذاكرة الوصول العشوائي للكمبيوتر الشخصي من خلال عدة معلمات دفعة واحدة. إذا لم تكتشف الأداة أية أخطاء ، فبعد اكتمال الدورة بأكملها ، سيتم إيقاف الفحص وسيتم عرض الرسالة المقابلة في نافذة البرنامج. ولكن عند اكتشاف الأخطاء ، سيستمر الفحص إلى أن يتوقف المستخدم عن طريق الضغط على مفتاح Esc .
- إذا كشف البرنامج عن أخطاء ، فيجب تسجيلها ، ثم البحث في الإنترنت للحصول على معلومات حول مدى أهميتها ، بالإضافة إلى التعرف على كيفية التخلص منها. كقاعدة ، يتم التخلص من الأخطاء الحرجة عن طريق استبدال وحدة ذاكرة الوصول العشوائي المقابلة.
الدرس:
برامج للتحقق من ذاكرة الوصول العشوائي
كيفية استخدام MemTest86 +
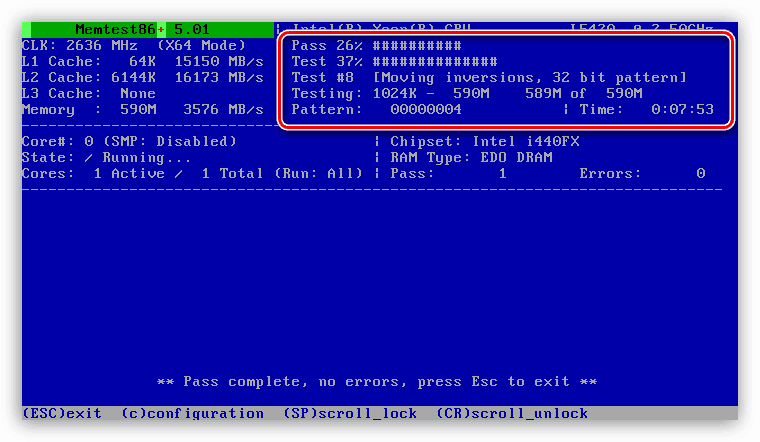
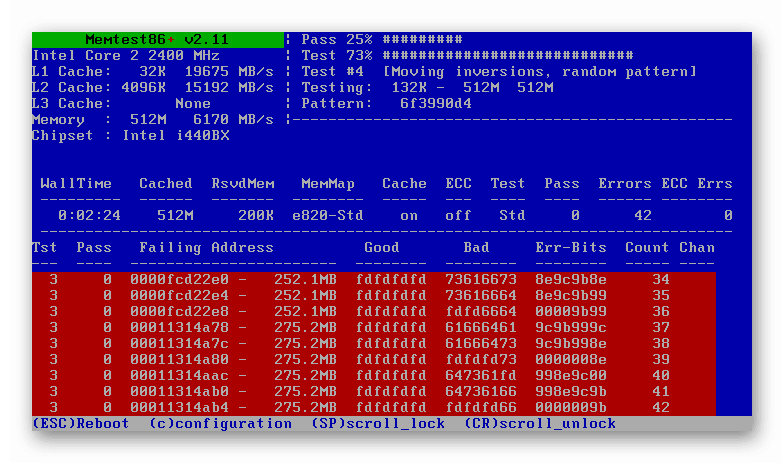
الطريقة 2: مجموعة أدوات نظام التشغيل
يمكنك أيضًا تنظيم مسح ذاكرة الوصول العشوائي في نظام التشغيل Windows 7 باستخدام أدوات نظام التشغيل هذا فقط.
- انقر فوق "ابدأ" وانتقل إلى "لوحة التحكم" .
- افتح قسم النظام والأمان .
- حدد البند "الإدارة" .
- من قائمة الأدوات المفتوحة ، انقر فوق اسم "Memory Checker ..." .
- سيتم فتح نافذة ستعرض فيها الأداة خيارين للاختيار من بينها:
- قم بإعادة تشغيل جهاز الكمبيوتر وبدء إجراء التحقق على الفور ؛
- قم بتشغيل فحص على تمهيد النظام التالي.
اختر الخيار المفضل لديك.
- بعد إعادة تشغيل جهاز الكمبيوتر ، سيبدأ مسح RAM.
- أثناء عملية التحقق ، يمكنك إجراء الإعدادات عن طريق الضغط على F1 . بعد ذلك سيتم فتح قائمة بالمعلمات التالية:
- ذاكرة التخزين المؤقت (إيقاف التشغيل ؛ تشغيل ؛ الافتراضي) ؛
- مجموعة اختبار (واسعة ؛ العادية ؛ الأساسية) ؛
- عدد ممرات الاختبار (من 0 إلى 15).
![تحقق من إعدادات ذاكرة الوصول العشوائي في نافذة "أدوات فحص الذاكرة" في Windows 7]()
يتم إجراء الفحص الأكثر تفصيلاً عند اختيار نطاق واسع من الاختبارات بأكبر عدد من التمريرات ، ولكن مثل هذا الفحص سيستغرق وقتًا طويلاً.
- بعد اكتمال الاختبار ، سيتم إعادة تشغيل الكمبيوتر ، وعند إعادة تشغيله ، سيتم عرض نتائج الاختبار على الشاشة. ولكن ، للأسف ، ستكون مرئية لفترة قصيرة من الوقت ، وفي بعض الحالات قد لا تظهر على الإطلاق. يمكنك عرض النتيجة في "Windows Journal" ، والتي يجب أن تذهب إلى قسم "الإدارة" الذي يعرفنا بالفعل ، والذي يوجد في "لوحة التحكم" ، وانقر على عنصر "عارض الأحداث" .
- في الجزء الأيمن من النافذة التي تفتح ، انقر على عنوان قسم "سجلات Windows" .
- في القائمة التي تفتح ، حدد اسم القسم الفرعي "النظام" .
- الآن في قائمة الأحداث ابحث عن اسم "MemoryDiagnostics-Results" . إذا كان هناك العديد من هذه العناصر ، فراجع آخرها في الوقت المناسب. اضغط عليها.
- في الجزء السفلي من النافذة ، سترى معلومات حول نتائج الفحص.
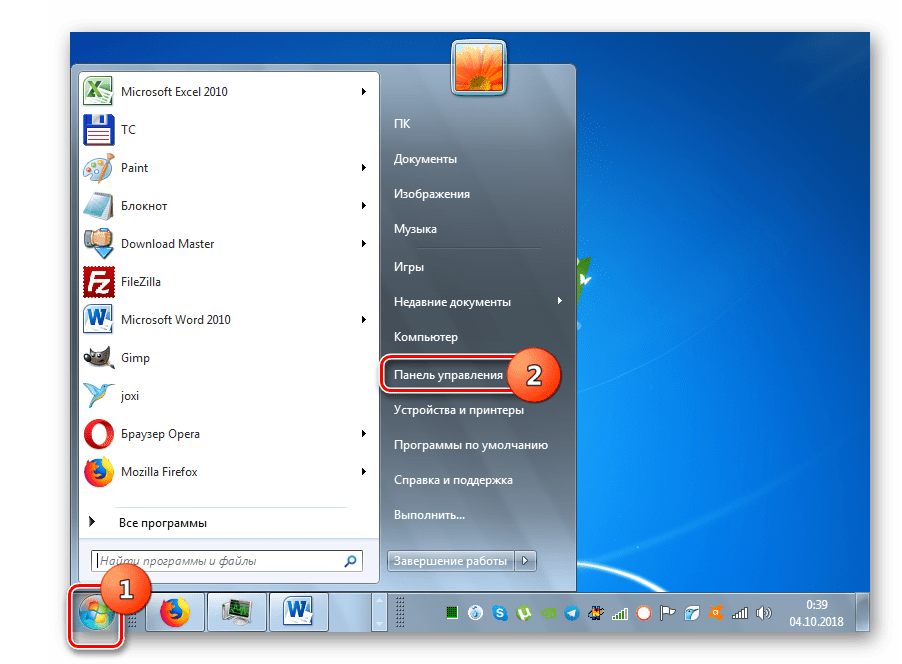
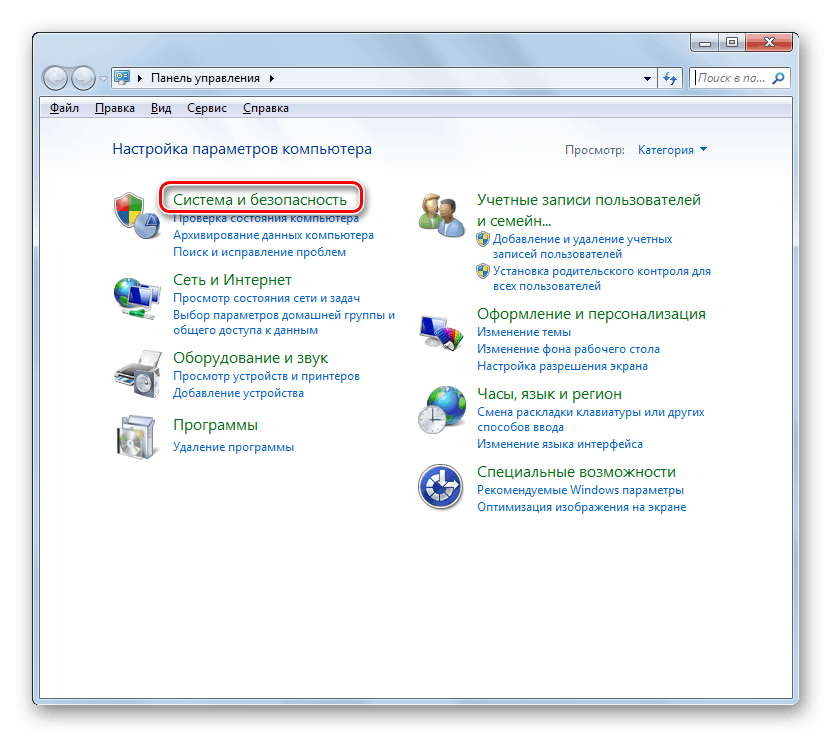
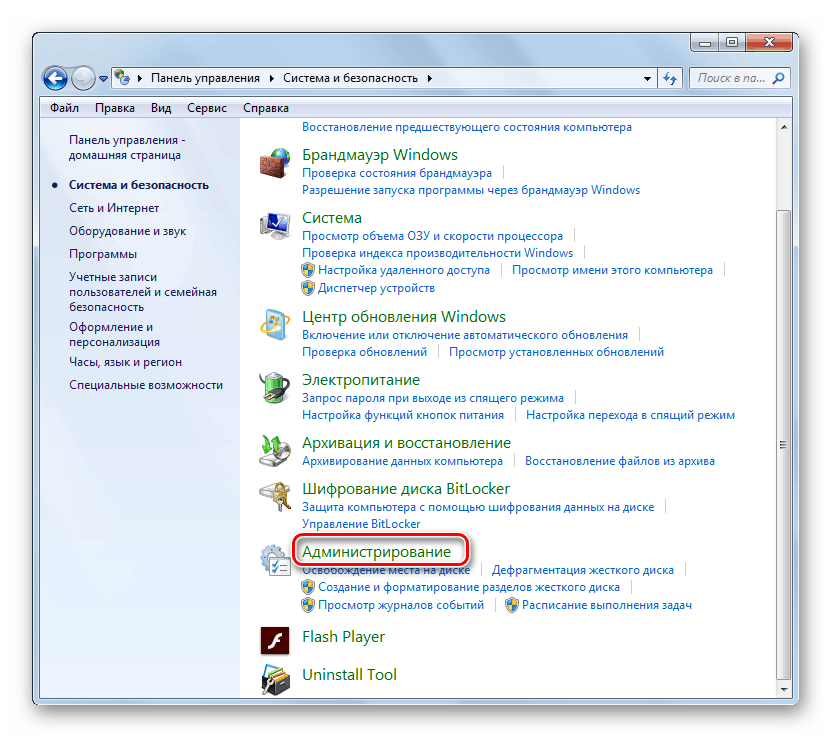
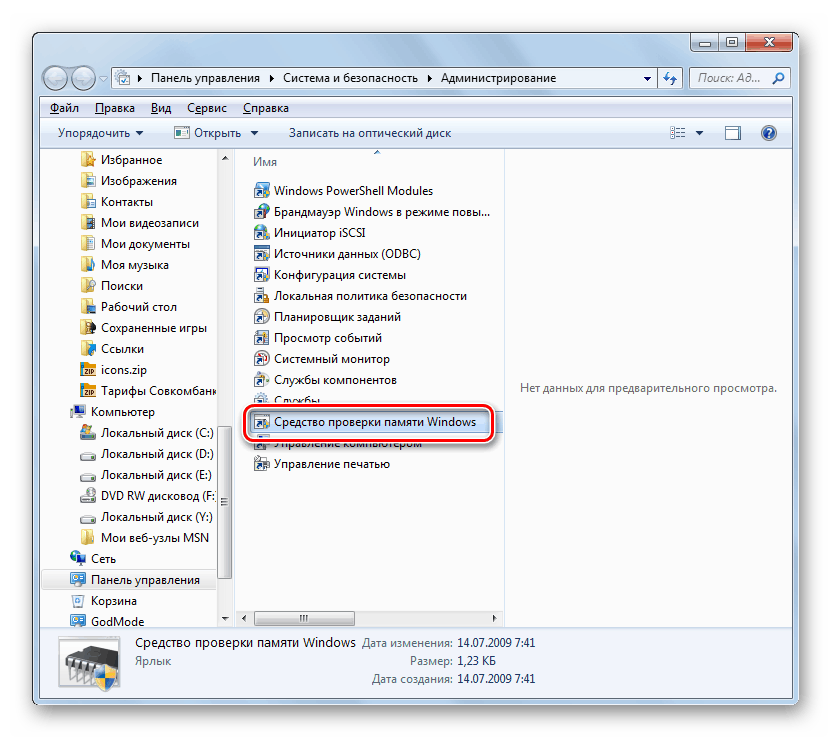
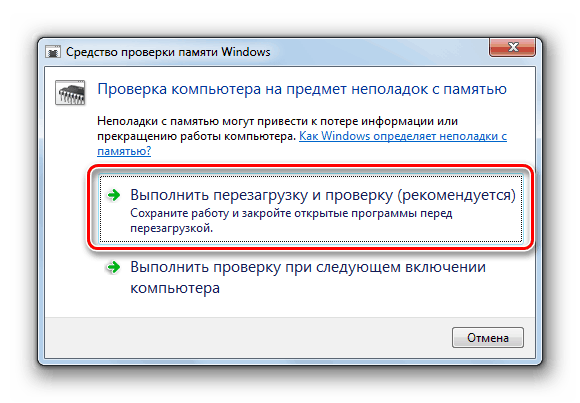
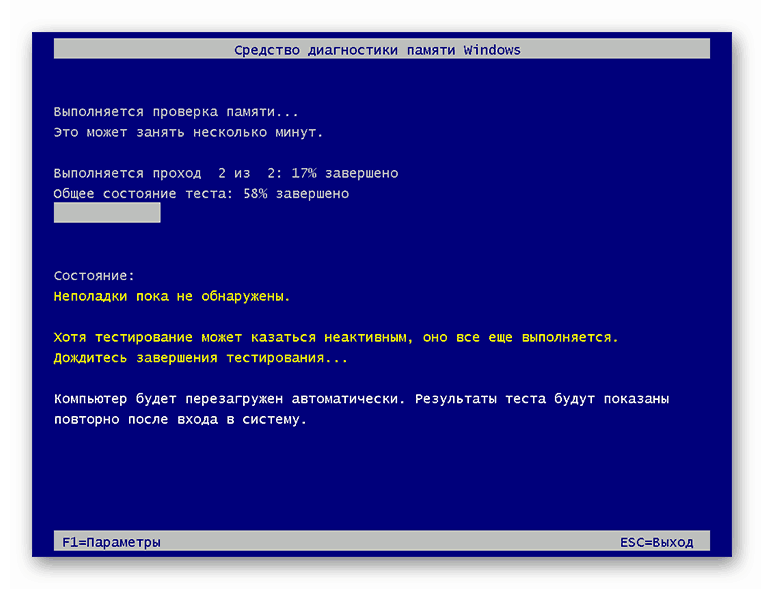
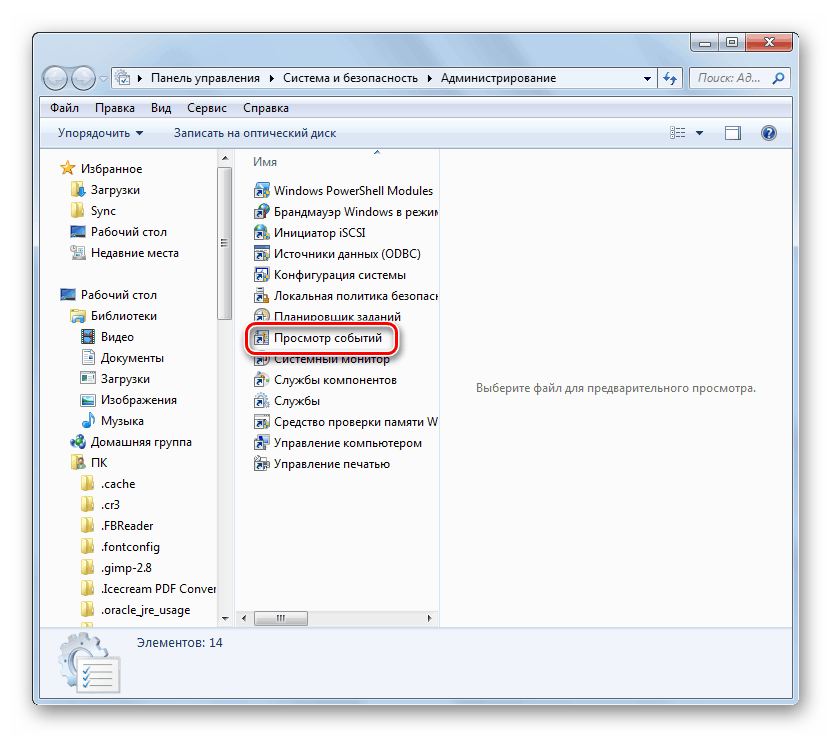
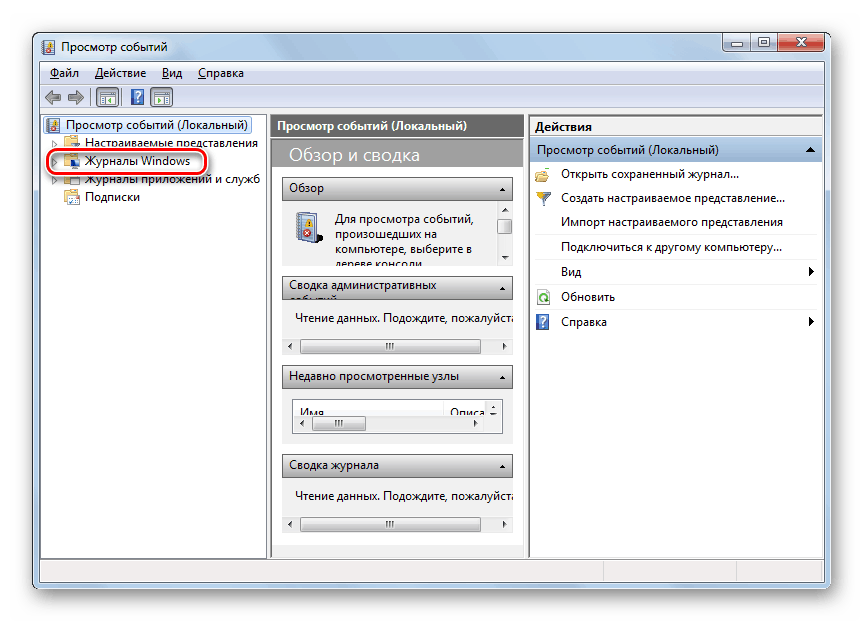
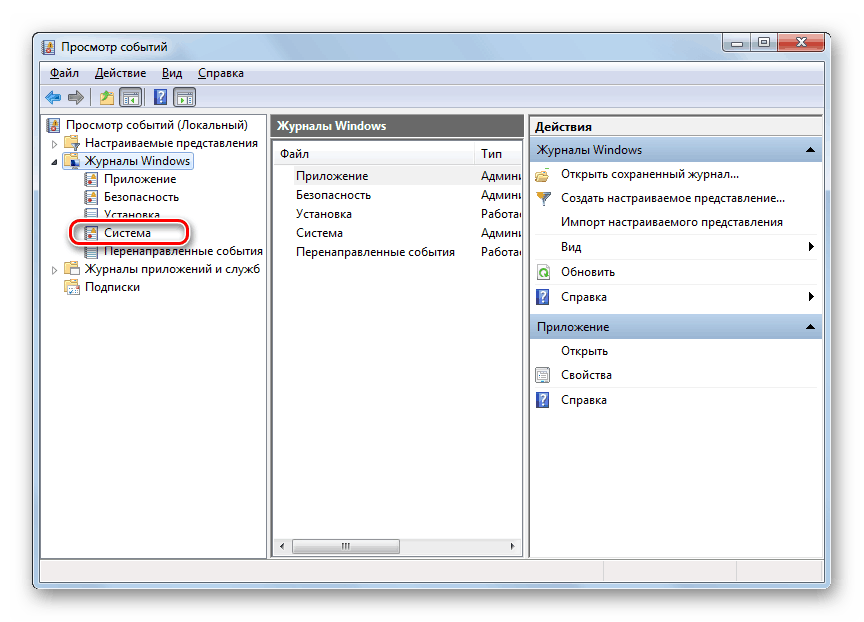
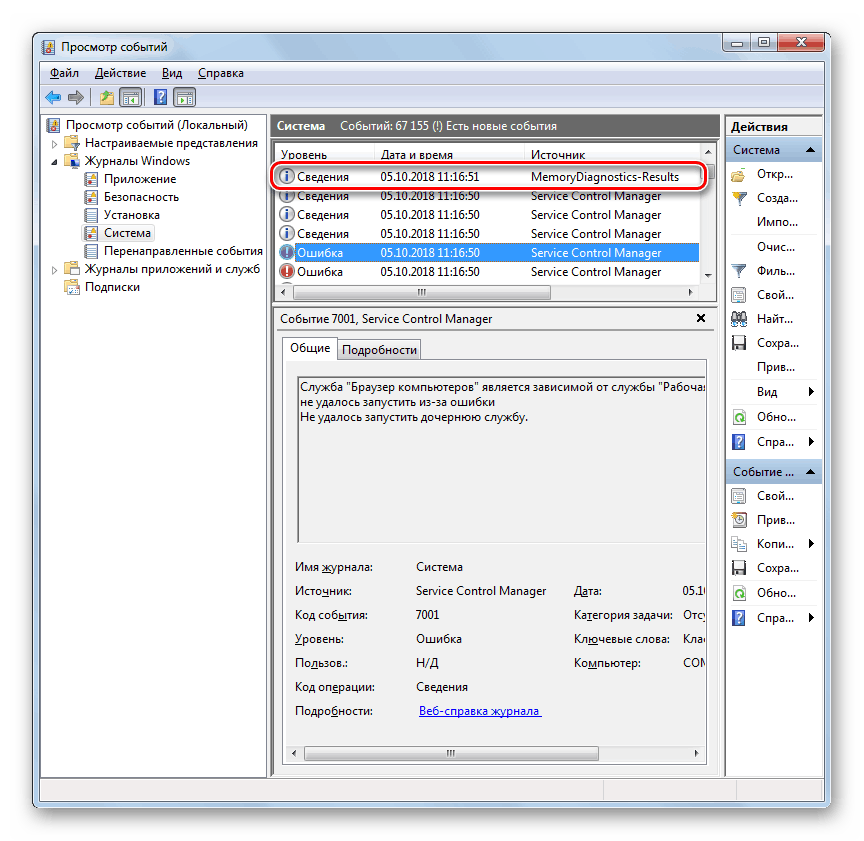
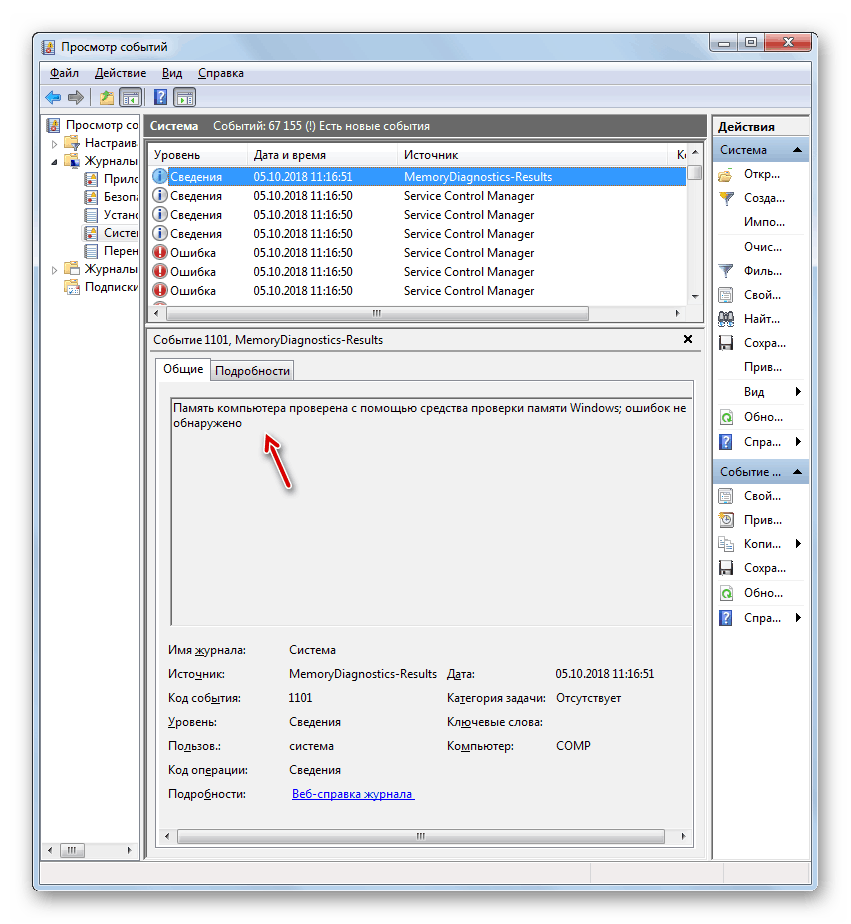
يمكنك التحقق من وجود أخطاء ذاكرة الوصول العشوائي في Windows 7 باستخدام كل من برامج الجهات الخارجية واستخدام الأدوات التي يوفرها نظام التشغيل حصريًا. قد يوفر الخيار الأول المزيد من فرص الاختبار وبالنسبة لبعض فئات المستخدمين يكون الأمر أسهل. لكن الثانية لا تتطلب تثبيت أي برامج إضافية ، وفي الغالبية العظمى من الحالات ، فإن القدرات التي يوفرها النظام كافية للحصول على جميع المعلومات الضرورية عن أخطاء ذاكرة الوصول العشوائي. استثناء هو الوضع عندما لا يمكن بدء تشغيل نظام التشغيل على الإطلاق. هذا عندما تأتي تطبيقات الطرف الثالث إلى الإنقاذ.