حل الخطأ مع رمز 52 عند تثبيت برنامج التشغيل في ويندوز 7
واجه كل مستخدم كمبيوتر مرة واحدة على الأقل الحاجة إلى تثبيت برامج التشغيل في نظام التشغيل. هذه العملية ليست ناجحة دائمًا ، لأنه في بعض الأحيان لا يكون إصدار البرنامج مناسبًا أو تظهر صعوبات إضافية. من بين المشاكل الشائعة القليلة ، هناك مشكلة أثناء التثبيت يظهر خطأ مع الكود 52 ، مما يشير إلى عدم وجود توقيع رقمي لبرنامج التشغيل الموزع بتنسيق INF. على الأرجح أن المستخدمين المبتدئين لا يعرفون حتى هذا المفهوم ، لذا فهم في حيرة من أمرهم. نود اليوم التحدث عن هذه المشكلة بمزيد من التفصيل وإظهار طرق لحلها في Windows 7.
محتوى
نحل الخطأ برمز 52 عند تثبيت برنامج التشغيل في ويندوز 7
بعض الملفات ، بما في ذلك برامج التشغيل ، موقعة رقمياً. إنه ضمان للأمان ويحتوي على معلومات معينة. إنه يشير إلى منشئ البرنامج ووقت وتاريخ التوقيع ، وكذلك التغييرات التي تم إجراؤها بعد التسجيل. الحماية المضمنة يرفض Windows افتراضيًا تثبيت برامج التشغيل هذه في النظام ، لأنها لا تعتبر موثوقة. يجدر التحايل على هذا الحظر فقط إذا كنت متأكدًا من سلامة الإجراءات التي تم إجراؤها وأنه بعد تثبيت البرنامج لن يصاب الكمبيوتر بالفيروسات ، وسيواصل نظام التشغيل التشغيل الصحيح. علاوة على ذلك ، يمكنك التعرف على عدة طرق لحل هذه المشكلة. سوف يلائم كل منهم عددًا معينًا من المستخدمين ، لذلك نوصيك أولاً بالتعرف عليهم جميعًا ، ثم تحديد الأفضل لك.
الأسلوب 1: العثور على خيار التثبيت البديل
تعتمد فعالية هذه الطريقة على نوع برنامج التشغيل الموجود بين يديك ، وعلى أي جهاز وعلى أي طريقة تم استلامه. لا يوصى بتثبيت الملفات التي تم تنزيلها من مواقع مشكوك فيها عند الطلب في المتصفح. بالإضافة إلى ذلك ، يجدر الانتباه إلى الموقع الرسمي لمطور الأجهزة إذا كان البرنامج على القرص أو قام شخص ما بنقله إليك على وسائط أخرى قابلة للإزالة. اتبع الرابط أدناه لعرض جميع خيارات تثبيت برنامج التشغيل المتوفرة. ستجد حلًا أكثر أمانًا وأمانًا ، خاصةً إذا كنت تستطيع العثور على المثبت الرسمي بتنسيق EXE. ثم بعد إطلاقه ، سيتم تنفيذ جميع الإجراءات تلقائيًا.

مزيد من التفاصيل:
تثبيت برامج التشغيل في نظام التشغيل ويندوز
تحديث برنامج التشغيل على ويندوز 7
الطريقة 2: إزالة مفاتيح التسجيل تصفية USB
إذا كنت ترغب في تثبيت برنامج تشغيل لجهاز يتصل بجهاز كمبيوتر عبر USB ، فإننا نوصيك بدراسة هذه الطريقة. إنه غير مناسب للمستخدمين الآخرين ، لأنه يرتبط فقط بنوع الاتصال المذكور. الحقيقة هي أنه في بعض الأحيان يتم إنشاء عدة مفاتيح في السجل تكون مسؤولة عن تصفية USB. هم الذين يحظرون التثبيت ويتم عرض إخطار برمز 52 على الشاشة. يجدر محاولة حذف هذه الإدخالات والمحاولة مرة أخرى لتسجيل برنامج التشغيل في النظام ، والذي يحدث مثل هذا:
- قم بتشغيل الأداة المساعدة Run عن طريق الضغط باستمرار على مجموعة المفاتيح Win + R القياسية. اكتب
regeditفي الحقل واضغط على Enter . - سترى محرر التسجيل المألوف. في ذلك ، انتقل إلى المسار
HKEY_LOCAL_MACHINESystemCurrentControlSetControlClass. - ابحث عن الدليل القياسي "{36FC9E60-C456-11CF-8056-4445535540000}" هناك . إذا كان يحتوي على معلمتين تحملان اسم "LowerFilters" و "UpperFilters" ، فستحتاج إلى حذفها.
- فقط انقر بزر الماوس الأيمن فوق الملف وحدد الخيار المناسب في قائمة السياق التي تظهر.

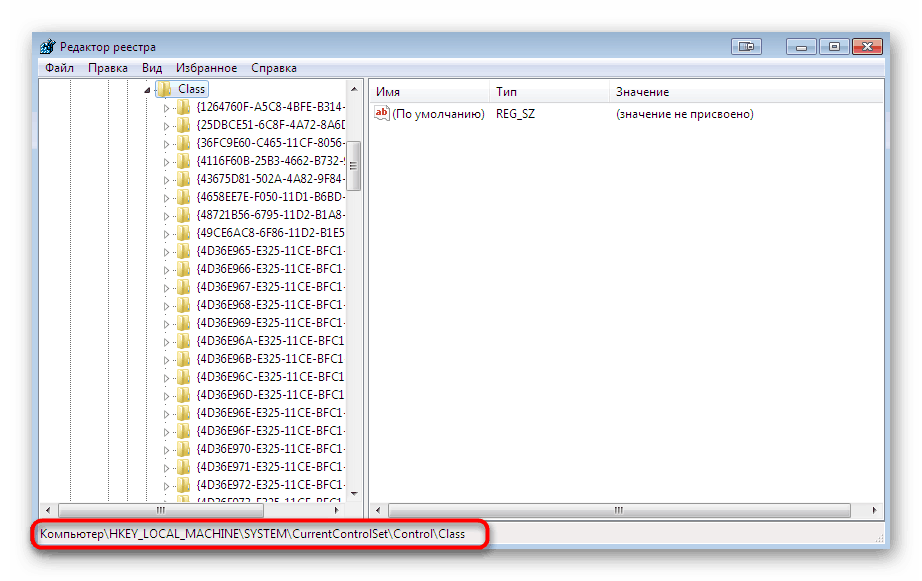
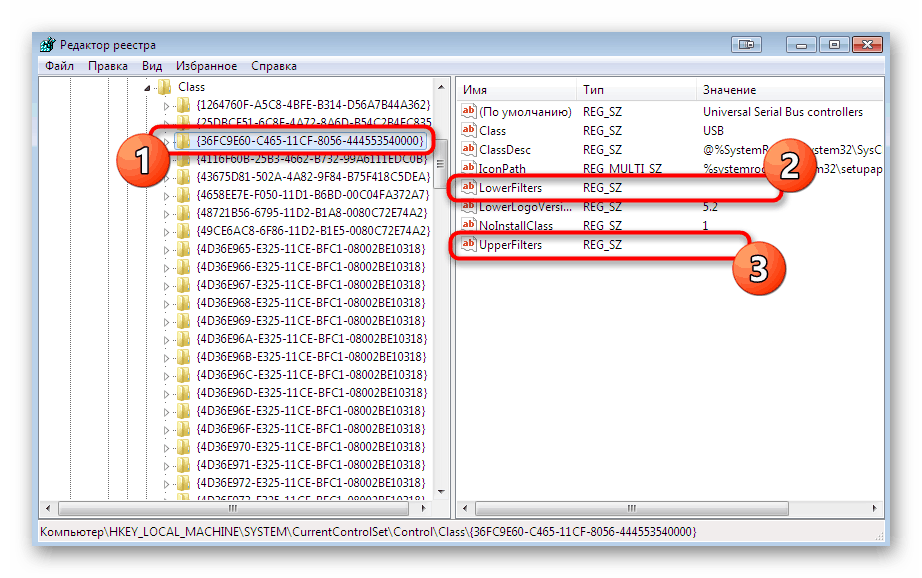
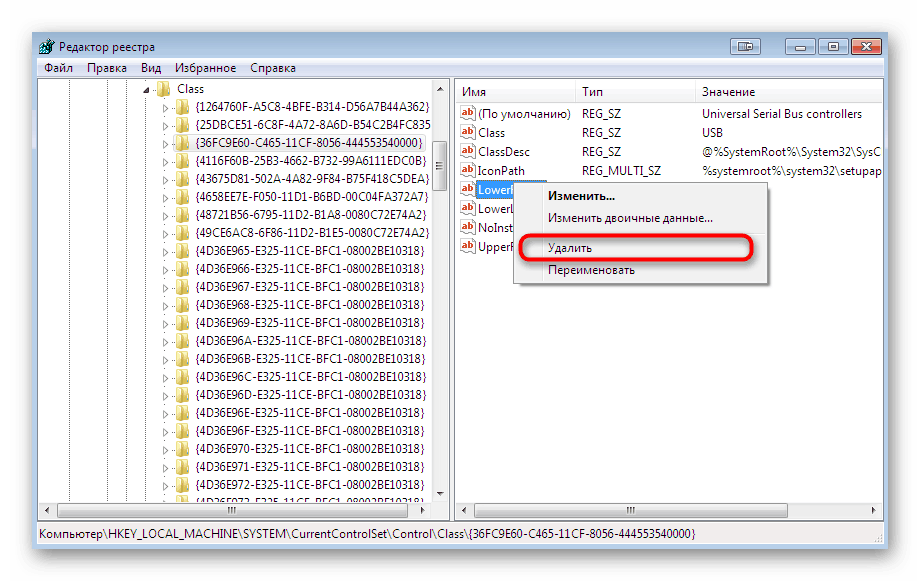
عند الانتهاء من هذه التعليمات ، من الضروري إعادة تشغيل الكمبيوتر ، وعندها فقط يمكنك المتابعة إلى المحاولة المتكررة لتثبيت ملف INF بالطريقة المناسبة لك.
الطريقة الثالثة: تعطيل التحقق من التوقيع الرقمي
هذه الطريقة هي الأكثر تطرفًا وتتضمن تعطيل المكون الوقائي تمامًا ، مما يحول دون تثبيت البرامج التي لم يتم التحقق منها للمكونات. هناك العديد من الخيارات المختلفة لتنفيذ هذا الإجراء. بعد إلغاء تنشيط الخيار ، يمكنك تثبيت أي برنامج تشغيل على الإطلاق دون أي مشاكل ، ولكن بعد ذلك لا تنسَ تشغيل الحماية مرة أخرى حتى لا يتلقى الفيروس تهديدًا بطريقة عشوائية. ابحث عن أدلة مفصلة حول هذا الموضوع في مادة منفصلة على موقعنا من خلال النقر على الرابط أدناه.
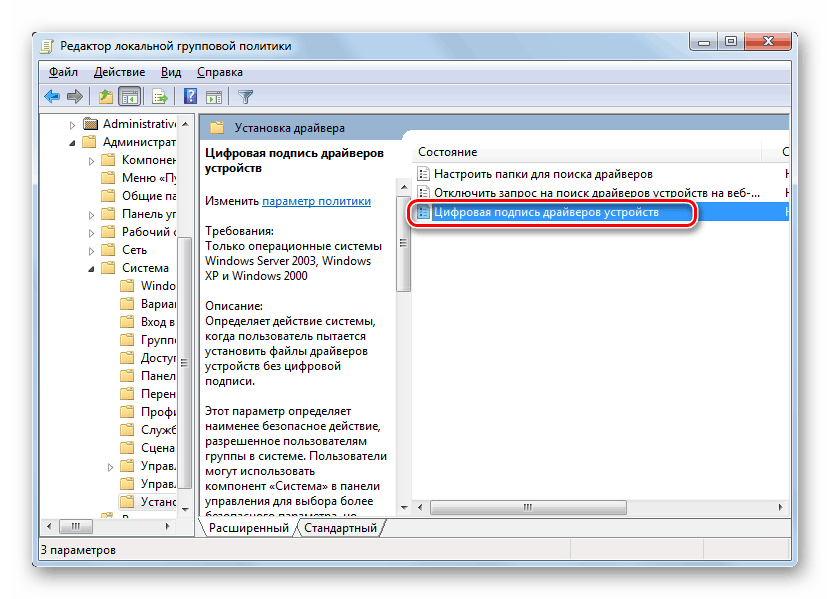
مزيد من التفاصيل: تعطيل التحقق من توقيع برنامج التشغيل الرقمي في Windows 7
الطريقة الرابعة: إنشاء توقيع لبرنامج التشغيل
لقد وضعنا هذا الخيار في مكانه الأخير ، لأنه ضيق الأفق للغاية ، وصعب التنفيذ ، ومناسب لبعض المستخدمين فقط. يكمن جوهرها في التسجيل اليدوي للملف باستخدام أدوات التطوير من Microsoft. يمكنك أن تأخذ كل من السائق الذي تم العثور عليه والذي تم تطويره شخصيًا. ومع ذلك ، إذا كنت بحاجة إلى تثبيته مرة واحدة فقط ، فإننا نوصيك بأن تتعرف على تعليمات مماثلة ، ولكن أبسط لاستيراد التكوين من خلال النقر على الرابط أدناه.
مزيد من التفاصيل: استيراد التوقيع الرقمي للسائق
الآن ننتقل إلى إنشاء توقيعنا الخاص. سوف يعمل دائمًا على برنامج التشغيل ، والذي سيتيح لك تثبيته على جهاز شبكة محلي ، أو نقله عبر الإنترنت دون مشاكل ، أو توزيعه بطرق أخرى. نقسم الإجراء بأكمله مشروطًا إلى مراحل حتى لا نخلط بينكما.
الخطوة 1: الأعمال التحضيرية
يجب أن تبدأ العمل التحضيري ، لأنه في نظام التشغيل Windows 7 ، تفتقد جميع المكونات الضرورية افتراضيًا. يتم تنفيذها في شكل أدوات مساعدة إضافية سيتم استخدامها دون فشل. يتم توزيعها مجانًا ، ويمكنك تنزيلها من موقع Microsoft الرسمي ، على النحو التالي:
مايكروسوفت ويندوز SDK لنظام التشغيل Windows 7
- أول من يتم تنزيلها هو مجموعة أدوات تطوير تسمى SDK. أنه يحتوي على العناصر الضرورية والأساسية المستخدمة في تطوير البرامج وبعض السيناريوهات. اتبع الرابط أعلاه ، حيث انقر على "تنزيل" لبدء التنزيل. بالإضافة إلى الحزمة ، ستتلقى .NET Framework 4 ، وهو مطلوب لتشغيل البرنامج بشكل صحيح.
- بعد تنزيل الملف القابل للتنفيذ ، قم بتشغيله واتبع الإرشادات. يجب إجراء التثبيت في الوضع العادي ، مع ترك جميع الإعدادات الافتراضية.
- عند اكتماله ، ستعرض النافذة معلومات حول الإجراءات الناجحة ، وعليك فقط النقر فوق "إنهاء" .
- الآن استخدم الرابط أدناه لتنزيل مجموعة من الأدوات لتسجيل الإصدار 7.1.0 من برامج التشغيل من الموقع الرسمي.
- تشغل 620 ميغابايت ويتم توزيعها كصورة ISO. أي ، لتشغيله ، ستحتاج إلى برنامج خاص لتركيب الصور. قراءة المزيد عن هذا أدناه.
- بعد تركيب الصورة ، يجب أن تظهر نافذة التشغيل التلقائي. في ذلك ، حدد "تشغيل KitSetup.exe . "
- في نافذة الترحيب ، ترى أن هذه المجموعة متوافقة تمامًا مع Windows 7. لا توجد حاجة إلى النقر فوق أي شيء ، ما عليك سوى الانتظار حتى يتم تحميل معالج التثبيت.
- حدد كل المربعات لإضافة كل مكون لبرنامج التشغيل ، ثم ابدأ التثبيت.
- بالإضافة إلى ذلك ، في الدليل الجذر لقسم النظام ، قم بإنشاء مجلد باسم تعسفي يتم فيه تخزين جميع الملفات المتعلقة ببرنامج التشغيل. سوف نسميها DriverCert .
- تحقق من موقع جميع المكونات المثبتة ، وتذكر أو اكتب اسم المجلد مع الإصدار حتى لا تحصل على خطأ أثناء انتقالات أخرى أو إجراءات أخرى في وحدة التحكم.
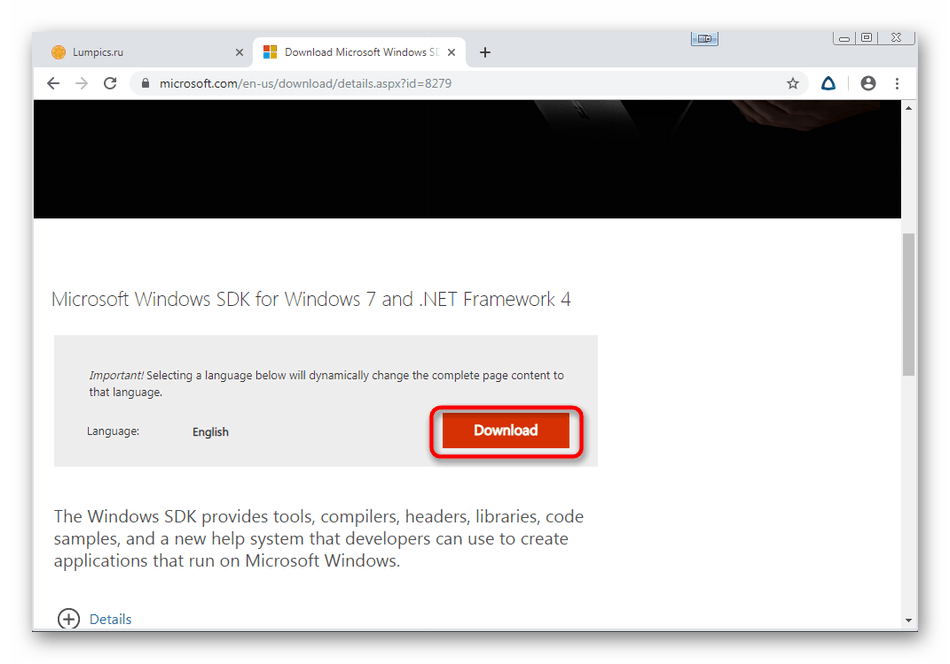
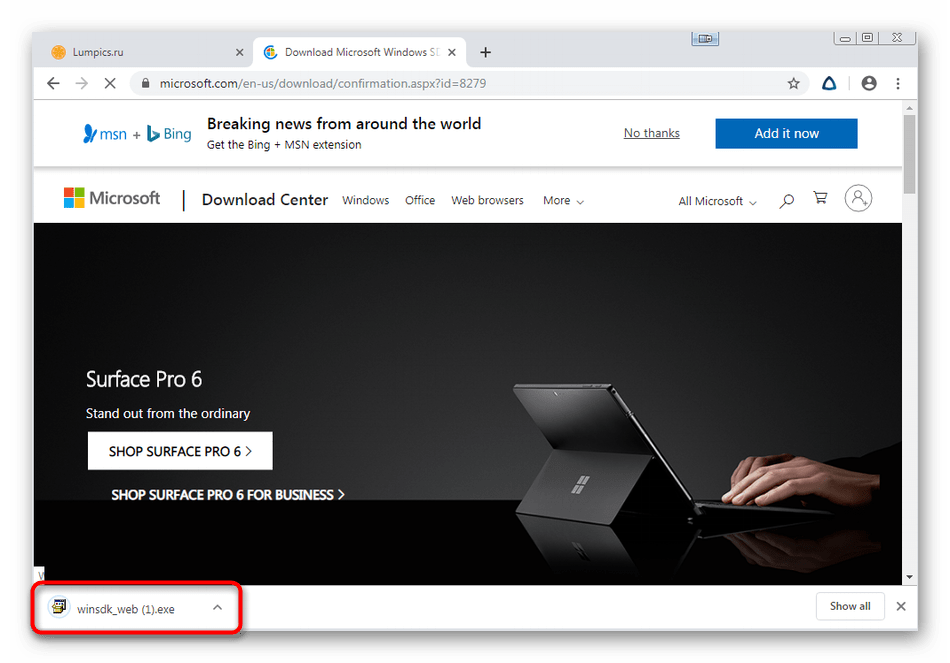
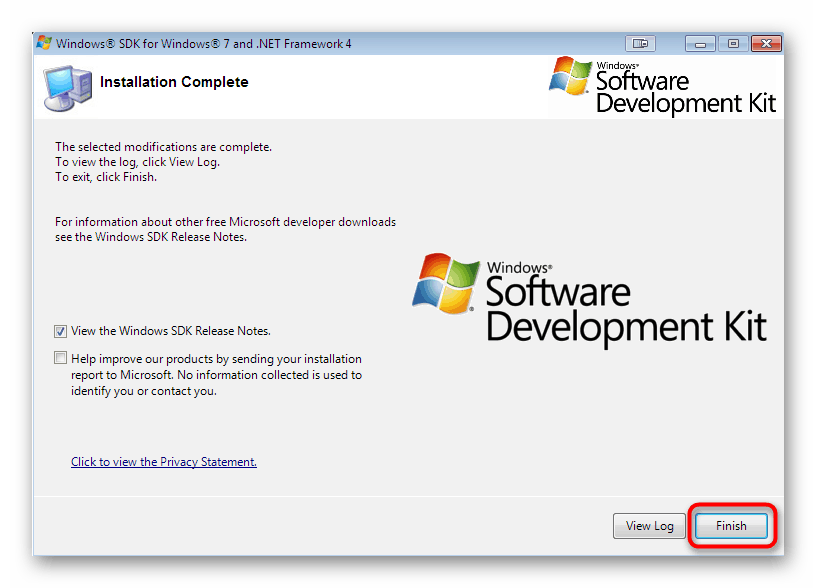
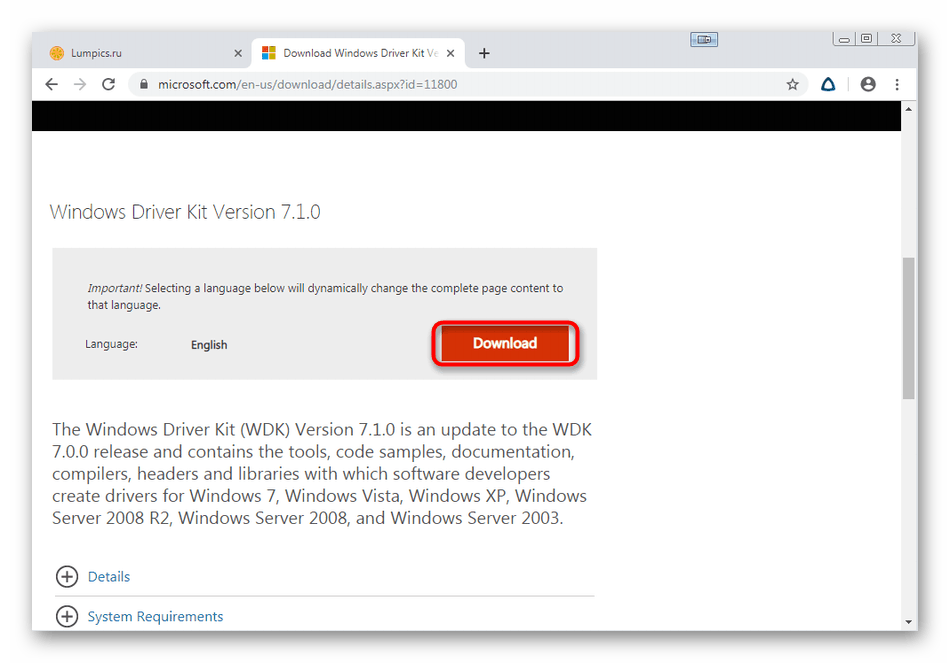
مجموعة برامج تشغيل Windows 7.1.0
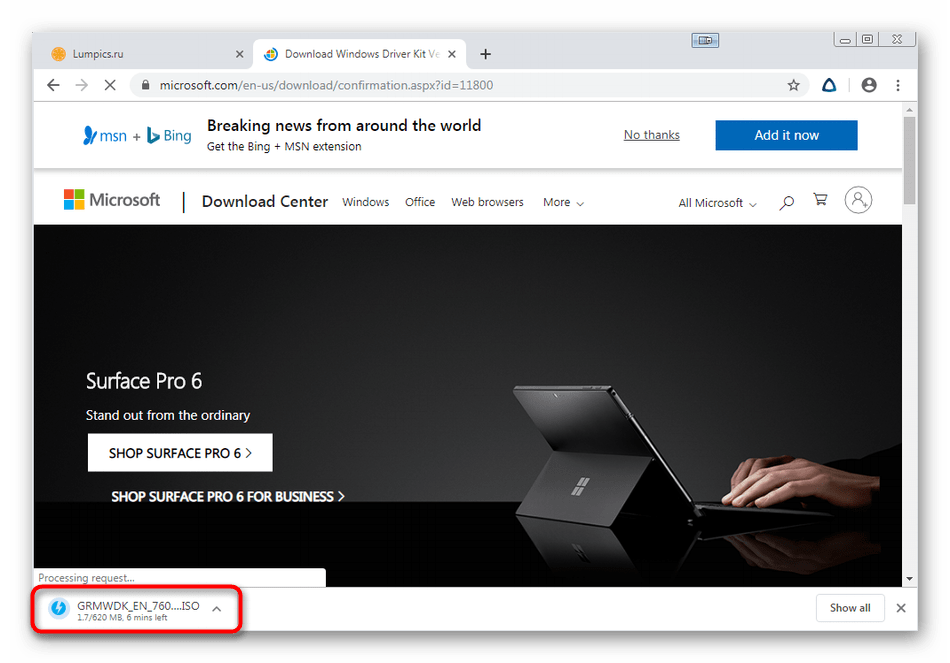
مزيد من التفاصيل: كيفية تحميل صورة في أدوات شيطان
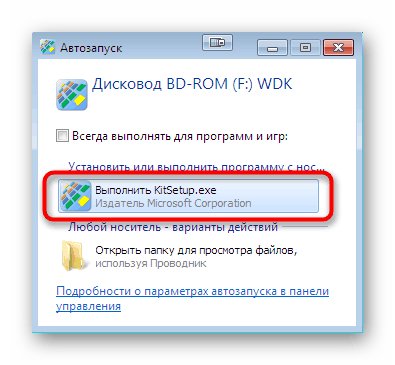
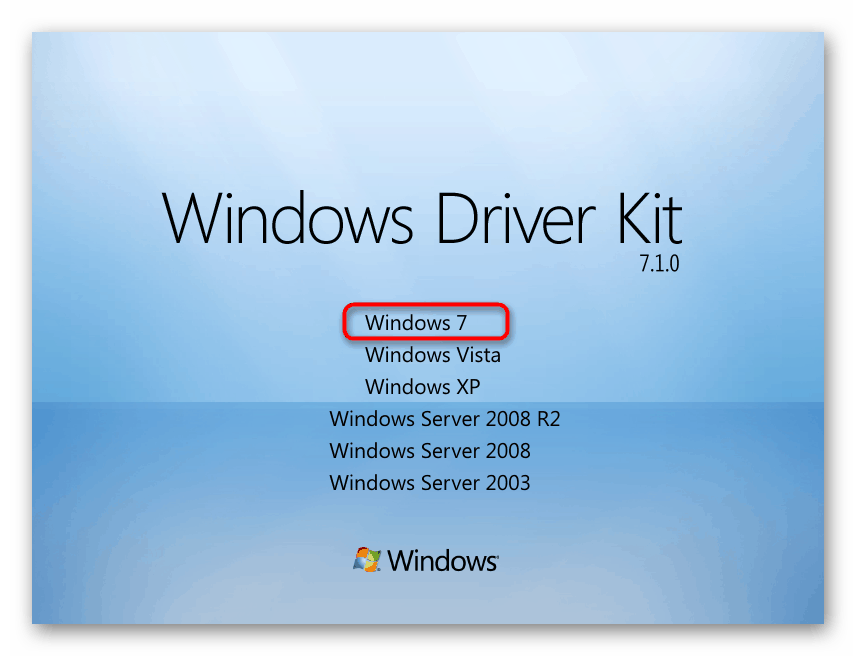
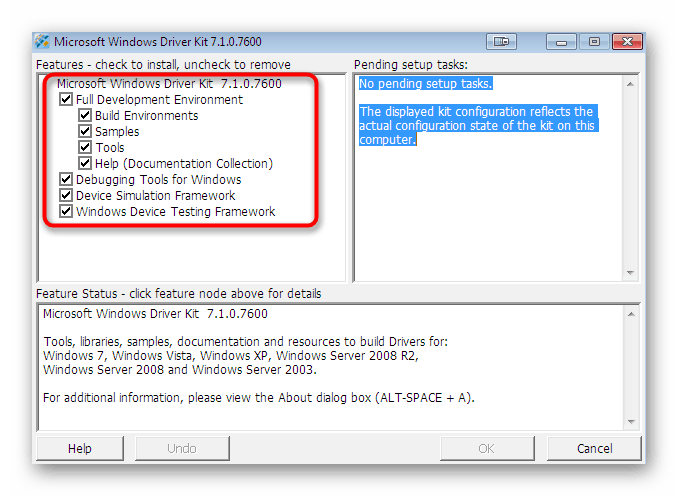
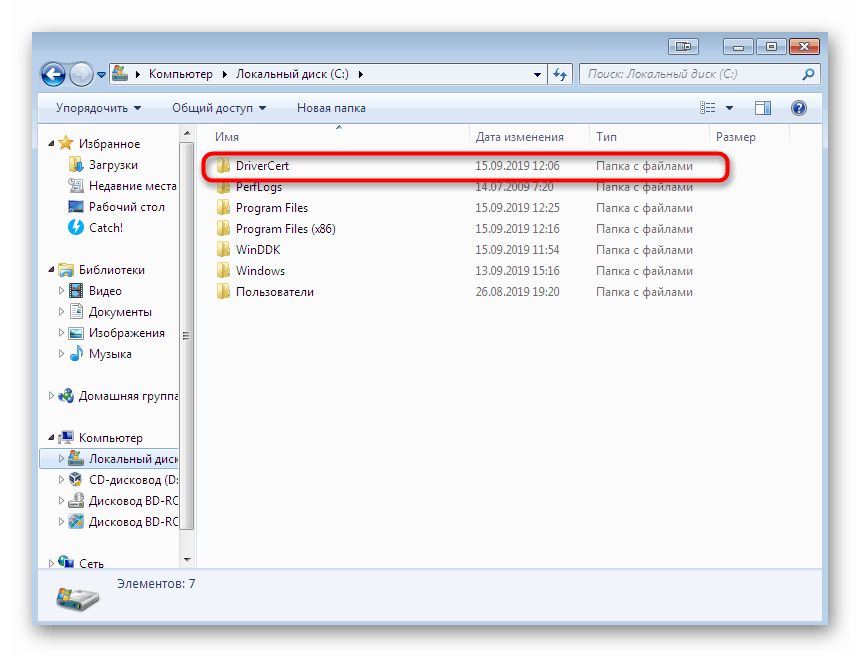
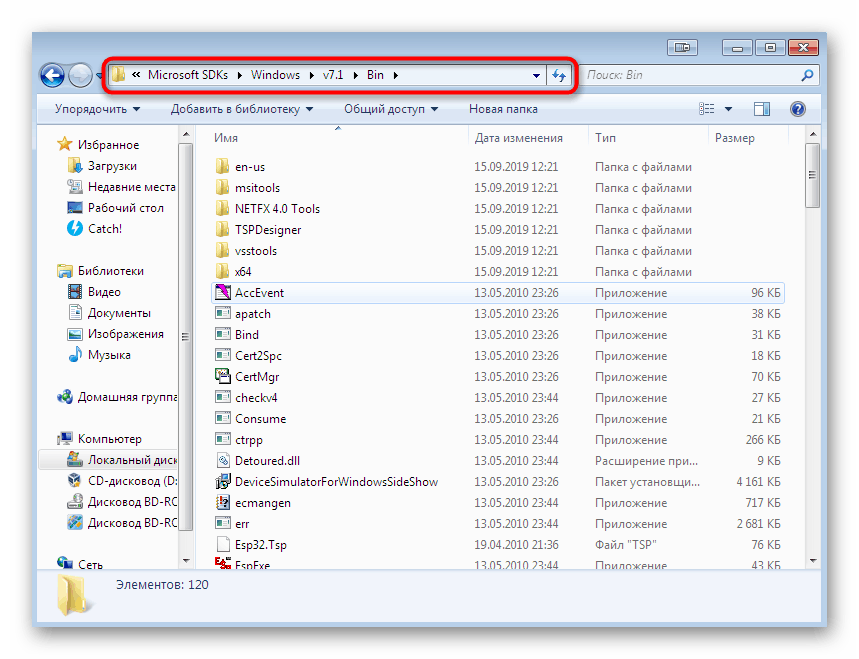
نوصي بشدة باستخدام إصدارات المكونات الإضافية فقط للمطورين المتواجدين في الروابط أعلاه ، نظرًا لأن دعم الأدوات المساعدة الهامة قد تم إيقافه في تصميمات جديدة ، مما يحول دون توقيع برنامج التشغيل رقميًا. فقط بعد تثبيت جميع العناصر بنجاح وإعادة تشغيل جهاز الكمبيوتر ، انتقل إلى الخطوة التالية.
الخطوة 2: إنشاء شهادة ومفتاح
هذه الخطوة في إنشاء توقيع رقمي هي إصدار شهادة وتعيين مفتاح خاص. سيحتوي المكون الأول (الشهادة) على معلومات حول برنامج التشغيل وتعريفه على أنه تم التحقق منه ، بينما يقوم المكون الثاني (المفتاح الخاص) بإنشاء حماية للتغييرات غير المصرح بها على الملف. كل هذا ، وكذلك الخطوات اللاحقة ، يتم تنفيذها من خلال "سطر الأوامر" ويبدو كما يلي:
- افتح "Start" وابحث عن التطبيق الكلاسيكي "Command Prompt" ، ثم انقر فوقه باستخدام RMB.
- في قائمة السياق التي تظهر ، يجب عليك تحديد الخيار "تشغيل كمسؤول" .
- أدخل
cd C:Program Files (x86)Microsoft SDKsWindowsv7.1binللانتقال إلى مجلد تخزين SDK. قد يختلف مسارها ، اعتمادًا على الدليل المحدد. حول تعريف المسار ، قلنا بالفعل أعلاه. - هنا سنستخدم الأداة المساعدة المضمّنة لإنشاء الشهادة والمفتاح. قم
makecert -r -sv C:DriverCertmyDrivers.pvk -n CN="NameCompany" C:DriverCertMyDrivers.cerباستخدام وسيطات محددةmakecert -r -sv C:DriverCertmyDrivers.pvk -n CN="NameCompany" C:DriverCertMyDrivers.cer، حيث NameCompany هو اسم الشركة التي تم إصدار الشهادة من أجلها. بدلاً من ذلك ، يمكنك إدخال أي قيمة. - ستظهر نافذة جديدة على الشاشة لإنشاء كلمة مرور خاصة بالمفتاح. أدخل رمزًا موثوقًا به في الحقل المناسب وقم بتأكيده ، ثم انقر فوق الزر "إدخال" .
- لن يكون استمرار العمل متاحًا إلا بعد إدخال كلمة المرور التي تم إنشاؤها بالفعل.
- عند إغلاق النافذة ، سترى إخطارًا بأن العملية قد تمت بنجاح ، مما يعني أنه يمكنك المتابعة إلى الإجراء التالي.
- بعد ذلك ، تحتاج إلى إنشاء مفتاح عمومي سيكون متاحًا لمنشئي البرنامج. للقيام بذلك ، استخدم الأمر
cert2spc C:DriverCertmyDrivers.cer C:DriverCertmyDrivers.spc، لتأكيد ذلك عن طريق الضغط على مفتاح Enter . - تتم الإشارة إلى العملية الناجحة بواسطة السطر الظاهر مع النقش "نجح" .
- يبقى فقط دمج المفاتيح التي تم إنشاؤها لتوفير تفاعل أكثر راحة مع الملفات. يتم ذلك بواسطة
pvk2pfx -pvk C:DriverCertmyDrivers.pvk -pi P@ss0wrd -spc C:DriverCertmyDrivers.spc -pfx C:DriverCertmyDrivers.pfx -po PASSWORD، حيث PASSWORD هي كلمة مرور المفتاح الخاص التي تم إنشاؤها مسبقًا.
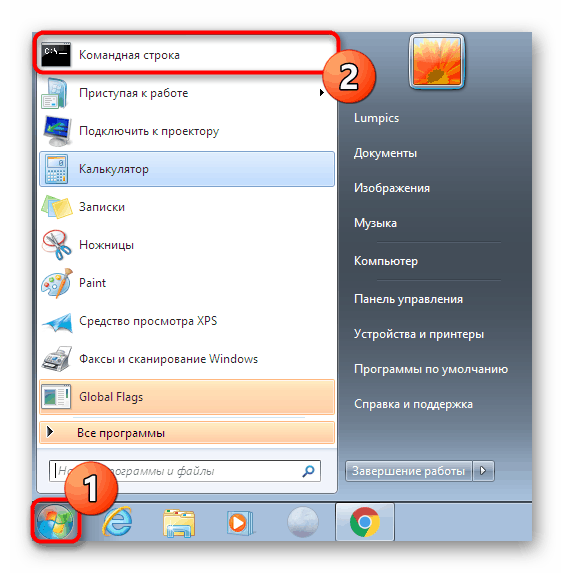
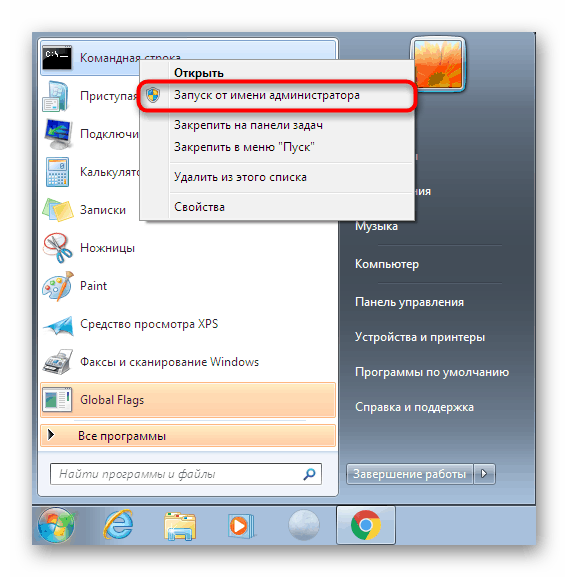
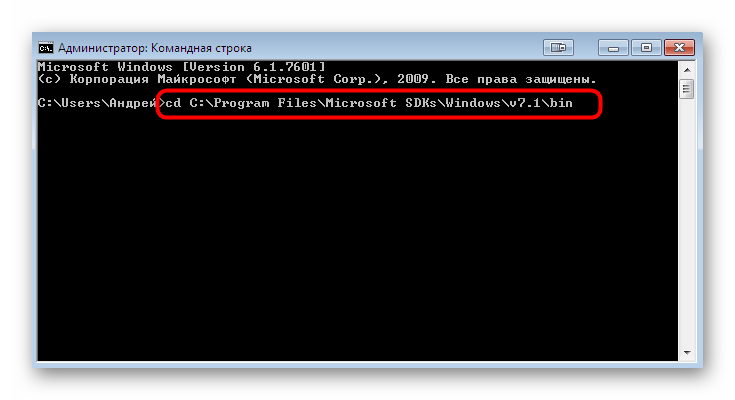

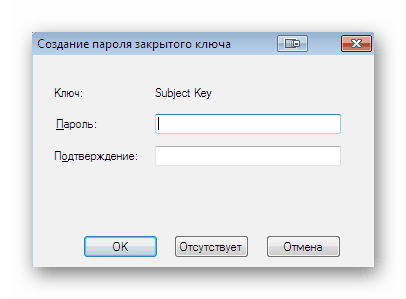
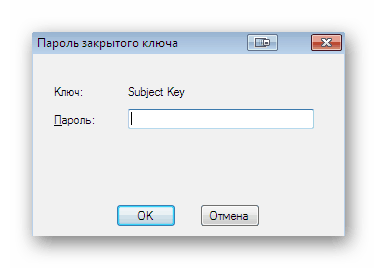
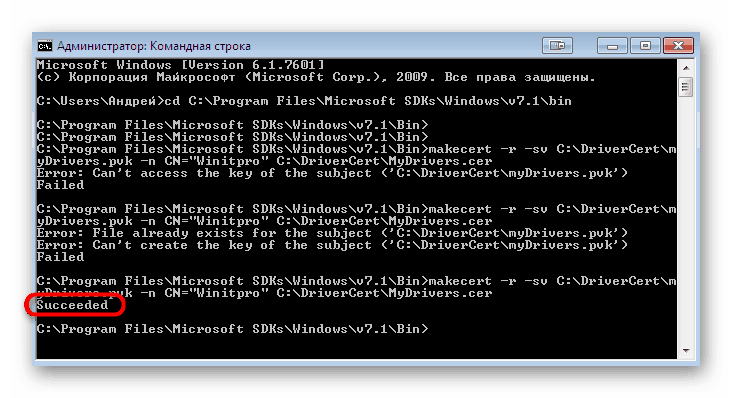
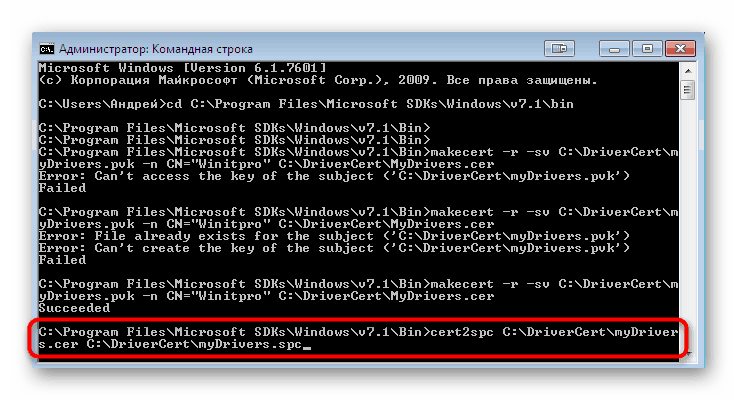
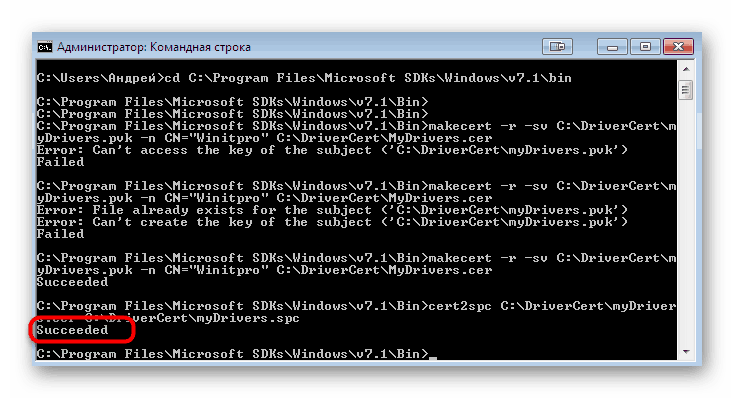
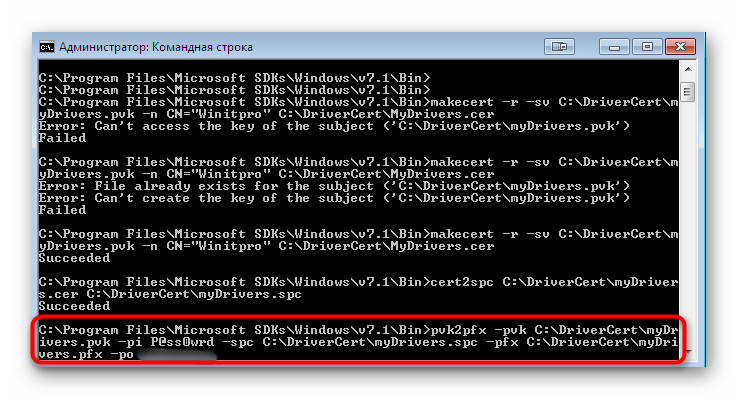
في الغالبية العظمى من الحالات ، تمر هذه المرحلة بشكل صحيح ودون ظهور أي أخطاء وحدة التحكم. ومع ذلك ، إذا كنت لا تزال تواجههم ، فقم بدراسة المحتوى بعناية ، وعادة ما يشير إلى ماهية المشكلة بالضبط. بالإضافة إلى ذلك ، يمكنك الاتصال بموقع Microsoft الرسمي للحصول على حل إذا كان الإشعار محددًا للغاية.
الخطوة 3: إنشاء ملف تكوين حزمة برنامج التشغيل
تتمثل هذه الخطوة في إنشاء ملف CAT الضروري ، والذي سيحتوي على كافة المعلومات حول برنامج التشغيل المسجل. يعد كائن التكوين هذا مفيدًا أيضًا في الحالات التي تحتاج فيها إلى تغيير أي معلمات أمان يدويًا. أولاً ، قم بنقل جميع ملفات برنامج التشغيل إلى مجلد "DriverCert" الذي تم إنشاؤه مسبقًا ، ووضعها في دليل جديد باسم مناسب لك. ثم ارجع إلى وحدة التحكم وقم بما يلي:
- افتح الدليل حيث يتم تخزين الأداة المساعدة التي
cd C:WinDDK7600.16385.1binselfsignالآن من خلالcd C:WinDDK7600.16385.1binselfsign. - تأكد من أن دليل برنامج التشغيل يحتوي على ملفين INF و SYS. على أساس منهم سيتم إنشاء كائن CAT. ابدأ إجراء
inf2cat.exe /driver:"C:DriverCertDRIVER" /os:7_X64 /verboseعن طريق تحديدinf2cat.exe /driver:"C:DriverCertDRIVER" /os:7_X64 /verbose، حيث DRIVER هو اسم المجلد مع ملفات البرامج.
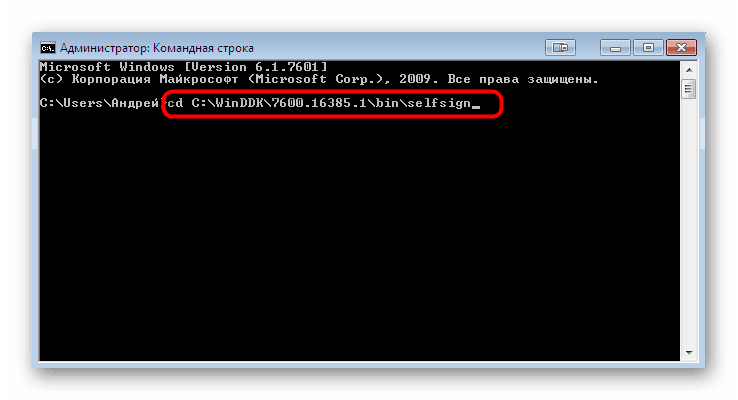
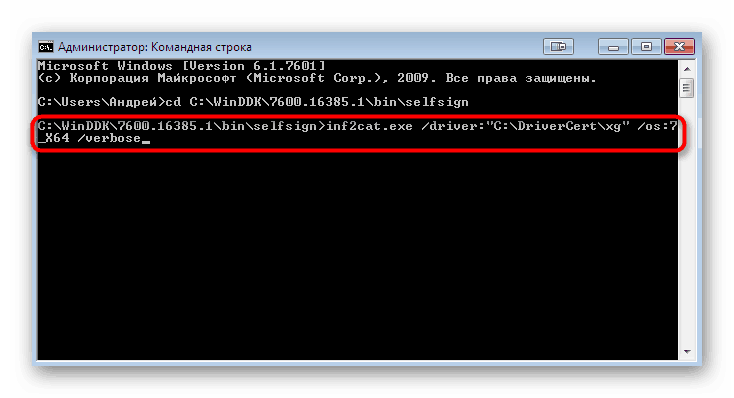
قد تستغرق هذه العملية عدة دقائق. خلال هذا ، لا يمكنك إيقاف تشغيل "موجه الأوامر" ، ولا ينصح بإجراء إجراءات أخرى على الكمبيوتر. سيتم الإشارة إلى نهاية إنشاء عنصر التكوين من خلال النقوش "اكتمال اختبار إمكانية الدخول" و "إنشاء كتالوج مكتمل" الوارد في تقرير وحدة التحكم.
ومع ذلك ، في بعض الأحيان تحدث أخطاء مختلفة. غالبًا ما يظهر النقش "22.9.7: تعيين DriverVer على تاريخ غير صحيح (يجب أن يكون تاريخ آخر إلى 4/21/2009 لأحدث OS) في XXXXX.inf" ، مما يشير إلى تاريخ إنشاء برنامج تشغيل غير صحيح. في مثل هذه الحالات ، تحتاج إلى الانتقال إلى الملف الذي تم تعيين الخطأ عليه وتشغيله من خلال برنامج Notepad القياسي وتغيير السطر "DriverVer =" 05/01/2009,9.9.9.9 على 05/01/2009,9.9.9.9 . بعد ذلك ، ارجع إلى وحدة التحكم مرة أخرى وكرر عملية التسجيل إذا لم يتم تحديث ملف "g20gr.cat" الموجود في جذر دليل برنامج التشغيل تلقائيًا.
الخطوة 4: توقيع السائق
الآن لديك الشهادة التي تم إنشاؤها ، حزمة مع برنامج التشغيل ، مليئة بجميع الكائنات الاختيارية اللازمة ، لذلك يبقى فقط التوقيع عليها قبل التثبيت. يتم ذلك باستخدام أدوات المطور المضافة مسبقًا من خلال وحدة التحكم.
- اتبع مسار
cd "C:Program Files (x86)Windows Kits10bin10.0.17134.0x64"، حيث توجد جميع أدوات Windows Kits المساعدة. - أدخل الأمر
signtool sign /f C:DriverCertmyDrivers.pfx /p PASSWORD /t http://timestamp.globalsign.com/scripts/timstamp.dll /v "C:DriverCertxgxg20gr.cat"، مع تحديد كلمة المرور التي تمت إضافتها مسبقًا بدلاً من PASSWORD . يتضمن هذا الإجراء تعيين الطابع الزمني باستخدام خدمة Globalsign الرسمية عبر الإنترنت. إذا نجحت العملية ، فسيتم عرض سطر يحتوي على محتويات بنجاح: C: DriverCertxgxg20gr.cat عدد الملفات التي تم توقيعها بنجاح: سيتم عرض 1 . - بعد ذلك ، أدخل الأوامر التالية واحدة تلو الأخرى لتثبيت الشهادة.
certmgr.exe -add C:DriverCertmyDrivers.cer -s -r localMachine ROOT
certmgr.exe -add C:DriverCertmyDrivers.cer -s -r localMachine TRUSTEDPUBLISHER
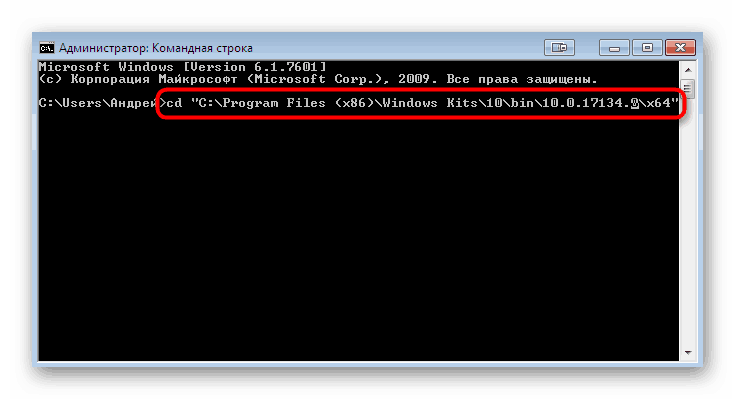
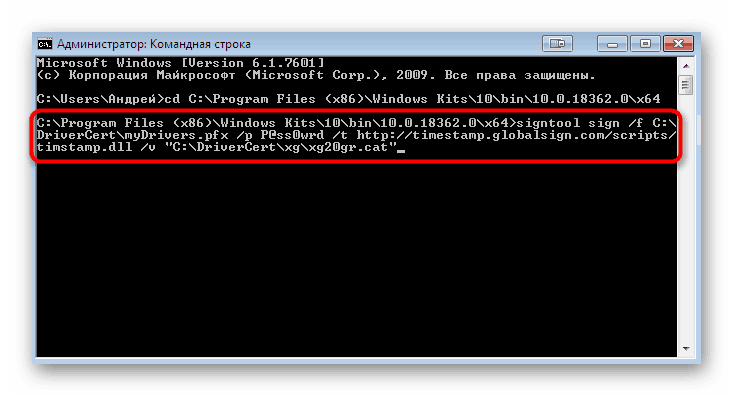
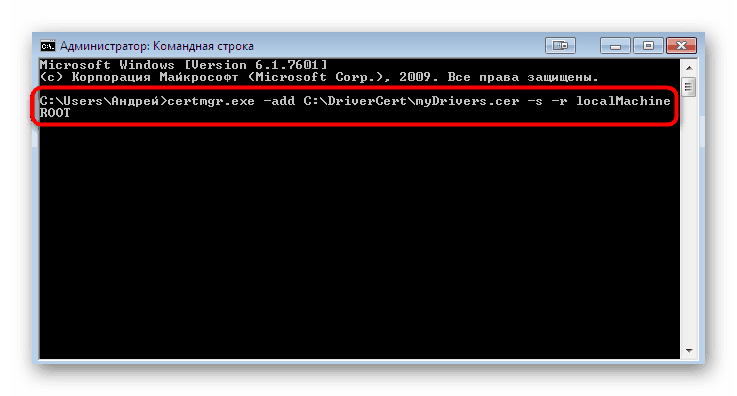
سترى قائمة رسومية حيث تحتاج فقط إلى اتباع التعليمات التي تظهر. بعد ذلك ، سيتم إخطارك بأنه قد تم تطبيق الشهادة ، مما يعني أنه يمكنك المتابعة مباشرةً إلى تثبيت برنامج التشغيل. اقرأ المزيد من المعلومات المفصلة حول هذا الموضوع في مقالة منفصلة على موقعنا من خلال النقر على الرابط أدناه.
مزيد من التفاصيل: تثبيت برنامج التشغيل اليدوي في ويندوز 7
أنت الآن على دراية بجميع طرق حل رمز الخطأ 52 ، والذي يظهر عند محاولة تثبيت برنامج التشغيل بتنسيق INF. كما ترون ، هناك أربع طرق ممكنة. فقط عليك أن تقرر أي واحد لاستخدامه في حل المشكلة. أعلاه ، وصفنا جميع مزايا كل خيار ، لذلك يجب ألا تكون هناك مشاكل في اختيار التعليمات ، ويتم تنفيذ بقية الإجراءات ببضع نقرات فقط ، دون حساب الطريقة الرابعة ، لأنه مخصص حصريًا للمستخدمين المتقدمين.