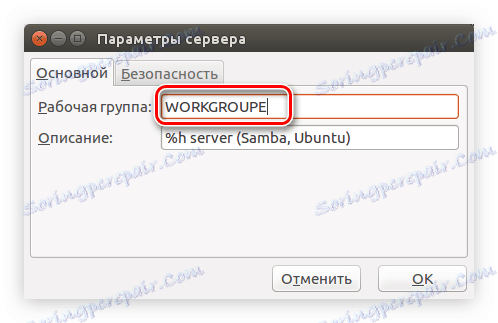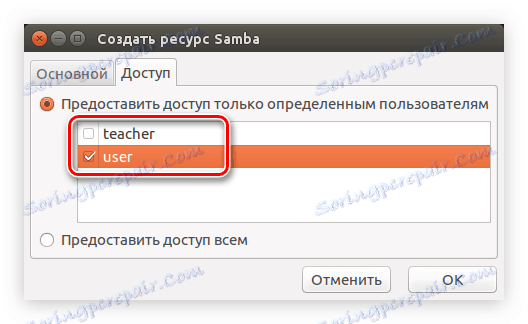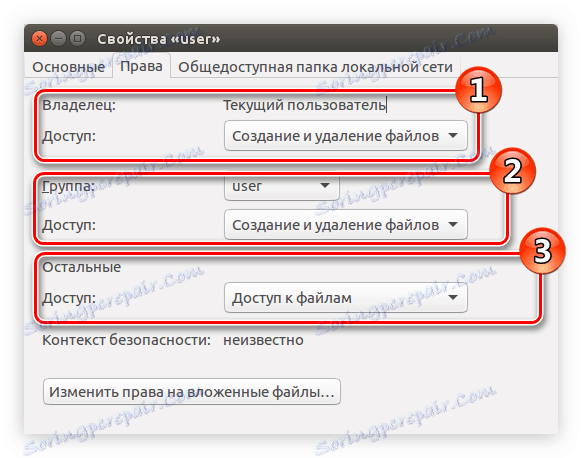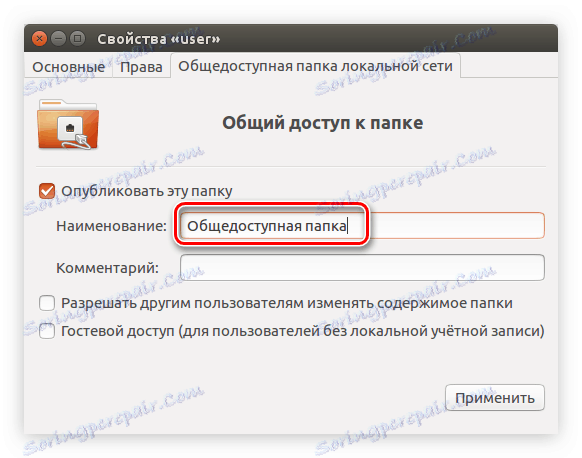دليل لتشكيل سامبا في أوبونتو
إذا كنت بحاجة إلى العمل مع نفس الملفات على أجهزة كمبيوتر مختلفة تقوم بتشغيل أنظمة تشغيل مختلفة ، فإن برنامج Samba سيساعدك. ولكن ليس من السهل إعداد المجلدات المشتركة بنفسك ، وبالنسبة للمستخدم العادي ، فمن المرجح أن تكون هذه المهمة مستحيلة. هذه المادة سوف تظهر لك كيفية تكوين سامبا في أوبونتو.
اقرأ أيضا:
كيفية تثبيت أوبونتو
كيفية تكوين اتصال إنترنت في أوبونتو
المحطة
بمساعدة "Terminal" في Ubuntu ، يمكنك فعل أي شيء تريده ، حتى تتمكن من تكوين Samba أيضًا. من أجل بساطة الإدراك ، سيتم تقسيم العملية برمتها إلى مراحل. ستجد أدناه ثلاثة خيارات لإعداد المجلدات: مع الوصول المشترك (يمكن لأي مستخدم فتح المجلد دون طلب كلمة مرور) ، مع الوصول للقراءة فقط والمصادقة.
الخطوة 1: إعداد Windows
قبل أن تقوم بتكوين Samba في Ubuntu ، يجب عليك إعداد نظام التشغيل Windows. لضمان التشغيل الصحيح ، من الضروري أن تكون جميع الأجهزة المشاركة في نفس مجموعة العمل المحددة في سامبا نفسها. بشكل افتراضي ، في كافة أنظمة التشغيل ، تسمى مجموعة العمل "WORKGROUP" . لتحديد مجموعة معينة تستخدم في Windows ، تحتاج إلى استخدام "سطر الأوامر" .
- اضغط على Win + R وفي النافذة المنبثقة Run قم بإدخال
cmd. - في "سطر الأوامر" الذي يفتح ، قم بتشغيل الأمر التالي:
net config workstation
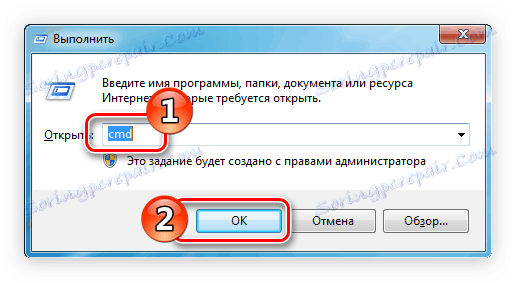
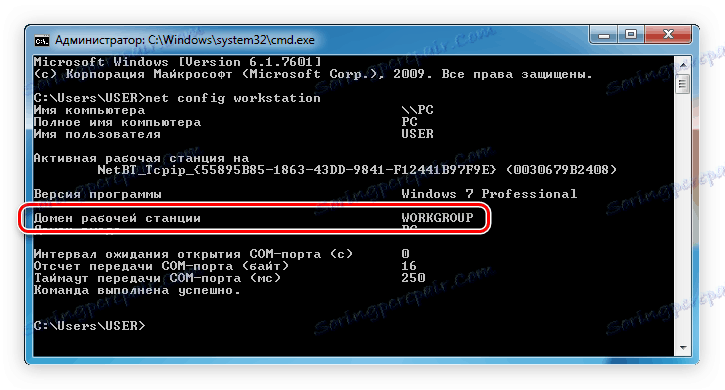
يقع اسم المجموعة التي تهتم بها في السطر "مجال محطة العمل" . الموقع الدقيق الذي يمكنك رؤيته في الصورة أعلاه.
علاوة على ذلك ، إذا كان جهاز الكمبيوتر مع Ubuntu يحتوي على IP ثابت ، فيجب تسجيله في ملف "hosts" على Windows. أسهل طريقة للقيام بذلك هي استخدام "سطر الأوامر" مع حقوق المسؤول:
- ابحث في النظام باستخدام موجه الأوامر .
- في النتائج ، انقر فوق "سطر الأوامر" باستخدام زر الماوس الأيمن (RMB) وحدد "تشغيل كمسؤول" .
- في النافذة التي تفتح ، قم بما يلي:
notepad C:WindowsSystem32driversetchosts - في الملف الذي يتم فتحه بعد تنفيذ الأمر ، اكتب عنوان IP الخاص بك في سطر منفصل.
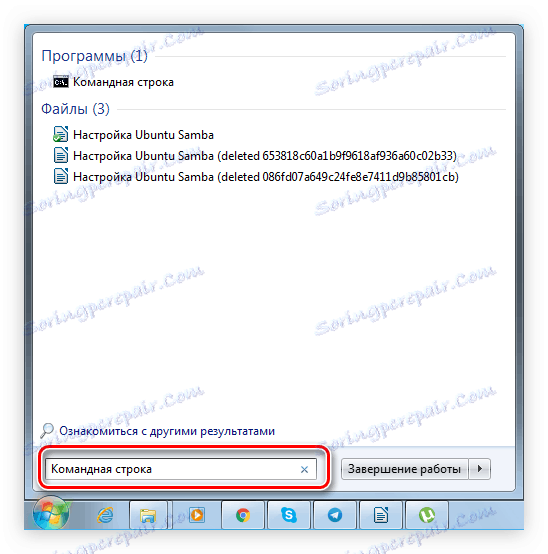
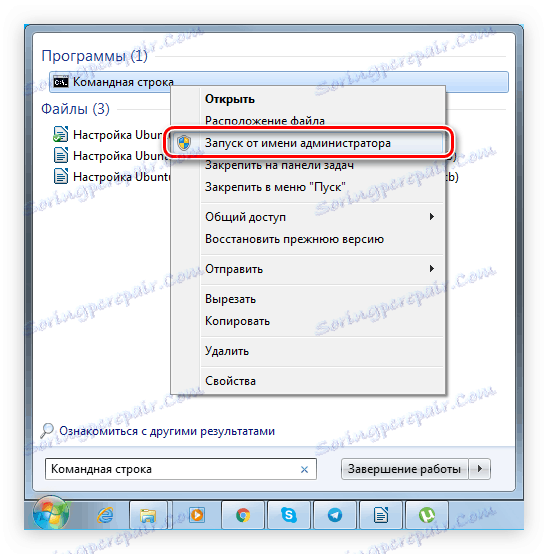
اقرأ أيضا: أوامر سطر الأوامر المستخدمة بشكل متكرر في Windows 7
بعد ذلك ، يمكن اعتبار إعداد Windows منتهيًا. يتم تنفيذ جميع الإجراءات اللاحقة على جهاز كمبيوتر مزود بنظام تشغيل Ubuntu.
ما سبق هو مثال واحد لفتح "سطر الأوامر" في ويندوز 7 ، إذا لم تتمكن من فتحه أو لسبب آخر أو لديك إصدار آخر من نظام التشغيل ، فإننا ننصحك بقراءة التعليمات التفصيلية على موقعنا.
اقرأ المزيد:
فتح "سطر الأوامر" في ويندوز 7
فتح "سطر الأوامر" في ويندوز 8
فتح سطر الأوامر في نظام التشغيل Windows 10
الخطوة 2: تكوين خادم Samba
إعداد Samba عملية تستغرق وقتًا طويلاً ، لذا اتبع كل خطوة من التعليمات بعناية حتى يعمل كل شيء بشكل صحيح في النهاية.
- قم بتثبيت جميع حزم البرامج الضرورية الضرورية لكي يعمل Samba بشكل صحيح. للقيام بذلك ، قم بتشغيل الأمر التالي في المحطة الطرفية :
sudo apt-get install -y samba python-glade2 - الآن يحتوي النظام على كافة المكونات الضرورية لتكوين البرنامج. الخطوة الأولى هي عمل نسخة احتياطية من ملف التكوين. يمكنك القيام بذلك باستخدام هذا الأمر:
sudo mv /etc/samba/smb.conf /etc/samba/smb.conf.bakالآن ، في حالة وجود أي صعوبات ، يمكنك إرجاع ملف التكوين الأصلي "smb.conf" عن طريق تشغيل:
sudo mv /etc/samba/smb.conf.bak /etc/samba/smb.conf - بعد ذلك ، أنشئ ملف تهيئة جديدًا:
sudo gedit /etc/samba/smb.confملاحظة: لإنشاء ملفات في المقالة والتفاعل معها ، يتم استخدام محرر النصوص Gedit ، ويمكنك استخدام أي ملف آخر ، بعد تسجيل اسمه في الجزء المقابل من الأمر.
- بعد الإجراء أعلاه ، يتم فتح مستند نصي فارغ ، تحتاج إلى نسخ السطور التالية إليه ، وبالتالي تعيين الإعدادات العامة لخادم سومبا:
[global]
workgroup = WORKGROUPE
netbios name = gate
server string = %h server (Samba, Ubuntu)
dns proxy = yes
log file = /var/log/samba/log.%m
max log size = 1000
map to guest = bad user
usershare allow guests = yes - احفظ التغييرات في الملف عن طريق النقر على الزر المقابل.
اقرأ أيضا: محررات النصوص الشائعة لنظام التشغيل Linux
اقرأ أيضا: كيفية إنشاء أو حذف الملفات في لينكس
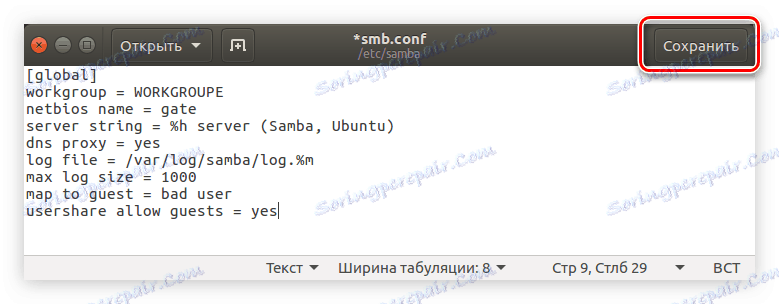
بعد ذلك ، انتهى التعديل الأسمى لسامبا. إذا كنت تريد فهم جميع المعلمات ، فيمكنك القيام بذلك على هذا الموقع . للعثور على معلمة الفائدة ، قم بتوسيع قائمة "smb.conf" على الجانب الأيسر للعثور عليها من خلال تحديد الحرف الأول من الاسم.
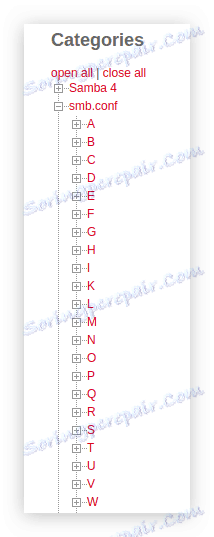
بالإضافة إلى ملف "smb.conf" ، يجب إجراء التغييرات أيضًا في "limits.conf" . للقيام بذلك:
- افتح الملف المطلوب في محرر نصي:
sudo gedit /etc/security/limits.conf - قبل السطر الأخير في الملف ، أدخل النص التالي:
* - nofile 16384
root - nofile 16384 - احفظ الملف.
نتيجة لذلك ، يجب أن تبدو كما يلي:
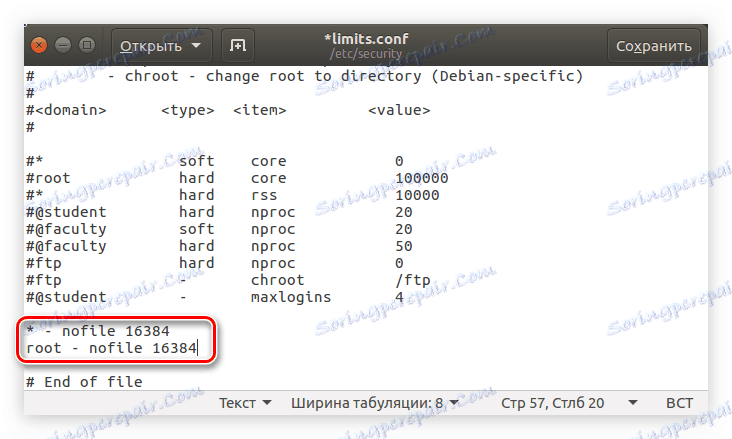
يعد ذلك ضروريًا لتجنب الخطأ الذي يحدث عند اتصال مستخدمين متعددين بالشبكة المحلية في نفس الوقت.
الآن ، للتأكد من صحة المعلمات المدخلة ، تحتاج إلى تنفيذ الأمر:
sudo testparm /etc/samba/smb.conf
إذا كنت ترى النتيجة التي تظهر في الصورة أدناه ، فإن جميع البيانات التي أدخلتها صحيحة.
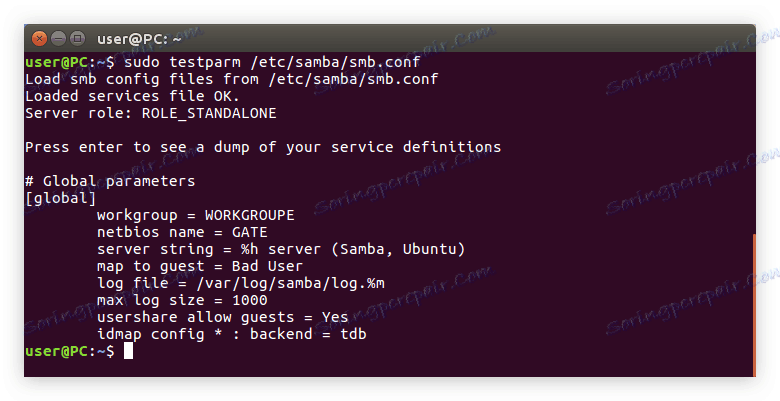
يبقى لإعادة تشغيل خادم Samba باستخدام الأمر التالي:
sudo /etc/init.d/samba restart
بعد فهم جميع متغيرات الملف "smb.conf" وإجراء تغييرات على "limits.conf" ، يمكنك الانتقال مباشرة إلى إنشاء المجلدات
اقرأ أيضا: الأوامر المستخدمة بشكل متكرر في لينكس "المحطة الطرفية"
الخطوة 3: إنشاء مجلد مشترك
كما ذكر أعلاه ، في سياق المادة سنقوم بإنشاء ثلاثة مجلدات مع حقوق وصول مختلفة. الآن سنوضح كيفية إنشاء مجلد مشترك بحيث يمكن لكل مستخدم استخدامه دون مصادقة.
- أولاً ، قم بإنشاء المجلد نفسه. يمكنك القيام بذلك في أي دليل ، في المثال سيكون المجلد على المسار "/ home / sambafolder /" ، ويسمى "مشاركة" . إليك ما الأمر الذي تحتاج إلى تنفيذه لهذا:
sudo mkdir -p /home/sambafolder/share - الآن تغيير أذونات المجلد بحيث يمكن لكل مستخدم فتحه والتفاعل مع الملفات المرفقة. يتم ذلك بالأمر التالي:
sudo chmod 777 -R /home/sambafolder/shareملاحظة: يجب أن يحدد الأمر المسار الدقيق للمجلد الذي تم إنشاؤه مسبقًا.
- يبقى لوصف المجلد الذي تم إنشاؤه في ملف تكوين سامبا. أولاً افتحه:
sudo gedit /etc/samba/smb.confالآن في محرر النصوص ، بعد أن تراجعت سطرين في أسفل النص ، أدخل ما يلي:
[Share]
comment = Full Share
path = /home/sambafolder/share
guest ok = yes
browsable = yes
writable = yes
read only = no
force user = user
force group = users - احفظ التغييرات وأغلق المحرر.
الآن يجب أن تبدو محتويات ملف التكوين كما يلي:
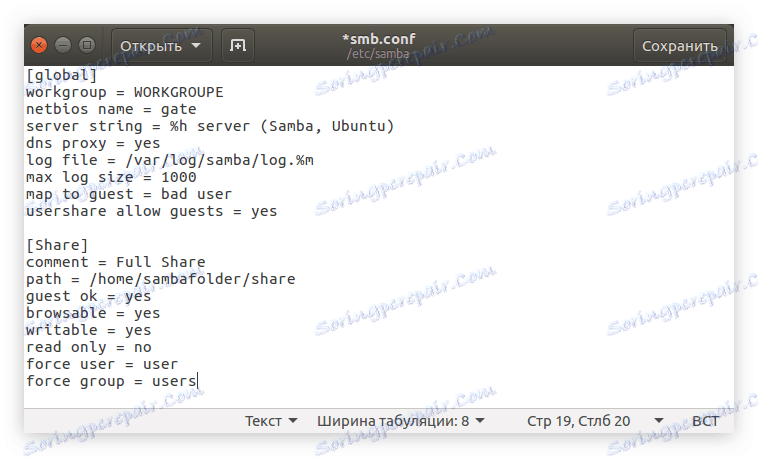
لجميع التغييرات نافذة المفعول ، يجب عليك إعادة تشغيل سامبا. يتم ذلك بواسطة أمر مشهور:
sudo service smbd restart
بعد ذلك ، يجب أن يظهر المجلد المشترك الذي تم إنشاؤه في Windows. للتحقق من ذلك ، قم بتنفيذ ما يلي في "سطر الأوامر" :
gateshare
يمكنك أيضًا فتحه عبر Explorer ، عن طريق الانتقال إلى دليل "الشبكة" ، الموجود على الشريط الجانبي في النافذة.
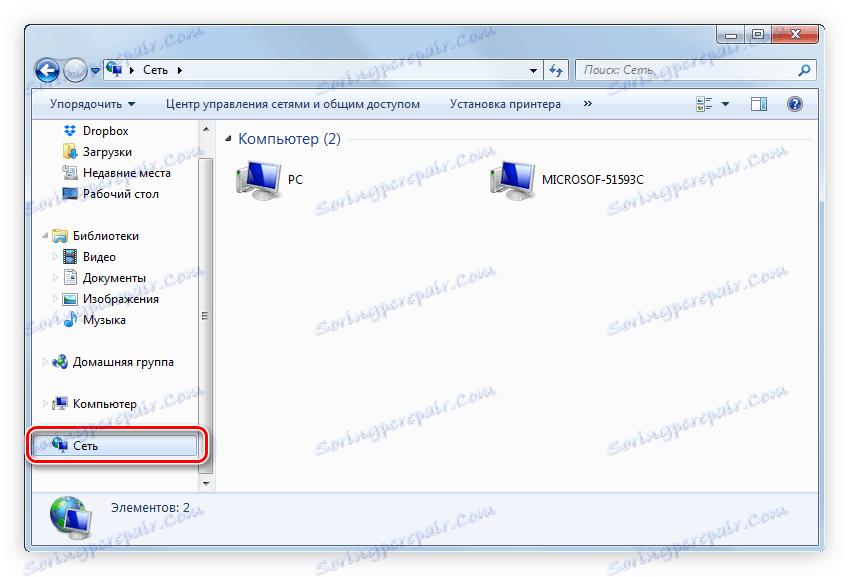
يحدث أن المجلد لا يزال غير مرئي. على الأرجح ، والسبب في ذلك هو خطأ في التكوين. لذلك ، ينبغي للمرء أن يمر من خلال جميع الخطوات المذكورة أعلاه مرة أخرى.
الخطوة 4: إنشاء مجلد مع وصول للقراءة فقط
إذا كنت ترغب في أن يتمكن المستخدمون من عرض الملفات على الشبكة المحلية ، ولكن لا تقم بتحريرها ، فستحتاج إلى إنشاء مجلد له حق الوصول للقراءة فقط . يتم ذلك عن طريق المقارنة مع المجلد المشترك ، فقط في ملف التكوين يتم تحديد المعلمات الأخرى. ولكن لم تكن هناك أسئلة غير ضرورية ، وسوف نقوم بتحليل كل شيء على مراحل:
اقرأ أيضا: كيف تعرف حجم مجلد في لينكس
- قم بإنشاء مجلد. في المثال ، سيكون في نفس الدليل مثل "مشاركة" ، فقط سيكون الاسم "قراءة" . لذلك ، في "المحطة" نقدم لكم:
sudo mkdir -p /home/sambafolder/read - الآن اعطها الأذونات الصحيحة من خلال القيام بما يلي:
sudo chmod 777 -R /home/sambafolder/read - افتح ملف تهيئة Samba:
sudo gedit /etc/samba/smb.conf - في نهاية المستند ، قم بإدخال النص التالي:
[Read]
comment = Only Read
path = /home/sambafolder/read
guest ok = yes
browsable = yes
writable = no
read only = yes
force user = user
force group = users - احفظ التغييرات وأغلق المحرر.
نتيجة لذلك ، يجب أن يكون هناك ثلاث كتل من النص في ملف التكوين:
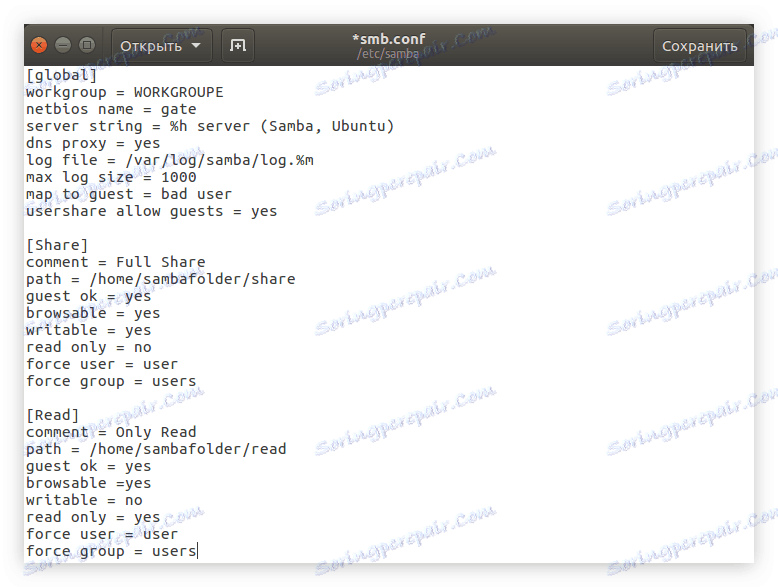
الآن إعادة تشغيل خادم سامبا بحيث تصبح جميع التغييرات التي تم إجراؤها سارية المفعول:
sudo service smbd restart
بعد ذلك ، سيتم إنشاء المجلد الذي له حقوق "للقراءة فقط" ، وسيتمكن جميع المستخدمين من إدخاله ، ولكن لن يتمكنوا من تعديل الملفات الموجودة فيه بأي طريقة.
الخطوة 5: إنشاء مجلد مع وصول خاص
إذا كنت ترغب في أن يتمكن المستخدمون من فتح مجلد الشبكة عند المصادقة ، فإن الخطوات الخاصة بإنشائه تختلف قليلاً عن المذكور أعلاه. قم بما يلي:
- قم بإنشاء مجلد ، على سبيل المثال ، "Pasw" :
sudo mkdir -p /home/sambafolder/pasw - تغيير حقوقها:
sudo chmod 777 -R /home/sambafolder/pasw - الآن قم بإنشاء مستخدم في مجموعة "samba" ، والتي سيكون لها جميع الحقوق إلى مجلد الشبكة. للقيام بذلك ، قم أولاً بإنشاء مجموعة "smbuser" :
sudo groupadd smbuser - أضف إلى مجموعة المستخدم التي تم إنشاؤها حديثا. يمكنك أن تخترع اسمه بنفسك ، في المثال سيكون هناك "معلم" :
sudo useradd -g smbuser teacher - حدد كلمة المرور التي تحتاج إلى إدخالها لفتح المجلد:
sudo smbpasswd -a teacherملاحظة: بعد إكمال الأمر ، سيطلب منك إدخال كلمة مرور ، ثم تكراره ، لاحظ أن الحروف لا تظهر عند الكتابة.
- يبقى فقط لإدخال جميع إعدادات المجلد الضرورية في ملف التكوين سامبا. للقيام بذلك ، افتحه أولاً:
sudo gedit /etc/samba/smb.confثم انسخ هذا النص:
[Pasw]
comment = Only password
path = /home/sambafolder/pasw
valid users = teacher
read only = noمهم: إذا أنشأت العنصر الرابع من هذه الإرشادات ، فقد أنشأت مستخدمًا يحمل اسمًا مختلفًا ، ثم يجب إدخاله في السطر "المستخدمون الحقيقيون" بعد الرمز "=" ومسافة.
- احفظ التغييرات وأغلق محرر النص.
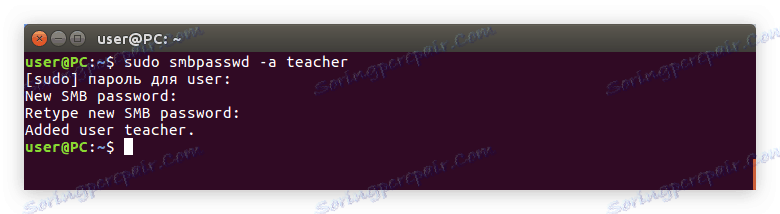
يجب أن يظهر النص في ملف التكوين على النحو التالي:
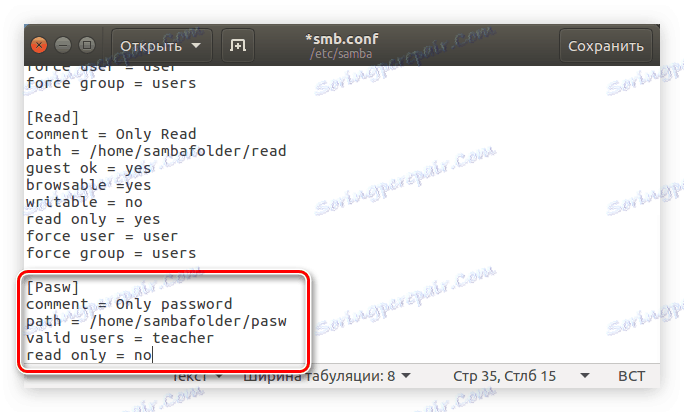
لكي تكون آمنًا ، تحقق من الملف باستخدام الأمر:
sudo testparm /etc/samba/smb.conf
ونتيجة لذلك ، يجب أن ترى شيئًا كهذا:
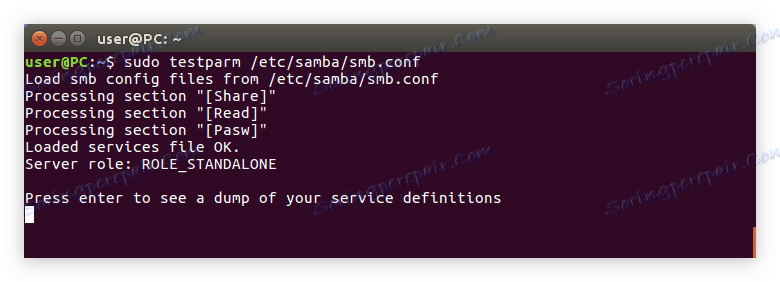
إذا كان كل شيء على ما يرام ، قم بإعادة تشغيل الخادم:
sudo /etc/init.d/samba restart
نظام التكوين سامبا
واجهة المستخدم الرسومية (GUI) يمكن أن تسهل بشكل كبير عملية إعداد Samba في Ubuntu. كحد أدنى ، فإن المستخدم ، الذي تحول إلى لينكس فقط ، هذه الطريقة تبدو أكثر قابلية للفهم.
الخطوة 1: التثبيت
في البداية ، تحتاج إلى تثبيت برنامج خاص في نظام يحتوي على واجهة وهو ضروري للتكوين. يمكنك القيام بذلك باستخدام "Terminal" عن طريق تشغيل الأمر:
sudo apt install system-config-samba
إذا لم تقم قبل تثبيت كافة مكونات Samba على جهاز الكمبيوتر الخاص بك ، فسوف تحتاج إلى تنزيل وتثبيت بعض الحزم الأخرى معه:
sudo apt-get install -y samba samba-common python-glade2 system-config-samba
بمجرد تثبيت كل شيء ، يمكنك الانتقال مباشرة إلى الإعداد.
الخطوة 2: الجري
يمكنك بدء تشغيل System Config Samba بطريقتين: باستخدام "المحطة الطرفية" وعبر قائمة "باش".
الطريقة 1: المحطة الطرفية
إذا قررت استخدام "المحطة الطرفية" ، فأنت بحاجة إلى القيام بما يلي:
- اضغط على Ctrl + Alt + T.
- اكتب الأمر التالي:
sudo system-config-samba - اضغط على Enter .
بعد ذلك ، تحتاج إلى إدخال كلمة مرور النظام ، ثم تفتح نافذة البرنامج.
ملاحظة: أثناء تهيئة Samba مع System Config Samba ، لا تغلق نافذة "المحطة الطرفية" ، لأنه في هذه الحالة يتم إغلاق البرنامج ولن يتم حفظ جميع التغييرات التي قمت بها.
الطريقة 2: قائمة Bash
ستبدو الطريقة الثانية أسهل بكثير ، حيث يتم تنفيذ جميع العمليات في الواجهة الرسومية.
- انقر فوق زر القائمة Bash ، الموجود في الزاوية العلوية اليسرى من سطح المكتب.
- أدخل طلب البحث "Samba" في النافذة التي تفتح.
- انقر على البرنامج الذي يحمل نفس الاسم في قسم "التطبيقات" .
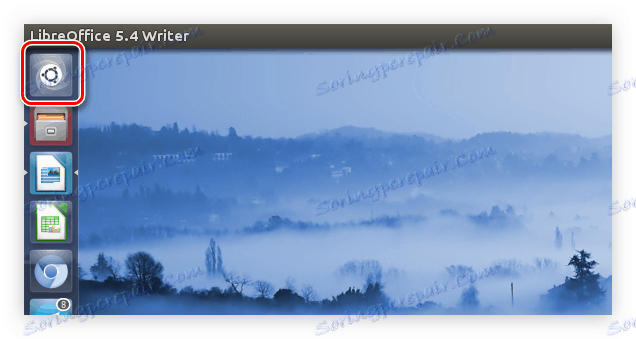
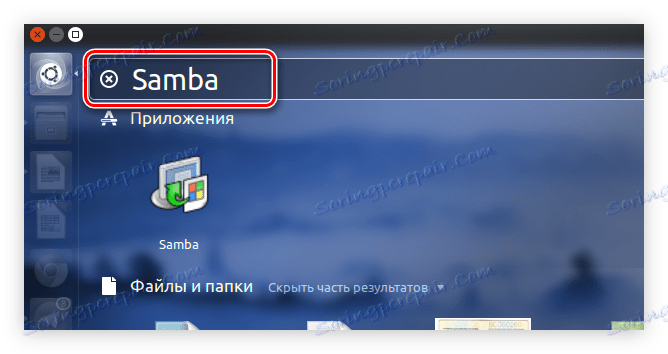
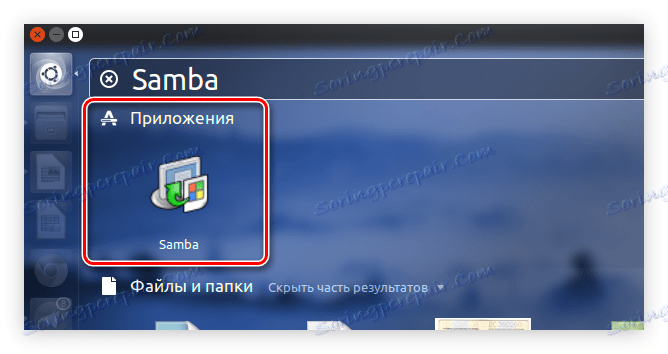
بعد ذلك ، سيطلب منك النظام كلمة مرور المستخدم. أدخله وسيفتح البرنامج.
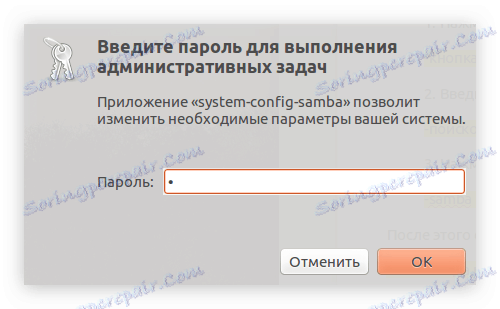
الخطوة 3: إضافة المستخدمين
قبل البدء في تكوين مجلدات Samba مباشرةً ، يجب إضافة المستخدمين. يتم ذلك من خلال قائمة إعدادات البرنامج.
- انقر فوق العنصر "إعدادات" في اللوحة العلوية.
- في القائمة ، حدد عنصر "مستخدمي Samba" .
- في النافذة التي تظهر ، انقر فوق إضافة مستخدم .
- في القائمة المنسدلة "Unix User Name" ، حدد المستخدم الذي سيسمح له بإدخال المجلد.
- أدخل اسم مستخدم Windows يدويًا.
- أدخل كلمة المرور ، ثم أدخلها مرة أخرى في الحقل المناسب.
- انقر فوق موافق .
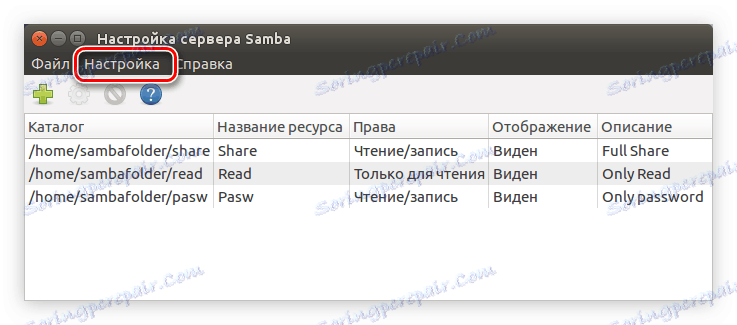
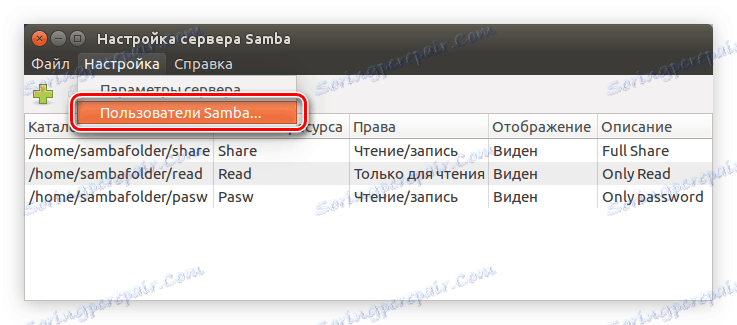
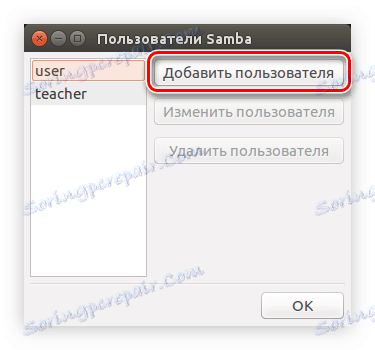
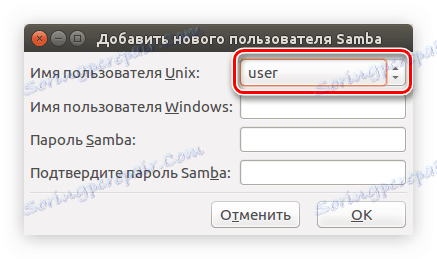
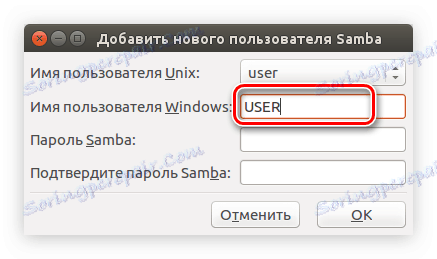
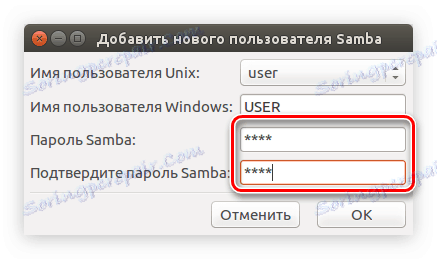
وبالتالي ، يمكنك إضافة واحد أو أكثر من مستخدمي سامبا ، وفي المستقبل تحديد حقوقهم.
اقرأ أيضا:
كيفية إضافة مستخدمين إلى مجموعة في لينكس
كيفية عرض قائمة المستخدمين في لينكس
الخطوة 4: تكوين الخادم
الآن تحتاج إلى بدء تكوين خادم سامبا. هذا الإجراء أبسط بكثير في الواجهة الرسومية. إليك ما تحتاج إلى فعله:
- في النافذة الرئيسية للبرنامج ، انقر فوق العنصر "إعدادات" في اللوحة العلوية.
- من القائمة ، حدد السطر "إعدادات الخادم" .
- في النافذة التي تظهر ، في علامة التبويب "Basic" ، أدخل اسم المجموعة في سطر "Workgroup" ، وستتمكن جميع أجهزة الكمبيوتر من الاتصال بخادم Samba.
![إدخال مجموعة العمل في إعدادات السامبا في أوبونتو]()
ملاحظة: كما قيل في بداية المقال ، يجب أن يتطابق اسم المجموعة مع جميع المشاركين. بشكل افتراضي ، تحتوي كافة أجهزة الكمبيوتر على مجموعة عمل واحدة - WORKGROUP.
- أدخل وصفًا للمجموعة. إذا كنت تريد ، يمكنك ترك القيمة الافتراضية ، لا تؤثر هذه المعلمة على أي شيء.
- انقر فوق علامة التبويب أمان .
- تعريف وضع المصادقة باسم "المستخدم" .
- حدد الخيار الذي يهمك من القائمة المنسدلة "تشفير كلمات المرور" .
- حدد حساب ضيف.
- انقر فوق موافق .
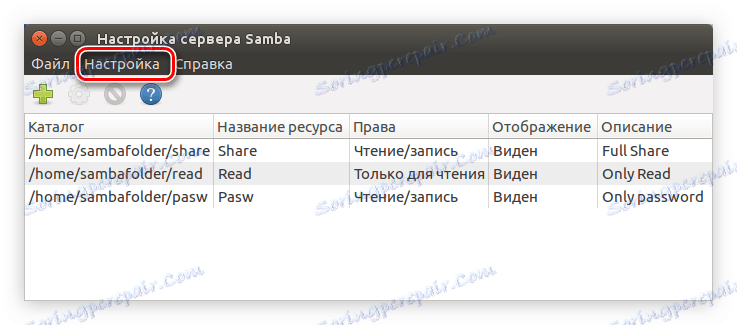
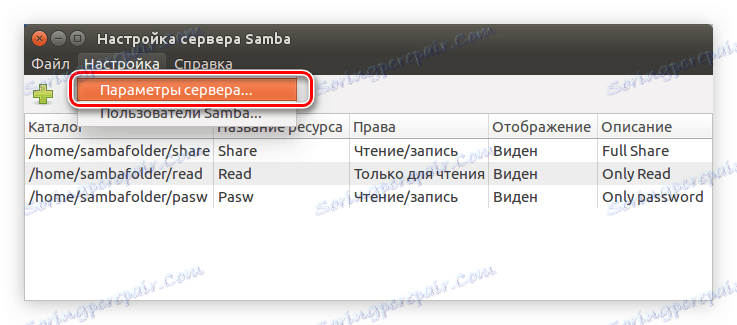
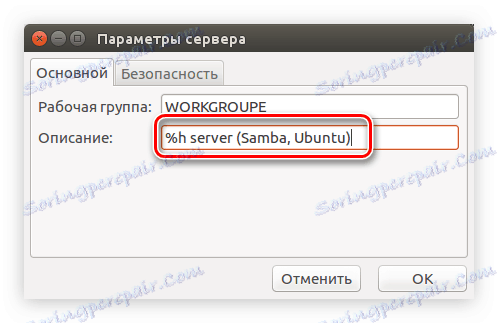
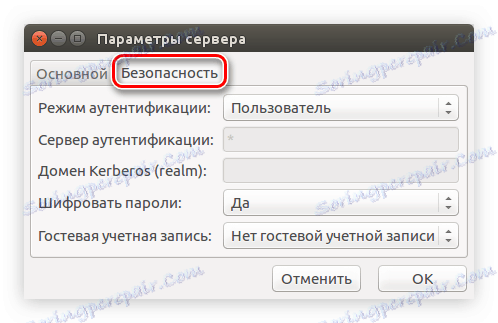
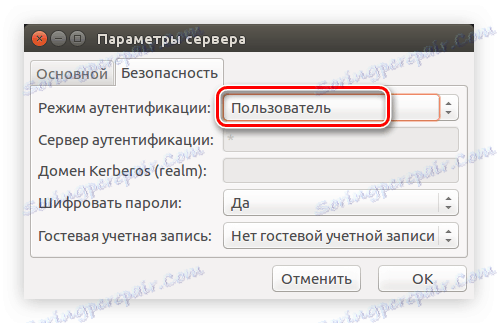
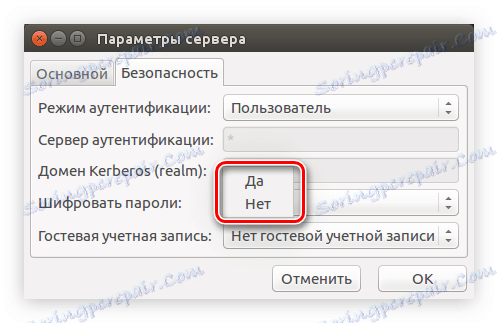
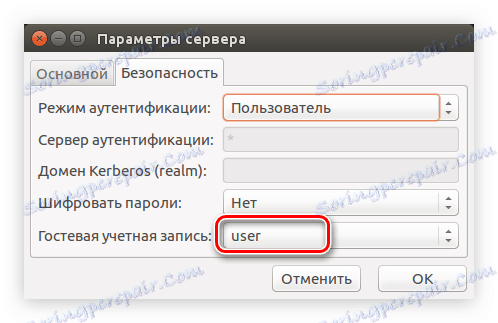
بعد ذلك ، يتم الانتهاء من تكوين الخادم ، يمكنك الذهاب مباشرة إلى إنشاء مجلدات سامبا.
الخطوة 5: إنشاء المجلدات
إذا لم تقم بإنشاء مجلدات عامة مسبقًا ، فستكون نافذة البرنامج فارغة. لإنشاء مجلد جديد ، يجب عليك القيام بما يلي:
- انقر فوق الزر مع علامة الجمع.
- في النافذة التي تفتح ، في علامة التبويب "Basic" ، انقر على "تصفح" .
- في مدير الملفات ، حدد المجلد المطلوب لمشاركته.
- بناءً على تفضيلاتك ، حدد المربع بجوار "السجل المسموح به" (سيُسمح للمستخدم بتحرير الملفات في مجلد عام) و "مرئي" (على جهاز كمبيوتر آخر ، سيكون المجلد المُضاف مرئيًا).
- انتقل إلى علامة التبويب "الوصول" .
- من الممكن تحديد المستخدمين الذين سيسمح لهم بفتح مجلد مشترك. لإجراء ذلك ، حدد المربع بجوار "منح الوصول إلى مستخدمين معينين فقط" . بعد ذلك تحتاج إلى تحديدهم من القائمة.
![توفير الوصول إلى المجلد المشترك السامبا فقط لبعض المستخدمين]()
إذا كنت ستقوم بإنشاء مجلد عمومي ، فضع المفتاح في وضع "منح الوصول إلى الكل" .
- انقر فوق موافق .
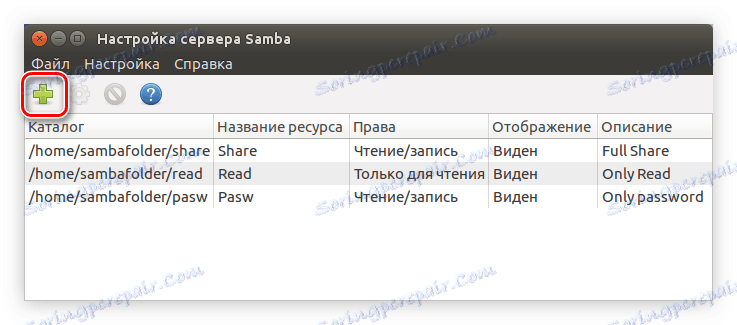
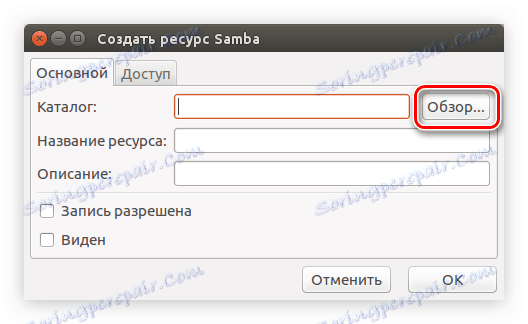
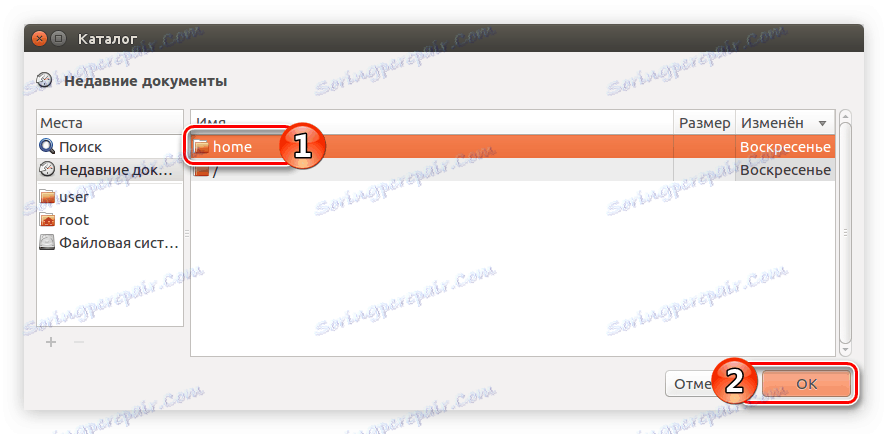
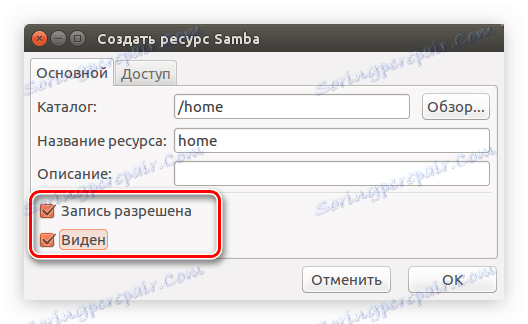
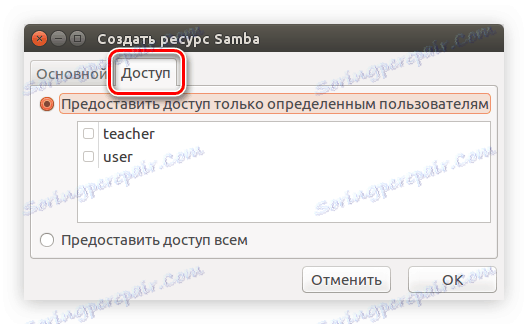
بعد ذلك ، سيتم عرض المجلد الذي تم إنشاؤه حديثًا في إطار البرنامج الرئيسي.
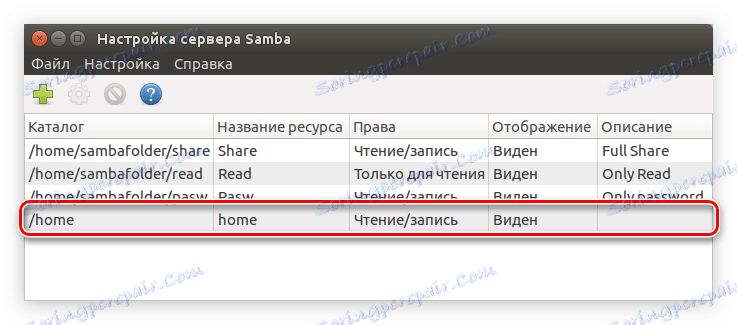
إذا كنت تريد ، يمكنك إنشاء عدة مجلدات باستخدام الإرشادات المذكورة أعلاه ، أو يمكنك تغيير المجلدات التي تم إنشاؤها بالفعل من خلال النقر فوق الزر "تحرير خصائص الدليل المحدد" .
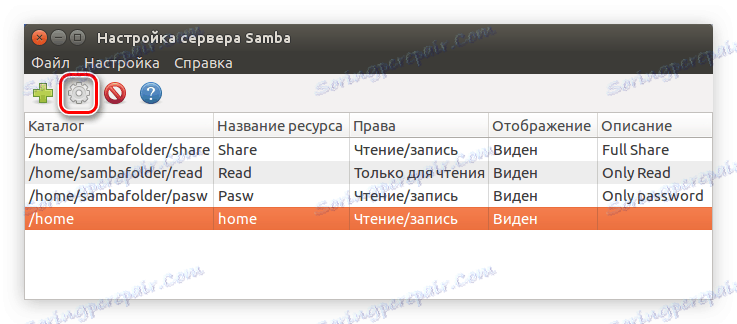
بمجرد إنشاء جميع المجلدات اللازمة ، يمكنك إغلاق البرنامج. هذه هي نهاية التعليمات لإعداد Samba في Ubuntu باستخدام System Config Samba.
النوتر البحار حيوان
هناك طريقة أخرى لتكوين سامبا في أوبونتو. ستناسب تمامًا المستخدمين الذين لا يرغبون في تثبيت برامج إضافية على أجهزة الكمبيوتر الخاصة بهم والذين لا يرغبون في استخدام "المحطة الطرفية" . سيتم تنفيذ جميع الإعدادات في مدير الملفات القياسي Nautilus.
الخطوة 1: التثبيت
باستخدام Nautilus لتكوين Samba ، تختلف طريقة تثبيت البرنامج قليلاً. يمكن تنفيذ هذه المهمة بمساعدة "المحطة الطرفية" ، كما هو موضح أعلاه ، ولكن سيتم النظر في طريقة أخرى أدناه.
- افتح Nautilus بالنقر على أيقونة شريط المهام التي تحمل الاسم نفسه أو من خلال البحث في النظام.
- انتقل إلى الدليل حيث يوجد دليل المشاركة المطلوب.
- انقر فوق PCM وحدد السطر "خصائص" من القائمة.
- في النافذة التي تفتح ، انقر فوق علامة التبويب "المجلد العام للشبكة المحلية" .
- حدد المربع بجوار "نشر هذا المجلد" .
- تظهر نافذة تحتاج فيها إلى النقر فوق الزر "تثبيت الخدمة" لبدء تثبيت Samba في النظام.
- Появится окно, в котором вы можете ознакомиться с перечнем устанавливаемых пакетов. После ознакомления нажмите кнопку «Установить» .
- Введите пароль пользователя, чтобы разрешить системе выполнить загрузку и установку.

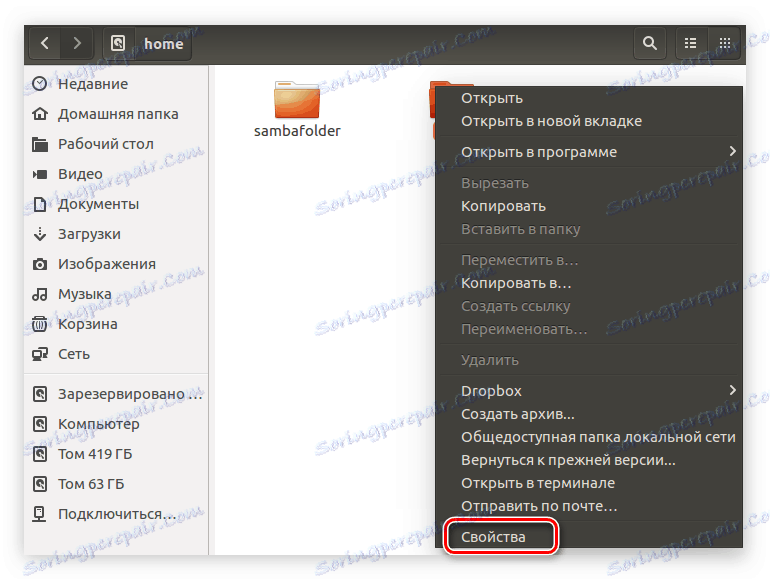
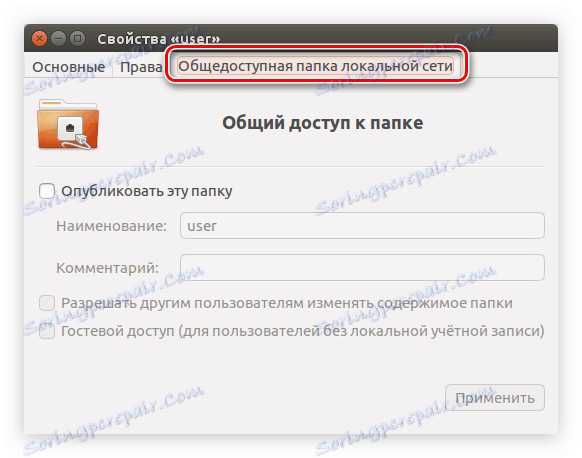
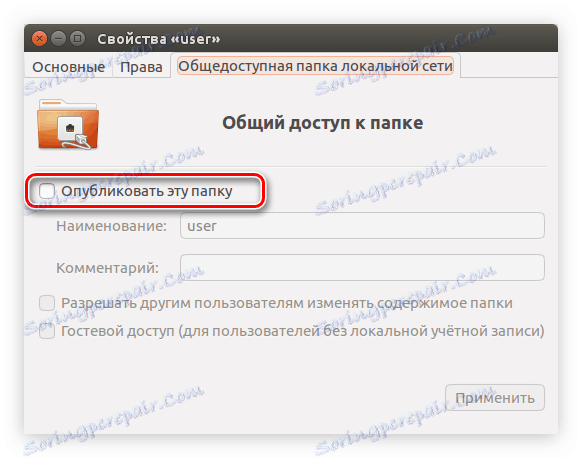
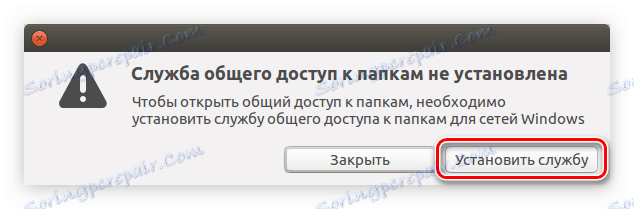
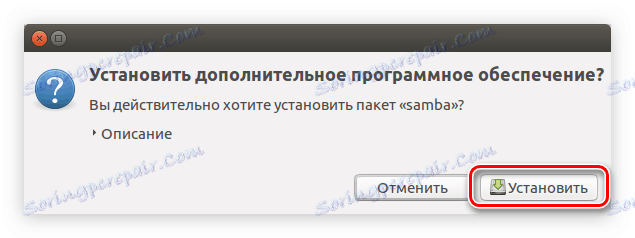
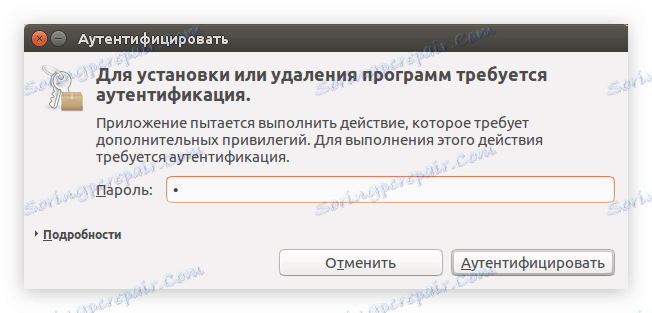
После этого вам остается дождаться окончания инсталляции программы. Как только это будет выполнено, можно переходить непосредственно к настройке Samba.
Шаг 2: Настройка
Настраивать Samba в Nautilus'е намного проще, чем с помощью «Терминала» или System Config Samba. Все параметры задаются в свойствах каталога. Если вы забыли как их открыть, то выполните три первых пункта предыдущей инструкции.
Чтобы сделать папку общедоступной, следуйте инструкции:
- В окне перейдите во вкладку «Права» .
- Определите права для владельца, группы и остальных пользователей.
![определение прав для пользователей в убунту]()
Примечание: если вам нужно ограничить доступ к общедоступной папке, то из списка выберите строку «Нет».
- Нажмите «Изменить права на вложенные файлы» .
- В открывшемся окне по аналогии со вторым пунктом этого списка определите права пользователей для взаимодействия со всеми вложенными в папку файлами.
- Нажмите «Изменить» , а далее перейдите на вкладку «Общедоступная папка локальной сети» .
- Отметьте пункт «Опубликовать эту папку» .
- Введите наименование этой папки.
![ввод наименования общедоступной папки в наутилусе]()
Примечание: поле «Комментарий» при желании вы можете оставить не заполненным.
- Поставьте или, наоборот, уберите галочки с «Разрешить другим пользователям изменять содержимое папки» и «Гостевой доступ» . Первый пункт позволит пользователям, которые не наделены правами, редактировать вложенные файлы. Второй — откроет доступ всем пользователям, которые не имеют локальную учетную запись.
- Нажмите «Применить» .
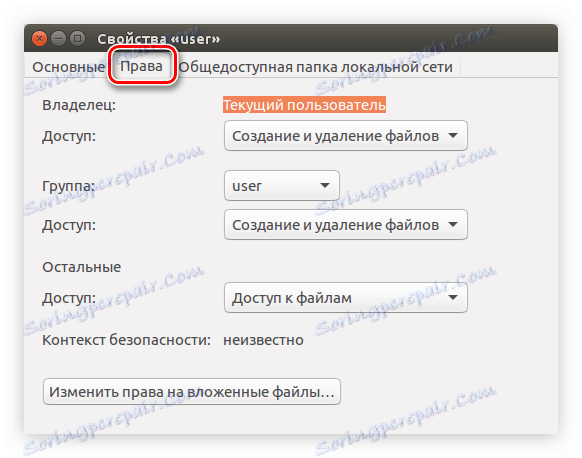
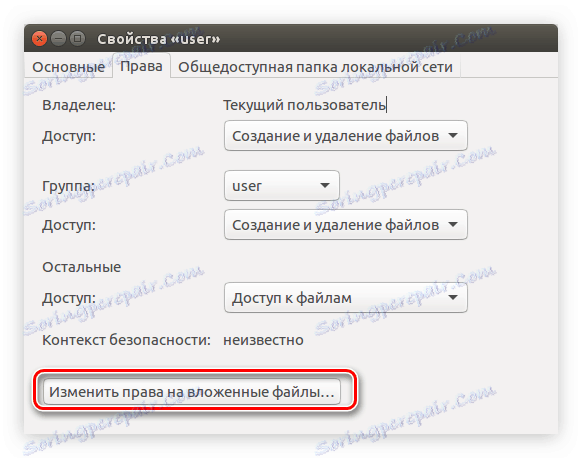
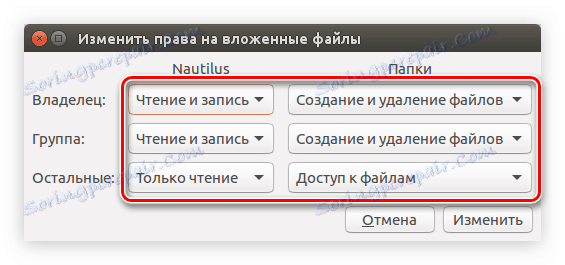
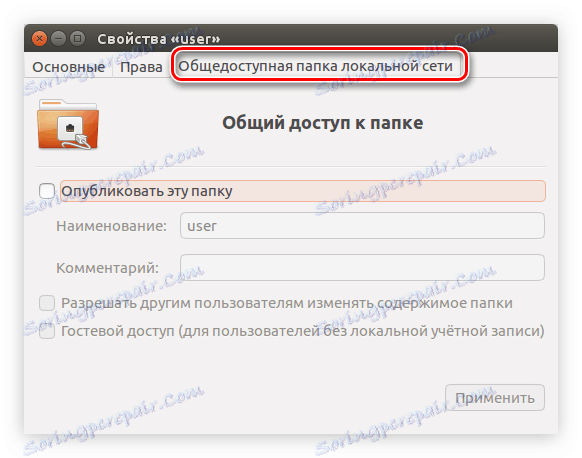
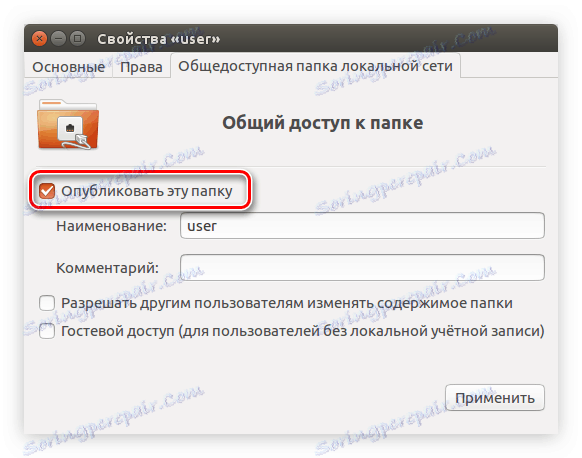
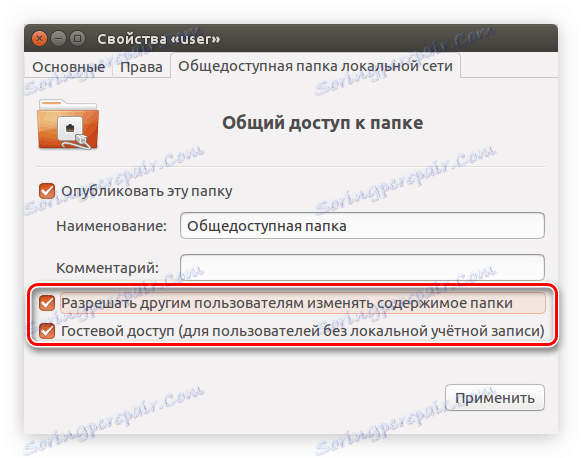
После этого можно будет закрывать окно — папка стала общедоступной. Но стоит отметить, что если вы не настраивали сервер Samba, то есть вероятность, что папка не будет отображаться в локальной сети.
Примечание: как настроить сервер Samba рассказано в начале статьи.
استنتاج
Подводя итоги, можно сказать, что все вышеперечисленные способы в значительной мере отличаются друг от друга, но все они в равной степени позволяют осуществить настройку Samba в Ubuntu. Так, используя «Терминал» , вы можете осуществить гибкую настройку, задавая все необходимые параметры как сервера Samba, так и создаваемых общедоступных папок. Программа System Config Samba точно так же позволяет настроить сервер и папки, но количество задаваемых параметров намного меньше. Основным же плюсом этого способа является наличие графического интерфейса, что в значительной мере облегчит настройку для рядового пользователя. Используя файловый менеджер Nautilus, вам не придется скачивать и устанавливать дополнительное программное обеспечение, но в некоторых случаях необходимо будет вручную проводить настройку сервера Samba, используя все тот же «Терминал» .