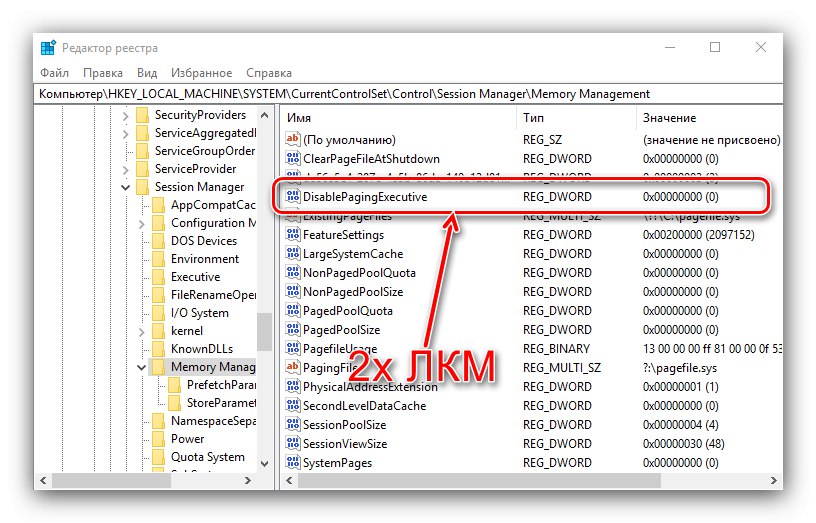جلب Windows 10 معه العديد من التغييرات ، والتي أثرت أيضًا على العمل مع ذاكرة الوصول العشوائي. سنتحدث اليوم عن كيفية تكوين ذاكرة الوصول العشوائي في هذا الإصدار من نظام التشغيل.
المرحلة 1: تكوين BIOS
بالمعنى الدقيق للكلمة ، يمكن إجراء التكوين الكامل لذاكرة الوصول العشوائي (التردد والتوقيت ووضع التشغيل) حصريًا من خلال البرنامج الثابت للوحة الأم ، وبالتالي تتكون المرحلة الأولى من التكوين من خلال BIOS.
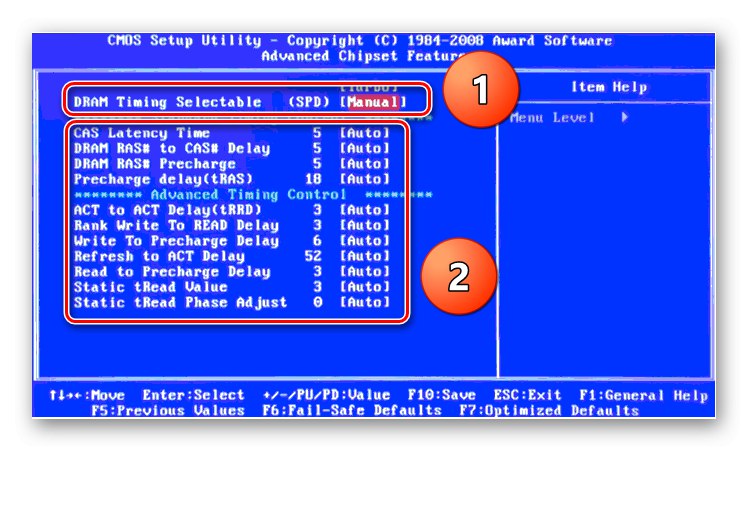
درس: تكوين ذاكرة الوصول العشوائي في BIOS
المرحلة 2: تحسين استهلاك ذاكرة الوصول العشوائي للنظام
بعد التفاعل مع BIOS ، انتقل مباشرة إلى إعداد نظام التشغيل. أول شيء يجب القيام به هو تحسين استهلاك "ذاكرة الوصول العشوائي".
- انقر فوق Win + R. لفتح نافذة "يركض"، أدخل الاستعلام فيه
رجديتوانقر "حسنا". - ستبدأ "محرر التسجيل"... انتقل إليه على:
HKEY_LOCAL_MACHINESYSTEMCurrentControlSetControlSession ManagerMemory Management - في المجلد الأخير ، سنستخدم معلمتين ، أولهما يسمى تعطيل الصفحات التنفيذية... انقر مرتين عليه بزر الفأرة الأيسر.
![افتح الخيار الأول لتهيئة ذاكرة الوصول العشوائي في نظام التشغيل Windows 10]()
أدخل القيمة 1 و اضغط "حسنا".
- المعلمة التالية التي نحتاج إلى تعديلها تسمى لارجسيستيميكاش... قم بتغييره تمامًا مثل السابق ، بنفس القيمة.
- تحقق من البيانات المدخلة ، ثم أغلق "محرر التسجيل" وأعد تشغيل جهاز الكمبيوتر الخاص بك.
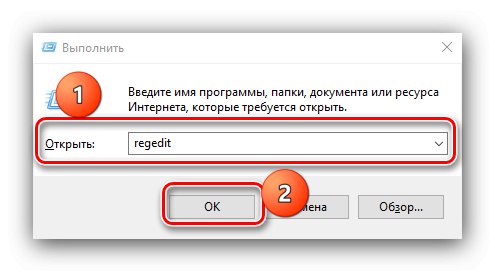
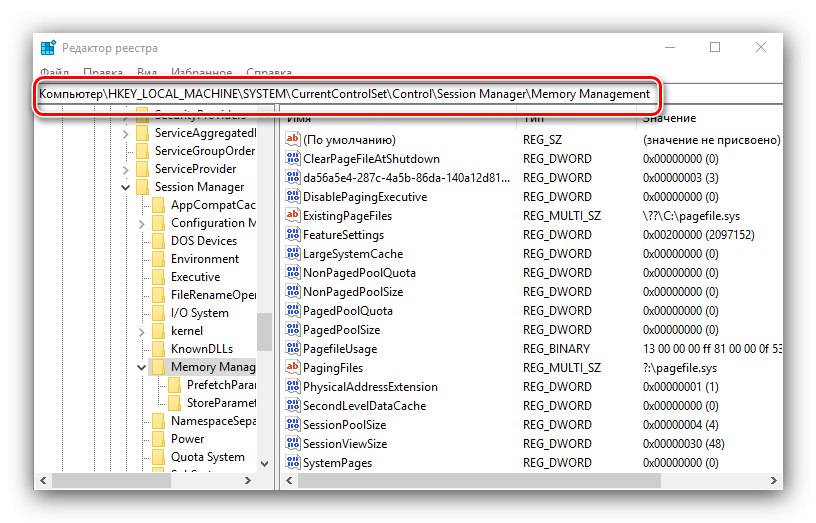
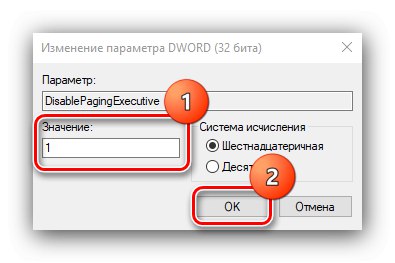
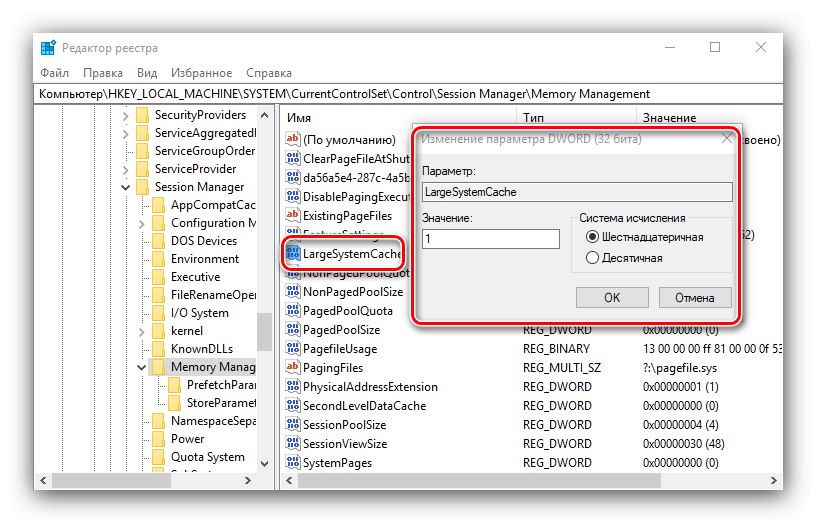
سيسمح تغيير هذه المعلمات لـ "العشرة الأوائل" بالعمل بشكل أكثر دقة مع ذاكرة الوصول العشوائي.
المرحلة 3: إعداد ملف المبادلة
من المهم أيضًا تكوين ملف ترحيل الصفحات - يعتمد تفاعل نظام التشغيل مع ذاكرة الوصول العشوائي على تشغيله. يوصى باستخدام هذه الوظيفة لأجهزة الكمبيوتر التي تحتوي على كمية صغيرة من ذاكرة الوصول العشوائي (RAM) وفقًا للمعايير الحديثة (4 جيجابايت أو أقل).

درس: تمكين ملف الترحيل في نظام التشغيل Windows 10
إذا كانت سعة ذاكرة الوصول العشوائي كبيرة بما يكفي (أكثر من 16 جيجابايت) ، وتم استخدام SSD كمحرك أقراص ، فلا توجد حاجة خاصة لملف ترحيل ، ويمكن إيقاف تشغيله تمامًا.
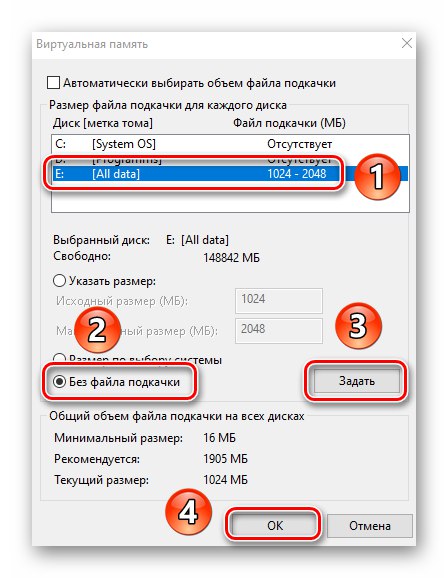
المزيد من التفاصيل: تعطيل ملف ترحيل الصفحات في نظام التشغيل Windows 10
المرحلة 4: تكوين خدمة التخزين المؤقت
وظيفة التخزين المؤقت لبعض المعلومات الموجودة في ذاكرة الوصول العشوائي لتسريع بدء تشغيل التطبيقات ، والتي ، على الرغم من كونها مفيدة للوهلة الأولى ، على جهاز كمبيوتر يحتوي على كمية صغيرة من ذاكرة الوصول العشوائي ، إلا أنها يمكن أن تبطئ النظام ، وقد انتقلت إلى العشرة الأوائل من الإصدارات السابقة من Windows. خدمة تسمى SuperFetch هي المسؤولة عن عملية التخزين المؤقت ، من خلال تعيينها يمكنك تمكين أو تعطيل هذه الميزة.
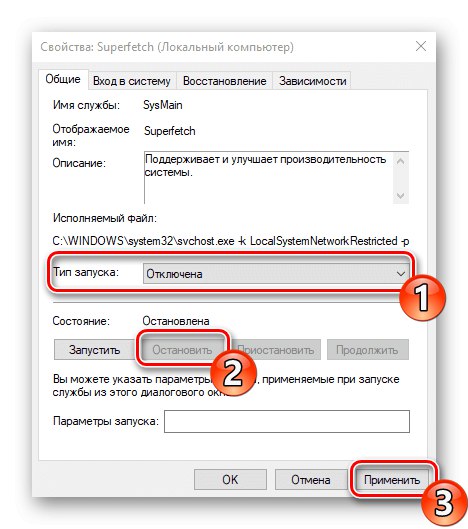
المزيد من التفاصيل: تكوين SuperFetch في نظام التشغيل Windows 10
في هذه المرحلة ، يمكن اعتبار تكوين ذاكرة الوصول العشوائي في نظام التشغيل Windows 10 مكتملاً.
حل بعض المشاكل
في عملية تكوين ذاكرة الوصول العشوائي في نظام التشغيل Windows 10 ، قد يواجه المستخدم مشكلات مختلفة.
لا يستخدم النظام كل ذاكرة الوصول العشوائي
في بعض الأحيان لا يحدد نظام التشغيل حجم ذاكرة الوصول العشوائي بالكامل. تحدث هذه المشكلة لأسباب عديدة ، لكل منها حل واحد ، أو حتى عدة أسباب.
درس:
لا يستخدم Windows 10 كل ذاكرة الوصول العشوائي
طرق لتعطيل توفير ذاكرة الأجهزة في نظام التشغيل Windows 10
تظهر شاشة زرقاء بها النص MEMORY_MANAGEMENT
بعد تكوين ذاكرة الوصول العشوائي ، قد تواجه شاشة الموت الزرقاء التي تبلغ عن الخطأ MEMORY_MANAGEMENT. كما تتحدث عن مشاكل مع "ذاكرة الوصول العشوائي".
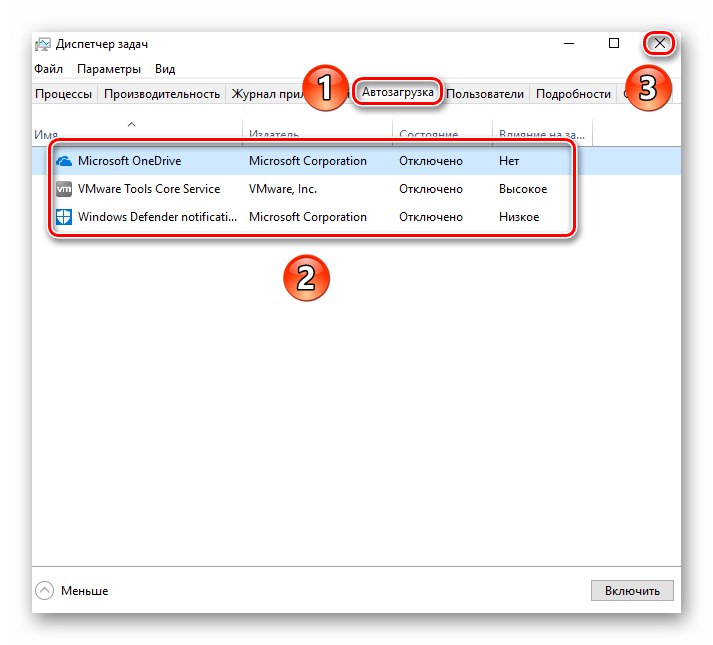
المزيد من التفاصيل: إصلاح خطأ MEMORY_MANAGEMENT في نظام التشغيل Windows 10
وبالتالي ، قدمنا لك مبادئ تكوين ذاكرة الوصول العشوائي على جهاز كمبيوتر يعمل بنظام التشغيل Windows 10 ، كما أوضحنا طرقًا لحل المشكلات المحتملة. كما ترى ، لا يمكن تكوين ذاكرة الوصول العشوائي مباشرة إلا من خلال BIOS ، بينما من نظام التشغيل ، يمكن تكوين تفاعل البرنامج فقط.