ما هي خدمة SuperFetch في Windows 10 هي المسؤولة عن
يوضح وصف خدمة SuperFetch أنه مسؤول عن الحفاظ على أداء النظام وتحسينه بعد مرور فترة معينة من الوقت بعد إطلاقه. المطورين أنفسهم ، وهذا هو مايكروسوفت ، لا تقدم أي معلومات دقيقة حول تشغيل هذه الأداة. في نظام التشغيل Windows 10 ، تتوفر هذه الخدمة أيضًا وهي تعمل بشكل نشط في الخلفية. وهو يحدد البرامج التي يتم استخدامها في أغلب الأحيان ، ثم يضعها في قسم خاص ويقوم بتحميلها مسبقًا إلى ذاكرة الوصول العشوائي. كذلك نقترح التعرف على إجراءات أخرى من SuperFetch وتحديد ما إذا كان من الضروري فصلها.
انظر أيضا: ما هو Superfetch في ويندوز 7
المحتوى
دور خدمة SuperFetch في نظام التشغيل Windows 10
إذا كان نظام التشغيل Windows 10 OS مثبتًا على جهاز كمبيوتر ذي خصائص متطورة أو متوسطة على الأقل ، فلن يؤثر SuperFetch بشكل إيجابي إلا على أداء النظام بأكمله ولن يتسبب في حدوث أي مشكلات أو مشكلات أخرى. ومع ذلك ، إذا كنت مالكًا لمكواة ضعيفة ، فعندما تكون هذه الخدمة في الوضع النشط ، ستواجه الصعوبات التالية:
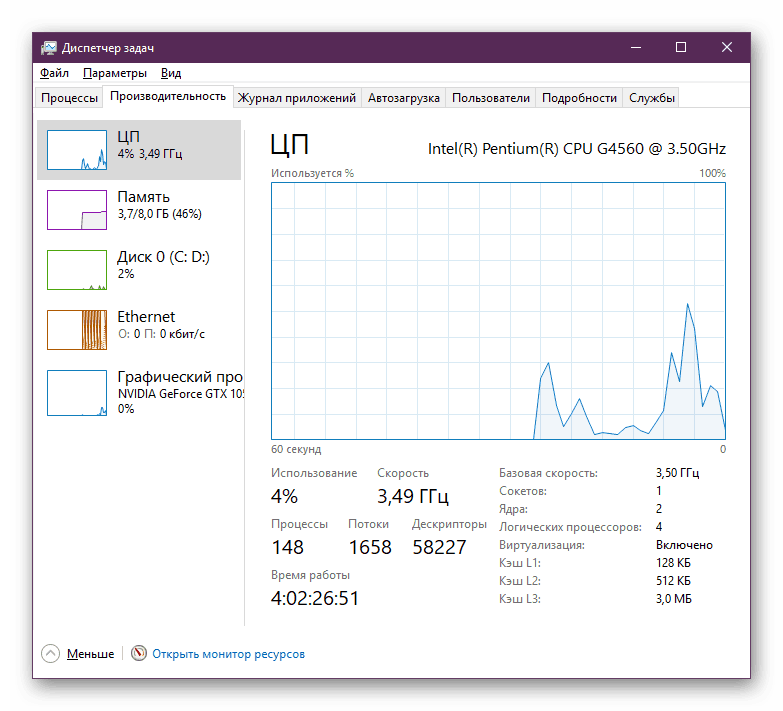
- يستخدم SuperFetch باستمرار كمية معينة من ذاكرة الوصول العشوائي وموارد المعالج ، مما يتعارض مع التشغيل العادي لبرامج وخدمات أخرى أكثر أهمية ؛
- يعتمد عمل هذه الأداة على تحميل البرامج إلى ذاكرة الوصول العشوائي ، ولكنها لا توضع بشكل كامل هناك ، لذلك عند فتحها ، سيظل النظام محملاً ويمكن ملاحظة الفرامل ؛
- سيستغرق الإطلاق الكامل لنظام التشغيل وقتًا طويلاً ، نظرًا لأن SuperFetch ينقل في كل مرة كمية هائلة من المعلومات من محرك الأقراص الداخلي إلى ذاكرة الوصول العشوائي ؛
- لا تكون بيانات التحميل المسبق مطلوبة عندما يتم تثبيت نظام التشغيل على SSD ، حيث إنه يعمل بالفعل بسرعة إلى حد ما ، وبالتالي فإن الخدمة المعنية غير فعالة ؛
- عند تشغيل برامج أو ألعاب متطلبة ، قد يكون هناك وضع مع نقص في ذاكرة الوصول العشوائي ، لأن أداة SuperFetch قد اتخذت مكانها لاحتياجاتها ، وتفريغ وتنزيل البيانات الجديدة يحمّل المكونات أكثر.
انظر أيضا:
ماذا لو حمل SVCHost المعالج 100٪
حل المشكلة: يقوم Explorer.exe بتحميل المعالج
تعطيل خدمة SuperFetch
أعلاه ، تعرفت على الصعوبات التي يواجهها مستخدمو نظام التشغيل Windows 10 OS عندما تكون خدمة SuperFetch نشطة. لذلك ، من المحتمل أن يكون لدى العديد سؤال حول تعطيل هذه الأداة. بالطبع ، يمكنك إيقاف هذه الخدمة دون أي مشاكل ، ولن يسبب أي ضرر للكمبيوتر الخاص بك ، ولكن يجب عليك القيام بذلك فقط في الحالات التي بدأت تلاحظ فيها مشاكل مع ارتفاع تحميل الأقراص الصلبة والسرعة ونقص ذاكرة الوصول العشوائي. هناك عدة طرق لإيقاف الأداة المعنية.
الطريقة 1: قائمة "خدمات".
في Windows 10 ، كما هو الحال في الإصدارات السابقة ، هناك قائمة خاصة تسمى "الخدمات" ، حيث يمكنك عرض جميع الأدوات وإدارتها. يوجد أيضًا SuperFetch ، والتي يتم تعطيلها كما يلي:
- افتح قائمة "ابدأ" واكتب "الخدمات" في السطر المناسب ، ثم ابدأ تشغيل التطبيق الكلاسيكي الموجود.
- في القائمة المعروضة ، ابحث عن الخدمة المطلوبة ثم انقر نقرًا مزدوجًا عليها باستخدام زر الماوس الأيسر للانتقال إلى الخصائص.
- في قسم "الحالة" ، انقر فوق "إيقاف" و "نوع بدء التشغيل" وحدد "معطل" .
- قبل الخروج ، لا تنسى تطبيق التغييرات.
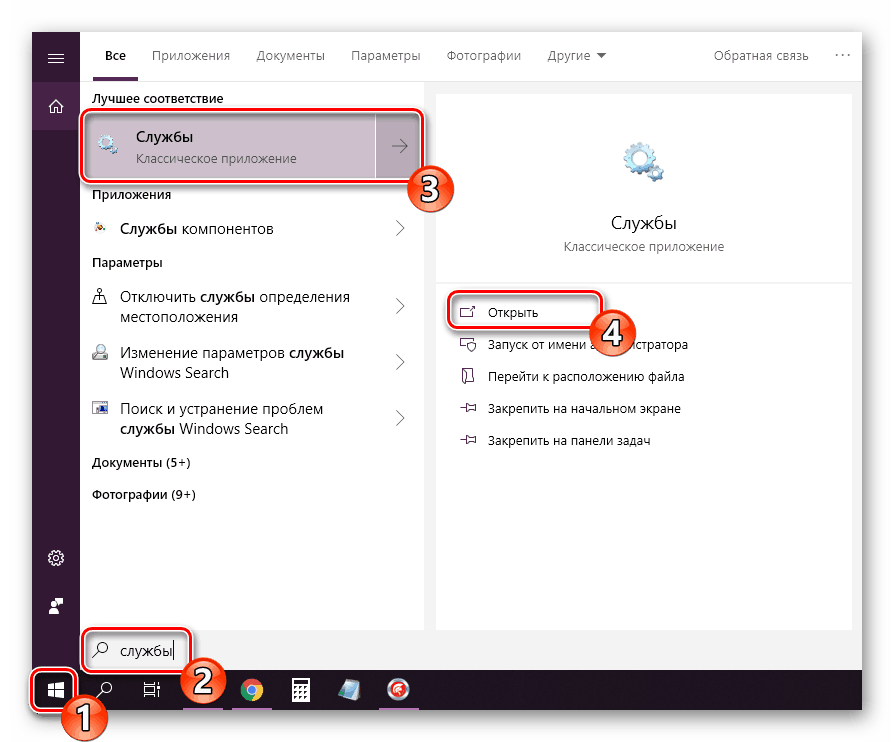
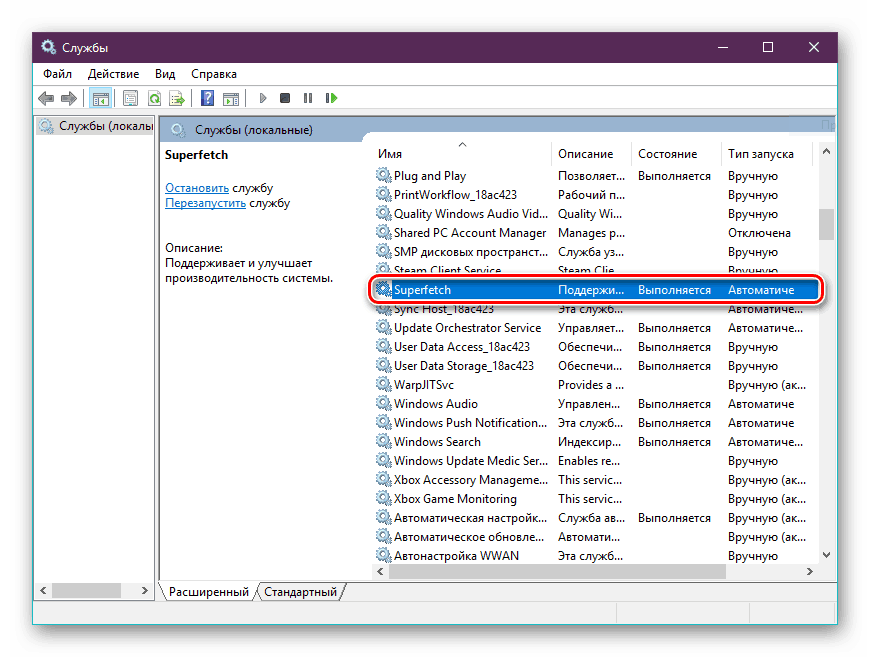
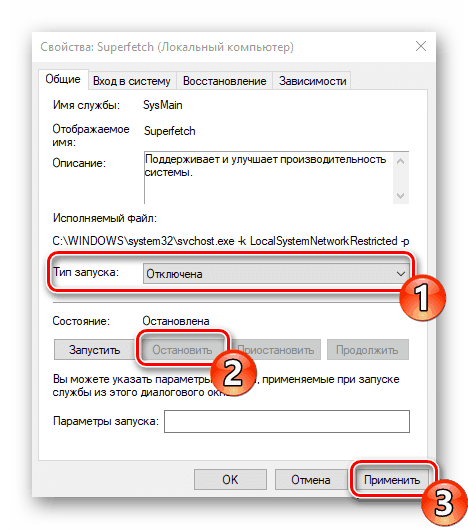
يبقى فقط لإعادة تشغيل الكمبيوتر بحيث يتم إيقاف كافة العمليات القابلة للتنفيذ تماماً ولا تقوم الأداة بتحميل نظام التشغيل. إذا كان هذا الخيار لا يناسبك لأي سبب من الأسباب ، نوصيك بالاهتمام بما يلي.
الطريقة 2: محرر التسجيل
يمكنك إيقاف تشغيل خدمة SuperFetch في نظام التشغيل Windows 10 عن طريق تحرير السجل ، ولكن بالنسبة لبعض المستخدمين تكون هذه العملية صعبة. لذلك ، نقترح عليك استخدام دليلنا التالي ، والذي سيساعد على تجنب الصعوبات في إنجاز المهمة:
- اضغط باستمرار على مجموعة مفاتيح Win + R لتشغيل الأداة المساعدة للتشغيل. في ذلك ، أدخل الأمر
regeditوانقر على "OK" . - اتبع المسار أدناه. يمكنك لصقها في شريط العناوين للوصول إلى الفرع المطلوب بشكل أسرع.
HKEY_LOCAL_MACHINESYSTEMCurrentControlSetControlSession ManagerMemoryManagementPrefetchParameters - ابحث عن معلمة "EnableSuperfetch" هناك وانقر نقرًا مزدوجًا عليها بزر الفأرة الأيسر.
- اضبط القيمة على "1" لإلغاء تنشيط الوظيفة.
- تصبح التغييرات سارية فقط بعد إعادة تشغيل الكمبيوتر.
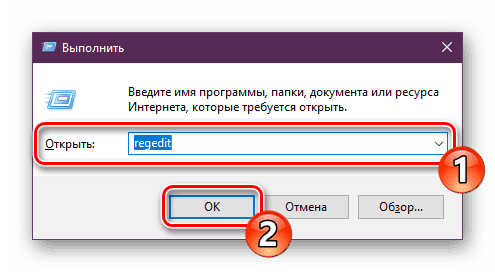
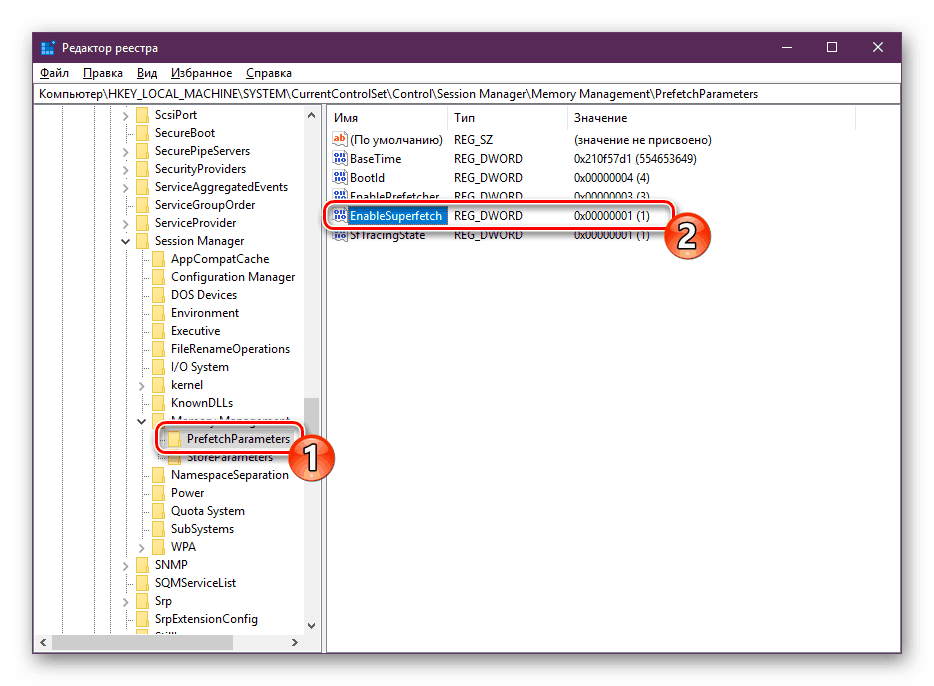
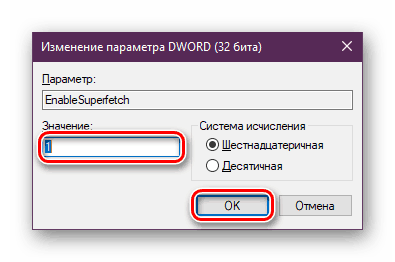
حاولنا اليوم شرح الغرض من SuperFetch في Windows 10 بأكبر قدر ممكن من التفاصيل ، كما أظهرنا طريقتين لتعطيله. نأمل أن تكون جميع التعليمات الواردة أعلاه واضحة ، ولم تعد لديك أسئلة حول هذا الموضوع.
انظر أيضا:
إصلاح "Explorer Not Responding" Error in Windows 10
ويندوز 10 بدء التشغيل خطأ الإصلاح بعد التحديث
