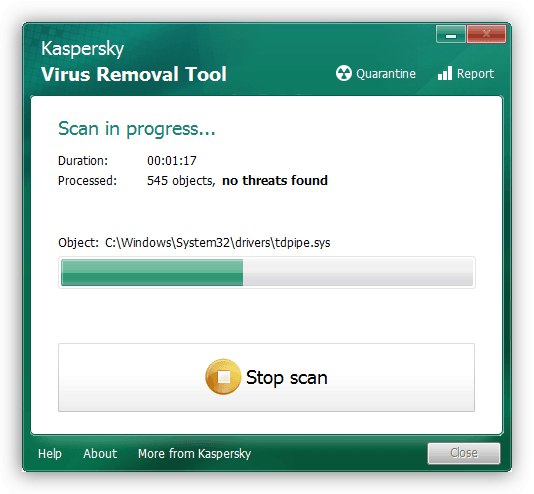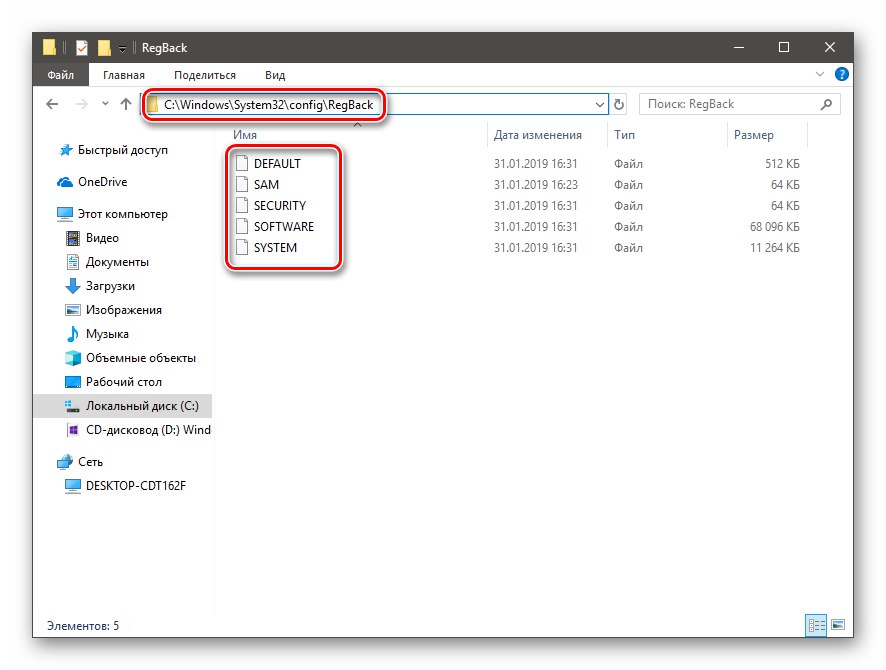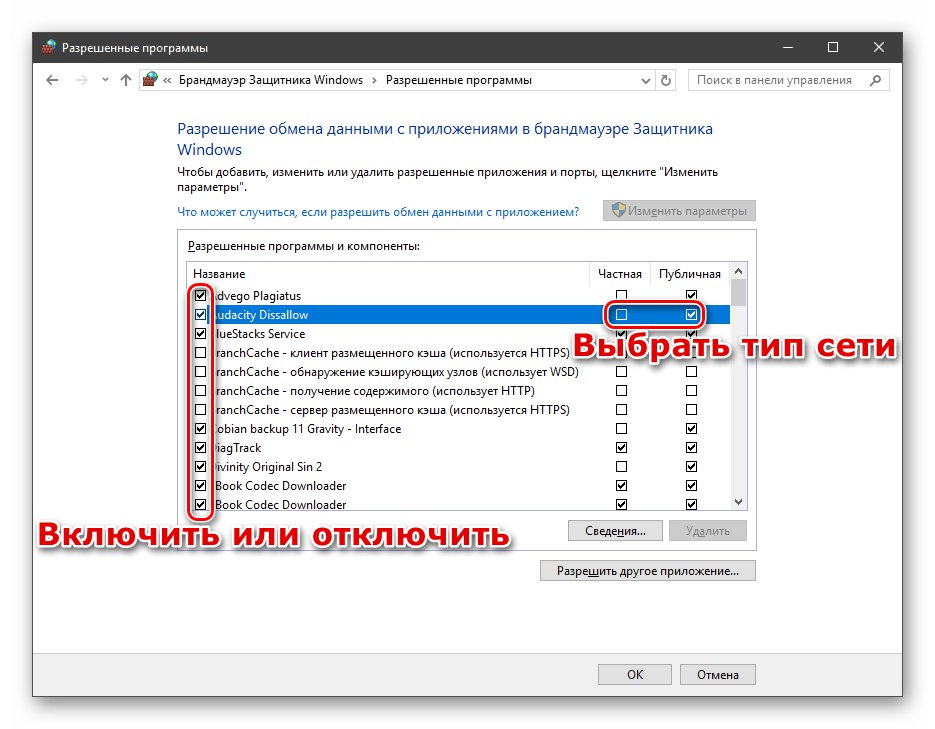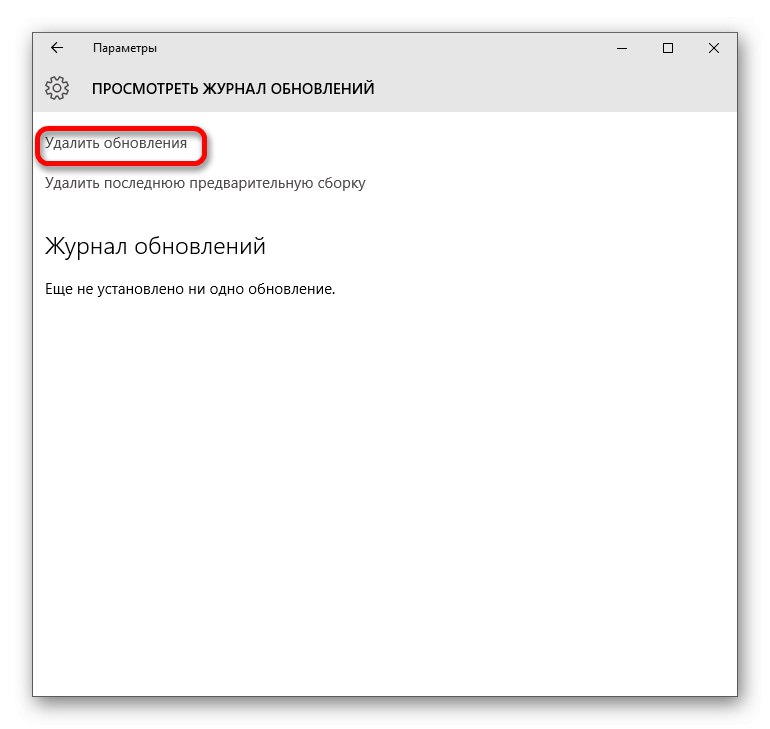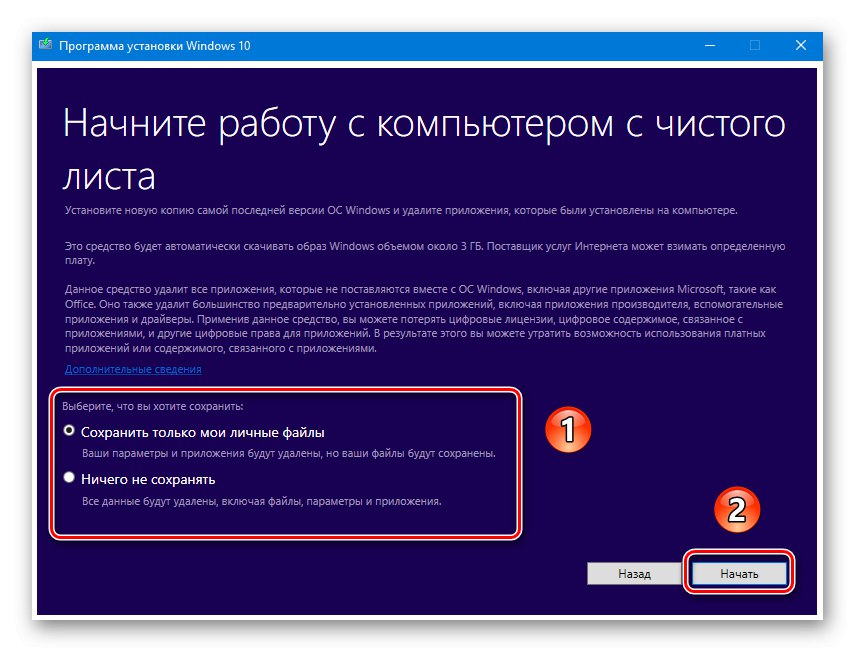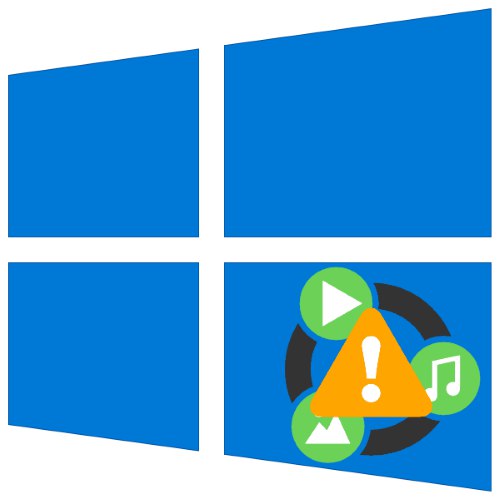
لم تعد الأجهزة "الذكية" المختلفة لتشغيل محتوى الوسائط المتعددة عجيبة منذ فترة طويلة. كقاعدة عامة ، الخادم المصدر لمثل هذه الأدوات هو جهاز كمبيوتر يعمل بنظام التشغيل الحالي - على سبيل المثال ، Windows 10. تحدث مشكلة في بعض الأحيان مع الخادم: يبلغ نظام التشغيل عن عدم تمكين البث. دعونا نرى سبب حدوث ذلك وكيف يمكنك حل المشكلة.
تمكين دفق البيانات في Windows 10
قبل أن ننتقل إلى دراسة تفصيلية لأسباب المشكلة وطرق إزالتها ، نلاحظ أنه لتمكين وظيفة نقل المحتوى إلى جهاز آخر للحساب الجاري ، فإن حقوق المسؤول مطلوبة. ربما كان الهدف هو الغياب المبتذل لمثل هذا.
المزيد من التفاصيل: كيفية الحصول على حقوق المسؤول في Windows 10
يظهر الخطأ المعني بسبب الإخفاقات التالية:
- لم تبدأ الخدمات المساعدة ؛
- تم تعطيل المشاركة أو عدم تكوينها ؛
- مكونات النظام التالفة.
كل مصدر من مصادر المشكلة له طريقته الخاصة في القضاء.
الطريقة الأولى: تمكين الخدمات
السبب الأكثر شيوعًا للمشكلة هو تعطيل خدمات الدعم ، والتي بدونها لا يمكن بدء خدمة البث الرئيسية. يمكنك تمكين هذه الخدمات على النحو التالي:
- افتح الخاطف "يركض" مزيج Win + R.... بعد ذلك ، أدخل الطلب في نافذة الأداة المساعدة
services.mscو اضغط "حسنا". - قم بالتمرير خلال القائمة وتحقق مما إذا كان ما يلي قيد التشغيل:
- خدمة بوابة طبقة التطبيق;
- "اتصالات الشبكة";
- خدمة معلومات الشبكة (NLA);
- التوصيل والتشغيل;
- إدارة الاتصال التلقائي للوصول البعيد;
- "إدارة اتصال الوصول البعيد";
- استدعاء الإجراء البعيد (RPC);
- "مهاتفة".
إذا لم يكن هناك نقش مقابل أي منهم "تم"، هذا يعني أن الخدمة غير نشطة. لتنشيطه ، فقط اضغط على الرابط "يركض" في المنطقة الموضحة في الصورة أدناه.
- بعد بدء تشغيل المكونات ، أغلق الأداة الإضافية للإدارة وأعد تشغيل الكمبيوتر.
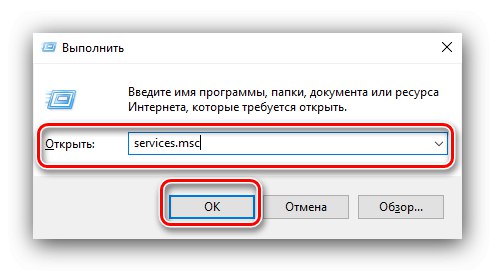
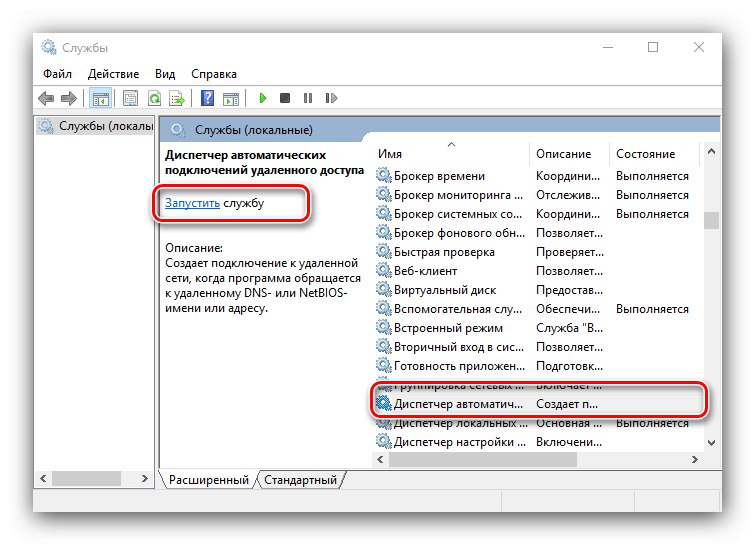
عند بدء تشغيل Windows ، تحقق مما إذا كانت المشكلة قد اختفت. خلاف ذلك ، واصل القراءة.
الطريقة الثانية: تمكين وتكوين المشاركة
تحدث مشكلات تدفق البيانات أيضًا عند تعطيل المشاركة أو تكوينها بشكل غير صحيح على الكمبيوتر الهدف. الإجراء ليس معقدًا - ما عليك سوى استخدام الإرشادات المناسبة من المقالة الموجودة على الرابط أدناه.
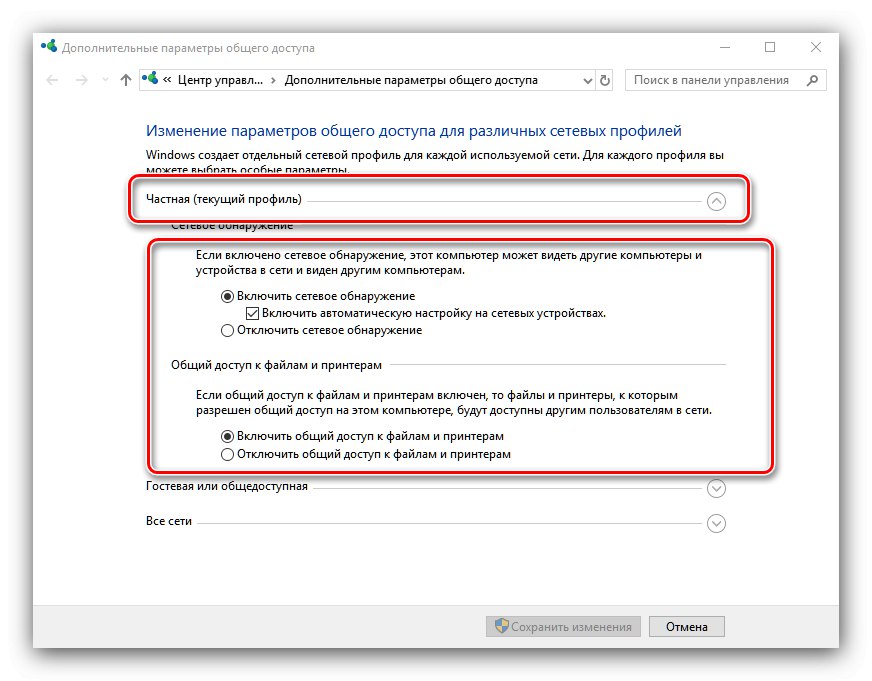
درس: تكوين مشاركة الشبكة على Windows 10
إذا كنت تستخدم ، لسبب ما ، الإصدار 1709 والإصدارات الأقدم ، فيجب أن يساعدك إنشاء مجموعة مشاركة منزلية وتكوينها.
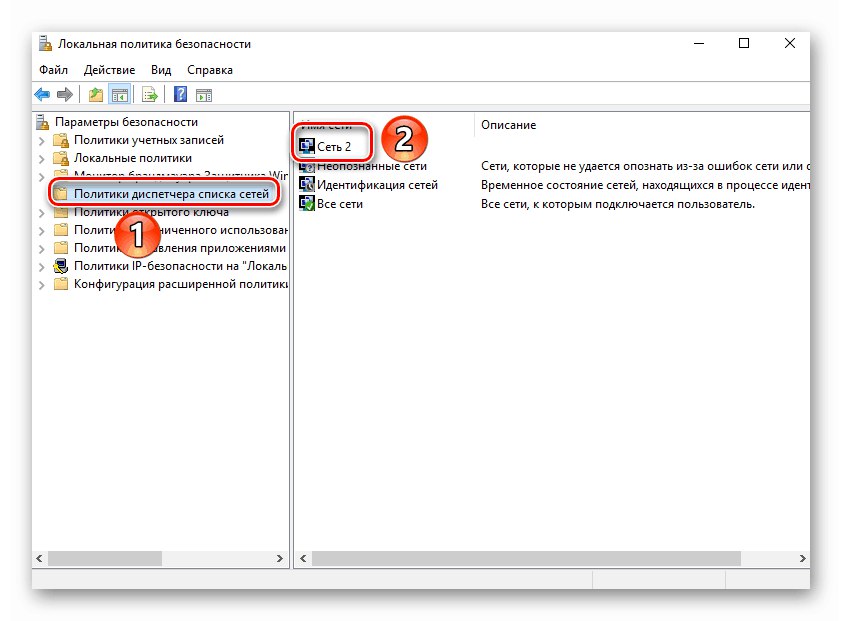
المزيد من التفاصيل: إنشاء مجموعة مشاركة منزلية في Windows 10
الطريقة الثالثة: استكشاف مشكلات النظام وإصلاحها
أكثر الأسباب المزعجة للخطأ المعني هي مشاكل نظام التشغيل: تلف ملفات النظام (بما في ذلك بسبب الإصابة بالفيروسات) ، وإعدادات جدار الحماية الصارمة ، فضلاً عن إخفاقات البرامج ذات الطبيعة غير الواضحة. خوارزمية الإجراءات في هذه الحالة هي كما يلي:
- بادئ ذي بدء ، تحقق بعناية من جهاز الكمبيوتر الخاص بك بحثًا عن البرامج الضارة ، والتي ستساعدك في المواد أدناه.
![قم بإزالة الفيروسات لإصلاح البث المعطل على نظام التشغيل Windows 10]()
- تحقق من سلامة ملفات النظام واستعدها إذا لزم الأمر.
![إصلاح مكونات النظام لإصلاح مشكلة البث المعطل على نظام التشغيل Windows 10]()
المزيد من التفاصيل: التحقق من النزاهة و التعافي ملفات النظام في Windows 10
- الخطوة التالية هي معرفة ما إذا كان جدار الحماية المدمج أو التابع لجهة خارجية يتداخل مع هذه الميزة. في حالة الأخير ، يمكنك مؤقتًا تعطيل لأغراض التشخيص ثم ضبطها.
![قم بتكوين جدار الحماية لحل مشكلة البث المعطل على نظام التشغيل Windows 10]()
- إذا لم تتمكن من تحديد سبب الانهيار ، فتحقق من تحديثات النظام - ربما بعض التحديثات المثبتة مؤخرًا والتي تسبب مشاكل في البث.
![قم بإزالة التحديثات لإصلاح البث المعطل على نظام التشغيل Windows 10]()
اقرأ أيضا: إزالة تحديثات Windows 10
- تتمثل الطريقة المتطرفة والجذرية لإصلاح المشكلة المعنية في إعادة ضبط النظام على إعدادات المصنع.
![إعادة ضبط المصنع لإصلاح مشكلة البث المعطل على نظام التشغيل Windows 10]()
خاتمة
أنت الآن تعرف كيفية التصرف في موقف لا يتم فيه تشغيل تدفق البيانات في Windows 10. كما ترى ، فإن الأسباب هي البرامج البحتة.