
التلاميذ الثاني هي لعبة كمبيوتر تم إصدارها في عام 2002. وفقًا لذلك ، لم يفكر المطورون حتى في تحسين أنظمة التشغيل الحديثة ، ولم يكن لديهم أيضًا القدرة على تنفيذ هذه المهمة. لهذا السبب ، الآن ، عند محاولة تشغيل Disciples II على نظام التشغيل Windows 10 ، تظهر الفرامل أو يتم تشويه الصورة ، على الرغم من أن اللعبة لا تتطلب على الإطلاق الأجهزة. هذا مرتبط فقط بمشاكل التوافق. هناك عدة حلول لإصلاح هذا الموقف بنفسك. دعونا نلقي نظرة فاحصة عليهم بمزيد من التفصيل.
حل مشاكل تشغيل Disciples II في نظام التشغيل Windows 10
يعرف الكثير من الناس أن هناك علامة تبويب في خصائص الملف القابل للتنفيذ التوافق... يتيح لك هذا ضبط أداء البرنامج باستخدام تكوينات الإصدارات السابقة من أنظمة التشغيل. ومع ذلك ، هذا لا يعمل دائمًا مع التلاميذ الثاني. هناك طرق أخرى يمكن استخدامها لفك الفرامل. يجب تجربة كل واحد منهم بدوره ، من أجل العثور في النهاية على واحد مناسب في الوضع الحالي.
الطريقة الأولى: تمكين وضع التوافق
لقد ذكرنا بالفعل هذا الوضع أعلاه ، ولكن الحقيقة هي أن المستخدمين المبتدئين لا يعرفون عنه حتى ، أو أنهم لا يعرفون كيفية إنشاء الإعداد الصحيح بناءً على ميزات التطبيق. لذلك ، قررنا توضيح هذه الطريقة بمزيد من التفصيل باستخدام مثال التلاميذ الثاني.
- ابحث عن ملف التطبيق القابل للتنفيذ أو الاختصار الذي تبدأ من خلاله. انقر بزر الماوس الأيمن فوقه وحدد العنصر "الخصائص".
- انتقل إلى علامة التبويب التوافق.
- ضع علامة على العنصر بعلامة "قم بتشغيل البرنامج في وضع التوافق لـ:".
- ثم يتم تنشيط القائمة المنبثقة. في ذلك أنت مهتم بالعنصر نظام التشغيل Windows 98 / Windows Me أو نظام التشغيل Windows 95.
- في المستقبل ، يمكنك العودة وتعيين معلمات إضافية إذا كان التكوين الذي أجريته للتو لا يحقق النتيجة المرجوة. انتبه بشكل خاص لوضع اللون المختزل وتفعيل دقة شاشة العرض 640 × 480.
- عند الانتهاء ، انقر فوق الزر "تطبيق".
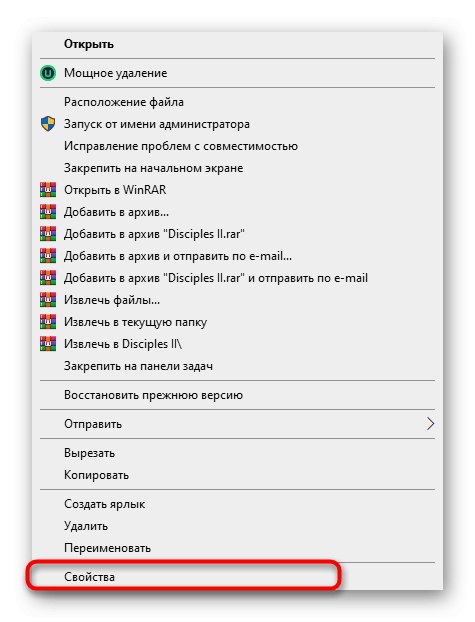
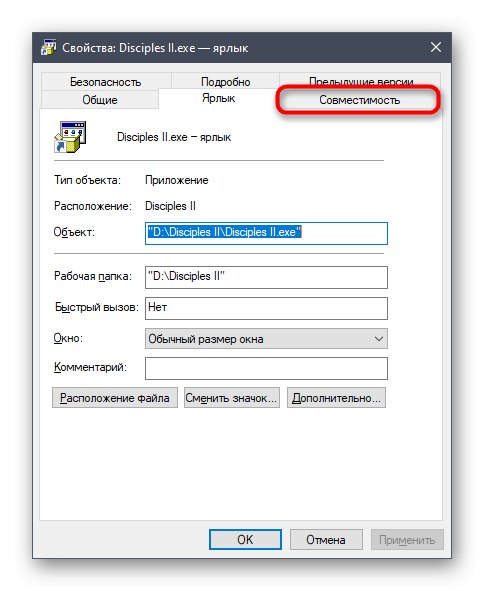
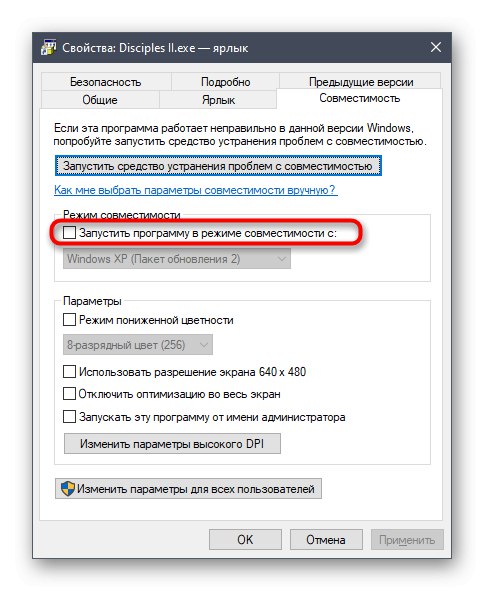
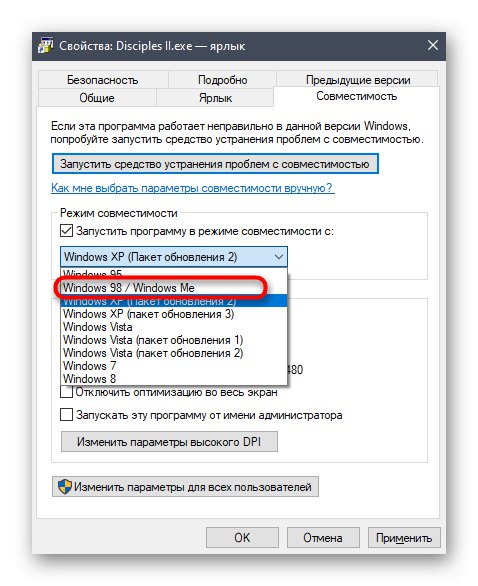
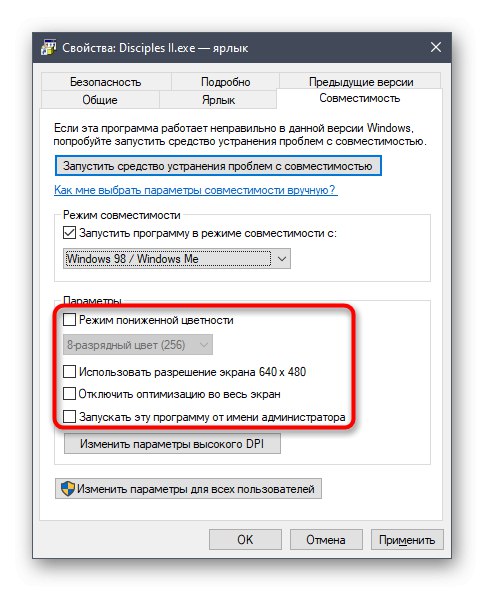
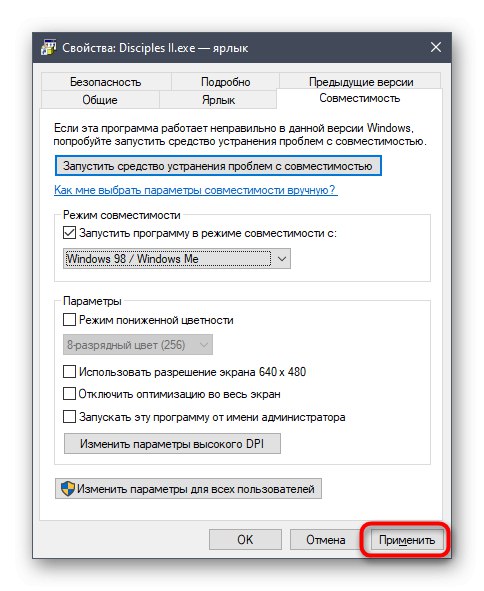
يمكنك الآن إغلاق نافذة الخصائص وإعادة تشغيل Disciples II. إذا لم يتم تحقيق التأثير المطلوب ، فانتقل إلى الطرق التالية ، ودمجها مع وضع التوافق المُمكّن.
الطريقة الثانية: تعيين أولوية العملية
كل برنامج يتم تشغيله في Windows له عملياته الخاصة التي يتم عرضها في "إدارة المهام". بشكل افتراضي ، يحدد النظام تلقائيًا الأولويات لكل مهمة ، ويوزع الحمل على المكونات ، ولكن يمكنك تكوين هذه المعلمة بنفسك. لإصلاح الفرامل في Disciples II ، اتبع الخطوات التالية:
- ابدأ اللعبة أولاً ثم قم بتصغيرها. انقر فوق مساحة فارغة على شريط المهام باستخدام الزر الأيمن للماوس وفي قائمة السياق الظاهرة ، حدد العنصر "مدير المهام".
- انتقل إلى علامة التبويب "تفاصيل".
- ابحث عن عملية التلاميذ II وانقر عليها بزر الماوس الأيمن. في القائمة التي تظهر ، حرك المؤشر فوقها "يضع أولويات" واختر "طويل".
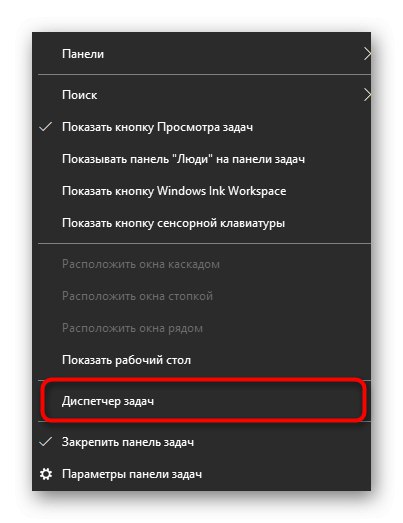
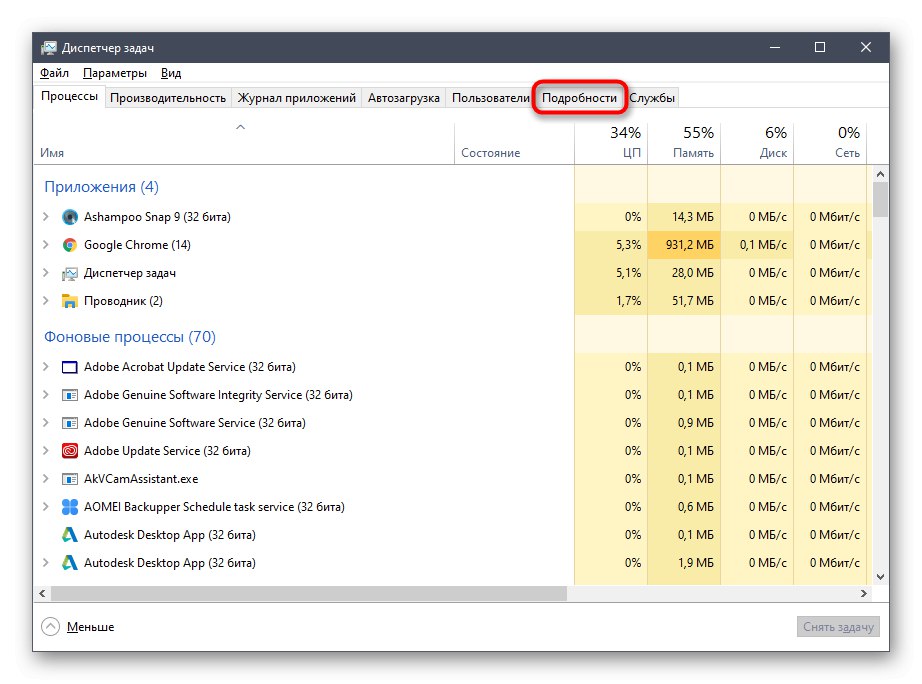
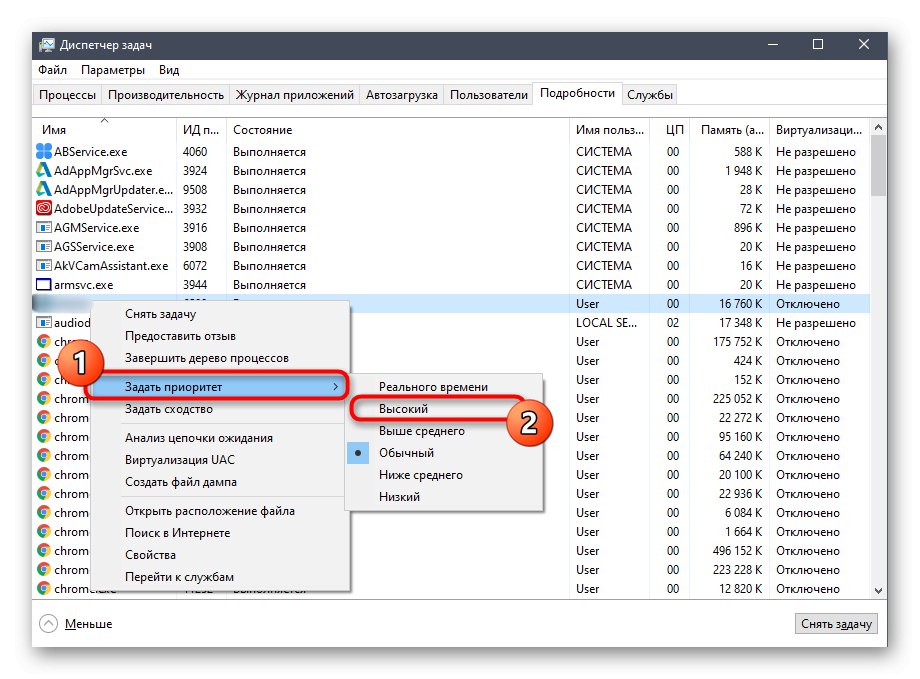
بعد ذلك ، يمكنك إغلاق إدارة المهام بأمان والعودة إلى التطبيق. إذا ساعدت الإعدادات التي قمت بتثبيتها للتو ، فسيتعين عليك تعيينها في كل بداية تالية لـ Disciples II للتخلص من الفرامل.
الطريقة الثالثة: إعداد ملف التكوين
في جذر مجلد Disciples II ، يوجد ملف تكوين مسؤول عن مكون الرسومات في اللعبة والمعلمات الأخرى. يحتوي على عنصر واحد متعلق بالمكون برنامج DirectX... إذا تم تعطيله أو فقده ، فقد يواجه Windows 10 مشاكل في تشغيل التطبيق. يتم تصحيح هذا الموقف يدويًا.
- انتقل إلى جذر التطبيق بطريقة مريحة.
- ابحث عن الملف هناك "Disciple.in" وانقر فوقه بزر الماوس الأيمن.
- في قائمة السياق ، تحوم فوق "لفتح بواسطة" واختر "دفتر".
- قم بتغيير قيمة المعلمة "UseD3D" على «1»، وإذا كان غير موجود ، أدخل السطر في نهاية المحتوى
UseD3D = 1. - تأكد من حفظ الإعدادات قبل إغلاق الملف.
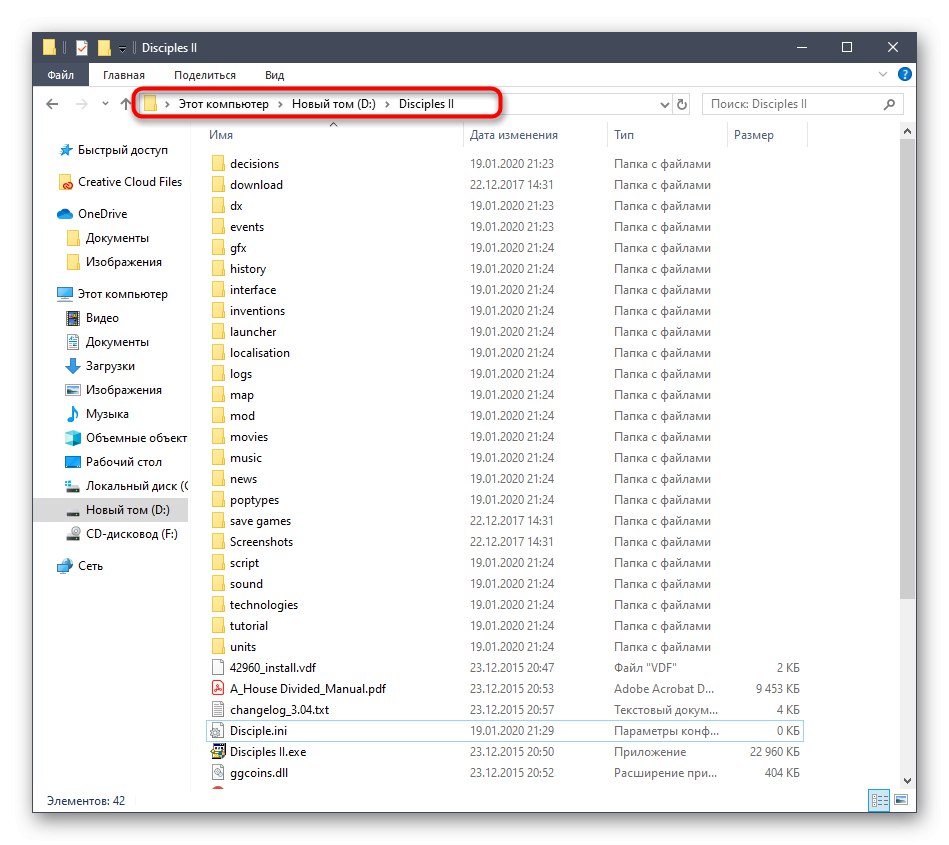
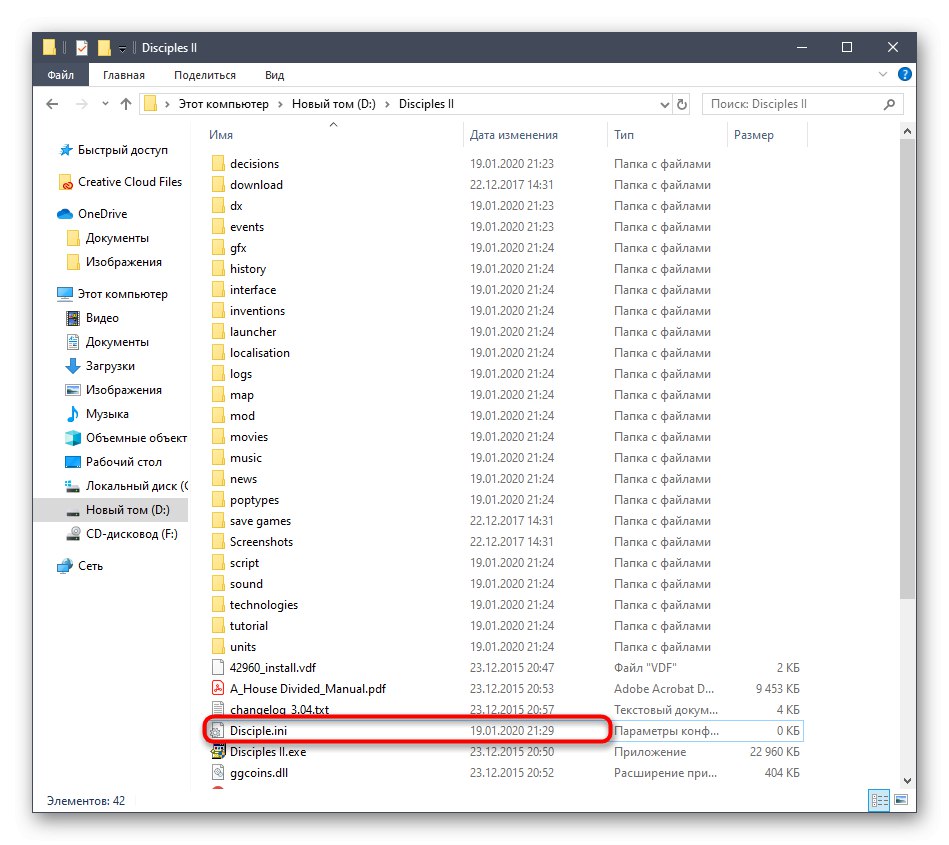
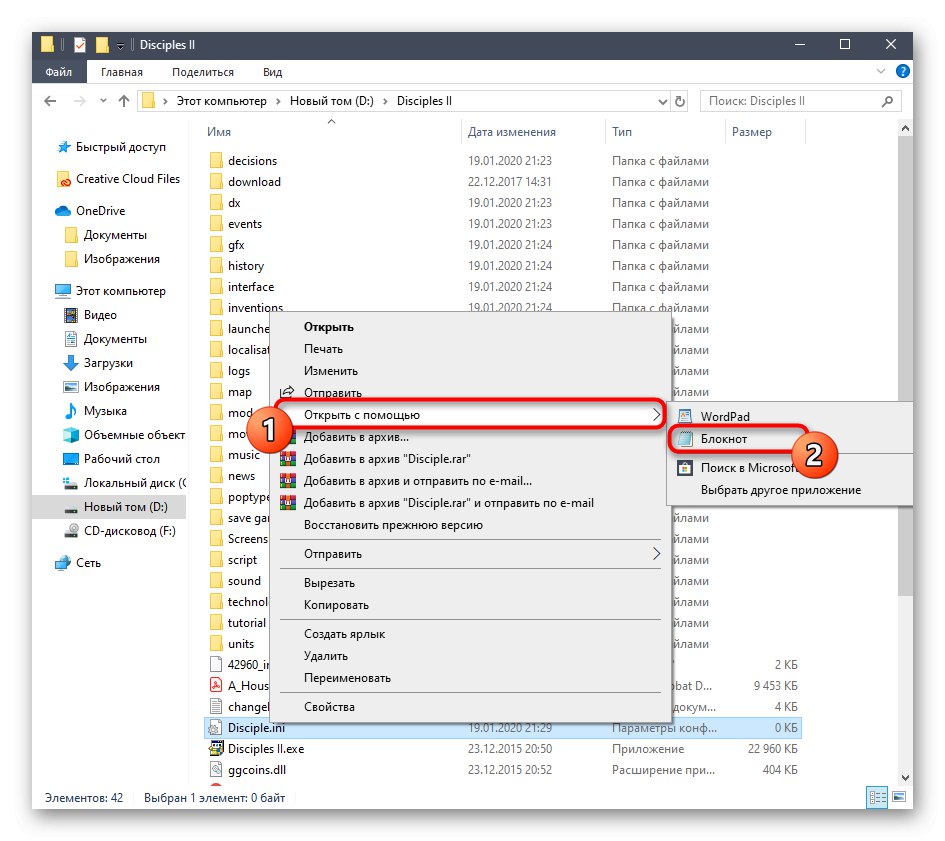
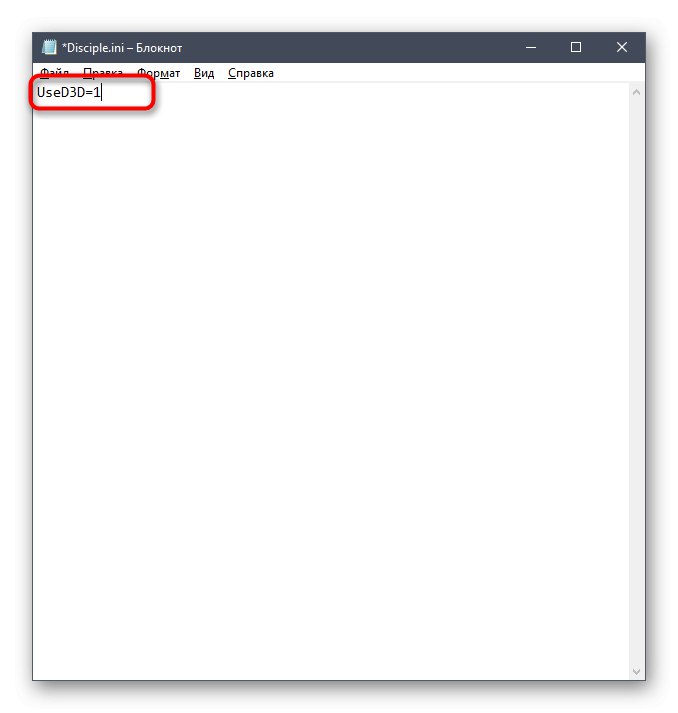
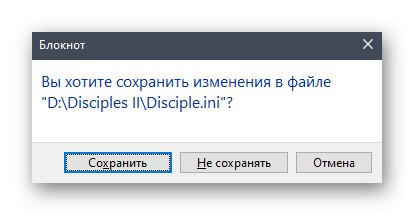
بعد ذلك حاول بدء اللعبة.حاول الجمع بين وضع التوافق مع هذا الإعداد للحصول على أفضل نتيجة. للتذكير ، يتم تقديم إرشادات حول كيفية تنشيطه بتنسيق طريقة 1.
الطريقة الرابعة: تكوين محرر التكوين
يوجد في جذر مجلد Disciples II ملف قابل للتنفيذ يسمى "محرر التكوين"... إنه مسؤول عن تحديد معلمات بدء التطبيق. في حالتنا ، سنستخدمه لتعطيل وضع التوافق المدمج وتنشيط خيار Direct3D. يتم تنفيذ هذه المهمة على النحو التالي:
- اذهب إلى الدليل مع اللعبة وابحث هناك "محرر التكوين"... قم بتشغيل هذا الملف القابل للتنفيذ.
- تفقد الصندوق "استخدام Direct3D".
- ثم قم بإلغاء تحديد المربع وضع التوافق... تأكد من حفظ إعداداتك قبل الخروج.
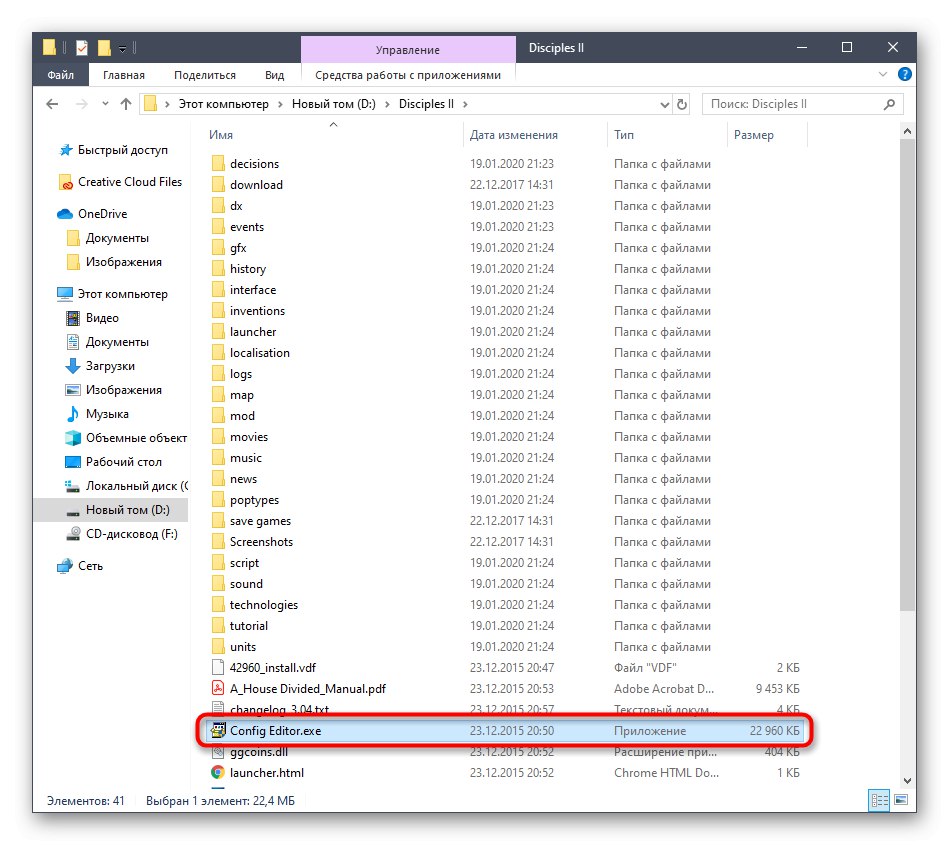
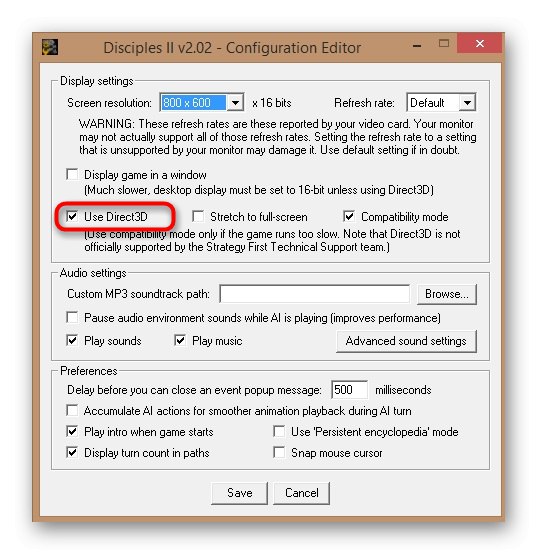
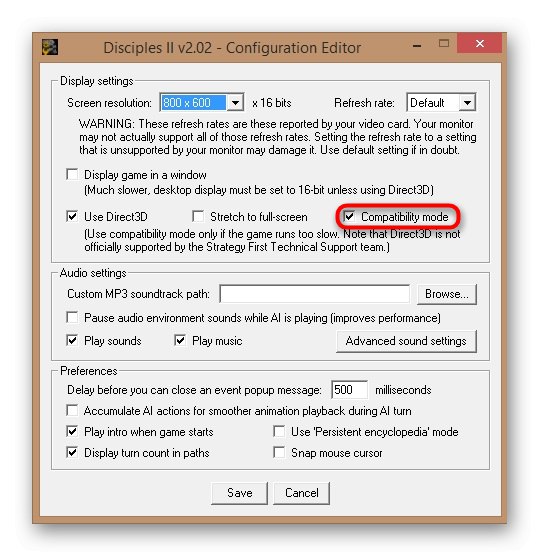
الآن من نفس المجلد يمكنك تشغيل الملف القابل للتنفيذ أو الاختصار مع التطبيق للتحقق من فعالية الإعدادات التي تم إجراؤها للتو.
الطريقة الخامسة: استخدام VirtualBox و Windows XP
الطريقة الأخيرة والأكثر جذرية ، والتي سنناقشها في مقالنا اليوم ، هي استخدام البرنامج فيرتثلبوكسحيث سيتم تثبيت Windows XP. أصبح نظام التشغيل Windows XP متوافقًا تمامًا مع اللعبة المعنية ، لذا يجب أن تختفي الفرامل. لا ينبغي ملاحظة المشكلات المتعلقة بالمرور حتى بين مالكي أجهزة الكمبيوتر الضعيفة نسبيًا ، حيث لا يتطلب نظام التشغيل واللعبة نفسها قدرًا كبيرًا من الموارد. أولاً ، تحتاج إلى تثبيت جهاز افتراضي ، ثم النظام نفسه ، وبعد ذلك فقط قم بتنزيل اللعبة من هناك وتشغيلها. اقرأ المزيد عن هذا في مادة منفصلة على موقعنا بالضغط على الرابط أدناه.
المزيد من التفاصيل: كيفية تثبيت نظام التشغيل Windows XP على برنامج VirtualBox
كانت هذه كلها طرقًا لحل مشكلات فرامل Disciples II في نظام التشغيل Windows 10. كما ترى ، ينصب التركيز الرئيسي على ضبط أوضاع التوافق وتفعيل معلمات الرسوم التي تؤثر على التفاعل الصحيح مع الإصدار الجديد من نظام التشغيل. يبقى فقط العثور على الخيار الأفضل من خلال البحث ، والذي سيوفر لك تمامًا من المشكلة. كحل أخير ، يمكنك استخدام جهاز افتراضي يعمل بنظام Windows XP ، حيث يجب ألا يكون هناك أي خلل على الإطلاق.