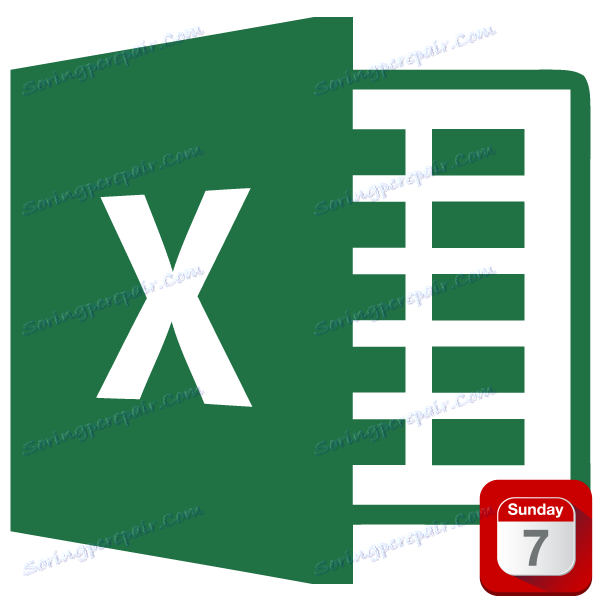تعيين يوم من الأسبوع حسب التاريخ في Microsoft Excel
عند العمل في Excel ، يتم أحيانًا تعيين المهمة بحيث يتم عرض يوم الأسبوع الذي يقابلها بعد إدخال تاريخ محدد في الخلية. وبطبيعة الحال ، لحل هذه المهمة من خلال مثل هذا الجدول القوي المعالج مثل Excel ، ربما بعدة طرق. دعونا نرى ما هي الخيارات المتاحة لهذه العملية.
محتوى
عرض يوم الأسبوع في Excel
هناك عدة طرق لعرض يوم الأسبوع في التاريخ الذي تم إدخاله ، بدءًا من تنسيق الخلايا وينتهي بتطبيق الوظائف. دعونا نلقي نظرة على جميع الخيارات الحالية للقيام بهذه العملية في Excel بحيث يمكن للمستخدم اختيار أفضل واحد للوضع الخاص.
الطريقة الأولى: تطبيق التنسيق
أولاً ، لنرى كيف يمكنك من خلال تنسيق الخلايا عرض يوم الأسبوع حسب التاريخ الذي تم إدخاله. يتضمن هذا الخيار تحويل التاريخ إلى قيمة محددة ، بدلاً من تخزين عرض كل نوع من هذه البيانات على ورقة.
- أدخل أي تاريخ يحتوي على بيانات حول الرقم والشهر والسنة ، في الخلية الموجودة على الورقة.
- انقر فوق الخلية بزر الفأرة الأيمن. يتم إطلاق قائمة السياق. نختار الموضع "تنسيق الخلايا ..." فيه .
- نافذة الشكل تبدأ. الانتقال إلى علامة التبويب "الرقم" ، إذا تم فتحه في علامة تبويب أخرى. بعد ذلك ، في كتلة المعلمات "تنسيقات رقمية" ، اضبط المفتاح إلى وضع "جميع التنسيقات" . في حقل "النوع" ، أدخل القيمة التالية يدويًا:
ДДДДبعد ذلك ، انقر على زر "موافق" في أسفل النافذة.
- كما ترون ، فإن الخلية بدلاً من التاريخ تعرض الاسم الكامل ليوم الأسبوع الذي يقابله. إذا قمت بتحديد هذه الخلية ، سترى عرض التاريخ في شريط الصيغة.
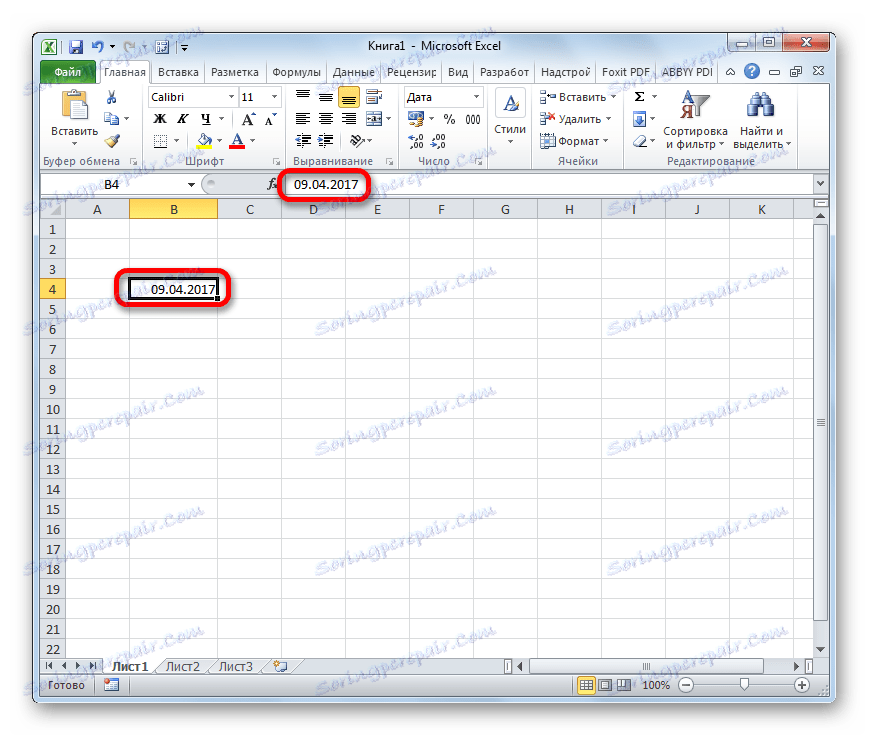

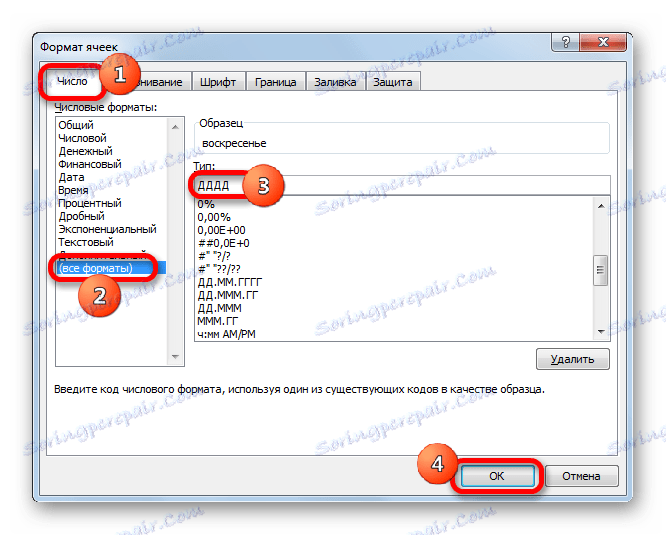
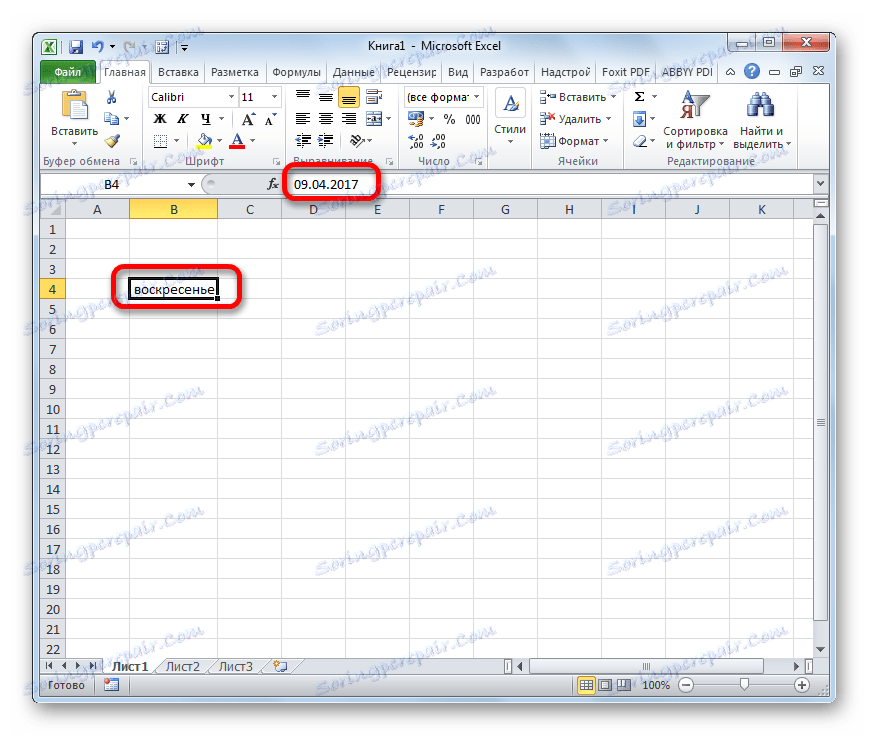
في حقل "النوع" في نافذة التنسيق ، بدلاً من القيمة "DDDD" ، يمكنك أيضًا إدخال التعبير:
ДДД
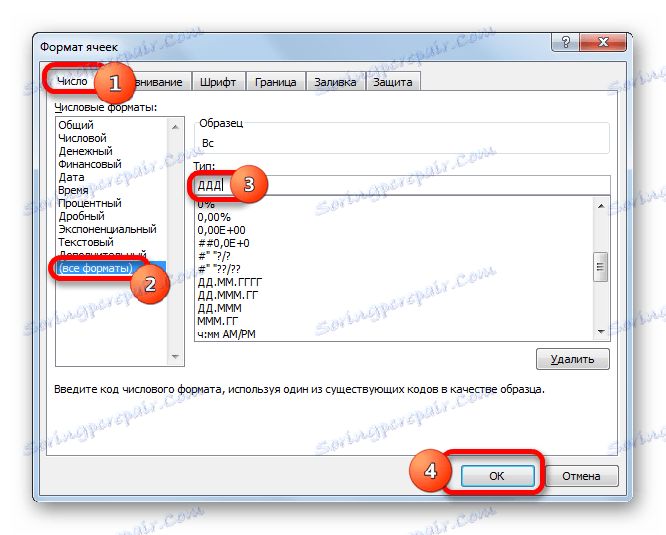
في هذه الحالة ، سيتم عرض الاسم المختصر ليوم الأسبوع على الورقة.
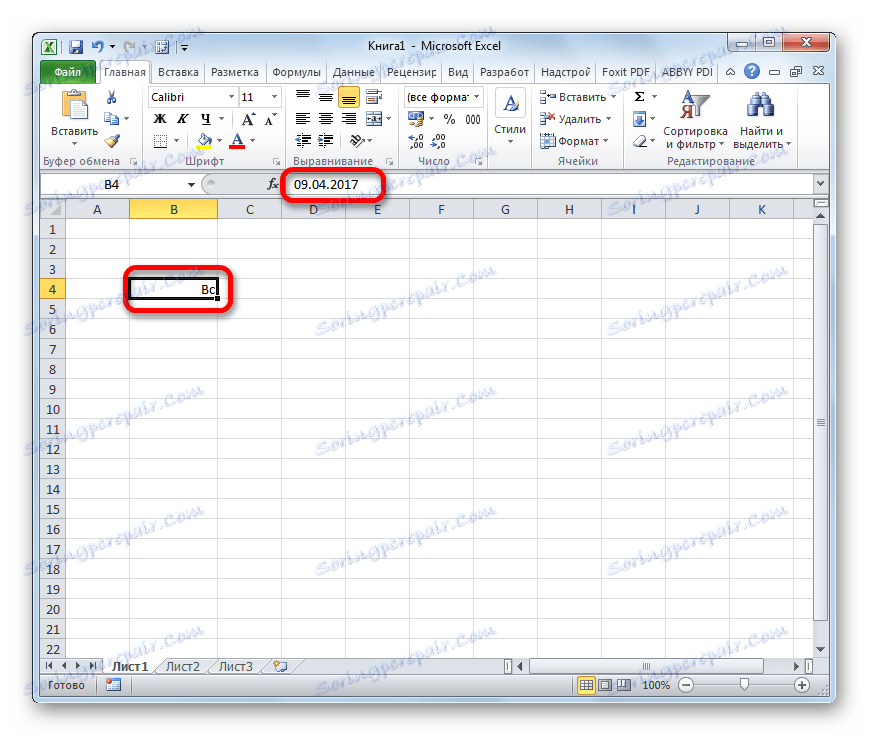
الدرس: كيفية تغيير تنسيق الخلية في Excel
الطريقة الثانية: استخدم الدالة TEXT
لكن الطريقة التي تم تقديمها أعلاه ، تتضمن تحويل التاريخ إلى يوم الأسبوع. هل هناك خيار لكلا هاتين القيمتين ليتم عرضها على الورقة؟ أي إذا أدخلنا تاريخًا في خلية واحدة ، فيجب عرض يوم الأسبوع في الخلية الأخرى. نعم ، هذا الخيار موجود. يمكن تنفيذه باستخدام صيغة TEXT . في هذه الحالة ، سيتم إخراج القيمة المطلوبة إلى الخلية المحددة في تنسيق النص.
- نكتب التاريخ على أي عنصر من الورقة. ثم حدد أي خلية فارغة. نضغط على أيقونة "Insert function" ، التي تقع بالقرب من خط الصيغة.
- يتم تشغيل نافذة " معالج خيارات". انتقل إلى الفئة "نص" ومن قائمة عوامل التشغيل اختر الاسم "TEXT" .
- تفتح نافذة الوسيطة الخاصة بوظيفة TEXT . تم تصميم هذا المشغل لطباعة الرقم المحدد في خيار تنسيق النص المحدد. يحتوي على بناء الجملة التالي:
=ТЕКСТ(Значение;Формат)في حقل "القيمة" ، نحتاج إلى تحديد عنوان الخلية التي تحتوي على التاريخ. للقيام بذلك ، ضع المؤشر في الحقل المحدد وانقر فوق زر الماوس الأيسر على هذه الخلية على الورقة. سيتم عرض العنوان على الفور.
في حقل "التنسيق" ، بناءً على ما نريد أن نحصل عليه بشكل كامل أو قصير في يوم الأسبوع ، أدخل التعبير "dddd" أو "ddd" بدون علامات اقتباس.
بعد إدخال هذه البيانات ، انقر على زر "موافق" .
- كما ترى في الخلية ، التي اخترناها في البداية ، تم عرض يوم الأسبوع بتنسيق النص المحدد. الآن لدينا التاريخ واليوم من الأسبوع المعروضة على الورقة في وقت واحد.
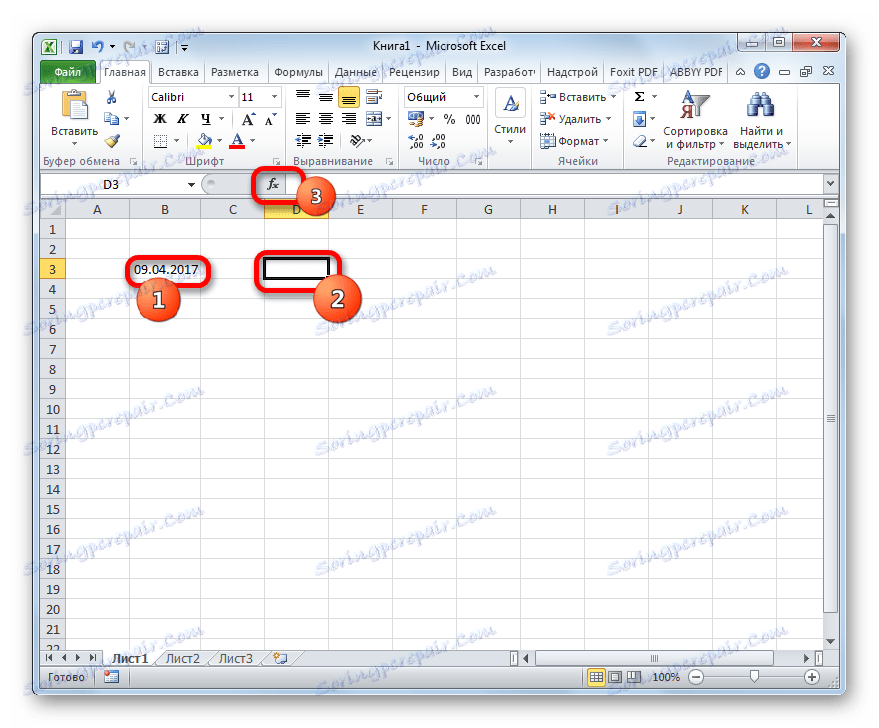
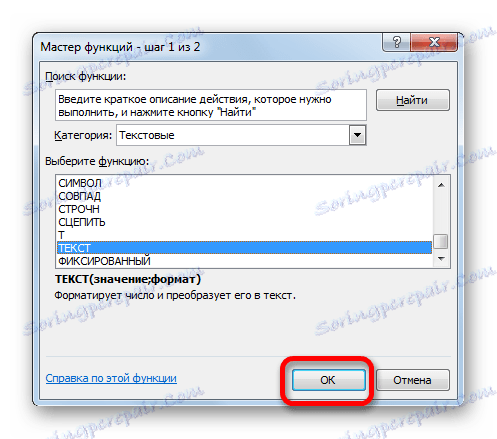
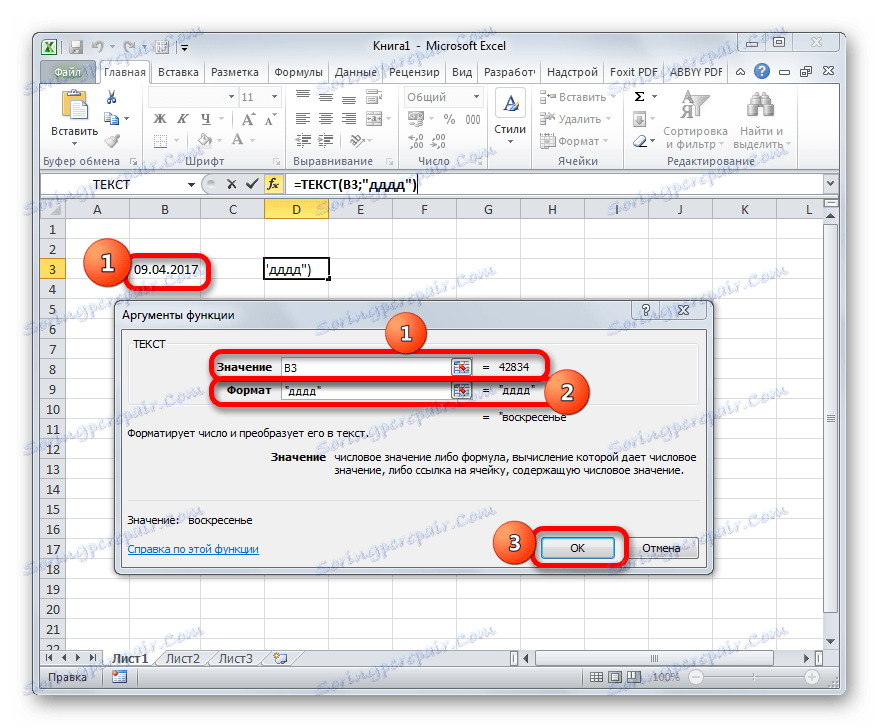
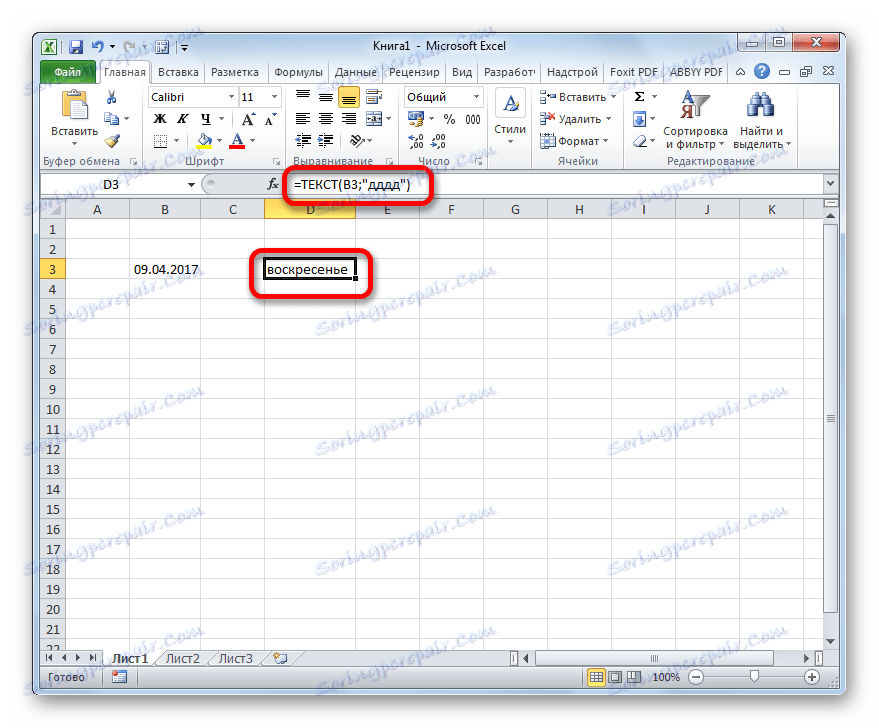
علاوة على ذلك ، إذا قمت بتغيير قيمة التاريخ في الخلية ، فسيتم تغيير يوم الأسبوع تلقائيًا أيضًا. وبالتالي ، يمكن تغيير التاريخ في أي يوم من الأسبوع سيحدث.
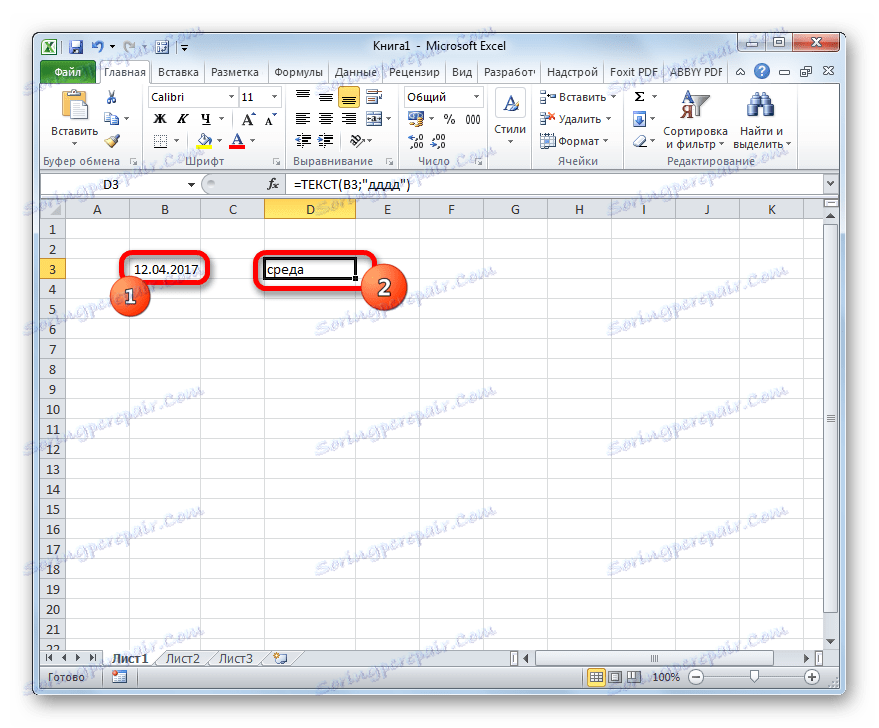
الطريقة الثالثة: استخدم الدالة DENNED
هناك مشغل واحد آخر يمكنه عرض يوم الأسبوع في تاريخ معين. هذه هي وظيفة اليوم . صحيح ، أنه لا يعرض اسم اليوم من الأسبوع ، ولكن رقمه. في هذه الحالة ، يمكن للمستخدم تحديد أي يوم (من الأحد أو الاثنين) سيتم حساب الترقيم.
- حدد الخلية لعرض يوم رقم الأسبوع. نضغط على الأيقونة "Insert function" .
- تفتح نافذة معالج الوظائف مرة أخرى. في هذا الوقت ، انتقل إلى الفئة "التاريخ والوقت" . اختر الاسم "DENNED" وانقر على زر "OK" .
- يتم تنفيذ الانتقال إلى نافذة الحجج من المشغل DENNED . يحتوي على بناء الجملة التالي:
=ДЕНЬНЕД(дата_в_числовом_формате;[тип])في حقل "التاريخ في تنسيق رقمي" ، أدخل تاريخًا محددًا أو عنوان خلية على الورقة التي يحتوي عليها.
يحدد حقل "النوع" رقمًا من 1 إلى 3 ، والذي يحدد كيفية ترقيم أيام الأسبوع. عند تعيين الرقم "1" ، سيحدث الترقيم بدءًا من يوم الأحد ، وسيتم تعيين الرقم التسلسلي "1" لهذا اليوم من الأسبوع. إذا قمت بتعيين القيمة إلى "2" ، فسيتم تنفيذ الترقيم بدءًا من يوم الاثنين. سيعطى هذا اليوم من الأسبوع الرقم التسلسلي "1" . إذا قمت بتعيين القيمة إلى "3" ، سيحدث الترقيم أيضًا من الاثنين ، ولكن في هذه الحالة سيتم تعيين الاثنين الرقم التسلسلي "0" .
الوسيطة "النوع" اختيارية. ولكن إذا تم حذفها ، فيعتبر أن قيمة الوسيطة تساوي "1" ، أي أن الأسبوع يبدأ يوم الأحد. لذلك يتم قبولها في البلدان الناطقة باللغة الإنجليزية ، ولكن هذا البديل لا يناسبنا. لذلك ، في حقل "النوع" ، قم بتعيين القيمة إلى "2" .
بعد الانتهاء من هذه الخطوات ، انقر فوق الزر "موافق" .
- كما ترى ، تعرض الخلية المحددة العدد الترتيبي لليوم من الأسبوع ، والذي يتوافق مع التاريخ الذي تم إدخاله. في حالتنا ، هذا هو الرقم "3" ، والذي يدل على البيئة.
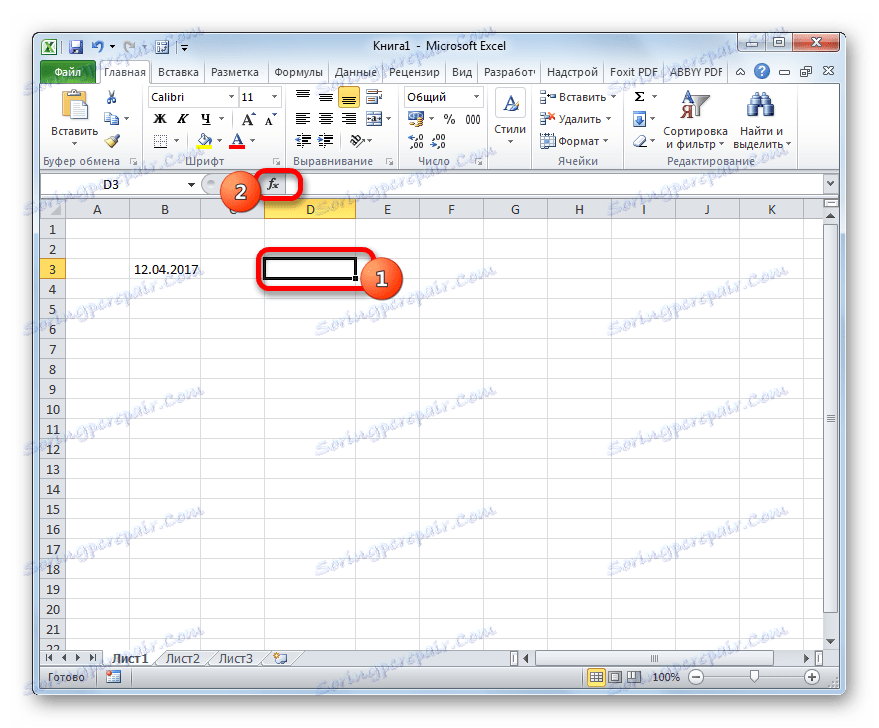
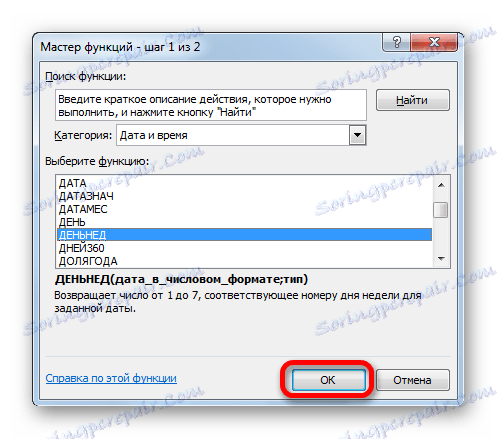
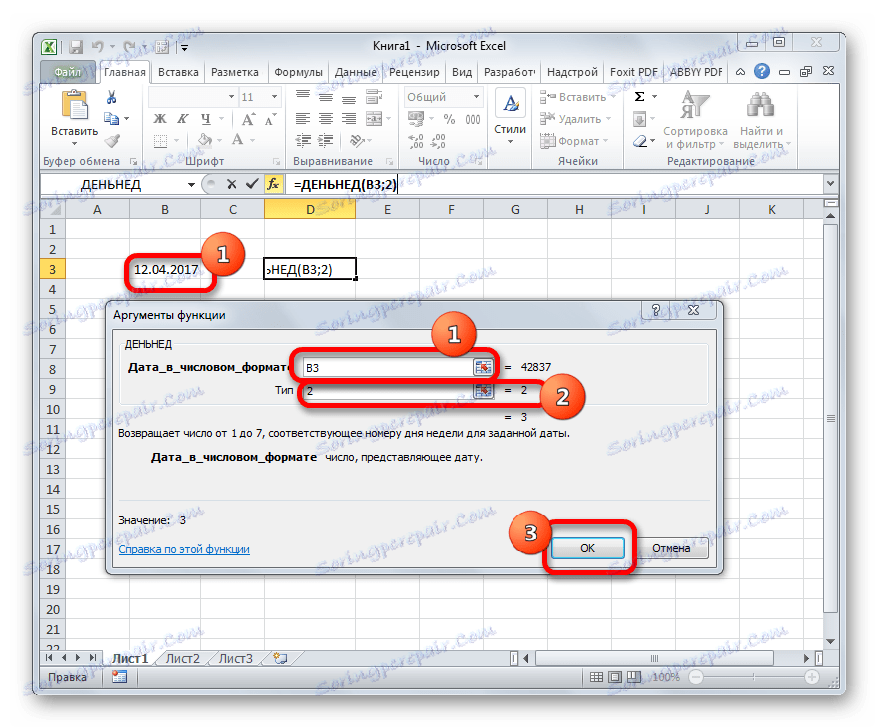
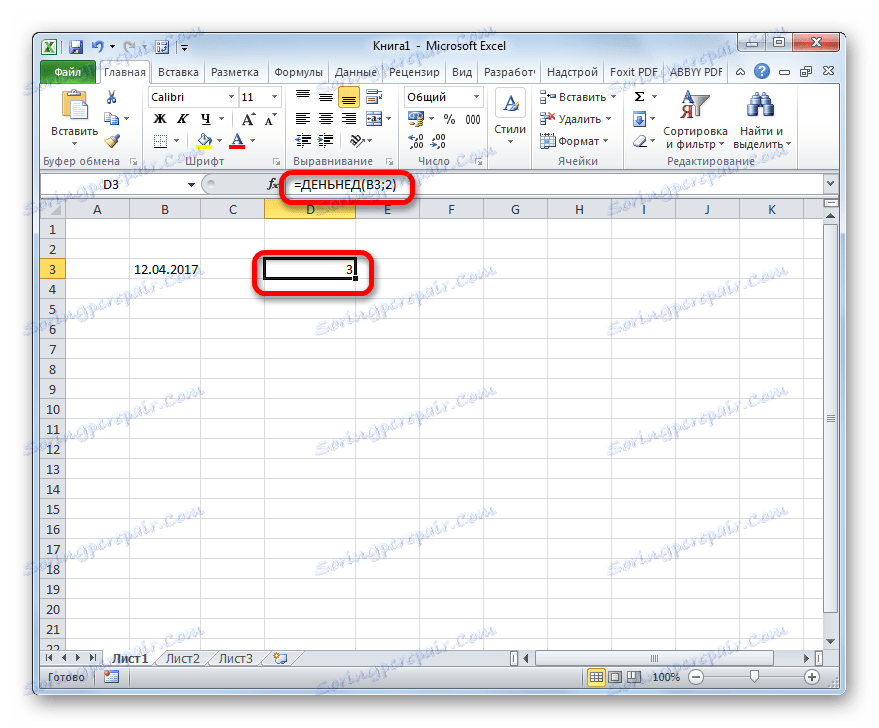
كما هو الحال مع الوظيفة السابقة ، عند تغيير التاريخ ، يتم تغيير رقم يوم الأسبوع تلقائيًا في الخلية التي تم تثبيت المشغل عليها.
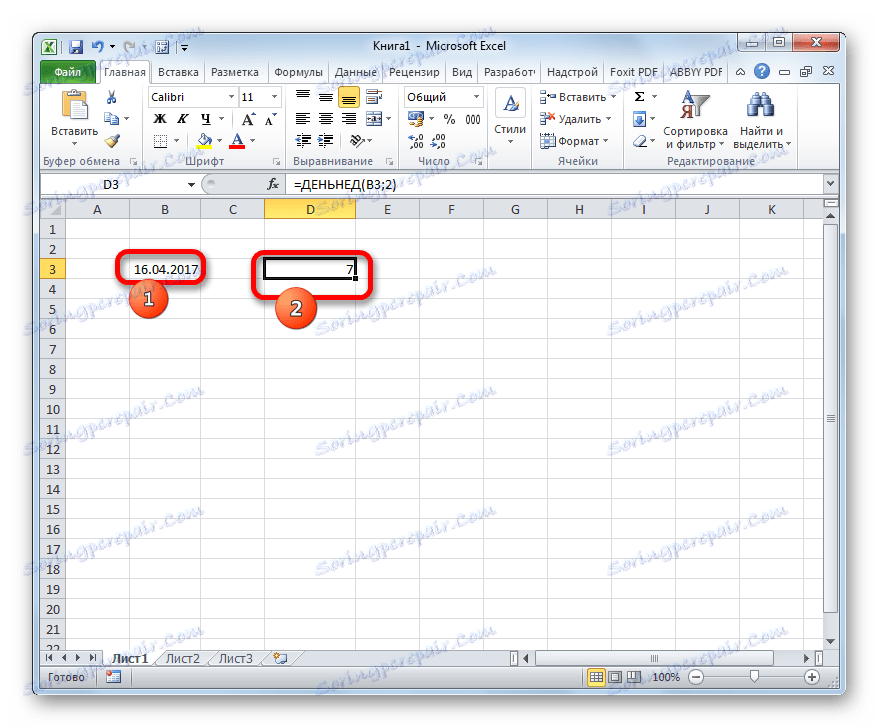
الدرس: دالات التاريخ والوقت في Excel
كما ترى ، في Excel هناك ثلاثة خيارات رئيسية لتقديم التاريخ كأيام من الأسبوع. كلها بسيطة نسبيا ولا تتطلب من المستخدم أن يكون لديه أي مهارات محددة. واحد منهم هو استخدام تنسيقات خاصة ، واثنين آخرين استخدام وظائف مضمنة لتحقيق هذه الأهداف. بالنظر إلى أن آلية وطريقة عرض البيانات في كل حالة موصوفة تختلف اختلافاً كبيراً ، يجب على المستخدم أن يختار أي من الخيارات المحددة في الوضع المعين يناسبه أكثر.