قم بتعطيل تحذير أمان UAC في Windows 7
UAC هي وظيفة التحكم في التسجيل مصممة لتوفير مستوى إضافي من الأمان عند إجراء عمليات محفوفة بالمخاطر على جهاز الكمبيوتر. ولكن ليس كل المستخدمين يعتبرون هذه الحماية مبررة ويرغبون في تعطيلها. سنكتشف كيفية القيام بذلك على جهاز كمبيوتر يعمل بنظام التشغيل Windows 7.
اقرأ أيضا: إيقاف تشغيل UAC في نظام التشغيل Windows 10
محتوى
طرق التعطيل
تتضمن العمليات التي يتحكم فيها UAC إطلاق بعض أدوات النظام (محرر السجل ، إلخ) ، وتطبيقات الطرف الثالث ، وتثبيت برنامج جديد ، بالإضافة إلى أي إجراء نيابة عن المسؤول. في هذه الحالة ، يبدأ التحكم في الحساب بتنشيط النافذة ، حيث يُطلب منه تنفيذ تأكيد المستخدم على تنفيذ عملية معينة بالنقر فوق الزر "نعم". هذا يسمح لك بحماية جهاز الكمبيوتر الخاص بك من أفعال لا يمكن السيطرة عليها من الفيروسات أو المتسللين. لكن بعض المستخدمين يعتبرون أن مثل هذه الإجراءات الاحتياطية زائدة عن الحد ، وأن إجراءات التأكيد مملة. لذلك ، يريدون إيقاف تحذير الأمان. سنحدد طرقًا مختلفة لإنجاز هذه المهمة.
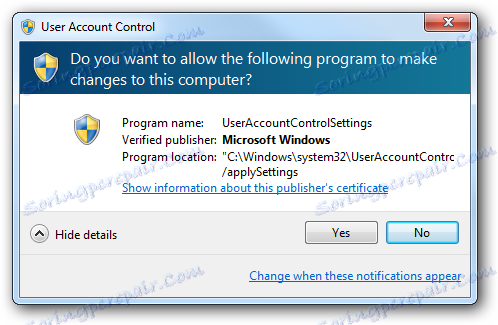
هناك عدة طرق لتعطيل UAC ، لكنك تحتاج إلى فهم أن كل واحد منهم يعمل فقط عندما يقوم المستخدم بتنفيذها ، بتسجيل الدخول إلى النظام ضمن حساب له حقوق إدارية.
الطريقة 1: إعداد الحسابات
أسهل طريقة لإيقاف تشغيل إشعارات UAC هي عن طريق التلاعب في نافذة إعدادات حسابات المستخدمين. في نفس الوقت ، هناك عدد من الخيارات لفتح هذه الأداة.
- بادئ ذي بدء ، يمكنك إجراء الانتقال من خلال رمز ملفك الشخصي في قائمة "ابدأ" . انقر فوق "ابدأ" ، ثم انقر فوق أيقونة أعلاه ، والتي ينبغي أن تقع في الجزء العلوي الأيمن من الكتلة.
- في النافذة المفتوحة ، انقر على الرسالة "تغيير المعلمات ..." .
- بعد ذلك ، انتقل إلى شريط ضبط الضبط للإبلاغ عن التصحيحات التي تم إجراؤها في الكمبيوتر الشخصي. اسحبه إلى الحد الأدنى - "عدم الإخطار أبدًا" .
- انقر فوق موافق .
- قم بإعادة تشغيل جهاز الكمبيوتر. في المرة التالية التي تقوم فيها بتشغيل ، سيتم تعطيل مظهر إطار إعلام UAC.
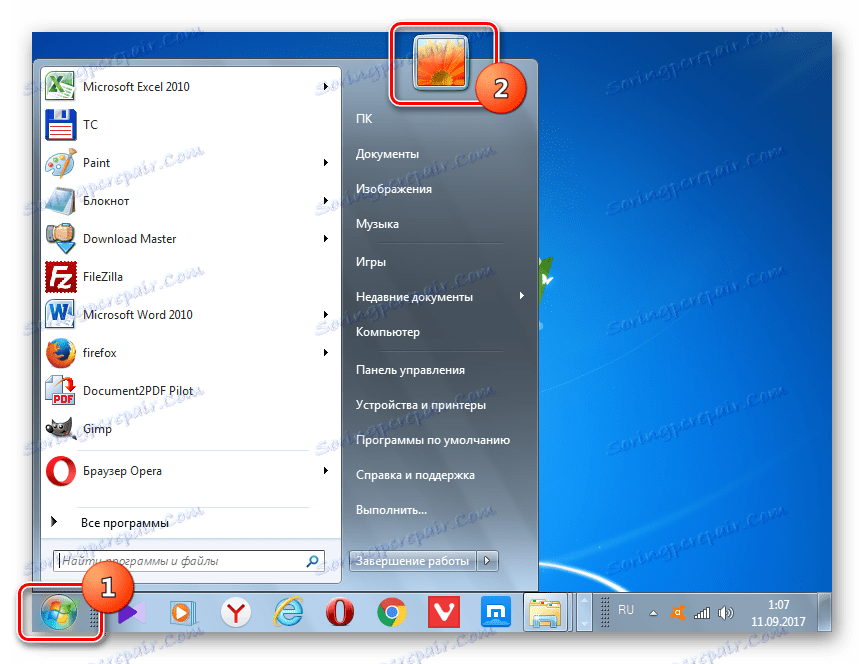
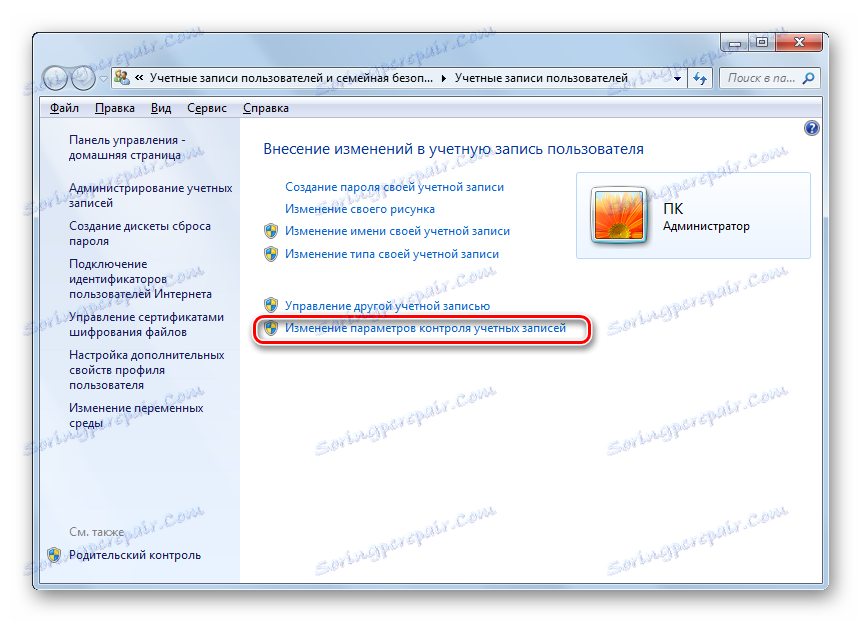
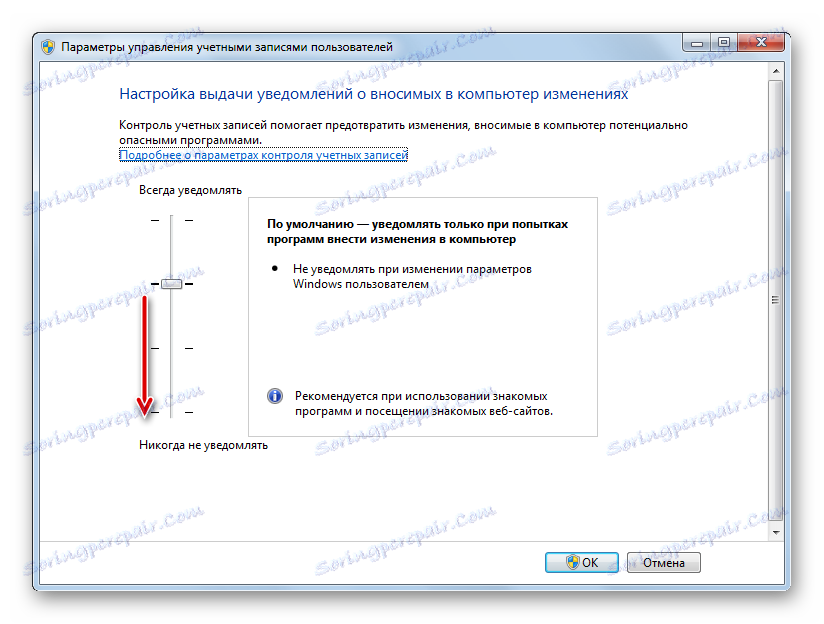
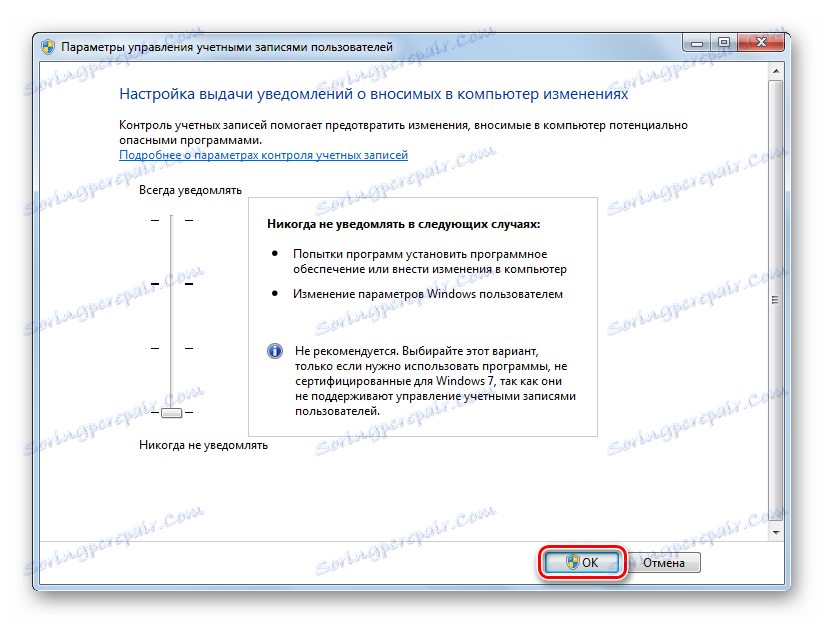
يمكنك أيضًا فتح نافذة الإعدادات من خلال النقر على "لوحة التحكم" .
- انقر فوق "ابدأ" . انتقل إلى "لوحة التحكم" .
- انتقل إلى "النظام والأمن" .
- في كتلة "مركز الدعم" ، انقر فوق "تغيير الإعدادات ..." .
- سيتم فتح نافذة الإعدادات ، حيث يجب إجراء جميع التلاعبات التي تم ذكرها مسبقًا.
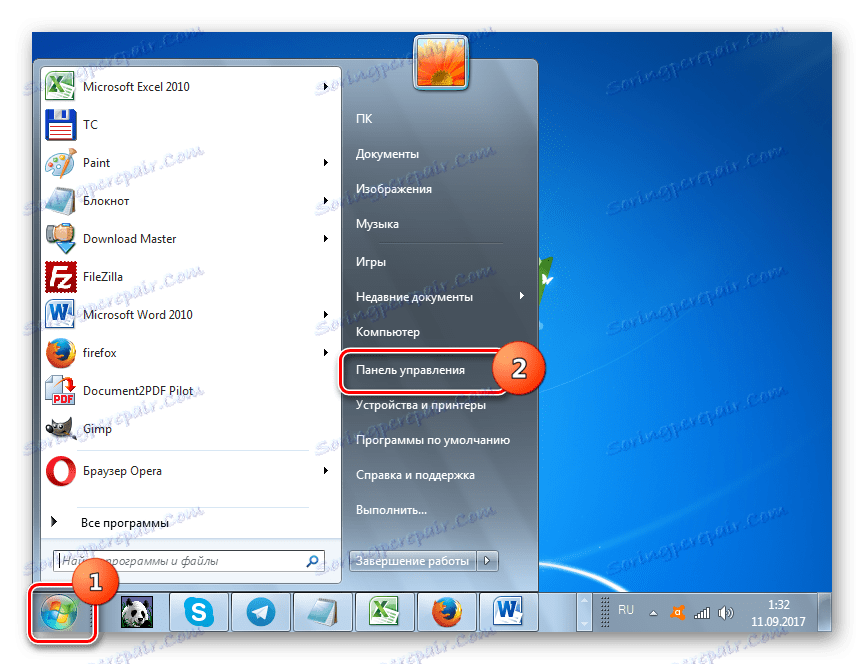
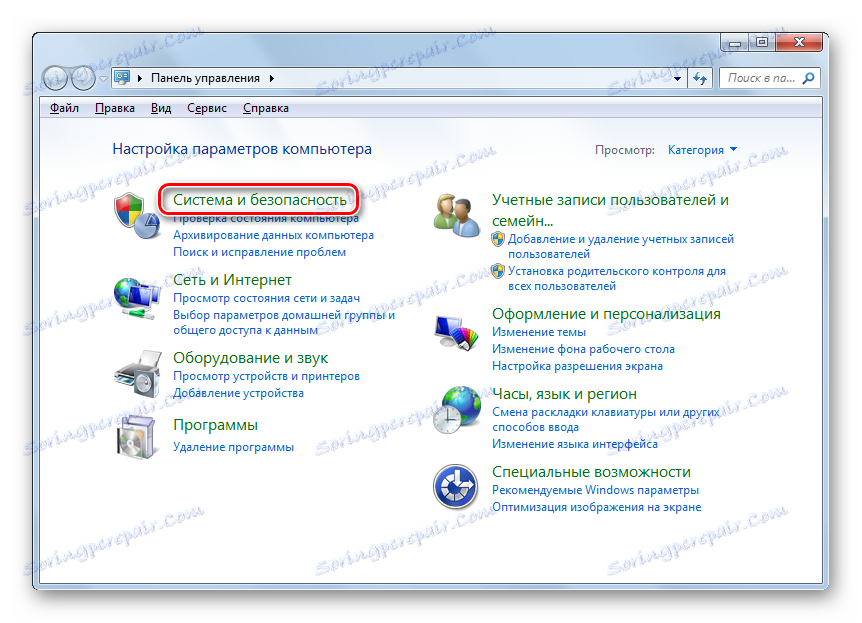
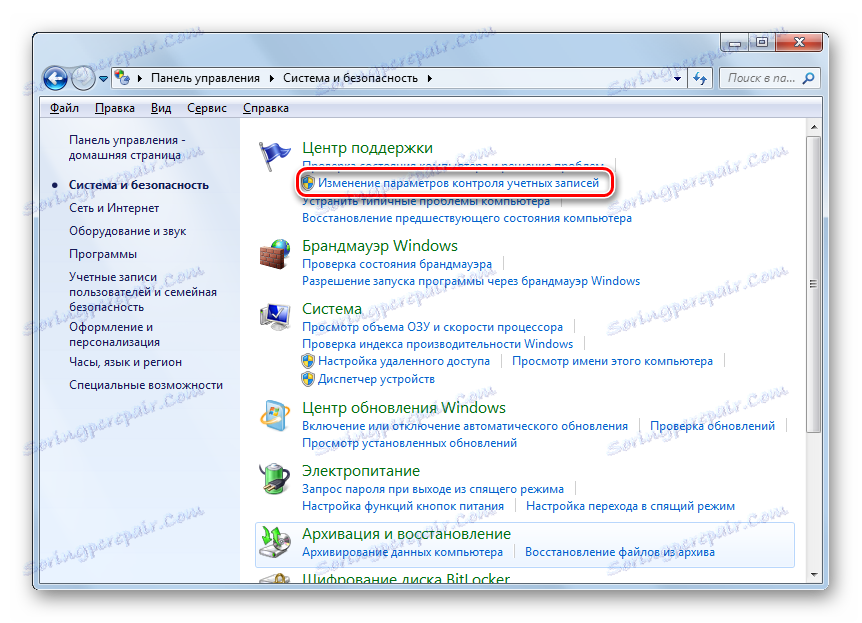
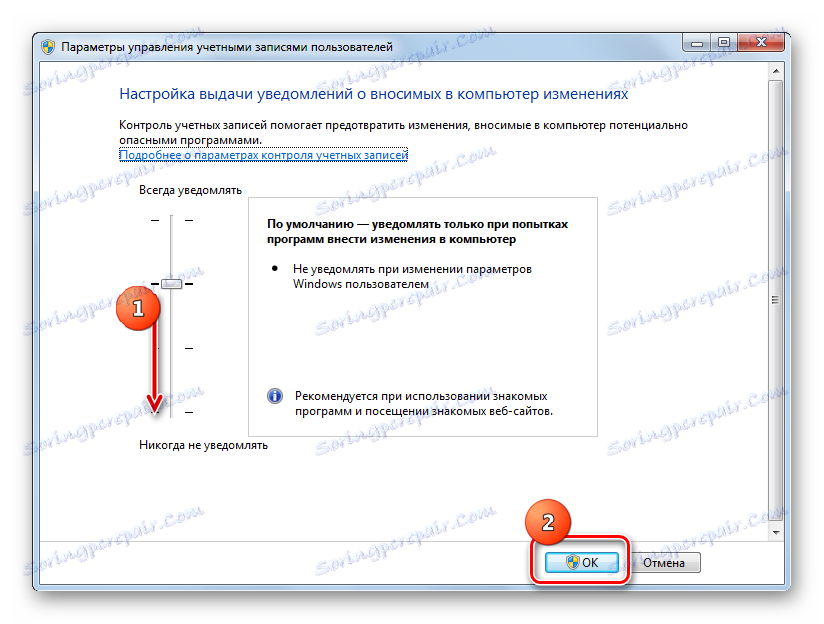
الخيار التالي هو الانتقال إلى نافذة الإعدادات من خلال منطقة البحث في قائمة ابدأ .
- انقر فوق "ابدأ" . في حقل البحث ، اكتب ما يلي:
UACبين نتائج الإصدار ، يتم عرض "تغيير المعلمات ..." في كتلة "لوحة التحكم" . اضغط عليها.
- يتم فتح نافذة معلمة مألوفة ، حيث تحتاج إلى تنفيذ جميع الإجراءات نفسها.
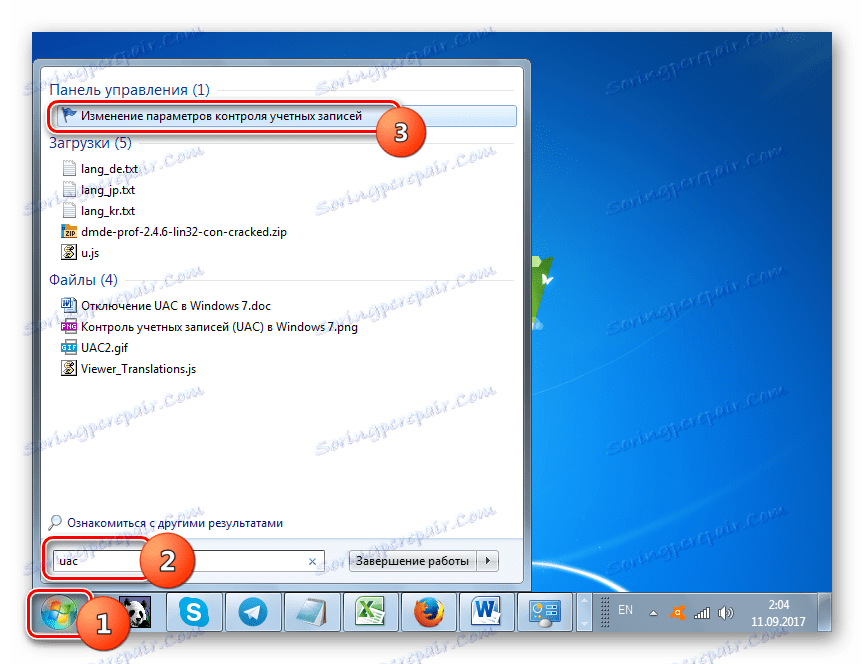
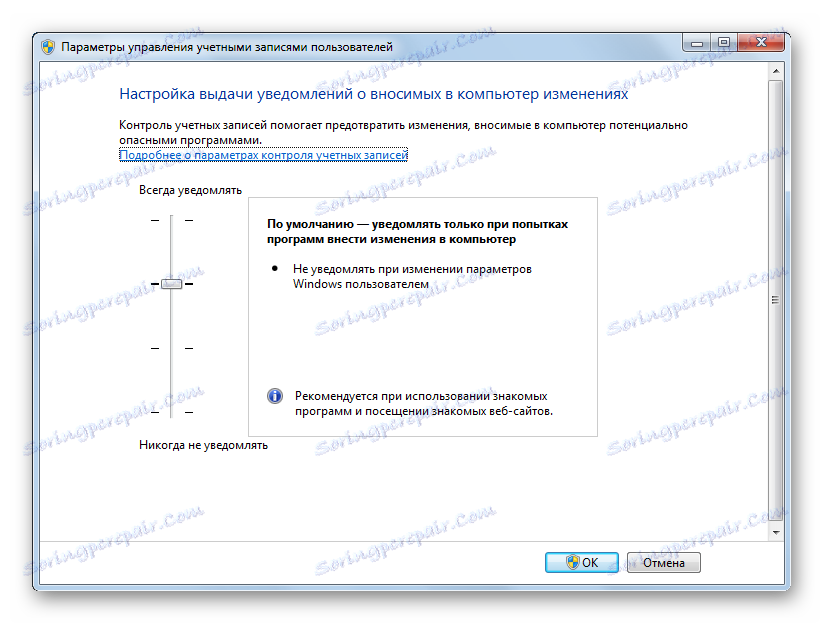
يتم إجراء خيار آخر للتبديل إلى إعدادات العنصر الذي تمت دراسته في هذه المقالة من خلال إطار "تكوين النظام" .
- من أجل الوصول إلى "System Configuration" ، سنستخدم أداة "Run" . نسميها بكتابة Win + R. أدخل التعبير:
msconfigانقر فوق موافق .
- في نافذة التكوين التي تفتح ، انتقل إلى قسم "الأدوات" .
- في قائمة أدوات النظام المختلفة ، ابحث عن اسم "تهيئة التحكم في حساب المستخدم" . قم بتمييزه واضغط على "ابدأ" .
- سيتم إطلاق نافذة الإعدادات ، حيث ستجري عمليات تلاعب معروفة بالفعل.
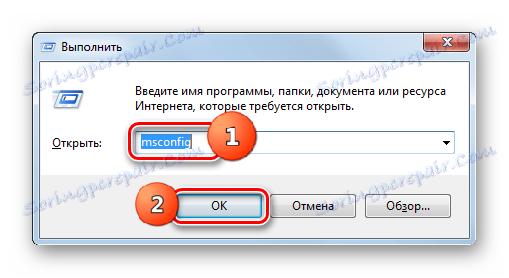
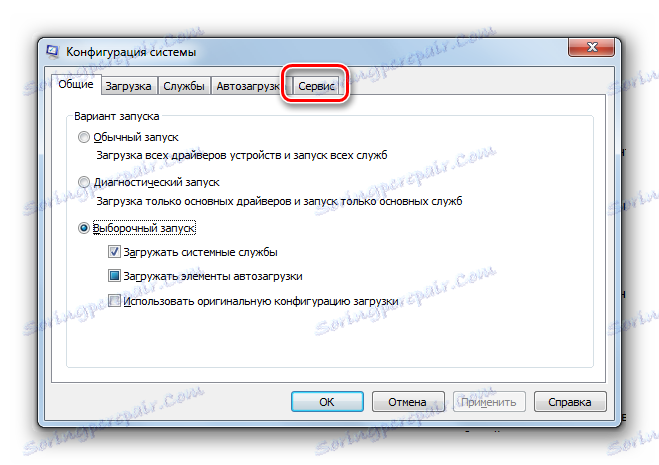
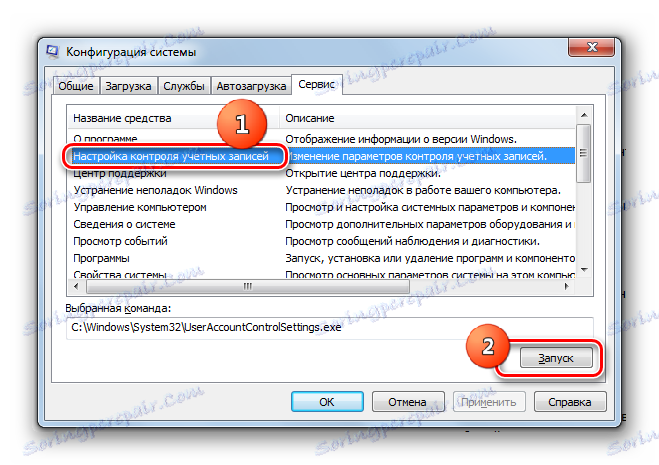
أخيرًا ، يمكنك الانتقال إلى الأداة وإدخال الأمر مباشرةً في المربع "تشغيل" .
- تشغيل المكالمة ( وين + R ). جلب في:
UserAccountControlSettings.exeانقر فوق موافق .
- يتم فتح نافذة معلمات الحساب ، حيث يتعين عليك تنفيذ العمليات التي سبق ذكرها أعلاه.
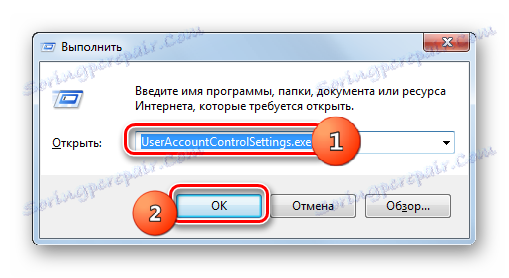
الطريقة 2: سطر الأوامر
يمكنك تعطيل UAC عن طريق إدخال أمر في موجه الأوامر ، والذي تم بدء تشغيله بحقوق إدارية.
- انقر فوق ابدأ . اذهب إلى "كل البرامج" .
- انتقل إلى الدليل "قياسي" .
- في قائمة العناصر ، انقر فوق زر الماوس الأيمن ( PCM ) تحت اسم "سطر الأوامر" . من القائمة المفتوحة ، انقر فوق "تشغيل كمسؤول" .
- يتم تنشيط نافذة "سطر الأوامر" . أدخل التعبير التالي:
C:WindowsSystem32cmd.exe /k %windir%System32reg.exe ADD HKLMSOFTWAREMicrosoftWindowsCurrentVersionPoliciesSystem /v EnableLUA /t REG_DWORD /d 0 /fانقر فوق Enter .
- بعد عرض نقش في "سطر الأوامر" ، يشير إلى أن العملية قد اكتملت بنجاح ، أعد تشغيل الجهاز. عند تشغيل الكمبيوتر مرة أخرى ، لن ترى نوافذ UAC التي تظهر عند محاولة بدء تشغيل البرنامج.
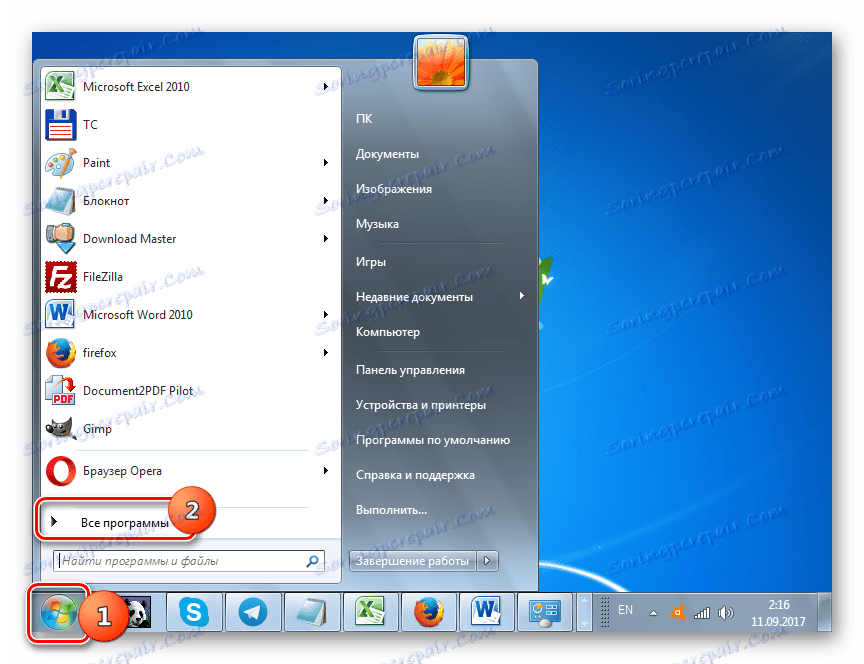
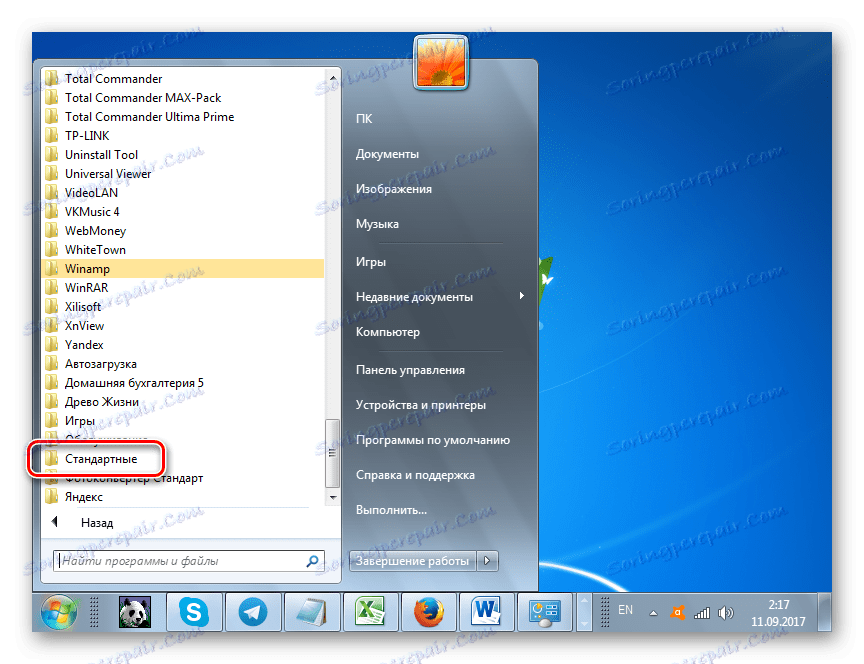
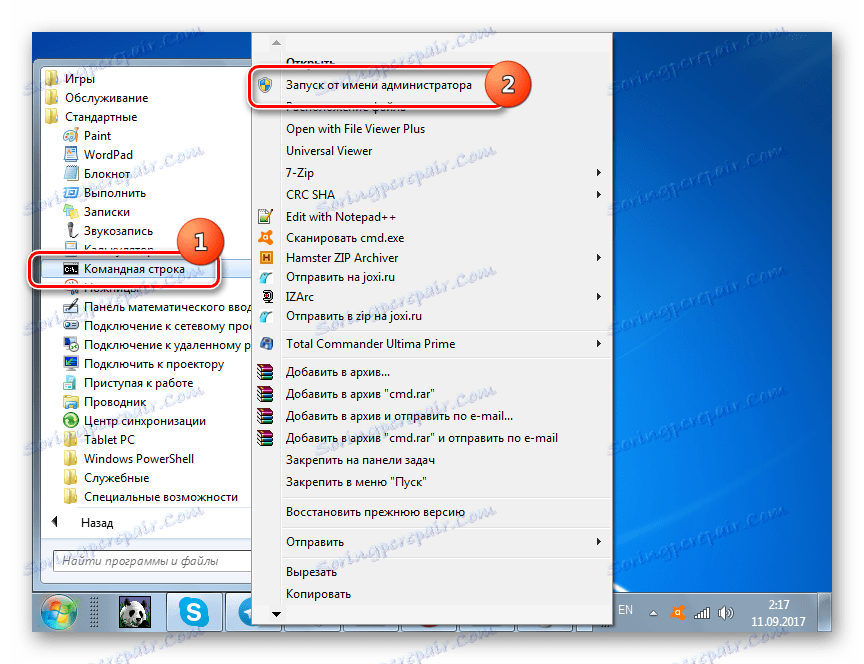
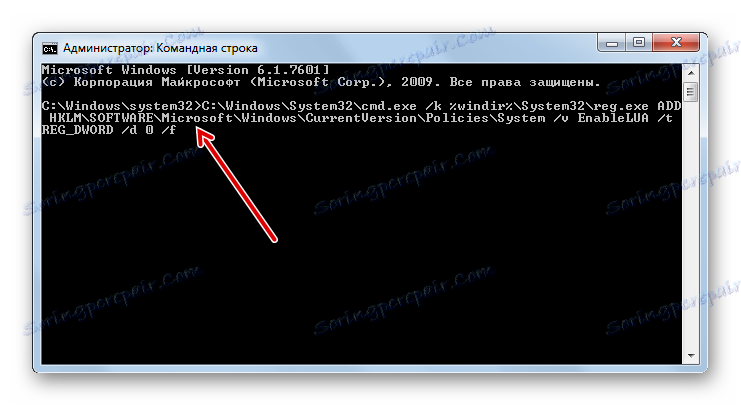
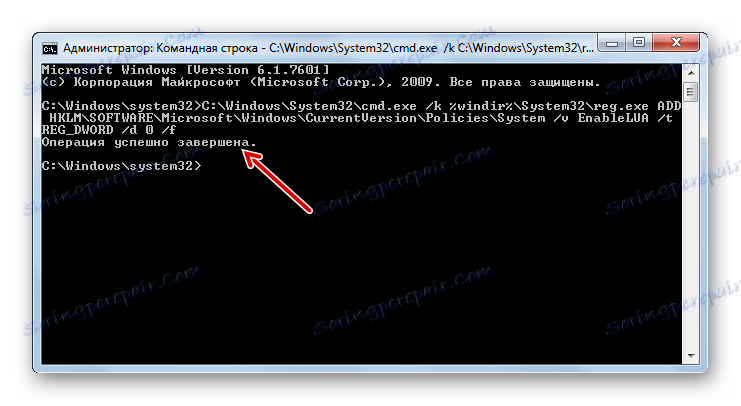
الدرس: تشغيل "سطر الأوامر" في ويندوز 7
الطريقة الثالثة: "محرر التسجيل"
يمكنك أيضًا تعطيل UAC عن طريق إجراء تعديلات على السجل باستخدام محرره.
- لتنشيط نافذة "محرر التسجيل" ، استخدم أداة "Run" . نسميها باستخدام Win + R. أدخل:
Regeditانقر فوق "موافق" .
- محرر التسجيل مفتوح. في المنطقة اليسرى هي أدوات للتنقل عبر مقاطع التسجيل ، ممثلة في شكل الدلائل. إذا كانت هذه الأدلة مخفية ، فانقر على "الكمبيوتر" .
- بعد عرض الأقسام ، انقر فوق مجلدي "HKEY_LOCAL_MACHINE" و "SOFTWARE" .
- ثم انتقل إلى قسم "Microsoft" .
- بعد ذلك ، انقر فوق "ويندوز" و "CurrentVersion" واحدة تلو الأخرى .
- وأخيرًا ، انتقل إلى فروع "السياسات" و "النظام" بالتسلسل. بعد تمييز القسم الأخير ، انتقل إلى الجانب الأيمن من "المحرر" . ابحث عن معلمة تسمى "EnableLUA" . إذا تم تعيين الرقم "1" في حقل "القيمة" الذي يشير إليه ، فهذا يعني أن UAC قيد التشغيل. يجب تغيير هذه القيمة إلى "0" .
- لتحرير المعلمة ، انقر فوق اسم "EnableLUA" PCM . من القائمة اختر "تغيير" .
- في النافذة التي تفتح في منطقة "القيمة" ، اضبط "0" . انقر فوق موافق .
- كما ترون ، الآن في "محرر التسجيل" مقابل إدخال "EnableLUA" ، يتم عرض القيمة "0" . لتطبيق التصحيحات ، لكي يتم تعطيل UAC بالكامل ، يجب إعادة تشغيل جهاز الكمبيوتر.
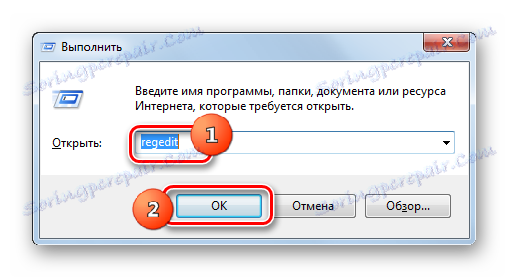
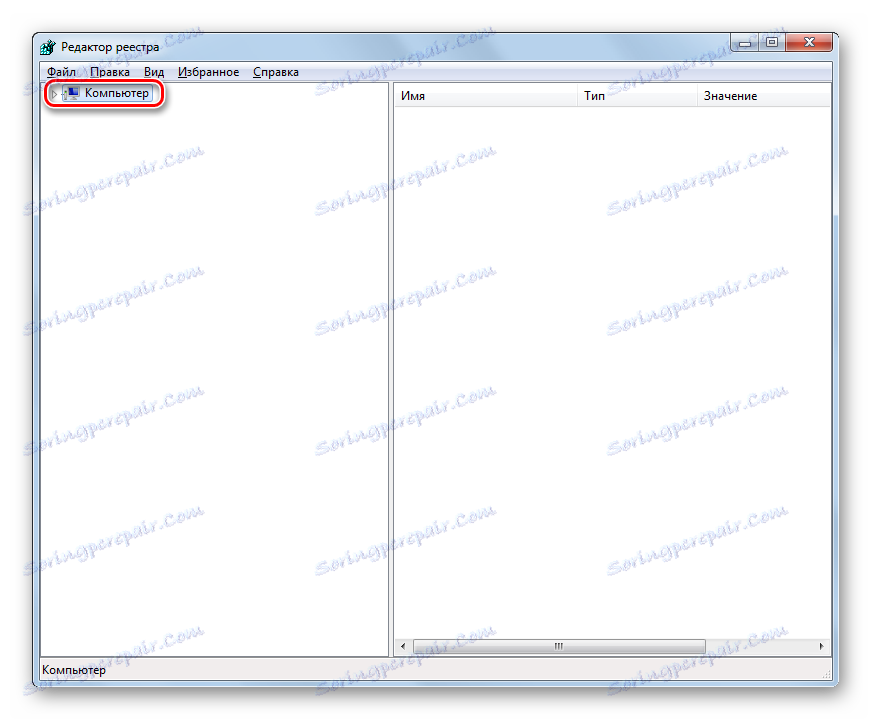
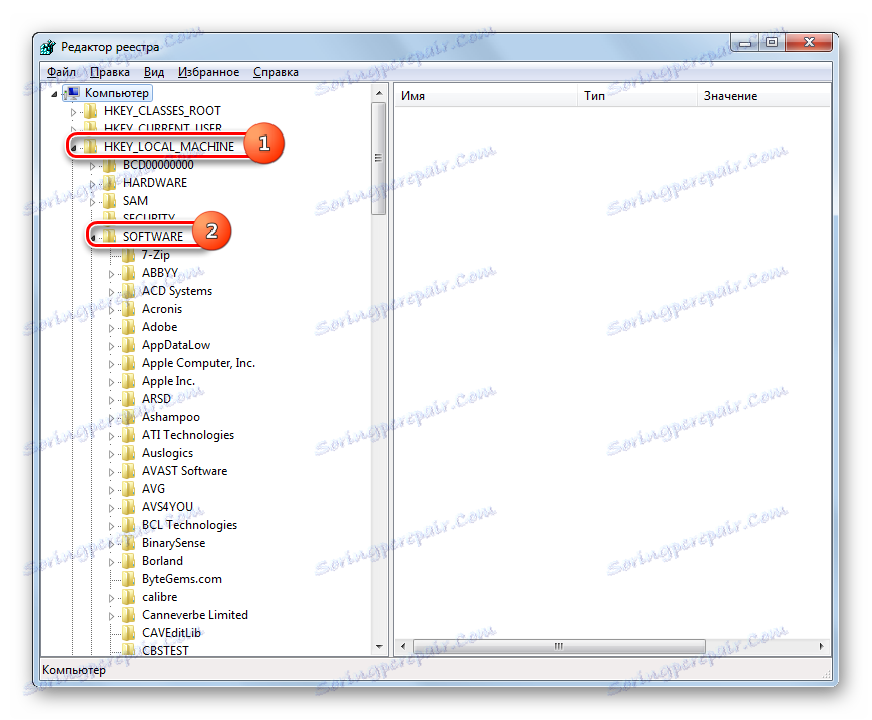
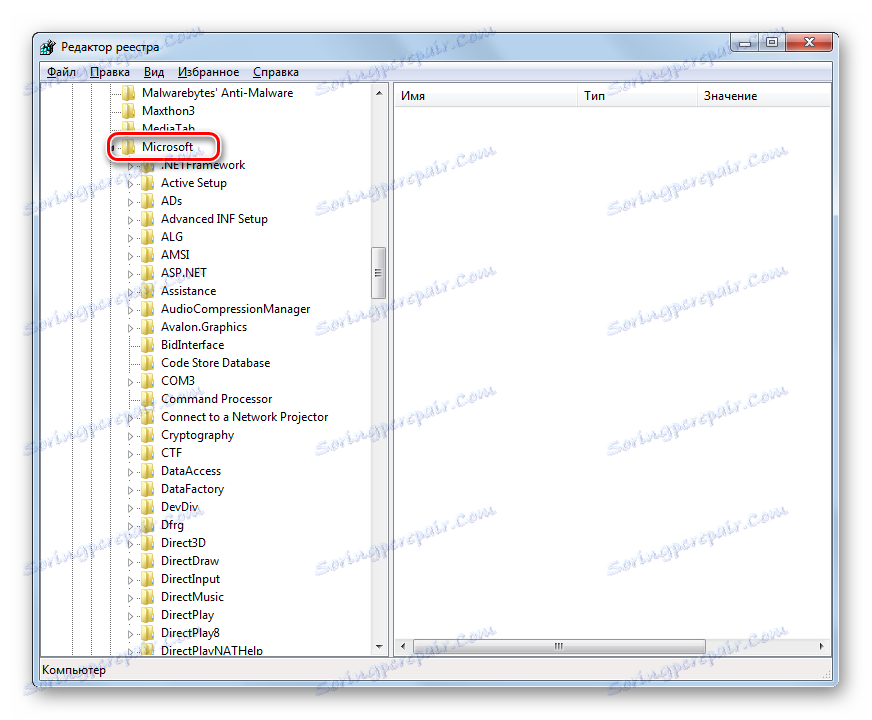
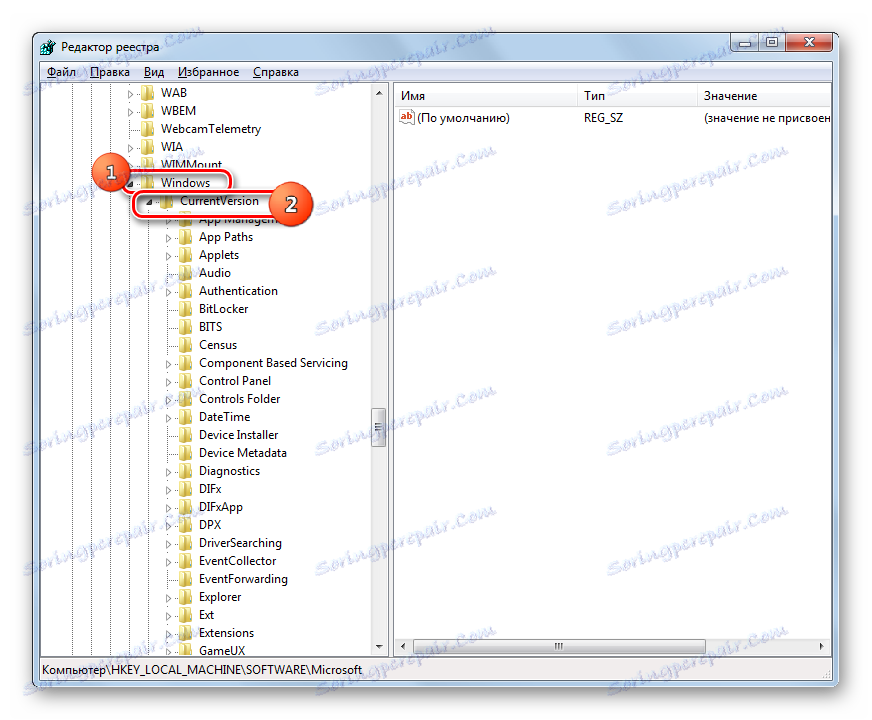
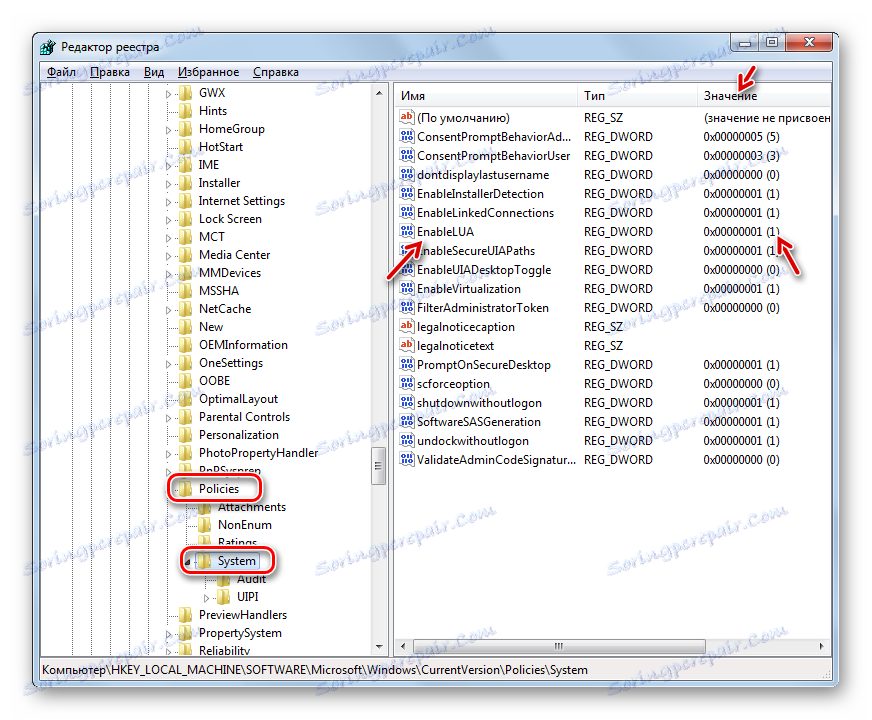
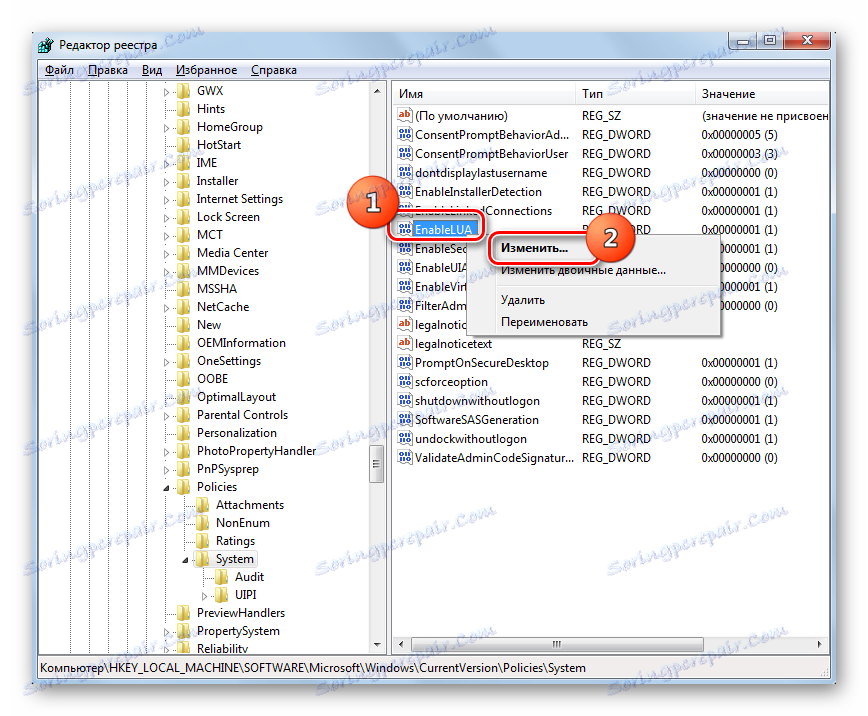

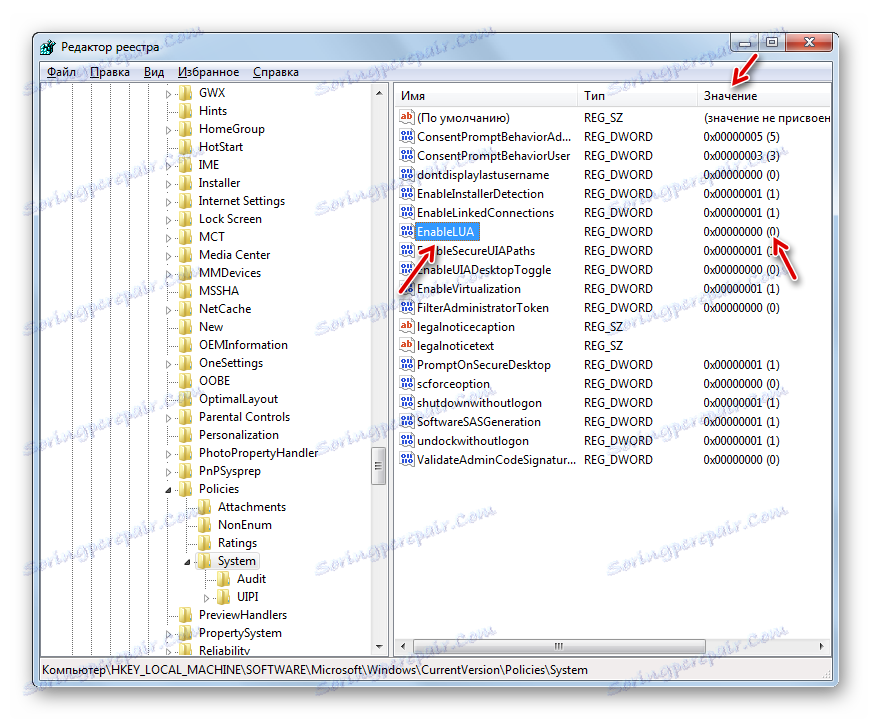
كما ترى ، في Windows 7 هناك ثلاث طرق رئيسية لإيقاف تشغيل وظيفة UAC. على العموم ، كل من هذه الخيارات هو ما يعادل. ولكن قبل استخدام واحدة من هذه ، فكر مليًا في ما إذا كانت هذه الوظيفة تعوقك بالفعل ، لأن انقطاع الاتصال سيضعف بشكل كبير حماية النظام من البرامج الضارة والمتطفلين. لذلك ، يوصى بإجراء إلغاء مؤقت مؤقت لهذا المكون لفترة أداء وظائف معينة ، ولكن ليس دائمًا.