بشكل افتراضي لنظام التشغيل نظام التشغيل Windows 10 أدوات مدمجة تتيح لك إدارة محرك الأقراص الثابتة / محرك أقراص الحالة الثابتة بشكل كامل. يجب أن يعرف كل مستخدم كمبيوتر أو كمبيوتر محمول كيفية التفاعل بشكل صحيح مع أقسام وأحجام محركات الأقراص. هذا هو السبب في أننا سنخبرك في هذه المقالة بجميع الإجراءات التي يمكن القيام بها باستخدام الأقراص في المراكز العشرة الأولى.
إدارة الأقراص في نظام التشغيل Windows 10
بادئ ذي بدء ، نلاحظ أنه سيتم تنفيذ جميع الإجراءات الموضحة في المقالة في الأداة المساعدة المتكاملة "إدارة الأقراص"، الموجود في كل إصدار من Windows 10. لبدء تشغيله ، انقر فوق الزر "بداية" زر الماوس الايمن. ثم حدد السطر الذي يحمل نفس الاسم من قائمة السياق.

اقرأ أيضا: تشغيل إدارة الأقراص في Windows 10
من بين الإجراءات الرئيسية التي يمكن القيام بها ، قمنا بتسليط الضوء على ما يلي - التهيئة والتنسيق والتوسيع والضغط وتغيير الحروف والحذف. بالإضافة إلى ذلك ، دعنا نتحدث عن إدارة محركات الأقراص الثابتة الافتراضية في Windows 10. الآن ، دعنا نتحدث عن كل شيء بمزيد من التفصيل.
ضغط الصوت
تعني هذه الوظيفة تقسيم منطقة واحدة إلى عدة أجزاء. الشرط الوحيد هو وجود مساحة خالية على الوسيط المشترك. يوصى بإلغاء التجزئة قبل بدء الضغط. كيف نفعل ذلك ، كتبنا في دليل منفصل.
المزيد من التفاصيل: كيفية إلغاء تجزئة قرص على نظام Windows
تبدو عملية تقليص الحجم كما يلي:
- قم بتشغيل الأداة "إدارة الأقراص"... تحتوي المنطقة العلوية من النافذة على قائمة بجميع محركات الأقراص المتصلة بالكمبيوتر والأقسام الموجودة عليها. يوجد أدناه معلومات مماثلة ، فقط في شكل كتل.
- انقر بزر الماوس الأيمن على محرك الأقراص الذي تريد تقسيمه. من القائمة التي تفتح ، حدد العنصر "تقليص حجم".
- انتظر لفترة. يحتاج النظام إلى تحليل المنطقة المحددة لتحديد مقدار الذاكرة القصوى التي يمكن تخصيصها لإنشاء وحدة تخزين إضافية. أثناء الفحص ، سيظهر إشعار مطابق على الشاشة.
- بعد فترة ، ستظهر نافذة جديدة. سيعرض بالأرقام الحد الأقصى لحجم الذاكرة المسموح به ، بالإضافة إلى حقل لتحديد القيمة المطلوبة. أدخل الرقم المطلوب ثم انقر فوق "إنكمش".
- نتيجة لذلك ، سيظهر قسم إضافي. ومع ذلك ، لن يكون من الممكن استخدامه على الفور - يجب عليك أولاً إنشاء وحدة تخزين في المجموعة المخصصة. كيف تفعل هذا ، واصل القراءة.
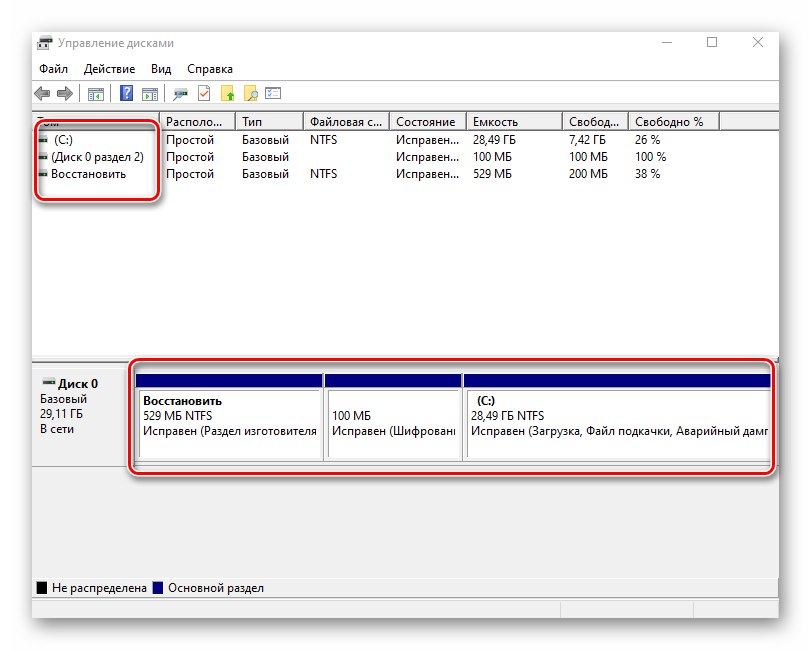

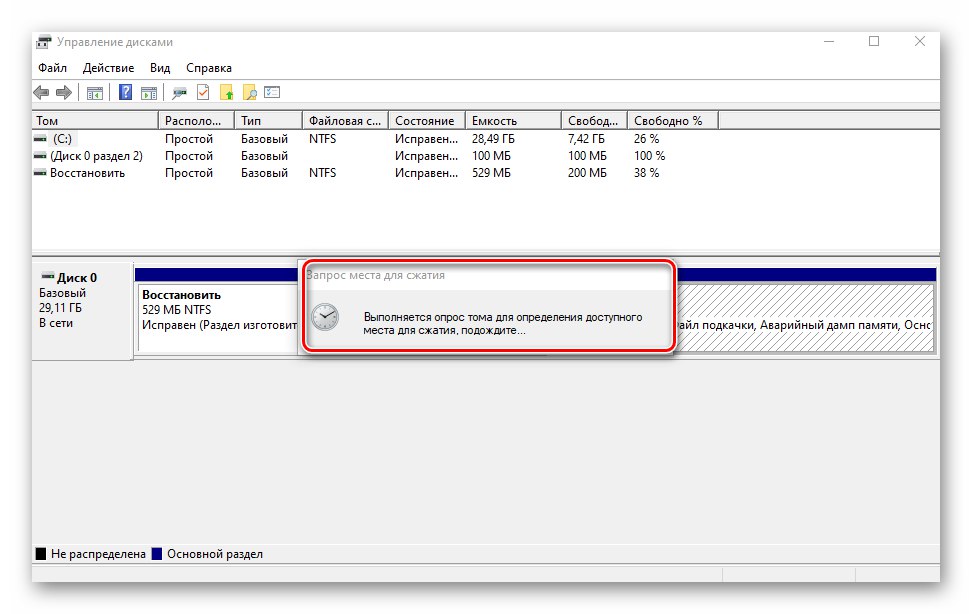
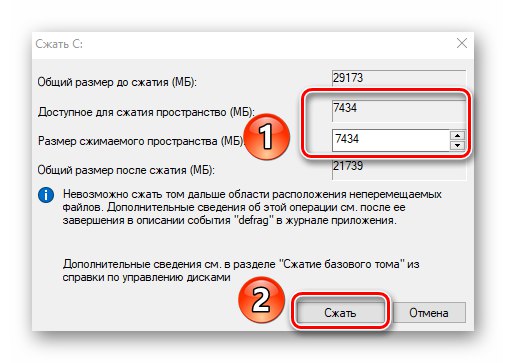
إنشاء وحدة التخزين
في بعض المواقف ، على سبيل المثال بعد تقليص أحد الأقسام ، يظهر قطاع أسود في القائمة. هذا يعني أنه تم تخصيص الذاكرة الموجودة على محرك الأقراص الثابتة لوحدة التخزين ، لكن لا يتم استخدامها. وفقًا لذلك ، لن يكون في قائمة محركات الأقراص ولا يمكن استخدامه. من الضروري إنشاء قسم جديد في المنطقة المخصصة.
- افتح النافذة "إدارة الأقراص"... في المنطقة المميزة بخط أسود ، انقر بزر الماوس الأيمن. من قائمة السياق حدد السطر إنشاء وحدة تخزين بسيطة.
- ستبدأ معالج إنشاء المجلد، انقر فيه "بالإضافة إلى ذلك".
- في النافذة التالية ، يجب تحديد حجم وحدة التخزين التي سيتم إنشاؤها. يرجى ملاحظة أنه سيتم عرض الحد الأقصى للذاكرة المسموح بها على الفور. أدخل القيمة الخاصة بك ، ثم انقر فوق "بالإضافة إلى ذلك".
- أنت الآن بحاجة إلى تخصيص خطاب لقسم المستقبل. للقيام بذلك ، حدد المربع بجوار السطر الموضح في لقطة الشاشة أدناه ، ثم حدد أي حرف من القائمة المنسدلة المقابلة. انقر فوق "بالإضافة إلى ذلك" لاستكمال.
- الخطوة التالية هي تحديد خيارات التنسيق للقسم الذي تم إنشاؤه. حدد نظام الملفات المطلوب ومنح المجلد أي اسم تريده. ثم اضغط مرة أخرى "بالإضافة إلى ذلك".
- في النهاية ، ستظهر نافذة معالجات إنشاء المجلد، والتي ستعرض جميع المعلومات الموجزة حول القسم الذي يتم إنشاؤه. انقر فوق "منجز" للتأكيد.
- نتيجة لذلك ، سترى مجلدًا جديدًا في القائمة.الآن يمكن استخدامه مثل أقسام الأقراص الصلبة الأخرى.
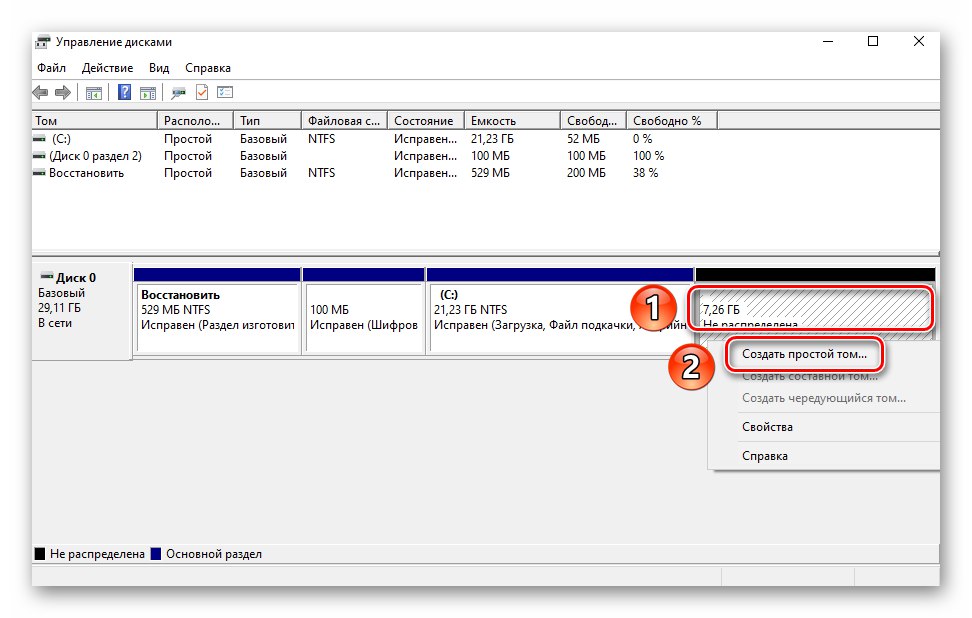
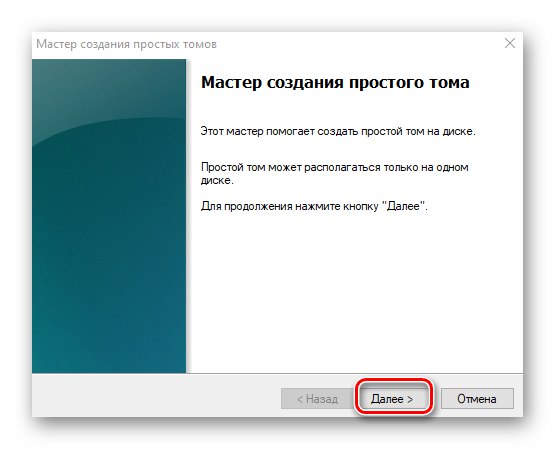
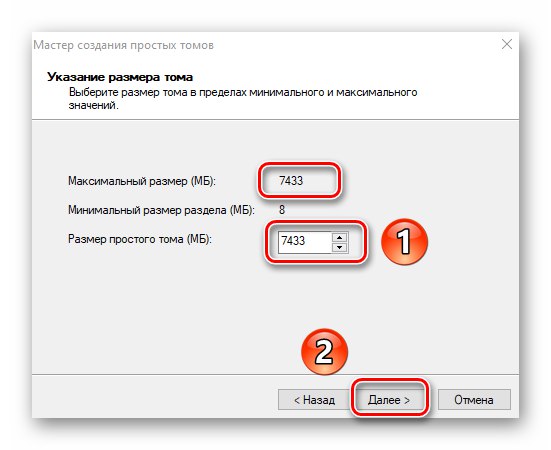

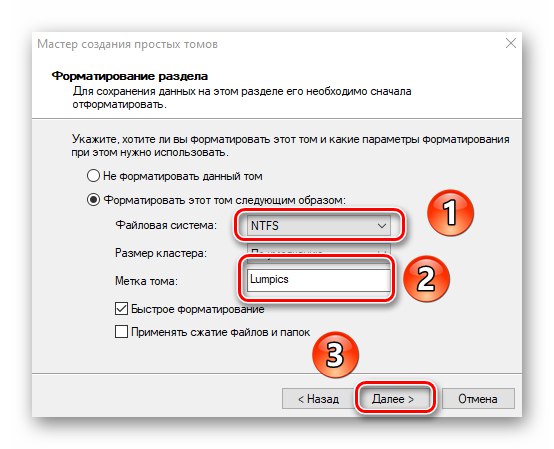
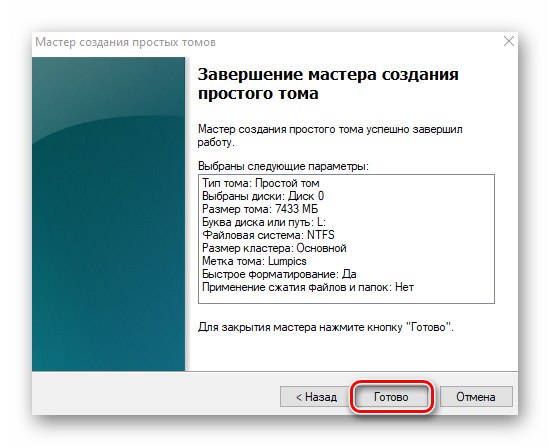
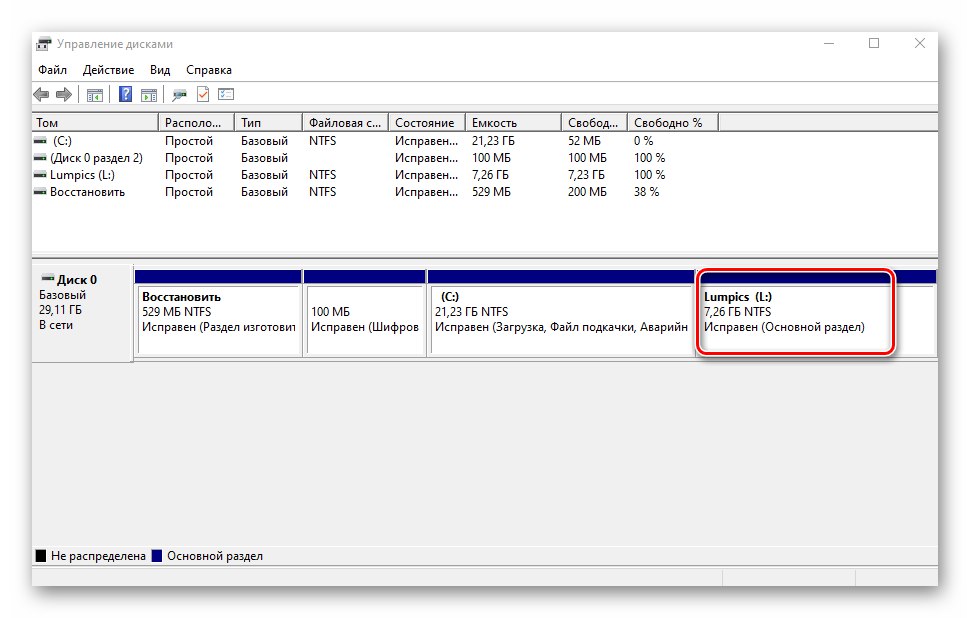
تغيير حرف التقسيم
إذا كنت لا تحب الحرف المخصص لقسم القرص الثابت لسبب ما ، فقم فقط بتغييره.
لاحظ أنه يمكنك تغيير حرف وحدة تخزين النظام بنفس الطريقة. بشكل افتراضي يتم تمييزه بالحرف "ج"... ومع ذلك ، لا ينصح بالقيام بذلك دون معرفة مناسبة ، حيث قد تنشأ مشاكل في المستقبل مع استخدام نظام التشغيل.
لتغيير الحرف ، قم بما يلي:
- فى الشباك "إدارة الأقراص" انقر بزر الماوس الأيمن فوق القسم الذي تريد تغيير الحرف الخاص به. في قائمة السياق ، حدد السطر المحدد في لقطة الشاشة أدناه.
- حدد وحدة تخزين من القائمة بنقرة واحدة على LMB ، ثم اضغط على الزر "يتغيرون".
- ستظهر نافذة أخرى. في ذلك ، حدد حرفًا جديدًا سيتم تعيينه لاحقًا إلى وحدة التخزين ، ثم انقر فوق الزر "حسنا".
- سترى تحذيرًا بشأن العواقب المحتملة. انقر فوق الزر في هذه النافذة "نعم" لمواصلة العملية.
- عند القيام بذلك ، سترى قسمًا أسفل حرف مختلف في القائمة. هذا يعني أن كل شيء سار على ما يرام.
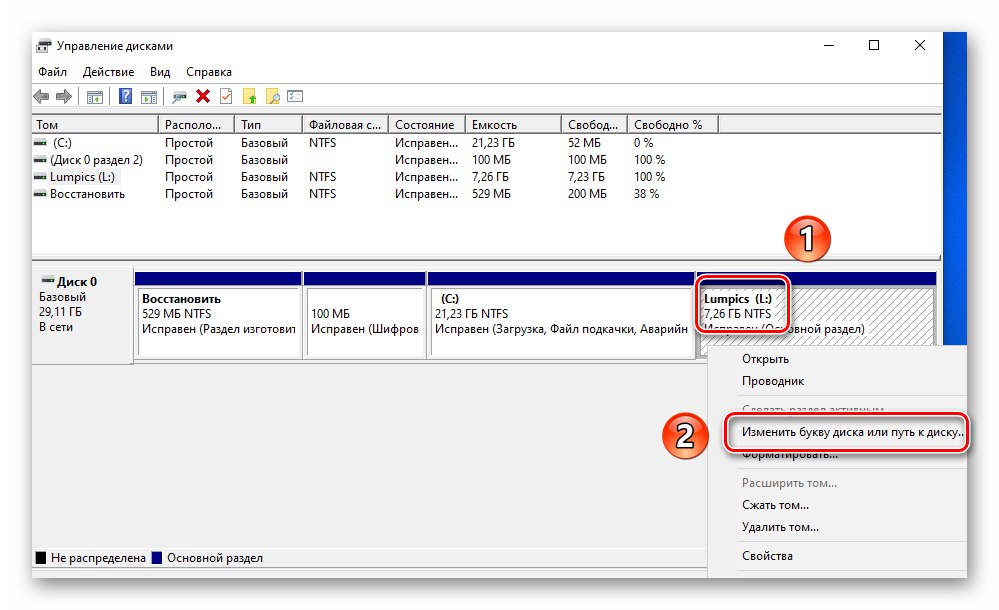
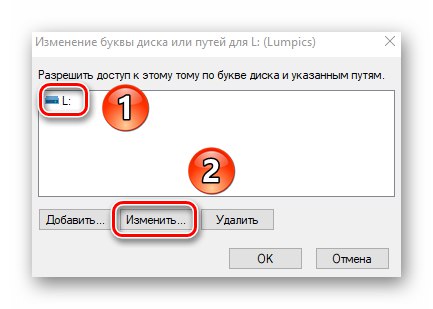
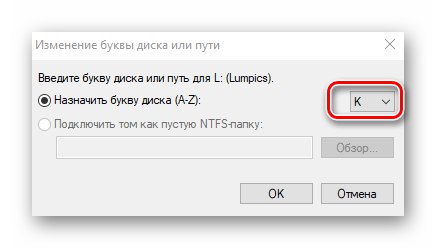
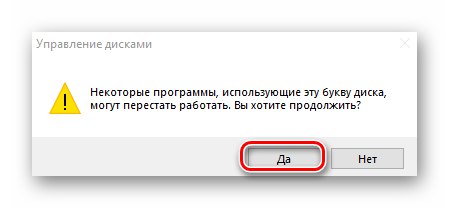
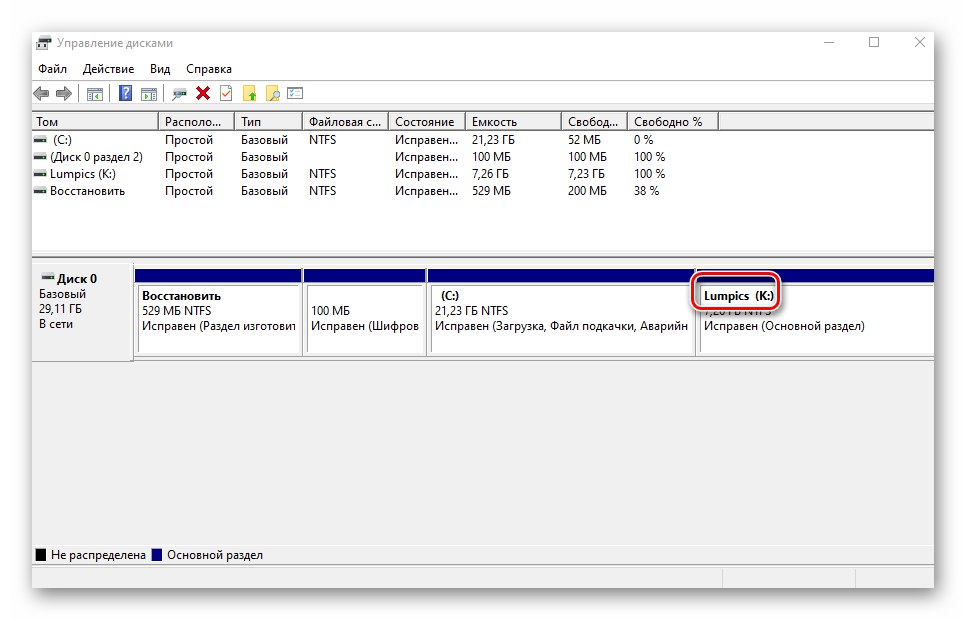
تنسيق القسم
في بعض الأحيان يصبح من الضروري محو جميع المعلومات الموجودة على قسم محرك الأقراص تمامًا. هذا ليس من الصعب القيام به.
اقرأ أيضا: تهيئة القرص الصلب بشكل صحيح
في المنشأة "إدارة الأقراص" يتم تنفيذ هذه العملية على النحو التالي:
- في نافذة الأداة التي تعرفها بالفعل ، انقر بزر الماوس الأيمن على القسم الذي تريد تنسيقه. حدد العنصر الذي يحمل نفس الاسم من قائمة السياق الظاهرة.
- في النافذة التالية ، حدد الاسم الذي سيتم تعيينه لوحدة التخزين بعد العملية. قم على الفور بتعيين نوع نظام ملفات القرص وطريقة التنسيق (عادية أو سريعة). ثم اضغط "حسنا" لاستكمال.
- سترى تحذيرًا على الشاشة يفيد بأنه سيتم حذف جميع المعلومات أثناء العملية. انقر فوق "حسنا" في هذه النافذة.
- سيبدأ مسح المعلومات تلقائيًا. لاحظ أنه عند الانتهاء ، لن ترى أي إشعار. سيفتح النظام ببساطة نافذة جديدة بها قسم فارغ.
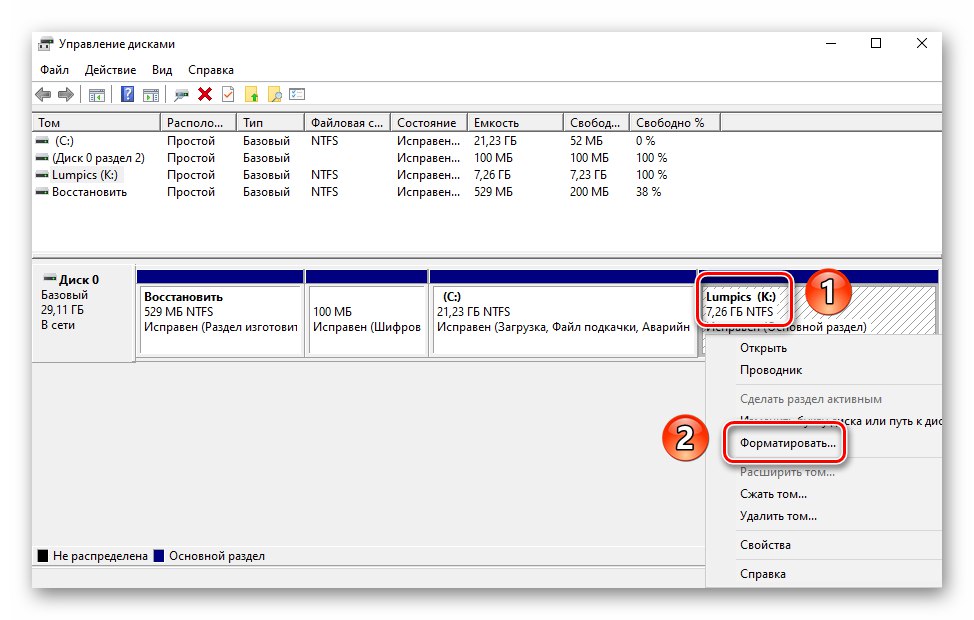
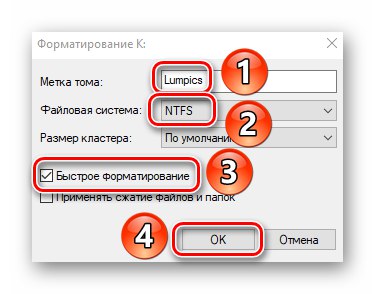
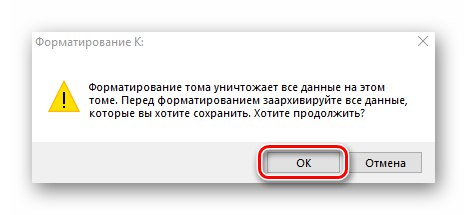
إزالة حجم
تُستخدم هذه الوظيفة عندما تريد دمج قسمين أو أكثر من أقسام محرك الأقراص الثابتة معًا. هذا يعني إزالة الحجم تمامًا من المساحة المخصصة. يتم ذلك بكل بساطة:
- في المنشأة "إدارة الأقراص" انقر بزر الماوس الأيمن فوق القسم المطلوب. ثم حدد العنصر "حذف وحدة التخزين" من قائمة السياق.
- ستظهر نافذة صغيرة على الشاشة مع إشعار بأنه سيتم إتلاف جميع البيانات بعد الحذف. انقر فوق "نعم" لمواصلة العملية.
- هذه العملية سريعة بما فيه الكفاية ، وذلك حرفيًا في بضع ثوانٍ في النافذة "إدارة الأقراص" سترى منطقة فارغة غير مخصصة.
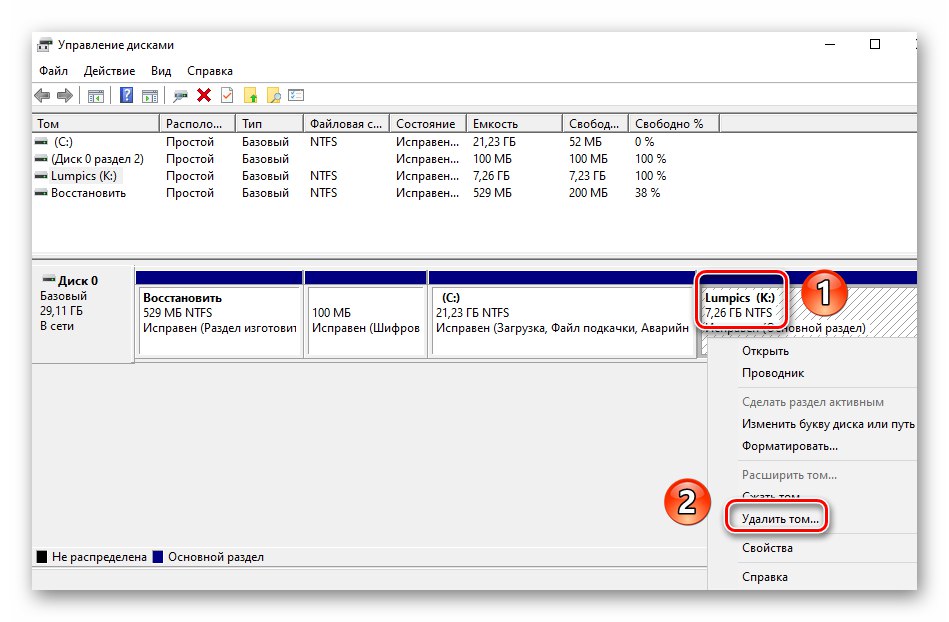
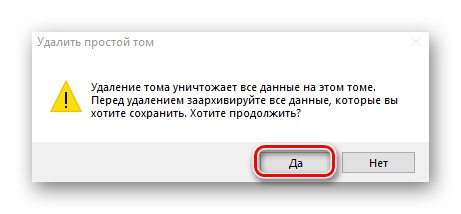
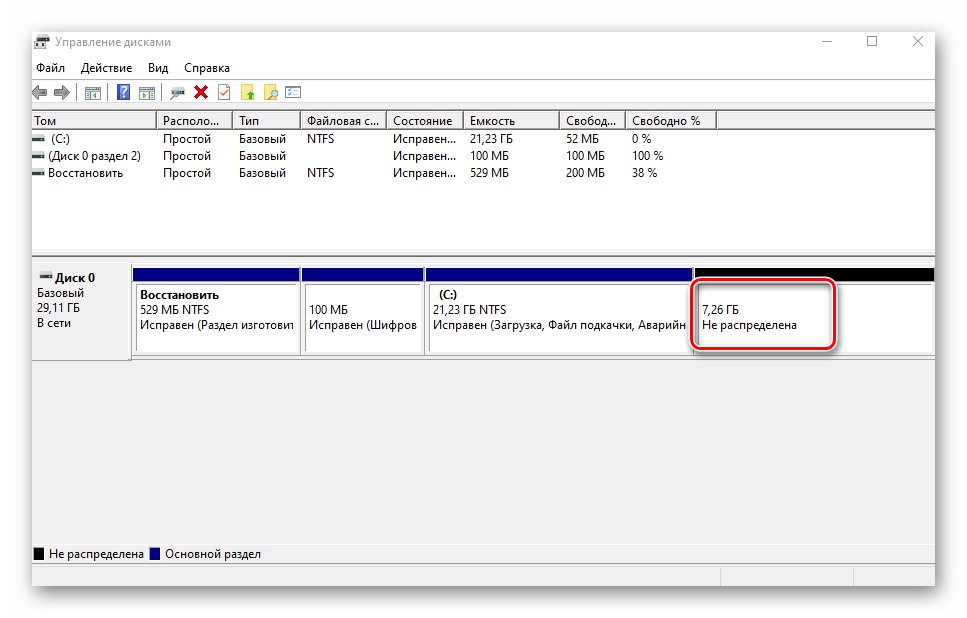
توسيع الحجم
باستخدام هذه الوظيفة ، يمكنك الجمع بين قسمين أو أكثر معًا. دعنا نلفت انتباهك إلى حقيقة أنك تحتاج أولاً إلى حذف تلك المجلدات التي سيتم إرفاقها بالقسم الرئيسي. تبدو عملية الدمج كما يلي:
- في المنشأة "إدارة الأقراص" انقر بزر الماوس الأيمن فوق القسم الذي سيتم إرفاق الباقي به. الآن من قائمة السياق ، حدد السطر "توسيع حجم".
- ستظهر نافذة الأداة المساعدة معالج توسيع وحدة التخزين... في ذلك انقر "بالإضافة إلى ذلك".
- سيحتوي النصف الأيسر من النافذة الجديدة على قائمة بالأقسام التي يمكن إضافتها إلى المقطع المحدد. حددهم بزر الفأرة الأيسر وانقر أضف.
- ثم سيتم نقل نفس الأقسام إلى الجانب الأيمن من النافذة. من خلال النقر على هذا المجلد ، يمكنك تحديد مقدار الذاكرة التي يجب "أخذها" من قسم المتبرعين. للراحة ، ستجد على الفور القيمة القصوى المسموح بها. استخدمه إذا كنت تريد الدمج تمامًا. انقر للمتابعة "بالإضافة إلى ذلك".
- تظهر النافذة الأخيرة على الشاشة معالجات التوسع... سترى فيه معلومات حول تلك الأقسام التي تم إرفاقها بالمجموعة المحددة. انقر فوق "منجز".
- في قائمة الأقسام في النافذة "إدارة الأقراص" سيكون هناك بالفعل وحدة تخزين واحدة يمكن استخدامها. يرجى ملاحظة أن العملية لن تحذف البيانات من القسم الرئيسي.
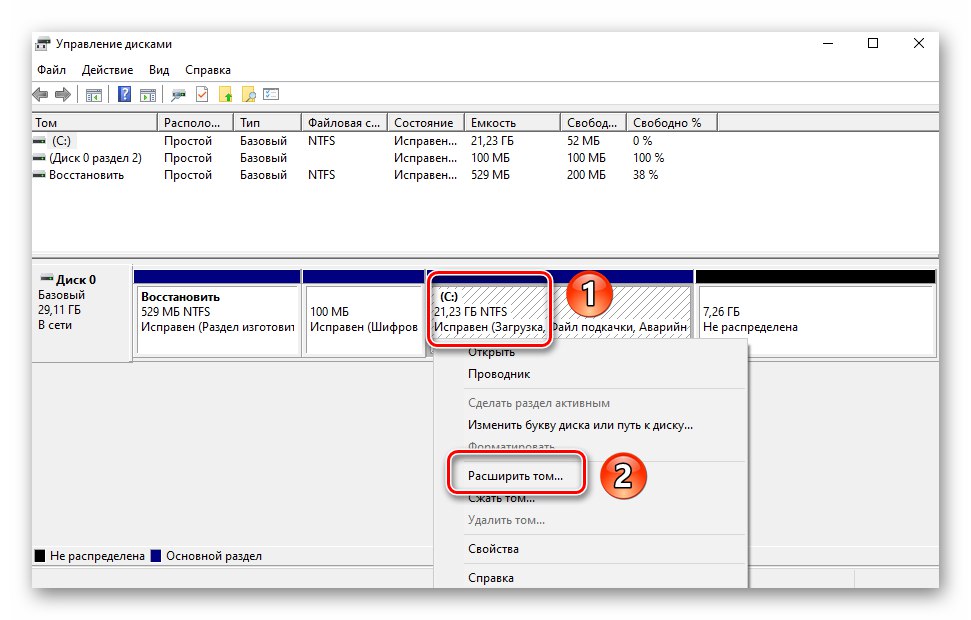
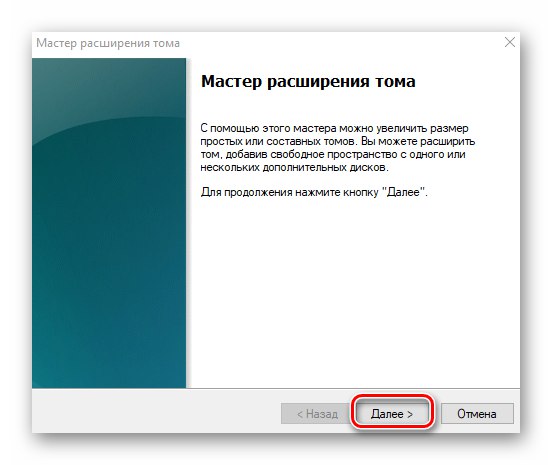
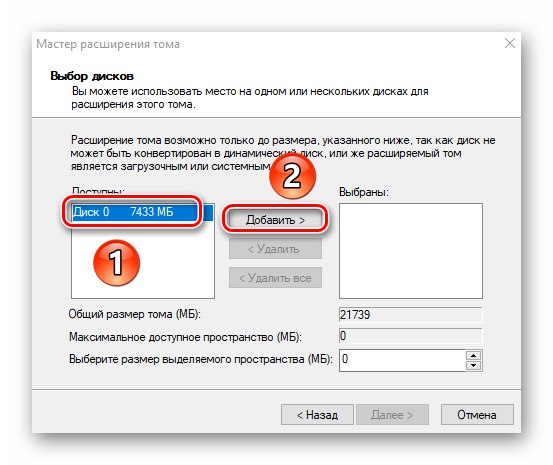
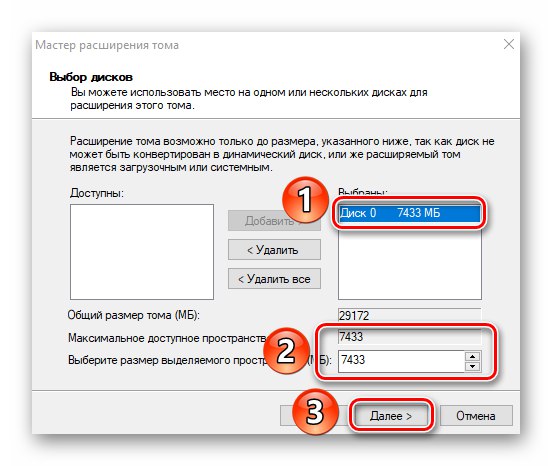
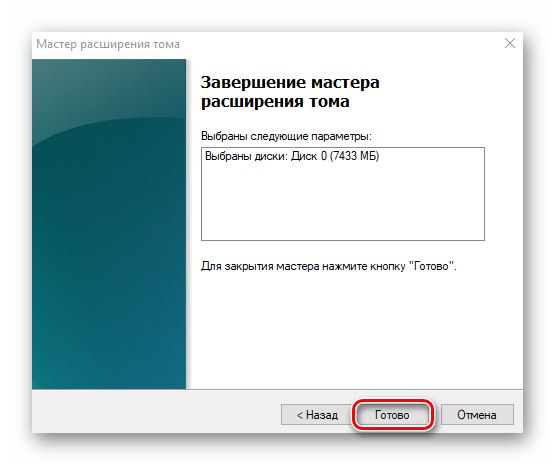

تهيئة القرص
يواجه العديد من المستخدمين مشاكل في عرض أقسام محرك الأقراص. هذا الموقف شائع بشكل خاص مع الأجهزة الجديدة. الحل في هذه الحالة بسيط للغاية - ما عليك سوى تهيئة القرص الثابت بأكمله أو قسم معين بشكل صحيح. لقد خصصنا دليلاً منفصلاً لهذا الموضوع ، وصفنا فيه العملية بالتفصيل.
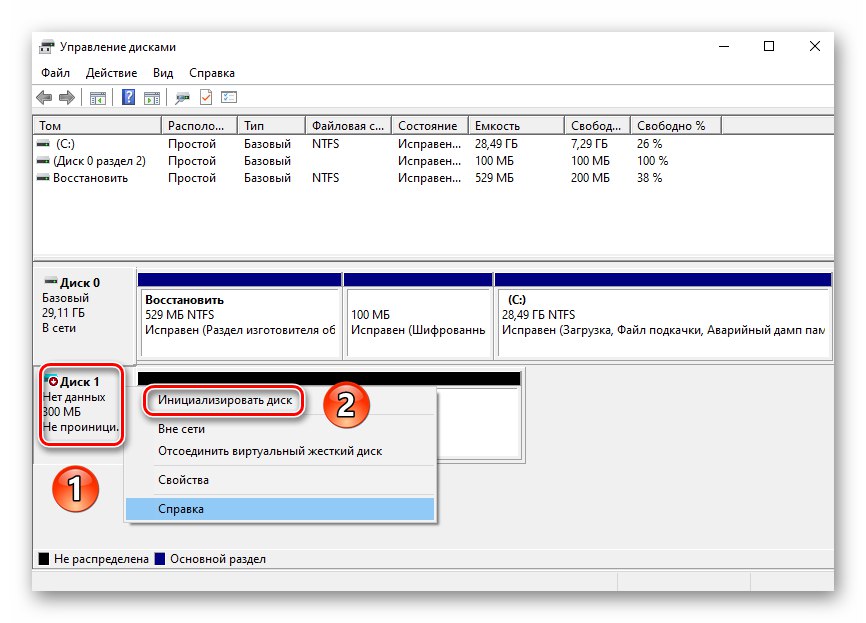
المزيد من التفاصيل: كيفية تهيئة القرص الصلب
الأقراص الافتراضية
يقوم بعض المستخدمين بإنشاء محركات أقراص ثابتة افتراضية لتلبية احتياجاتهم الخاصة. في الواقع ، هذا ملف خاص يخزن جميع المعلومات المنسوخة. ومع ذلك ، تحتاج إلى إنشاء محرك أقراص افتراضي بشكل صحيح ، ثم توصيله. كل هذا يتم تنفيذه بسهولة في البيئة "إدارة الأقراص"... ستتعرف على باقي التفاصيل من مقال منفصل:
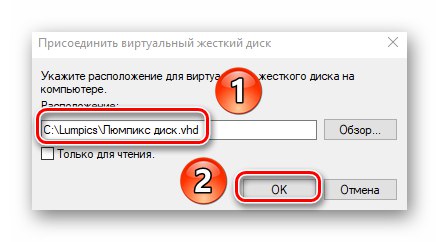
المزيد من التفاصيل: إنشاء واستخدام قرص ثابت افتراضي
وبالتالي ، تعرفت على جميع الطرق الأساسية لإدارة محركات الأقراص الثابتة وأقسامها في Windows 10. وفي الختام ، نود أن نذكرك بأنه يمكن استرداد المعلومات المفقودة من محرك الأقراص ، حتى في حالة تلفه.
المزيد من التفاصيل: كيفية الحصول على الملفات من قرص صلب تالف