بالنسبة لمعظم المستخدمين ، لحل المهام الأساسية التي قد تنشأ عند العمل مع محركات الأقراص (إنشاء وحدات تخزين ، توسيع ، تقسيم ، تنسيق ، إلخ) ، ستكون أداة "إدارة الأقراص" المضمنة في نظام التشغيل كافية. إليك كيفية فتحه على جهاز كمبيوتر يعمل بنظام Windows 10.
استدعاء "إدارة الأقراص" في نظام التشغيل Windows 10
مثل معظم مكونات نظام التشغيل القياسية ، يمكن استدعاء إدارة الأقراص بأكثر من طريقة. ضع في اعتبارك كل منهم ، واختر فقط الأنسب لك.
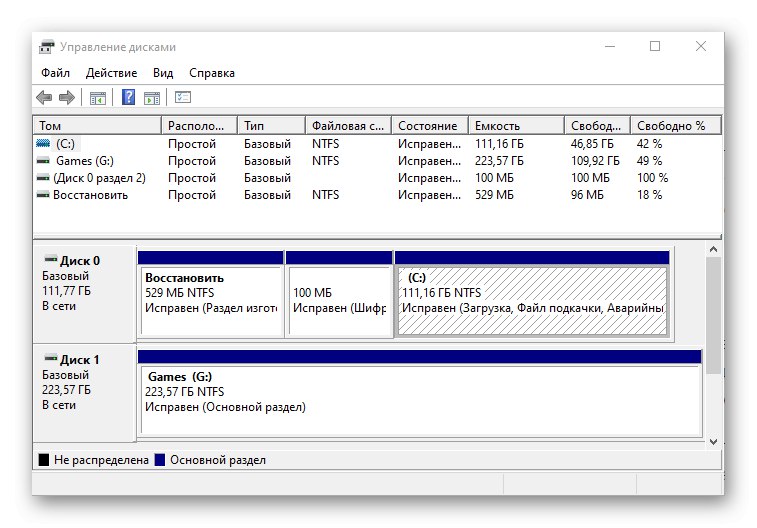
الطريقة الأولى: البحث عن طريق النظام
يحتوي الإصدار العاشر من نظام التشغيل من Microsoft على وظيفة بحث مريحة ومفيدة للغاية في كثير من الحالات. باستخدامه ، يمكنك بدء إدارة الأقراص على الفور تقريبًا.
انقر فوق زر البحث الموجود على شريط المهام ، أو استخدم مفاتيح الاختصار "WIN + S"، ثم ابدأ في كتابة اسم الأداة الإضافية ، ولكن الأمر أدناه:
diskmgmt.msc
سيظهر المكون المطلوب في نتائج البحث ، وبعد ذلك يمكن تشغيله بمجرد الضغط على زر الفأرة الأيسر (LMB).
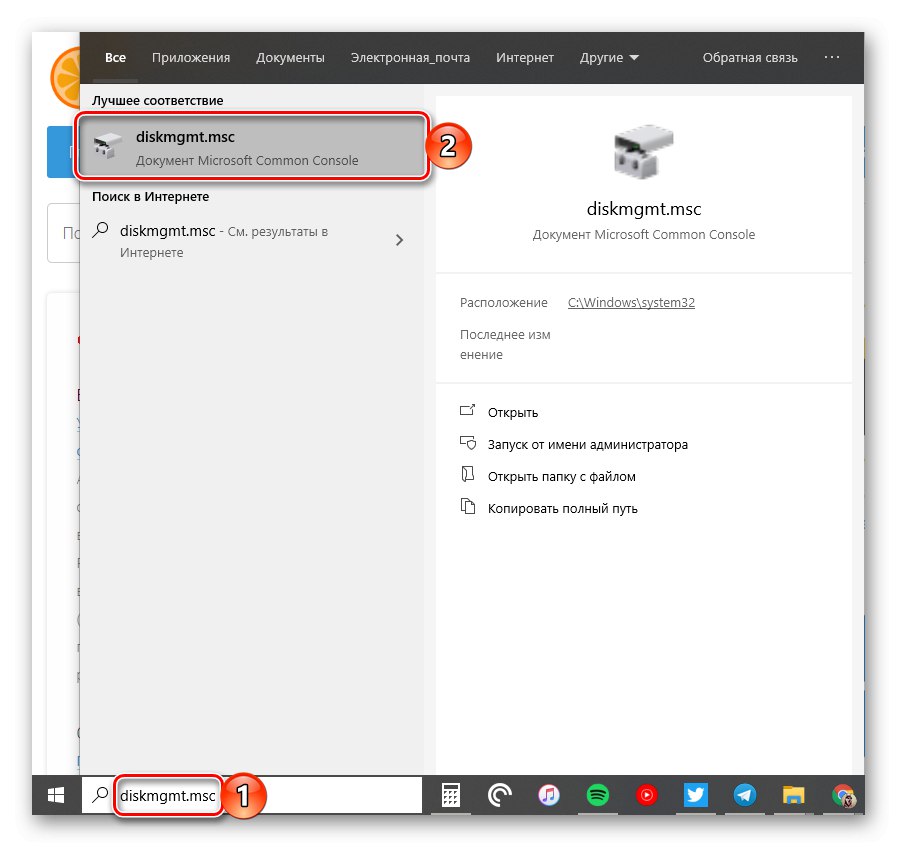
اقرأ أيضا: اختصارات لوحة المفاتيح للعمل المريح في Windows 10
الطريقة 2: نافذة التشغيل
عادةً ، باستخدام البحث في نظام التشغيل Windows 10 ، يمكنك العثور على أي مكون من مكونات النظام وفتحه باسمه المعتاد ، ولكن بالنسبة إلى "إدارة الأقراص" ، تحتاج إلى إدخال الاستعلام أعلاه. يمكن استخدامه أيضًا في الأداة الإضافية "تشغيل" ، والغرض الرئيسي منها هو على وجه التحديد تشغيل التطبيقات القياسية بسرعة.
diskmgmt.msc
اتصل بالنافذة "يركض" بأي طريقة مناسبة ، على سبيل المثال ، بالضغط على المفاتيح "WIN + R"، أدخل الأمر أعلاه في السطر واضغط "حسنا" أو "أدخل" لإكماله.

اقرأ أيضا: كيفية فتح نافذة "Run" في نظام التشغيل Windows 10
الطريقة الثالثة: "سطر الأوامر"
يمكن استخدام وحدة التحكم في Windows 10 ليس فقط للعمل المتقدم مع نظام التشغيل وضبطه ، ولكن أيضًا لحل المهام الأبسط. وتشمل هذه اكتشاف "إدارة الأقراص" التي تهمنا في هذه المقالة.
يركض سطر الأوامر (إحدى أسهل الطرق هي إدخال الأمر وتنفيذه كمد فى الشباك "يركض" أو باستخدام البحث) ، أدخل فيه الأمر المألوف لنا بالفعل من الطرق السابقة diskmgmt.msc و اضغط "أدخل".
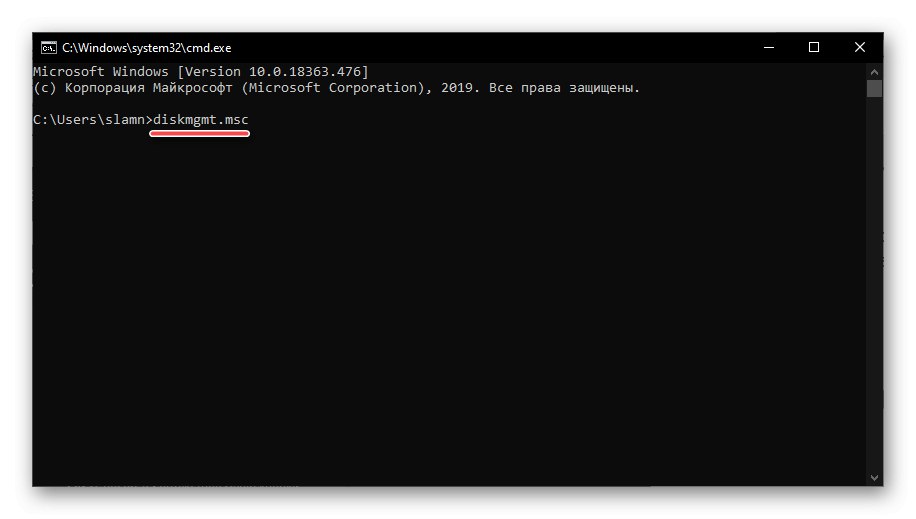
اقرأ أيضا: إطلاق "Command Line" في نظام التشغيل Windows 10
الطريقة الرابعة: بوويرشيل
Windows PowerShell هو نظير وظيفي أكثر لـ "Command Line" ، والذي أصبح أحد الابتكارات العديدة للإصدار العاشر من نظام التشغيل من Microsoft. يدعم معظم أوامر وحدة التحكم ، والأمر المصمم لاستدعاء إدارة الأقراص ليس استثناءً.
ابدأ تشغيل PowerShell shell ، على سبيل المثال ، عن طريق إدخال هذا الاسم في البحث ، ثم الصق الأمر في الواجهة التي تفتح diskmgmt.msc والبدء في تنفيذه بالضغط على المفتاح "أدخل".
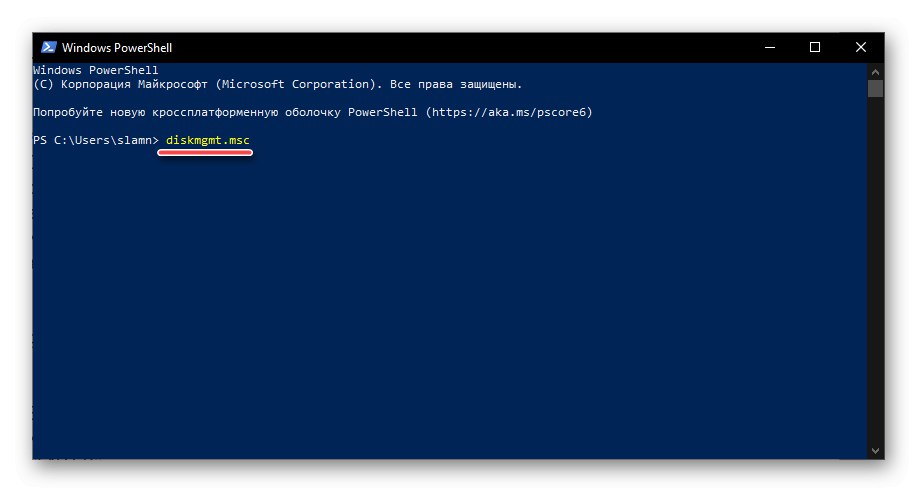
الطريقة الخامسة: "هذا الكمبيوتر"
إذا تم وضع الاختصار "هذا الكمبيوتر" على سطح المكتب الخاص بك ، فسيكون كافيًا لبدء "إدارة الأقراص" استخدام قائمة السياق الخاصة به (انقر بزر الماوس الأيمن فوق الرمز) وحدد العنصر "مراقبة"... ستفتح هذه الإجراءات الخاطف "إدارة الكمبيوتر"، والتي تعد الأداة التي نهتم بها جزءًا منها - ما عليك سوى تحديدها في الشريط الجانبي.
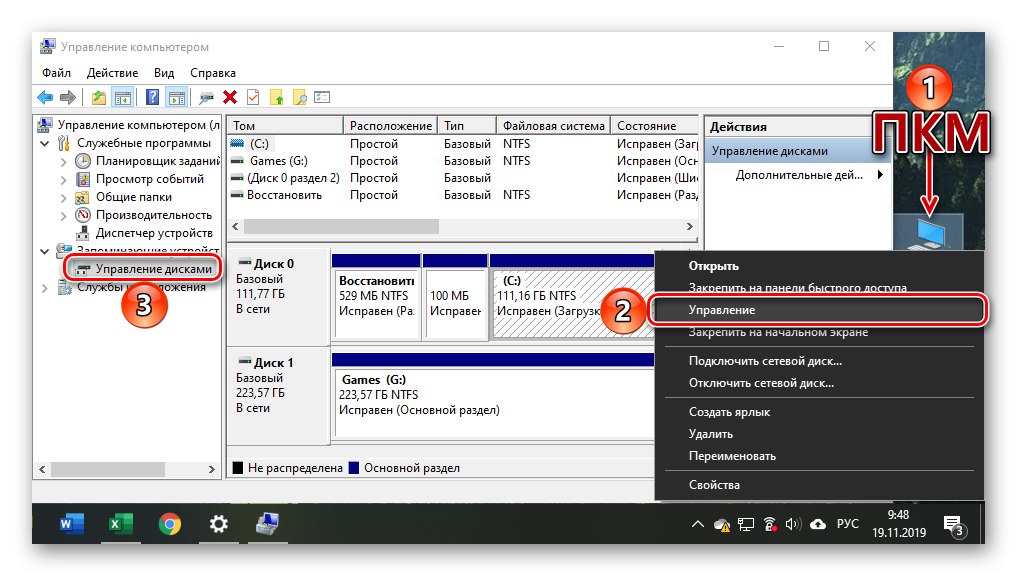
اقرأ أيضا: كيفية إضافة اختصار الكمبيوتر هذا إلى سطح المكتب
ومع ذلك ، افتراضيًا في نظام التشغيل Windows 10 ، يتم تعطيل عرض اختصار "هذا الكمبيوتر" على سطح المكتب ، وبالتالي إذا كنت تريد استخدام هذه الطريقة الخاصة لتشغيل "إدارة الأقراص" ، فستحتاج إلى الرجوع إلى "Explorer" افتح مدير الملفات المدمج في نظام التشغيل ، على سبيل المثال بالنقر فوق "WIN + E"، ابحث عن الرابط على اللوحة اليمنى "هذا الحاسوب" وافعل الشيء نفسه كما هو الحال مع الرمز - انقر بزر الماوس الأيمن وحدد عنصر القائمة المقابل.
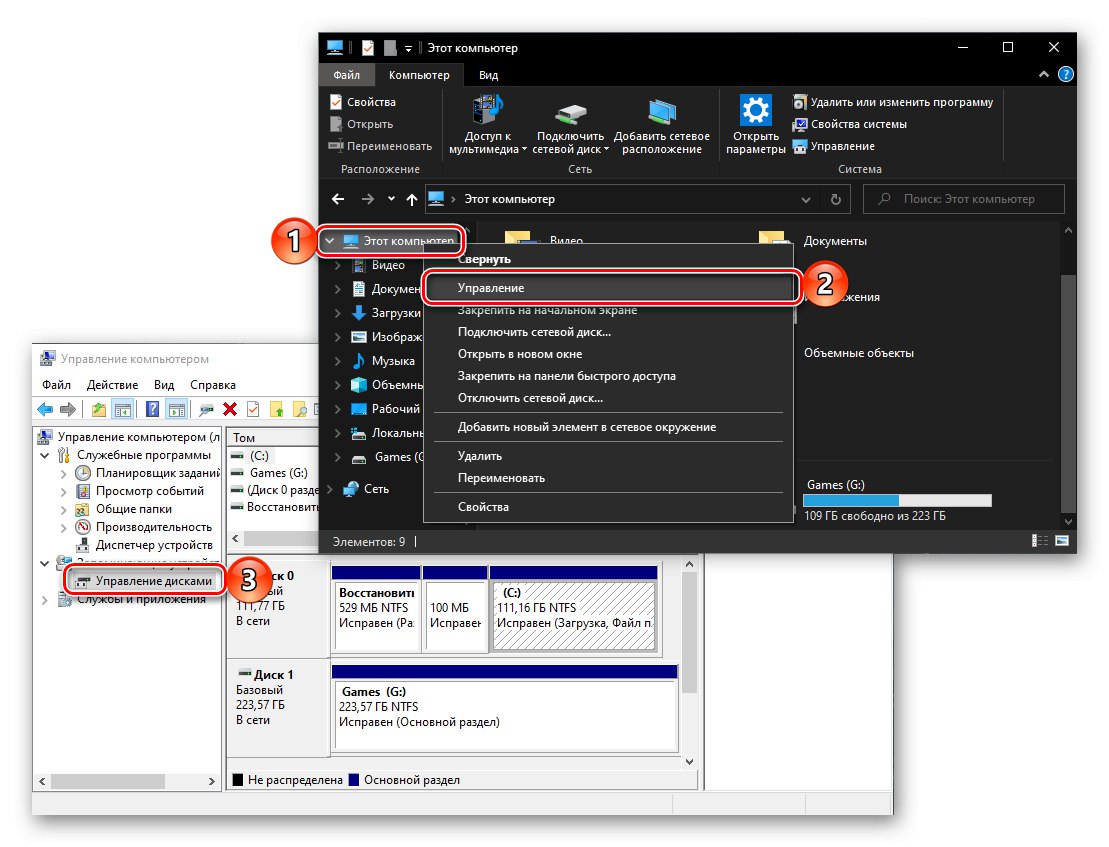
الطريقة 6: "إدارة الكمبيوتر"
يمكن وصف الطريقة السابقة لبدء تشغيل إدارة الأقراص بأنها الأكثر إرباكًا من بين كل ما درسناه في هذه المقالة وتتطلب خطوات غير ضرورية. ومع ذلك ، فإنه يحل المهمة المحددة ، كما يفعل الاتصال المباشر إلى الأداة الإضافية "الأم" "إدارة الكمبيوتر" ، والتي حصلنا عليها من خلال قائمة سياق "الكمبيوتر".

انقر بزر الماوس الأيمن فوق الزر (RMB) "بداية" أو استخدم مفاتيح الاختصار "WIN + X"... في القائمة التي تظهر ، حدد "إدارة الكمبيوتر" ، ومن الشريط الجانبي ، انتقل إلى "الأقراص".

الطريقة 7: قائمة السياق لزر البدء
كما لاحظت أثناء الطريقة السابقة ، في قائمة السياق لزر "ابدأ" ، لا يوجد الأداة الإضافية الرئيسية فحسب ، بل يوجد أيضًا قسم إدارة الأقراص الفرعي ، وهو موضوع هذه المقالة. خوارزمية الإجراءات هي نفسها كما في الحالة أعلاه ، ما عليك سوى تحديد عنصر آخر في هذه القائمة.
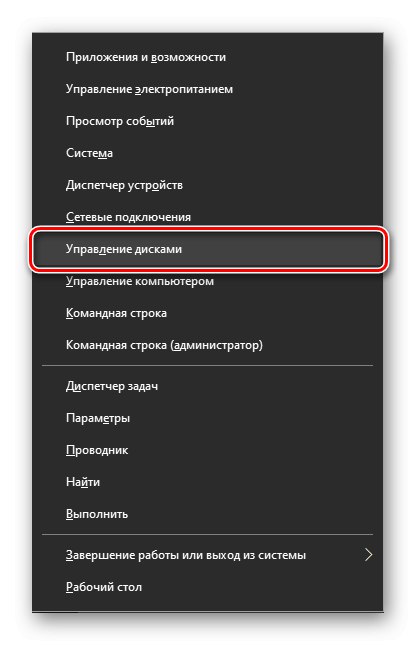
خاتمة
بعد قراءة هذا المقال ، لن تتساءل بعد الآن عن "كيفية فتح إدارة الأقراص في نظام التشغيل Windows 10". لمعرفة الإمكانات التي يوفرها هذا البرنامج الإضافي ، ستساعدك المقالات المنفصلة الموجودة على موقعنا الإلكتروني.
اقرأ أيضا:
إدارة الأقراص في نظام التشغيل Windows 10
مضيفا محركات جديدة
تغيير حرف محرك
الجمع بين الأقراص
أقراص التنسيق