حل المشكلة مع عمل خادم DNS في Windows 7
واحدة من المشاكل الأكثر شيوعًا التي يواجهها مستخدمو الإنترنت هي أخطاء في خادم DNS. في معظم الأحيان ، يظهر إعلام أنه لا يستجيب. للتعامل مع هذه المشكلة بطرق عديدة ، في الواقع ، إثارة فشلها في الظهور لطبيعة مختلفة. اليوم سنتحدث عن كيفية إصلاح هذه المشكلة على جهاز كمبيوتر يعمل بنظام التشغيل Windows 7.
المحتوى
حل المشكلة مع عمل خادم DNS في Windows 7
يجب إعادة تشغيل جهاز التوجيه أولاً ، نظرًا لوجود عدد كبير من الأجهزة في المنزل الآن - حيث تمر كمية كبيرة من البيانات عبر جهاز التوجيه ولا تتعامل ببساطة مع هذه المهمة. سيؤدي إيقاف تشغيل الجهاز لمدة عشر ثوانٍ ثم تشغيله مرة أخرى إلى التخلص من المشكلة. ومع ذلك ، فإن هذا لا يعمل دائمًا ، لذلك إذا لم يساعدك مثل هذا القرار ، فإننا ننصحك بالتعرف على الطرق التالية.
انظر أيضا: إعداد الإنترنت بعد إعادة تثبيت Windows 7
الطريقة الأولى: تحديث إعدادات الشبكة
يمكنك مسح الملفات المتراكمة وتحديث تكوين معلمات الشبكة باستخدام الأداة المساعدة "Command Line" . يجب أن يؤدي تنفيذ مثل هذه الإجراءات إلى ضبط عمل خادم DNS:
- افتح قائمة "ابدأ" ، وابحث عن تطبيق "سطر الأوامر" ، وانقر على الزر الأيمن للفأرة وقم بتشغيله كمسؤول.
- بدلاً من ذلك ، أدخل الأوامر الأربعة المدرجة أدناه ، مع الضغط على Enter بعد كل منها. فهي مسؤولة عن إعادة تعيين البيانات وتحديث التكوين والحصول على الخادم الجديد.
ipconfig /flushdnsipconfig / registerdns
ipconfig / تجديد
ipconfig / الإصدار
- عند الانتهاء ، يوصى بإعادة تشغيل جهاز الكمبيوتر والتحقق مما إذا كان قد تم حل المشكلة.
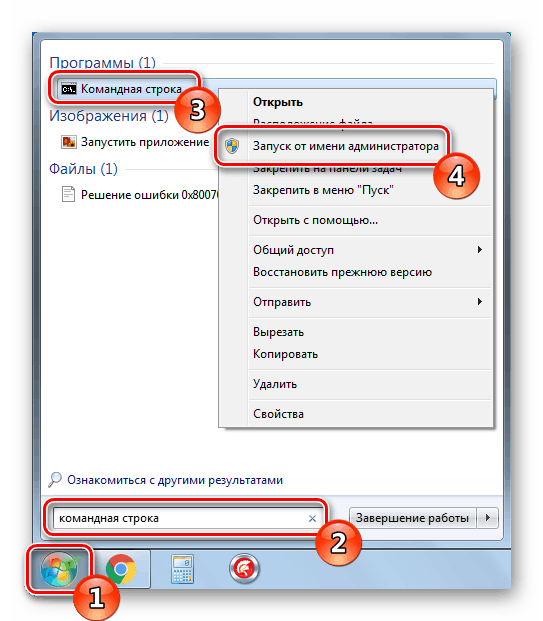
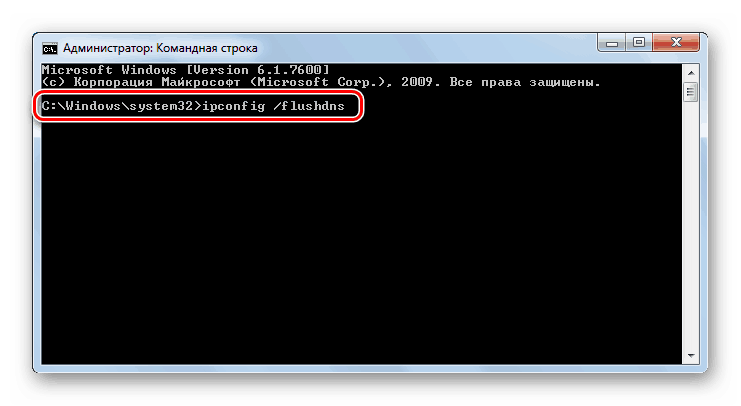
هذا هو المكان الذي تأتي منه الطريقة الأولى. وهو فعال في الحالات التي لم تتم فيها إعادة تعيين تكوين الشبكة القياسي بشكل عشوائي أو تلقائي. إذا فشلت هذه الطريقة ، نوصيك بالانتقال إلى التالي.
الطريقة الثانية: تكوين ملقم DNS
في نظام التشغيل Windows 7 ، يوجد عدد من المعلمات المسؤولة عن تشغيل خادم DNS. من المهم التأكد من أنه تم تعيين كل منها بشكل صحيح ولا تسبب فشل الاتصال. أولاً ، ننصحك بتنفيذ ما يلي:
- من خلال قائمة "ابدأ" ، انتقل إلى "لوحة التحكم" .
- ابحث عن قسم "الإدارة" وافتحه.
- في القائمة ، ابحث عن "الخدمات" وقم بتشغيلها.
- في الجزء العلوي ، سترى خدمة عميل DNS . انتقل إلى خصائصه بالنقر المزدوج على اسم المعلمة.
- تأكد من أن الخدمة قيد التشغيل وأنها تبدأ تلقائيًا. إذا لم يكن كذلك ، فقم بتغييره ، وقم بتنشيط الإعداد وتطبيق التغييرات.
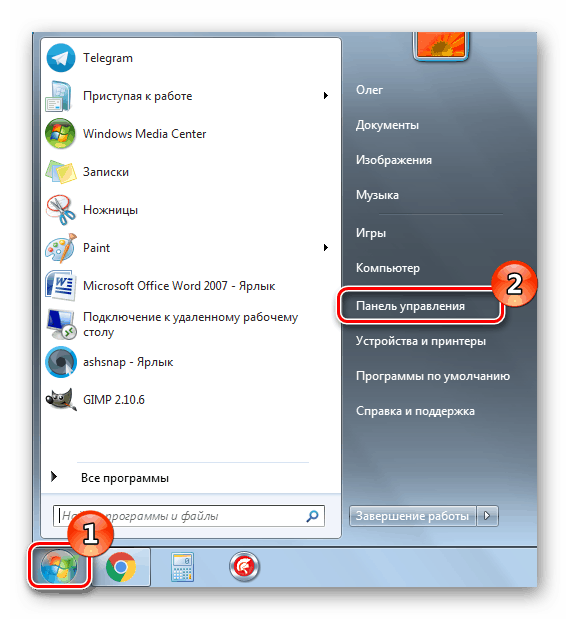
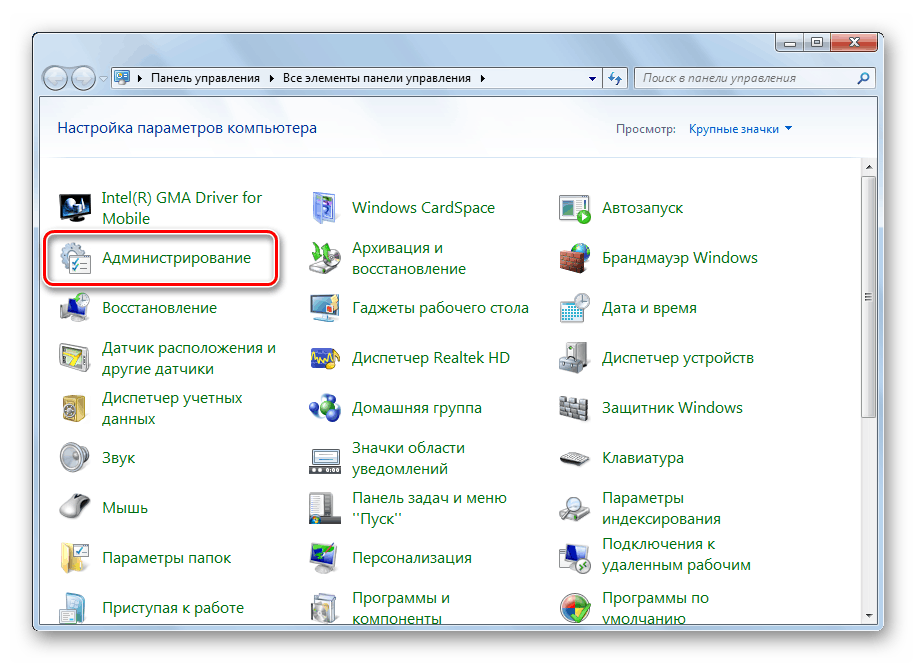

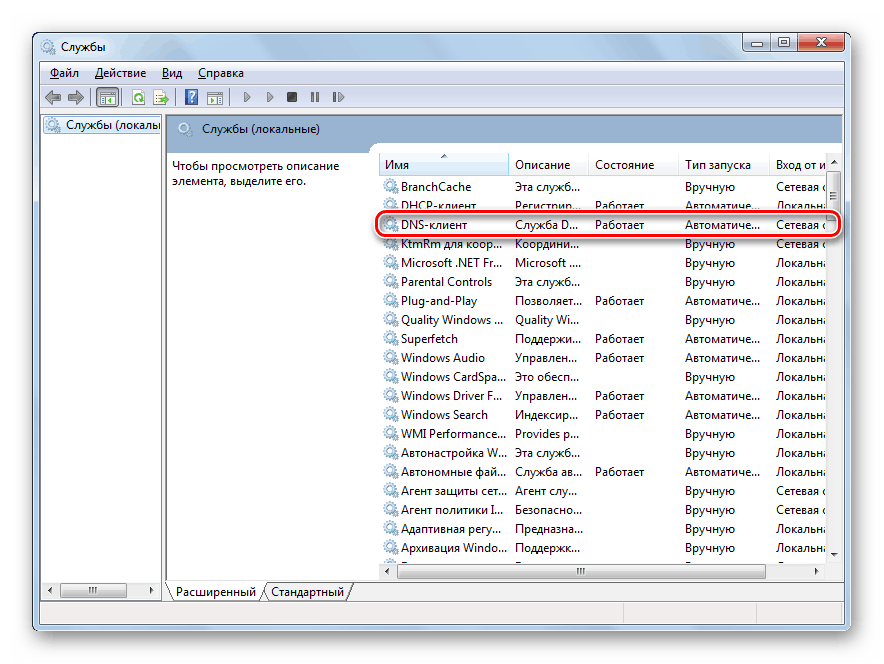
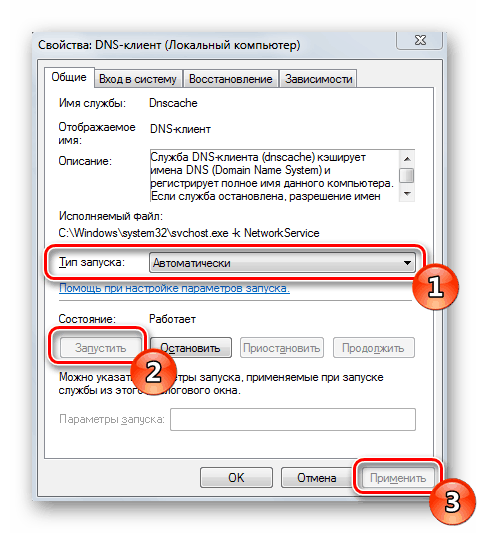
يجب أن يساعد هذا التكوين في إصلاح فشل DNS الناشئة. ومع ذلك ، إذا تم تعيين كل شيء بشكل صحيح ، ولكن لا يختفي الخطأ ، فقم بتعيين العنوان يدويًا ، والذي يتم على النحو التالي:
- في لوحة التحكم ، ابحث عن مركز الشبكة والمشاركة .
- في الجزء الأيمن ، انقر على الرابط "تغيير إعدادات المحول" .
- حدد الحق واحد ، انقر عليه مع RMB وفتح "خصائص" .
- ضع علامة في المربع "Internet Protocol Version 4 (TCP / IPv4)" وانقر فوق "خصائص" .
- حدد النقطة "استخدم عناوين خادم DNS التالية" واكتب
8.8.8.8في حقلين وحفظ الإعداد.
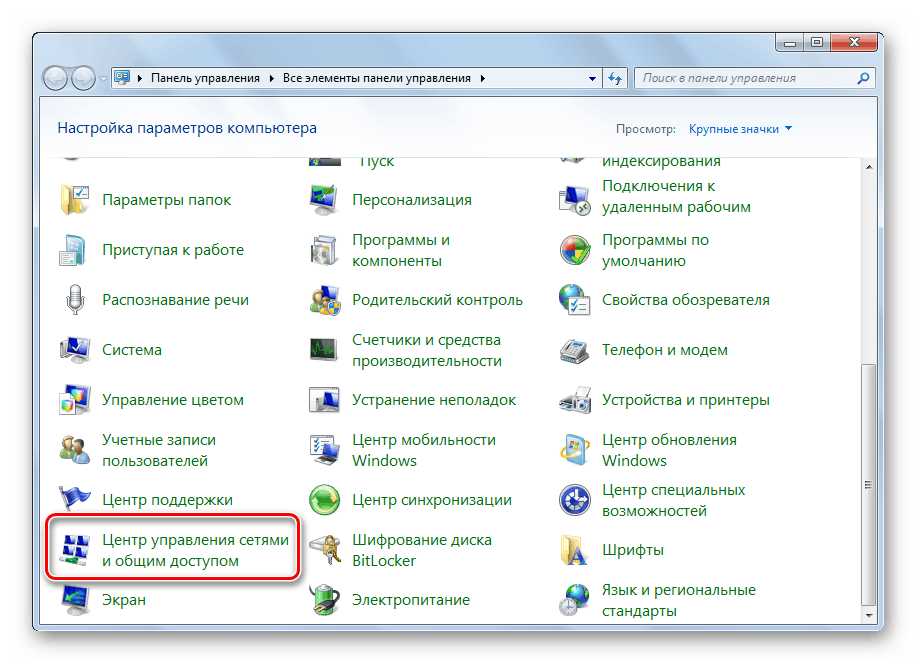
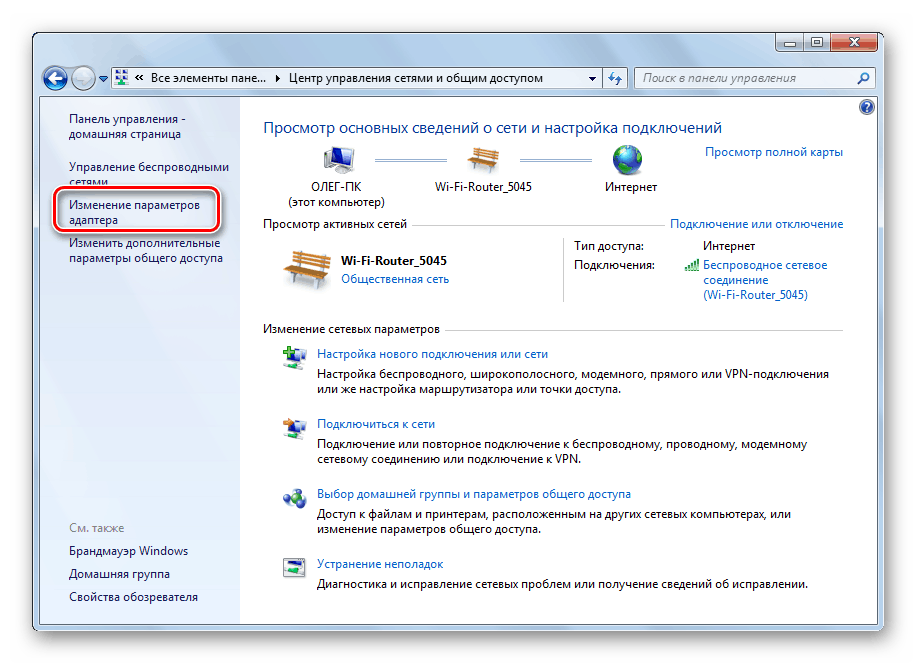
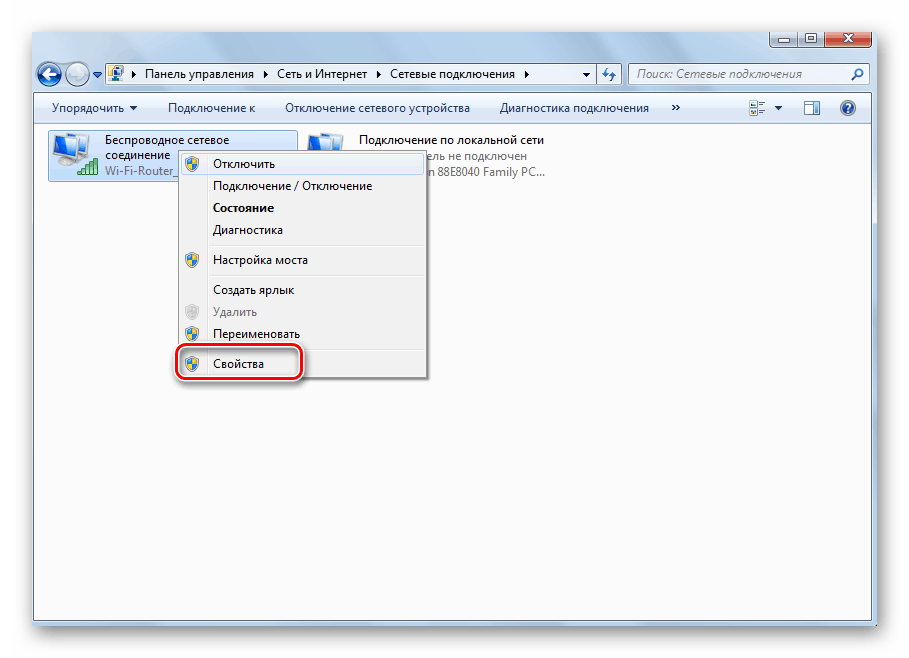
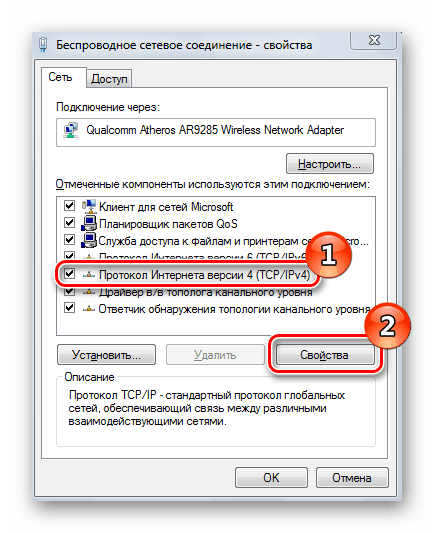
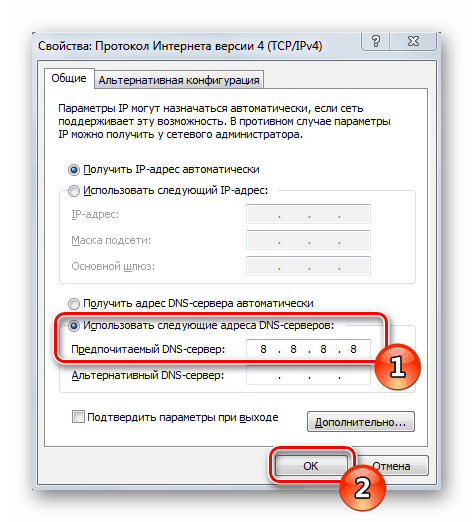
بعد الانتهاء من هذا الإجراء ، أعد تشغيل المتصفح ، إذا كان مفتوحًا ، وحاول فتح أي موقع ملائم.
الطريقة الثالثة: تحديث برامج تشغيل أجهزة شبكة الاتصال
نضع هذه الطريقة في الاعتبار ، لأنها الأقل فعالية وستكون مفيدة في حالات نادرة للغاية. في بعض الأحيان يتم تثبيت برامج تشغيل أجهزة الشبكة بشكل غير صحيح أو تحتاج إلى تحديث ، مما قد يتسبب في حدوث مشكلات في ملقم DNS. نوصي بقراءة المقالة الأخرى على الرابط أدناه. في ذلك سوف تجد أدلة لإيجاد وتحديث البرنامج لبطاقة الشبكة.
مزيد من التفاصيل: العثور على وتثبيت برنامج تشغيل لبطاقة الشبكة
تعتبر الخيارات الثلاثة لتصحيح الخطأ المرتبط بعدم وجود استجابة من ملقم DNS المذكور أعلاه فعالة في المواقف المختلفة وفي معظم الحالات تساعد في حل المشكلة. إذا لم تساعدك إحدى الطرق ، فانتقل إلى التالي حتى تجد واحدة مناسبة.
انظر أيضا:
قم بتوصيل الشبكة المحلية وتكوينها على Windows 7
إعداد اتصال VPN على Windows 7