إعداد اتصال VPN على Windows 7
في الآونة الأخيرة ، أصبح الوصول إلى الإنترنت عبر شبكات VPN أكثر شعبية. هذا يسمح لك بالحفاظ على أقصى قدر من السرية ، فضلا عن زيارة الموارد على شبكة الإنترنت المحجوبة لأسباب مختلفة من قبل مقدمي الخدمات. دعونا نكتشف الأساليب التي يمكنك استخدامها لإعداد VPN على جهاز كمبيوتر باستخدام Windows 7.
انظر أيضا: اتصال VPN في نظام التشغيل Windows 10
تكوين VPN
يتم تكوين VPN في Windows 7 ، مثل معظم المهام الأخرى في نظام التشغيل هذا ، باستخدام مجموعتين من الطرق: استخدام تطبيقات الطرف الثالث واستخدام الوظائف الداخلية للنظام فقط. علاوة على ذلك ، سننظر بالتفصيل في طرق حل هذه المشكلة.
الطريقة 1: برامج الجهات الخارجية
في وقت واحد ، سننظر في خوارزمية إعداد VPN بواسطة تطبيقات تابعة لجهات خارجية. سنفعل ذلك على سبيل المثال من برنامج Windscribe الشهير. هذا البرنامج جيد لأنه على عكس نظائره الحرة الأخرى يمكنه توفير مستوى عالٍ من الاتصال. ولكن الحد الأقصى للبيانات المرسلة والمستلمة يقتصر على 2 غيغابايت للمستخدمين المجهولين و 10 غيغابايت لأولئك الذين حددوا بريدهم الإلكتروني.
تحميل Windscribe من الموقع الرسمي
- بعد التنزيل ، قم بتشغيل برنامج التثبيت. في النافذة التي تفتح ، سيتم عرض خيارين للتثبيت:
- تركيب سريع
- العرف.
ننصحك باختيار العنصر الأول باستخدام زر الاختيار. ثم انقر فوق "التالي" .
- ستبدأ عملية التثبيت.
- بعد اكتماله ، يتم عرض الإدخال المقابل في نافذة المثبت. إذا كنت تريد بدء التطبيق فور إغلاق النافذة ، اترك مربع الاختيار في مربع "بدء تشغيل Windscribe" . ثم انقر فوق "إنهاء" .
- بعد ذلك ، تفتح نافذة حيث سيتم سؤالك عما إذا كان لديك حساب Windscribe. إذا قمت بتثبيت هذا البرنامج لأول مرة ، انقر فوق "لا" .
- سيؤدي هذا إلى تشغيل المتصفح الافتراضي في نظام التشغيل. وسوف يفتح الموقع الرسمي Windscribe في قسم التسجيل.
في الحقل "اختر اسم المستخدم" أدخل الحساب المطلوب. يجب أن تكون فريدة في النظام. إذا حددت تسجيل دخول غير فريد ، فسيتعين عليك تغييره. يمكنك أيضًا إنشاءه تلقائيًا بالنقر على الرمز الموجود على اليمين في شكل أسهم تشكل دائرة.
في حقلي "اختيار كلمة المرور" و "كلمة المرور مرة أخرى" ، أدخل كلمة المرور نفسها التي اخترعتها. على عكس تسجيل الدخول ، ليس من الضروري أن يكون فريدًا ، ولكن من المرغوب فيه جعله موثوقًا به ، باستخدام قواعد مقبولة عمومًا لإنشاء تعبيرات الشفرة. على سبيل المثال ، ضم الرسائل في سجلات وأرقام مختلفة.
في الحقل "البريد الإلكتروني (اختياري)" أدخل عنوان بريدك الإلكتروني. ليس من الضروري القيام بذلك ، ولكن إذا تم ملء هذا الحقل ، فستتلقى ما يصل إلى 10 غيغابايت بدلاً من 2 غيغابايت الأساسية لحركة الإنترنت.
بعد ملء كل شيء ، انقر فوق "إنشاء حساب مجاني" .
- ثم انتقل إلى مربع البريد الإلكتروني الخاص بك ، والعثور على الرسالة من Windscribe وتسجيل الدخول. داخل الرسالة ، انقر فوق العنصر في شكل زر "تأكيد البريد الإلكتروني" . وبالتالي ، فإنك تؤكد بريدك الإلكتروني وتتلقى زيارات إضافية قدرها 8 غيغابايت.
- الآن أغلق المتصفح. على الأرجح ، سيتم تسجيل دخولك بالفعل إلى Windscribe بالحساب الحالي الذي قمت بتسجيله للتو. ولكن إذا لم يكن الأمر كذلك ، ففي النافذة التي تقول "لديك حساب بالفعل ،" انقر على "نعم" . في النافذة الجديدة ، أدخل بيانات التسجيل: اسم المستخدم وكلمة المرور. المقبل ، انقر فوق "تسجيل الدخول" .
- سيتم إطلاق نافذة Windscribe الصغيرة. لبدء VPN ، انقر فوق الزر الدائري الكبير على الجانب الأيمن.
- بعد فترة قصيرة من الوقت يتم خلالها إجراء التنشيط ، سيتم توصيل VPN.
- بشكل افتراضي ، يحدد البرنامج أفضل موقع باستخدام الاتصال الأكثر استقرارًا. ولكن يمكنك اختيار أي خيار آخر متاح. للقيام بذلك ، انقر فوق العنصر "متصل" .
- سيتم فتح قائمة بالمواقع. تلك التي تحمل علامة النجمة متاحة فقط لحساب مدفوع الأجر. حدد اسم منطقة البلد الذي تريد من خلاله تقديم عنوان IP على الإنترنت.
- تظهر قائمة بالمواقع. اختر المدينة المرغوبة.
- بعد ذلك ، سيتم إعادة توصيل VPN إلى الموقع الذي تختاره وسيتم تغيير عنوان IP. هذا يمكنك بسهولة رؤية الحق في النافذة الرئيسية للبرنامج.
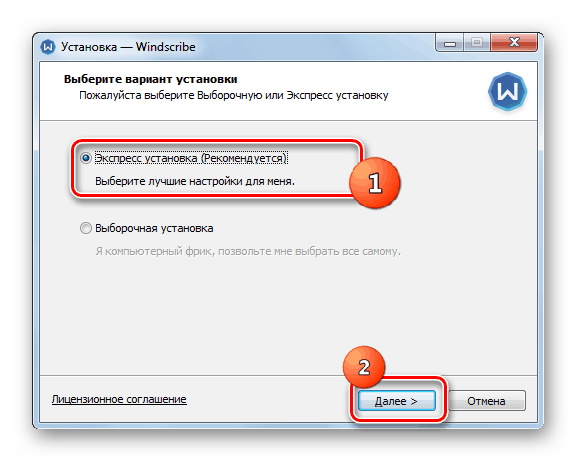
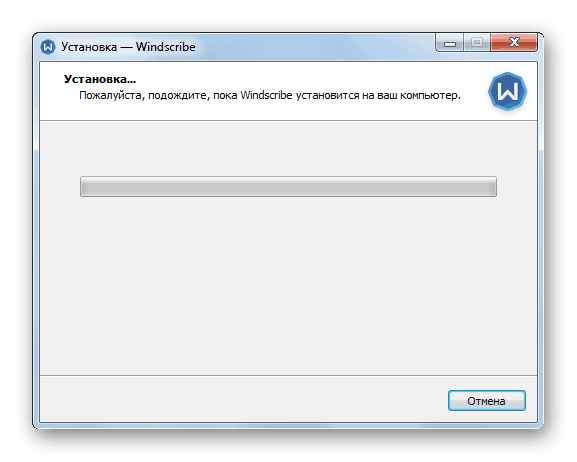
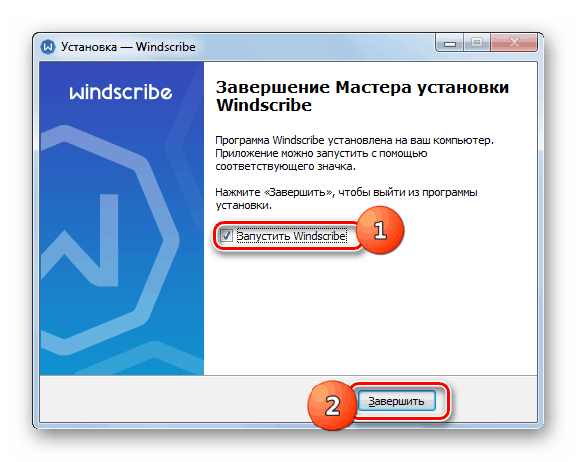
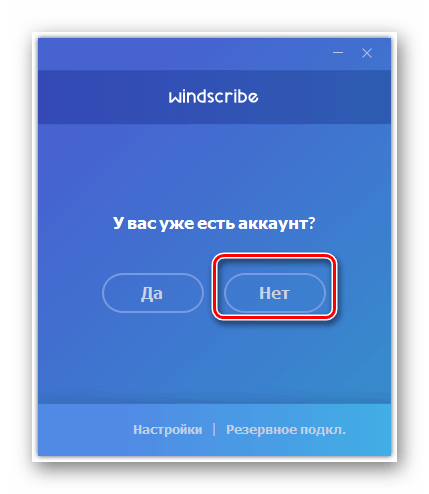
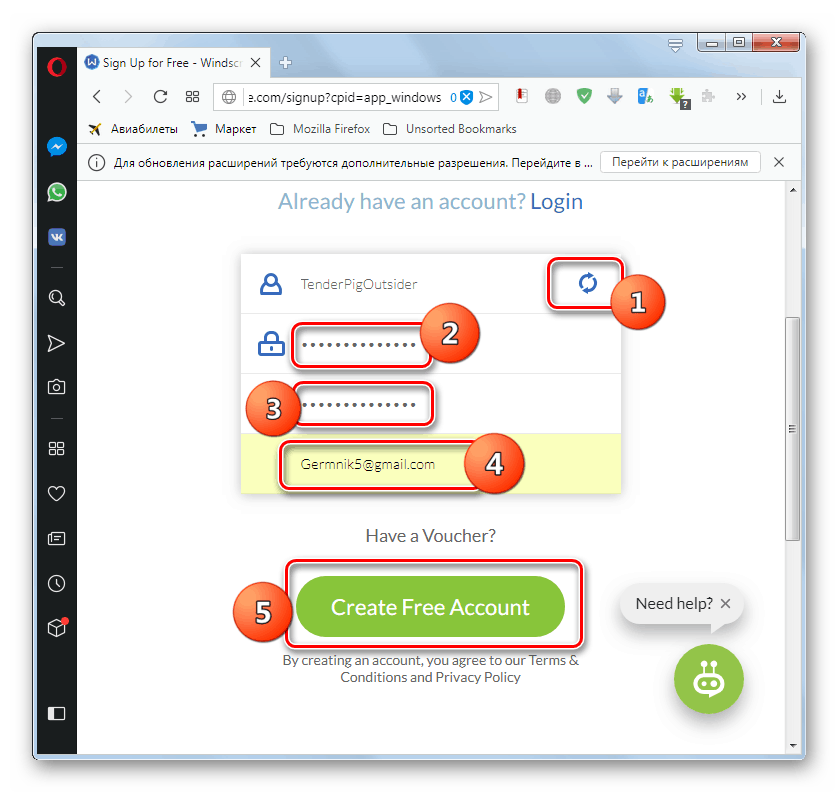
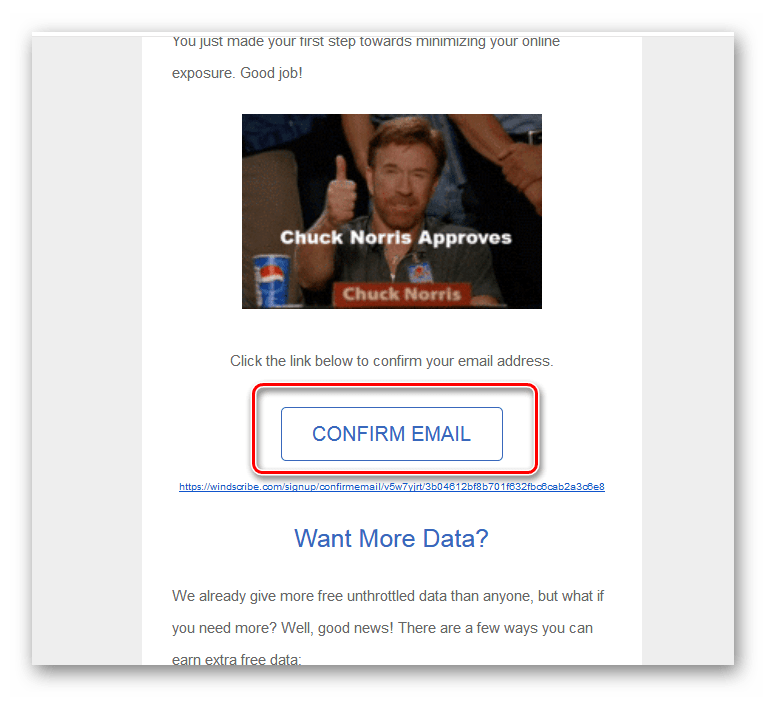
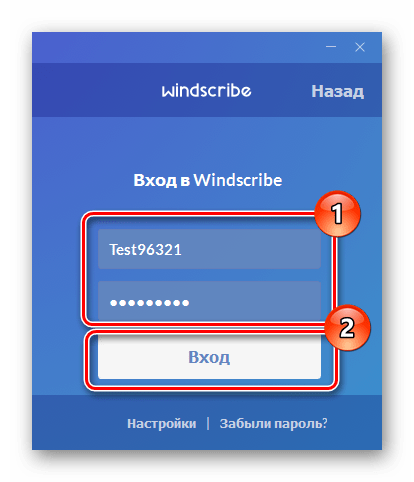
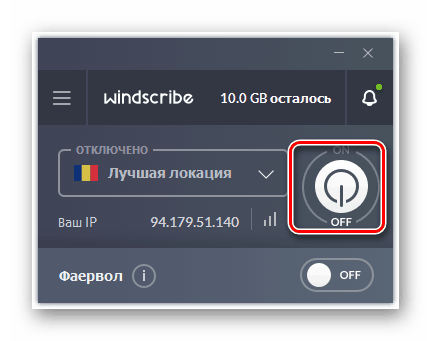
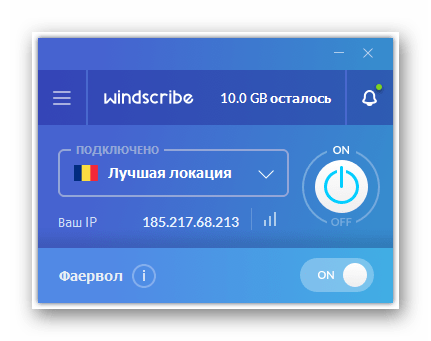
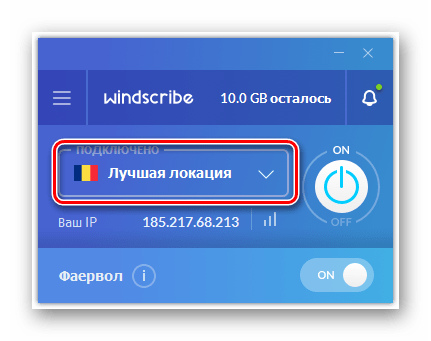
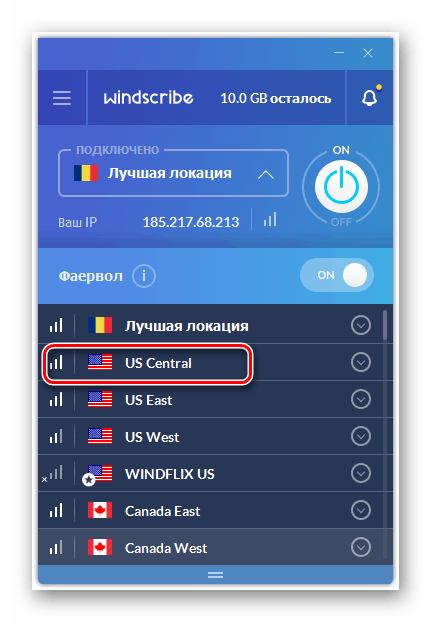
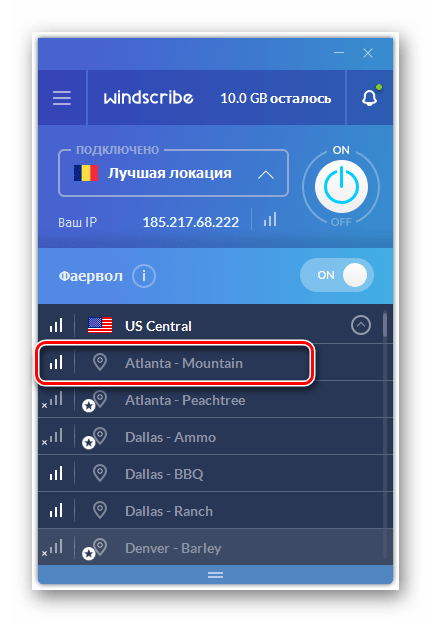
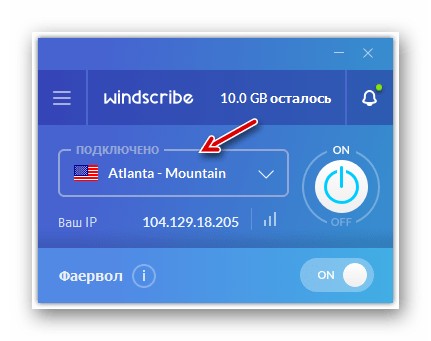
كما ترى ، فإن الإجراء الخاص بإعداد VPN وتغيير عنوان IP من خلال برنامج Windscribe بسيط للغاية وملائم ، ويتيح لك تحديد البريد الإلكتروني أثناء التسجيل زيادة عدد الزيارات المجانية عدة مرات.
الطريقة 2: وظيفة مضمنة في Windows 7
يمكنك أيضًا تكوين VPN باستخدام الأدوات المضمنة فقط من Windows 7 ، بدون تثبيت برنامج تابع لجهة أخرى. ولكن لتنفيذ هذه الطريقة ، يجب أن تكون مسجلاً في إحدى الخدمات التي توفر خدمات الوصول على نوع الاتصال المحدد.
- انقر فوق "ابدأ" ثم انتقل إلى "لوحة التحكم" .
- انقر فوق "شبكة الإنترنت" .
- افتح الدليل "Control Center ..." .
- انتقل إلى "إعداد اتصال جديد ..." .
- يتم عرض "معالج الاتصال" . قم بتمييز خيار حل المشكلة عن طريق الاتصال بمكان العمل. انقر فوق "التالي" .
- ثم تفتح نافذة لاختيار طريقة الاتصال. انقر فوق العنصر الذي يفترض اتصالك.
- في النافذة المعروضة في حقل "عنوان الإنترنت" اكتب في عنوان الخدمة التي سيتم من خلالها الاتصال ، وحيث قمت بالتسجيل مسبقا. يحدد حقل "اسم الوجهة" ما سيتم استدعاء الاتصال على جهاز الكمبيوتر الخاص بك. لا يمكنك تغييرها ، ولكن يمكنك استبدالها بأي خيار مناسب لك. في الجزء السفلي ، حدد المربع "لا تتصل الآن ..." . بعد ذلك انقر فوق "التالي" .
- في حقل "المستخدم" أدخل معلومات تسجيل الدخول إلى الخدمة التي سجلت فيها. في النموذج "كلمة المرور" ، أدخل تعبير التعليمات البرمجية للدخول ثم انقر فوق "إنشاء" .
- يعرض النافذة التالية المعلومات التي يكون الاتصال جاهزًا للاستخدام. انقر فوق "إغلاق" .
- عند العودة إلى نافذة "مركز التحكم" ، انقر على العنصر "تغيير المعلمات ..." في الجزء الأيسر.
- يتم عرض قائمة بجميع الاتصالات التي يتم إجراؤها على الكمبيوتر. ابحث عن اتصال VPN. انقر بزر الماوس الأيمن عليه ( RMB ) وحدد "خصائص" .
- في shell الذي يظهر ، انتقل إلى علامة التبويب Parameters .
- ثم أزل علامة الاختيار من مربع الاختيار "تضمين النطاق ..." . في جميع مربعات الاختيار الأخرى يجب أن تقف. انقر فوق "خيارات PPP ..." .
- في واجهة النافذة التي تظهر ، ألغِ تحديد جميع مربعات الاختيار وانقر على "موافق" .
- بعد الرجوع إلى النافذة الرئيسية لخصائص الاتصال ، انتقل إلى قسم "الأمان" .
- من قائمة "نوع VPN" ، قم بإيقاف التحديد عند الموضع "بروتوكول النفق ..." . من القائمة المنسدلة "Data Encryption" ، حدد الخيار "اختياري ..." . كما ألغِ تحديد مربع الاختيار "بروتوكول Microsoft CHAP ..." . اترك المعلمات الأخرى في الحالة الافتراضية. بعد تنفيذ هذه الخطوات ، انقر فوق "موافق" .
- يفتح مربع حوار حيث سيتم تحذيرك أنه في حالة استخدام PAP و CHAP ، لن يتم تنفيذ التشفير. لقد حددنا إعدادات VPN العامة التي ستعمل حتى إذا كانت الخدمة التي توفر الخدمات المطابقة لا تدعم التشفير. ولكن إذا كان ذلك ضروريًا لك ، فقم بالتسجيل فقط على الخدمة الخارجية التي تدعم الوظيفة المحددة. في نفس النافذة ، انقر فوق "موافق" .
- الآن يمكنك بدء اتصال VPN ببساطة عن طريق النقر فوق زر الماوس الأيسر على العنصر المقابل في قائمة اتصالات الشبكة. ولكن في كل مرة يكون من غير المناسب الذهاب إلى هذا الدليل ، وبالتالي فمن المنطقي إنشاء رمز إطلاق على "سطح المكتب" . انقر بزر الماوس الأيمن على اسم اتصال VPN. في القائمة التي تظهر ، حدد Create Label .
- في مربع الحوار ، ستتم مطالبتك بنقل الرمز إلى "سطح المكتب" . انقر فوق "نعم" .
- لبدء الاتصال ، افتح "سطح المكتب" وانقر على الأيقونة التي تم إنشاؤها في وقت سابق.
- في حقل "اسم المستخدم" ، أدخل معلومات تسجيل الدخول لخدمة VPN التي قمت بإدخالها بالفعل أثناء مرحلة إنشاء الاتصال. في حقل "كلمة المرور" ، أدخل تعبير الكود المناسب للإدخال. حتى لا تضطر دائمًا إلى إدخال البيانات المحددة ، يمكنك تحديد المربع "حفظ اسم المستخدم ..." . لبدء الاتصال ، انقر فوق "اتصال" .
- بعد إجراء الاتصال ، سيتم فتح نافذة إعدادات موقع الشبكة. حدد موضع "الشبكة العامة" فيه.
- سيتم إجراء الاتصال. الآن يمكنك نقل واستقبال البيانات عبر الإنترنت باستخدام VPN.
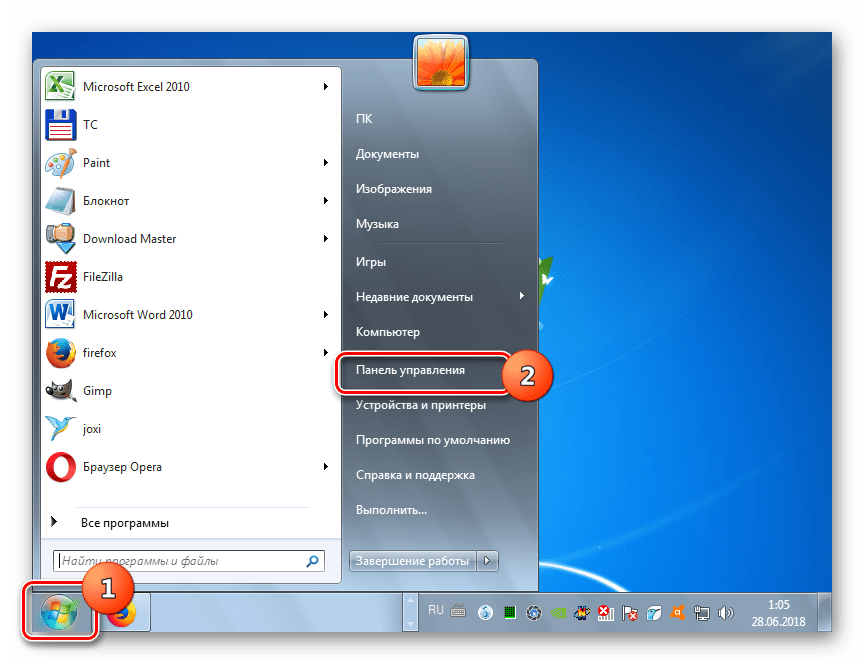
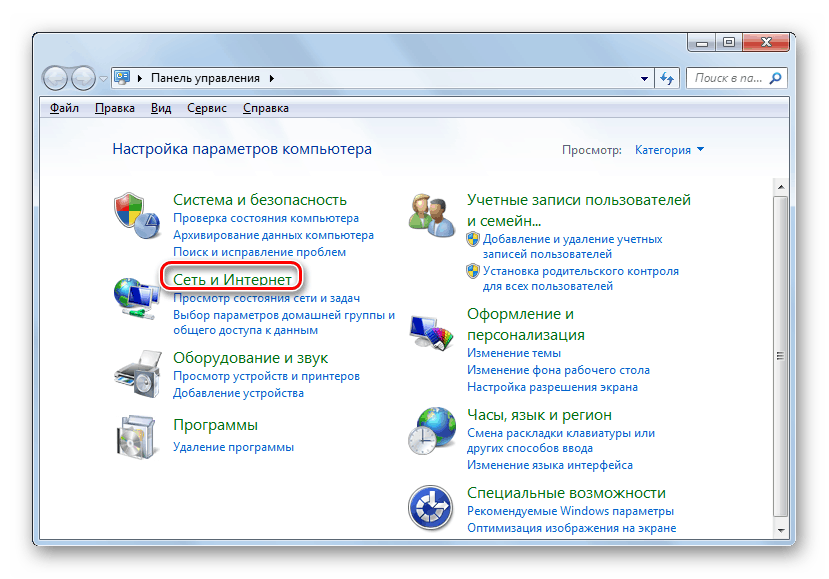
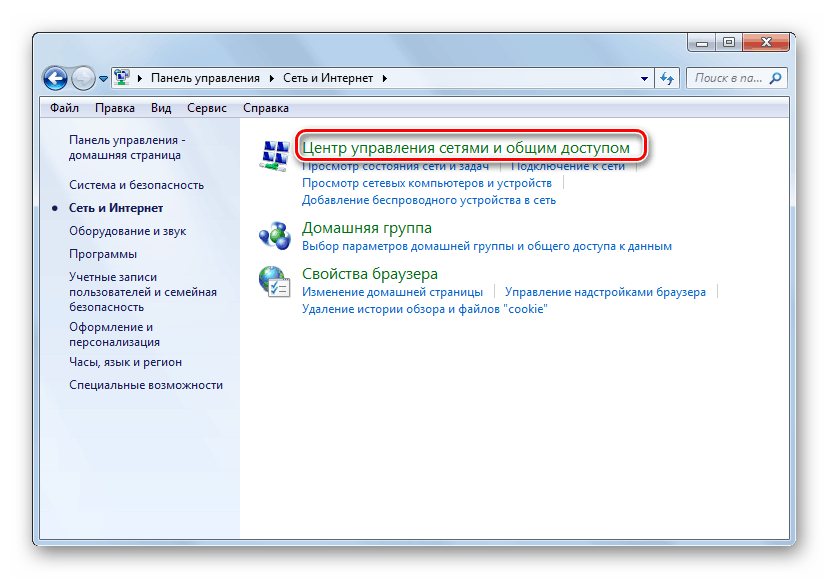
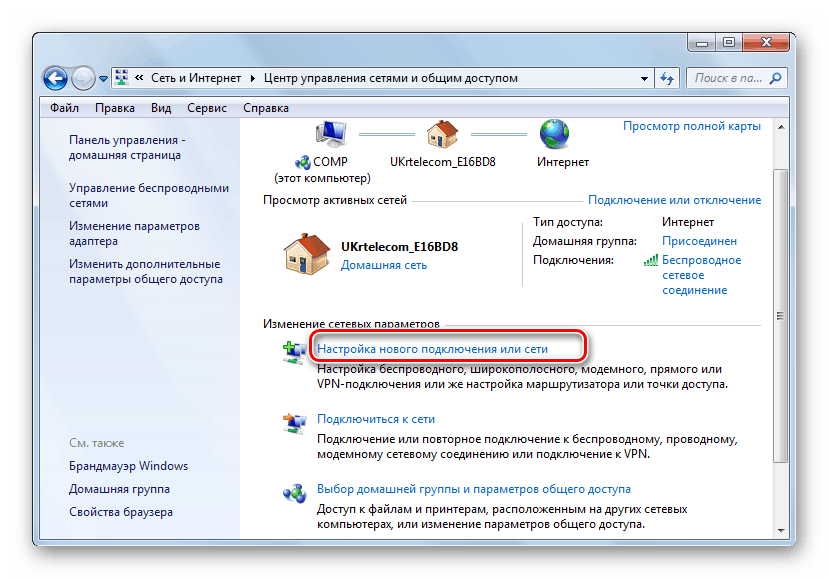
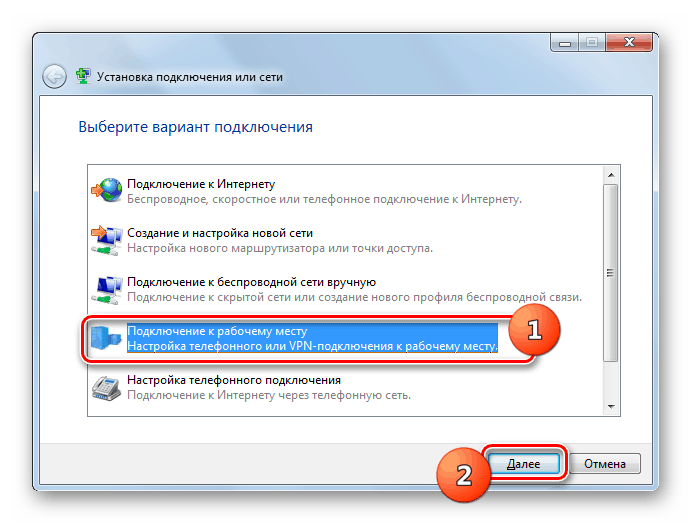
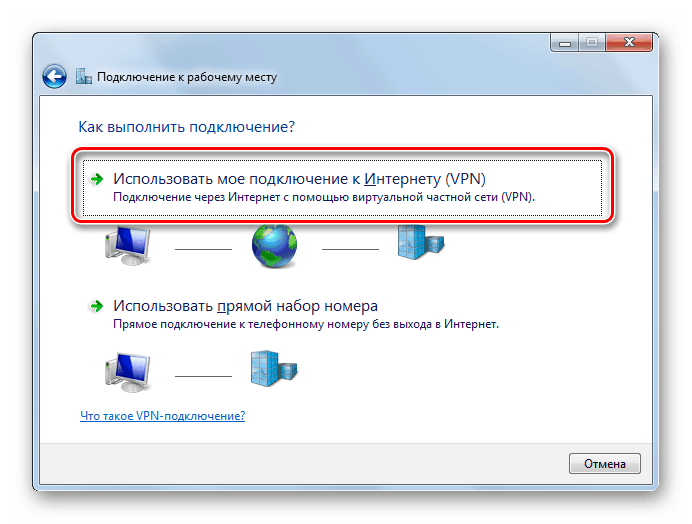
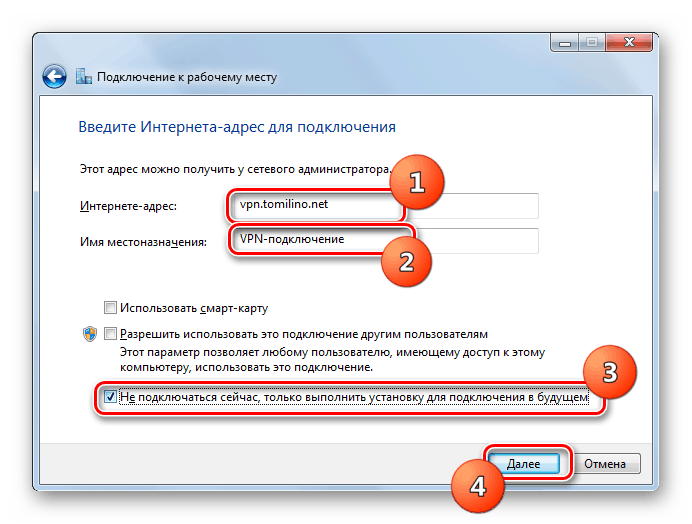
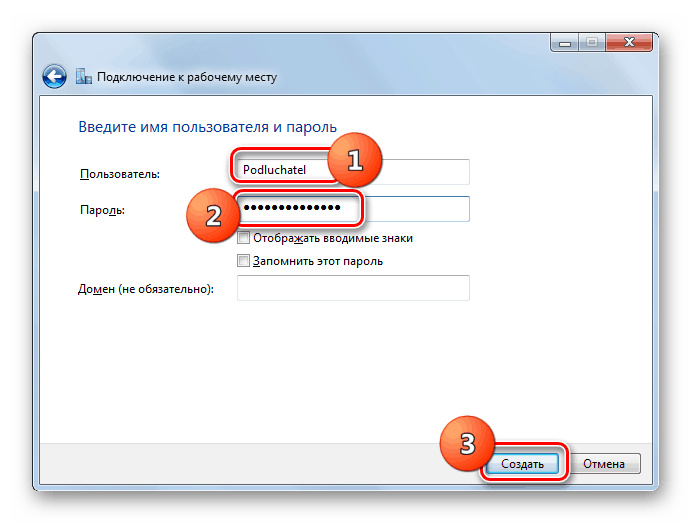
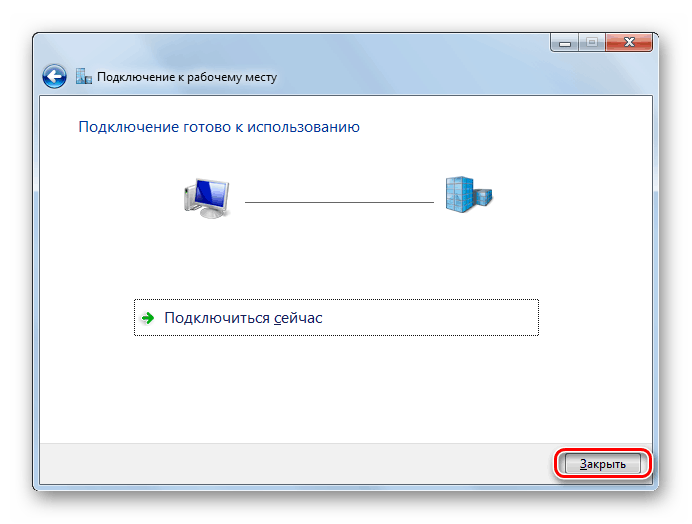
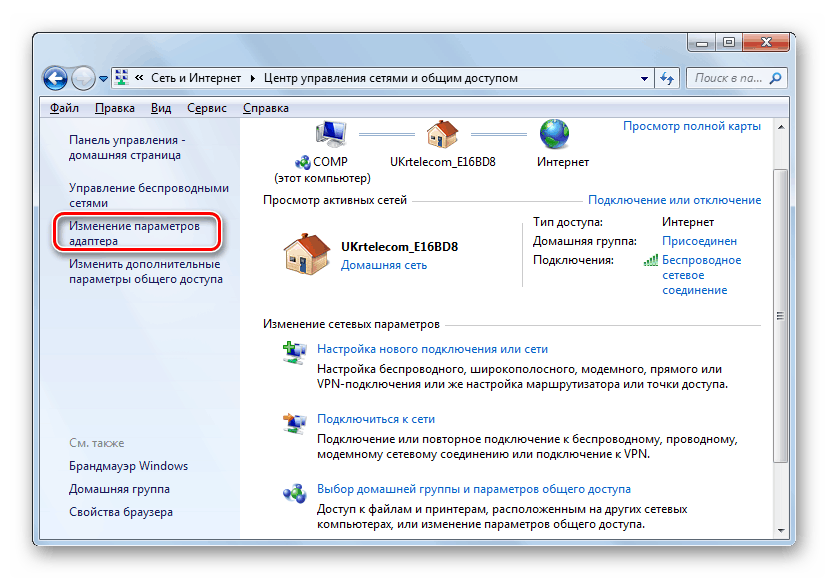
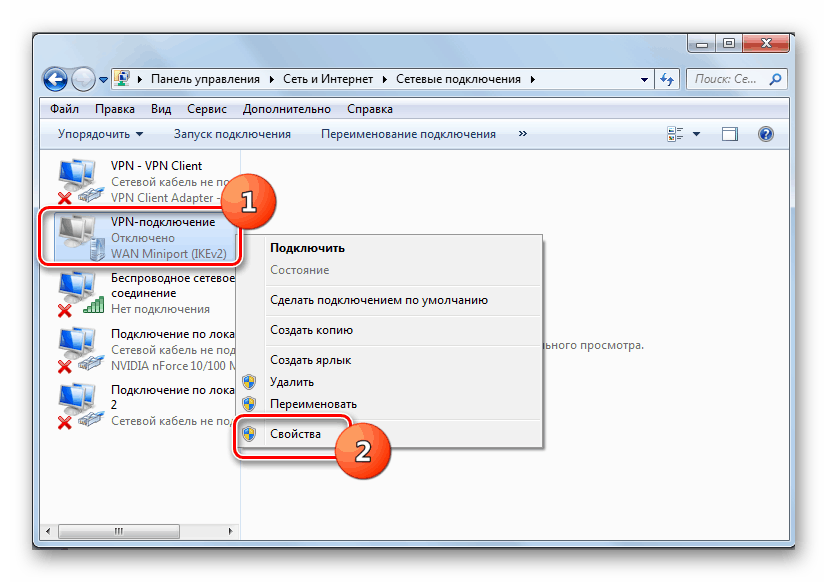
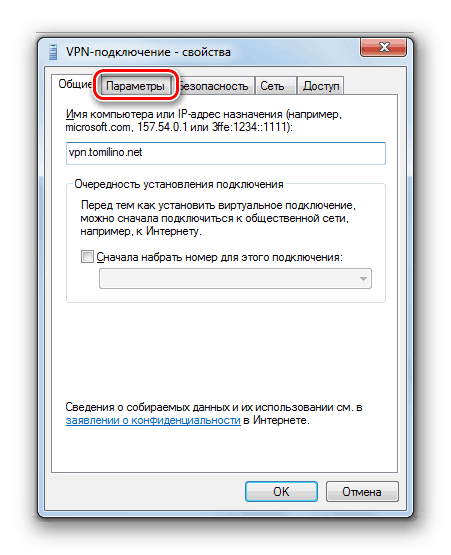
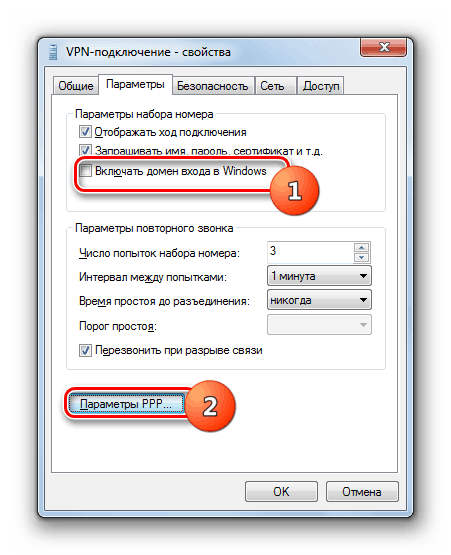

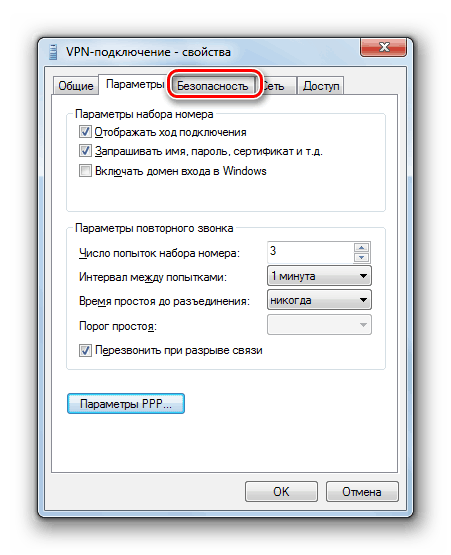
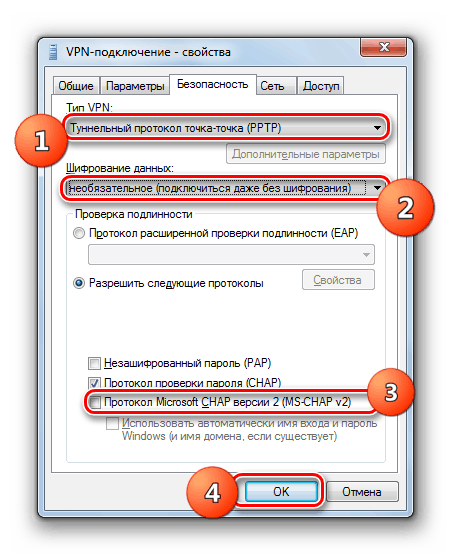
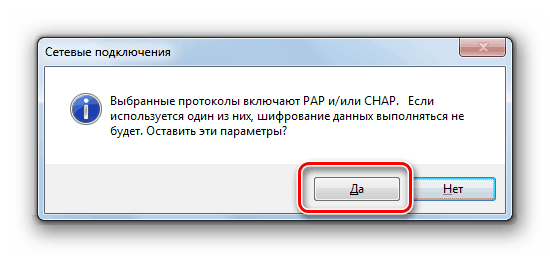
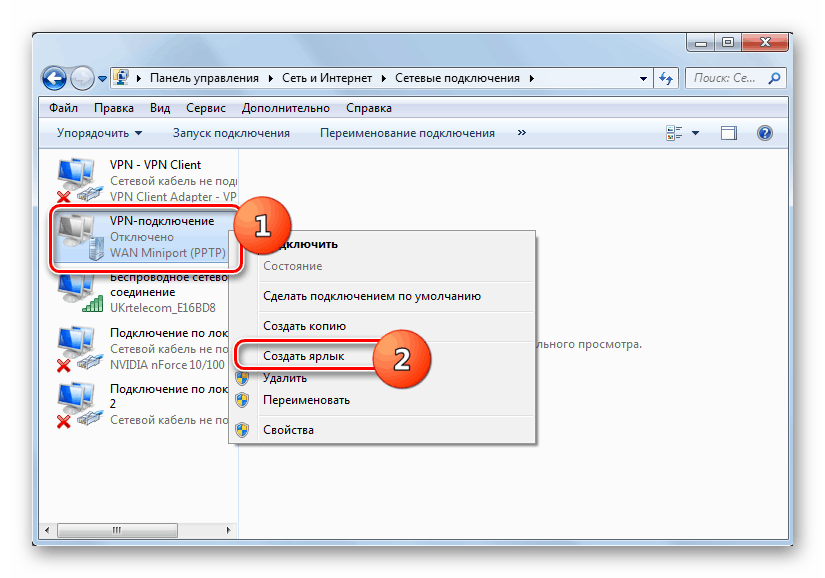
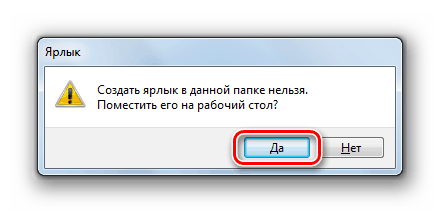
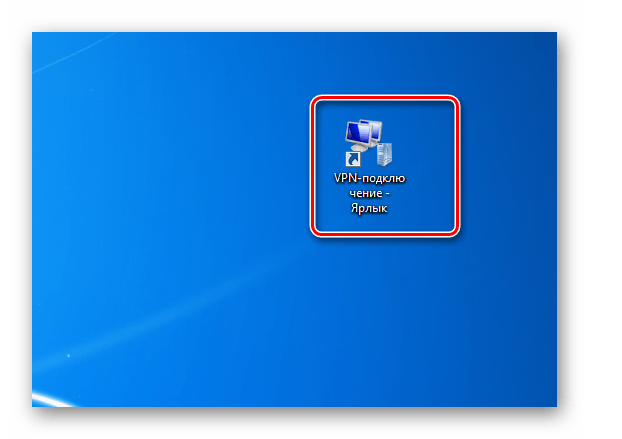
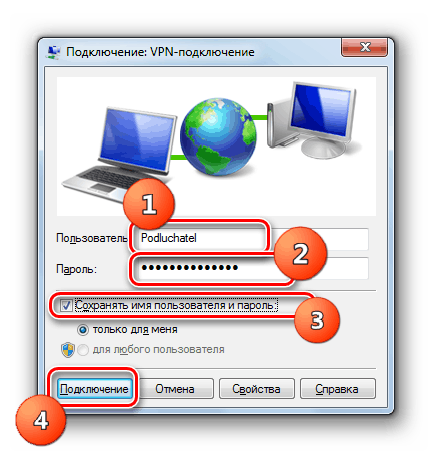
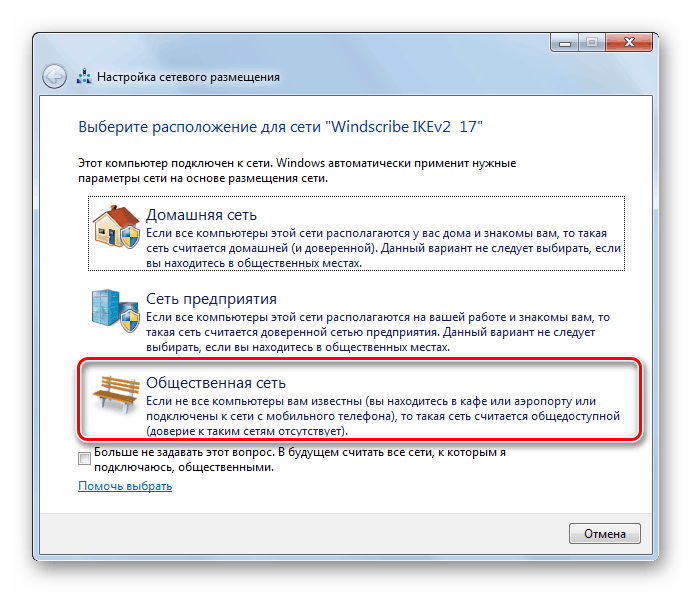
يمكنك تكوين اتصال الشبكة عبر VPN في Windows 7 باستخدام برامج جهة خارجية أو باستخدام وظيفة النظام فقط. في الحالة الأولى ، ستحتاج بالتأكيد إلى تنزيل التطبيق ، لكن إجراءات الإعدادات نفسها ستكون بسيطة قدر الإمكان ، ولن تحتاج إلى البحث عن أي خدمات بروكسي توفر الخدمات المقابلة. عند استخدام الأدوات المدمجة ، لا تحتاج إلى تنزيل أي شيء ، ولكنك ستحتاج أولاً إلى البحث والتسجيل في خدمة VPN خاصة. بالإضافة إلى ذلك ، ستظل بحاجة إلى تنفيذ عدد من الإعدادات الأكثر تعقيدًا من استخدام طريقة البرنامج. لذلك تحتاج إلى اختيار الخيار الذي يناسبك.
