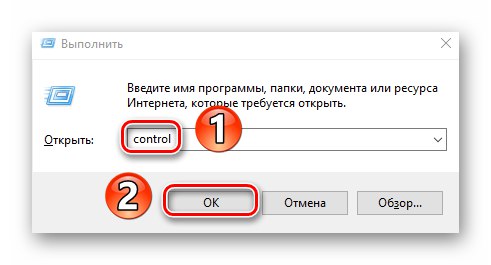اليوم ، يمتلك كل شخص تقريبًا جهاز كمبيوتر أو كمبيوتر محمول متصل بالإنترنت. لسوء الحظ ، لا يتم دائمًا الاتصال بالشبكة العالمية بسلاسة. في هذه المقالة سوف تتعرف على طرق تصحيح الخطأ "خادم DNS لا يستجيب" على الأجهزة التي تعمل نظام التشغيل Windows 10.
خادم DNS لا يستجيب في نظام التشغيل Windows 10
يمكن أن يحدث الخطأ المحدد في المتصفح نفسه عند فتح الموقع ، وبشكل منفصل عنه ، في شكل رسالة من معالجات تشخيص Windows... تبدو هكذا:
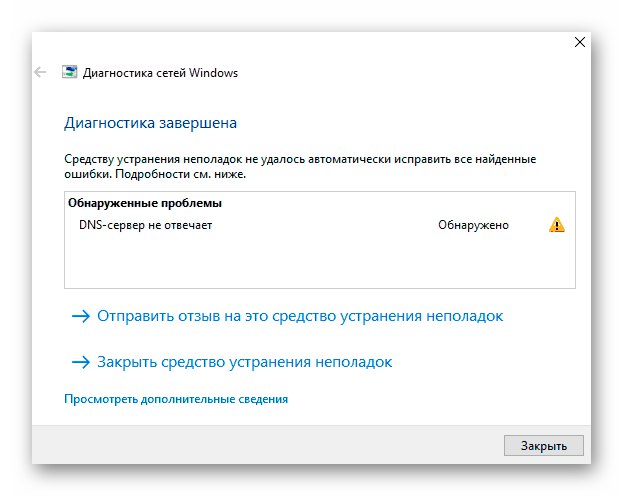
لا يوجد حل واحد للمشكلة ، لأنه من المستحيل تحديد المصدر الدقيق لحدوثها. في هذه المقالة ، قمنا بتجميع مجموعة من التوصيات التي يجب أن تساعد بالتأكيد.
نوصي بشدة بالاتصال أولاً بخدمة الدعم الفني لمزود الخدمة الخاص بك قبل تنفيذ جميع الإجراءات. تأكد من أن المشكلة ليست في جانبهم.
الطريقة الأولى: إعادة تشغيل الجهاز
مهما بدا الأمر مبتذلاً ، فإن إعادة تشغيل جهاز الكمبيوتر الخاص بك يقضي على نصيب الأسد من جميع الأخطاء المعروفة. إذا كان هناك فشل شائع في خدمة DNS أو إعدادات بطاقة الشبكة الخاصة بك ، فإن هذه الطريقة ستساعدك بالتأكيد. اتبع هذه الخطوات:
- على سطح المكتب ، اضغط على المفاتيح في نفس الوقت Alt + F4... في الحقل الوحيد من النافذة الذي يظهر ، حدد الخط "اعادة التشغيل" و اضغط "أدخل" على لوحة المفاتيح.
- انتظر حتى تتم إعادة تشغيل الجهاز تمامًا وتحقق من اتصالك بالإنترنت مرة أخرى.
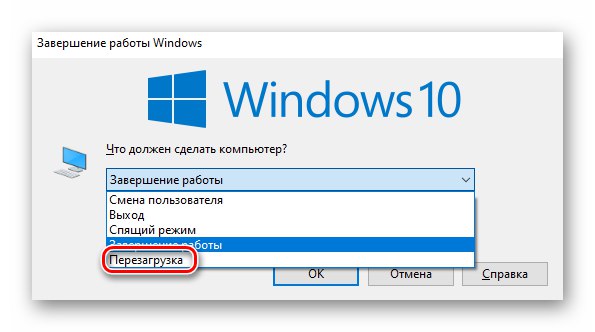
إذا قمت بالاتصال بالشبكة العالمية من خلال جهاز توجيه ، فحاول إعادة تشغيلها أيضًا. يمكنك معرفة المزيد حول عملية إعادة تشغيل جهاز التوجيه في المقالة التالية.
المزيد من التفاصيل: أعد تشغيل جهاز توجيه TP-Link
الطريقة الثانية: تحقق من خدمة DNS
في بعض الأحيان تكون الخدمة المعطلة هي مصدر الخطأ "عميل DNS"... في هذه الحالة ، تحتاج إلى التحقق من حالته وتشغيله إذا تم إلغاء تنشيطه.
- اضغط على مفاتيح لوحة المفاتيح في نفس الوقت "Win + R"... في الحقل الوحيد من النافذة التي تفتح ، اكتب الأمر
services.msc، ثم اضغط على الزر "حسنا" لاستكمال. - ستظهر على الشاشة قائمة بالخدمات المثبتة على النظام. تجد بينهم "عميل DNS" وانقر فوقه نقرًا مزدوجًا بزر الفأرة الأيسر.
- إذا كان الخط "شرط" سترى النقش "معاق"، اضغط الزر "يركض"وهو أدناه. ثم أعد تشغيل جهازك.
- خلاف ذلك ، ما عليك سوى إغلاق النوافذ المفتوحة والاستمرار في الطرق الأخرى.
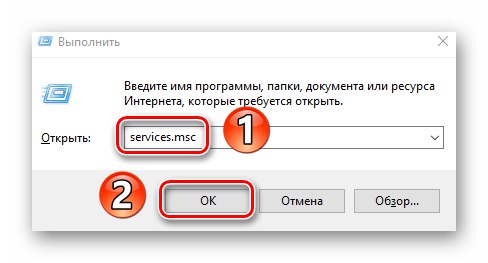
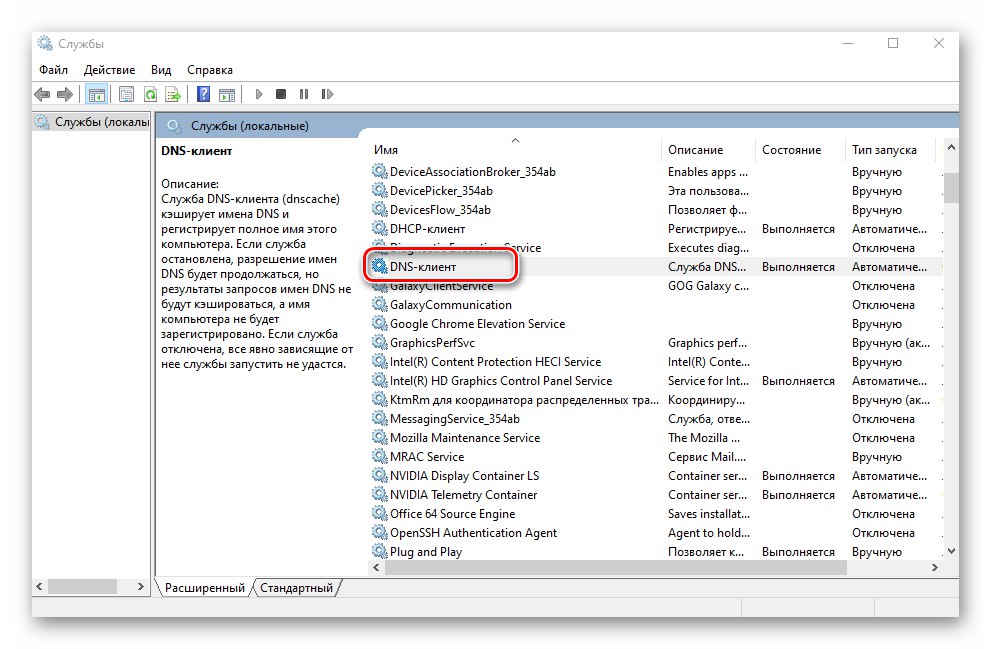
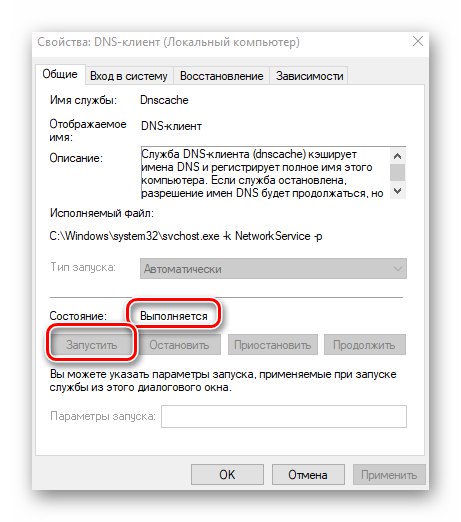
الطريقة الثالثة: إعادة تعيين الشبكة
يحتوي Windows 10 على ميزة خاصة تتيح لك إعادة تعيين جميع إعدادات الشبكة بالكامل. تعمل هذه الخطوات على حل العديد من مشكلات الاتصال بالإنترنت ، بما في ذلك خطأ DNS.
قبل اتباع التوصيات أدناه ، تأكد من كتابة كلمات المرور وإعدادات محولات الشبكة ، حيث سيتم حذفها أثناء عملية إعادة التعيين.
- انقر فوق الزر "بداية"... في القائمة التي تفتح ، انقر فوق الزر "خيارات".
- ثم اذهب إلى القسم "شبكة تواصل وانترنت".
- هذا وسوف تفتح نافذة جديدة. تأكد من تحديد القسم الفرعي على اليسار. "شرط"، ثم قم بالتمرير إلى الجانب الأيمن من النافذة إلى الأسفل ، وابحث عن الخط "إعادة تعيين الشبكة" وانقر فوقه.
- سترى وصفا موجزا للعملية القادمة. اضغط على الزر للمتابعة. إعادة التعيين الآن.
- في النافذة التي تظهر ، انقر فوق الزر "نعم" لتأكيد الإجراء.
- بعد ذلك ، سيكون لديك 5 دقائق لحفظ جميع المستندات المفتوحة وإغلاق البرامج. ستظهر رسالة على الشاشة تشير إلى الوقت المحدد لإعادة تشغيل النظام. ننصحك بانتظار ذلك ، بدلاً من إعادة تشغيل الكمبيوتر يدويًا.
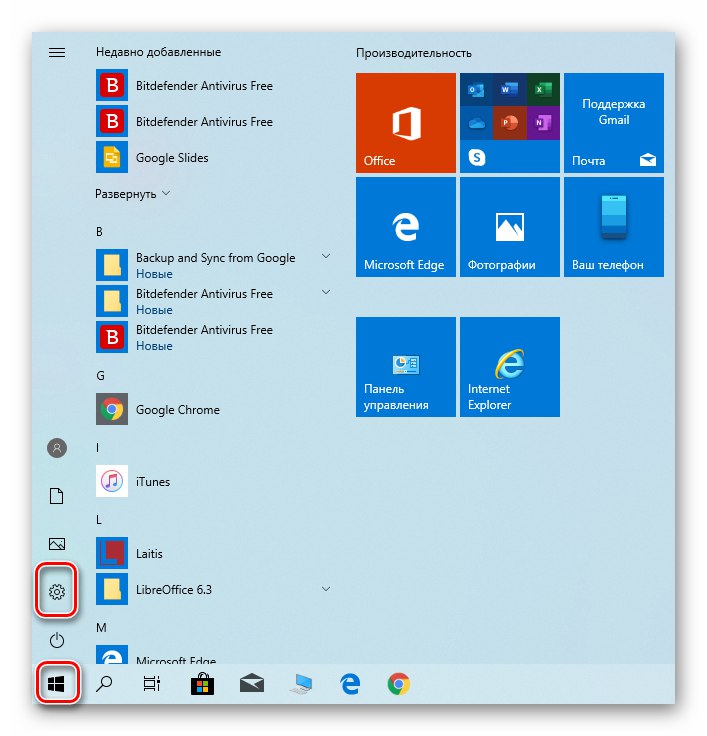
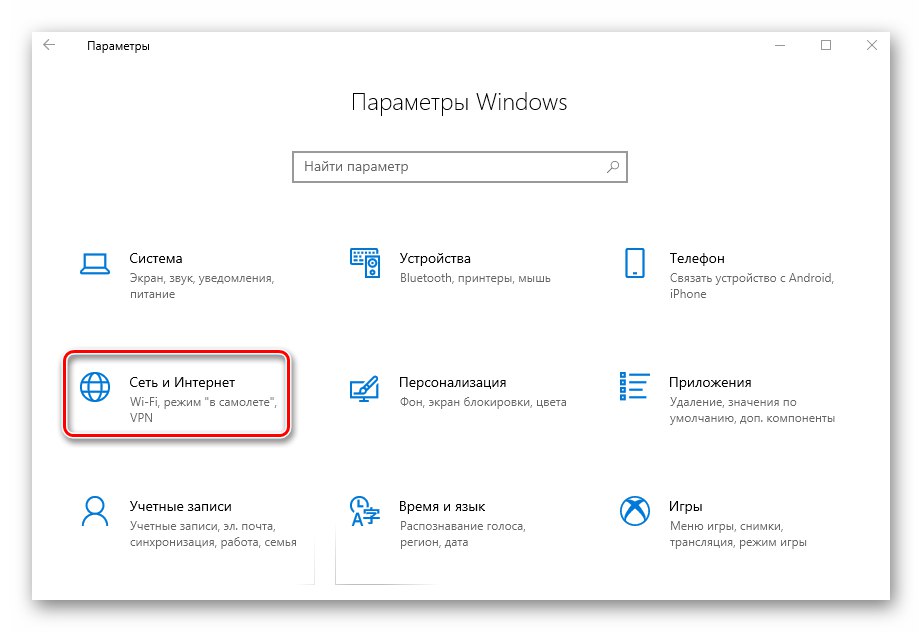
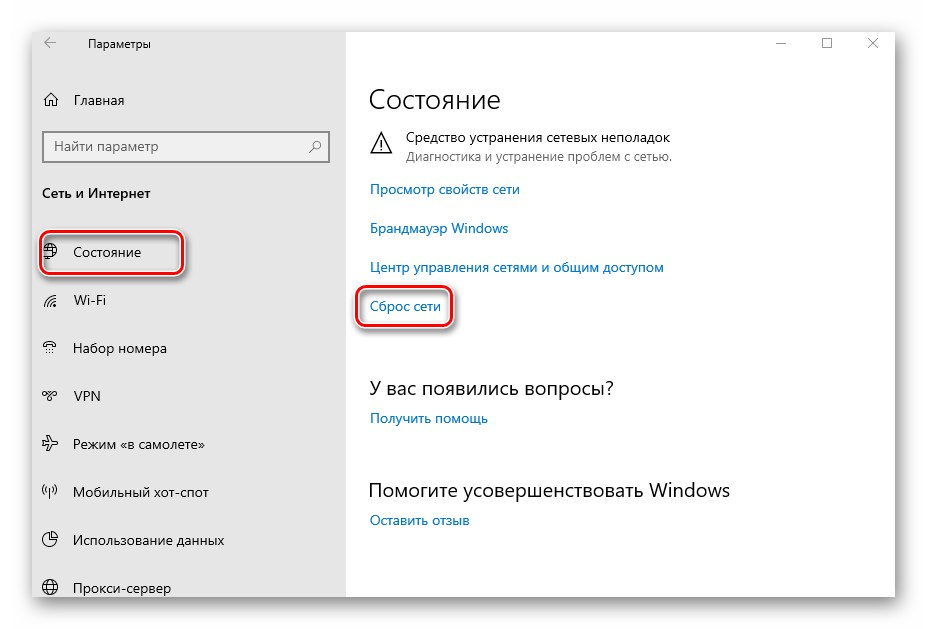
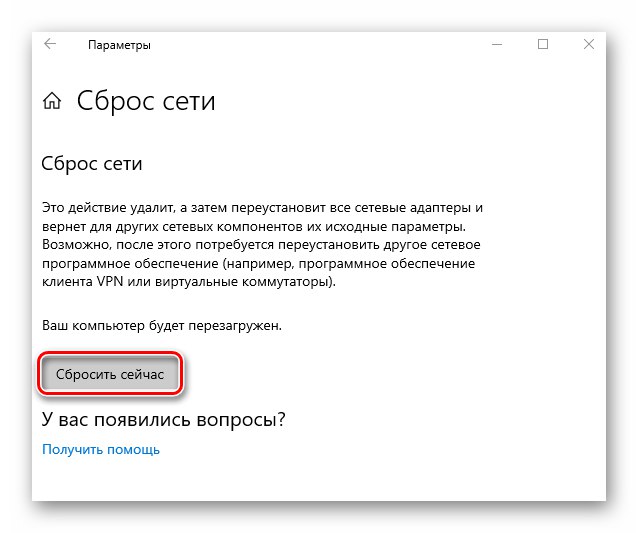
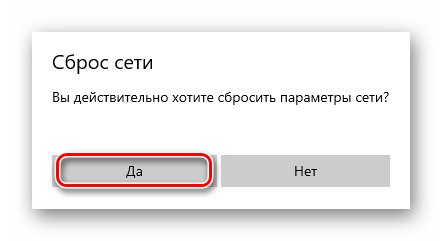
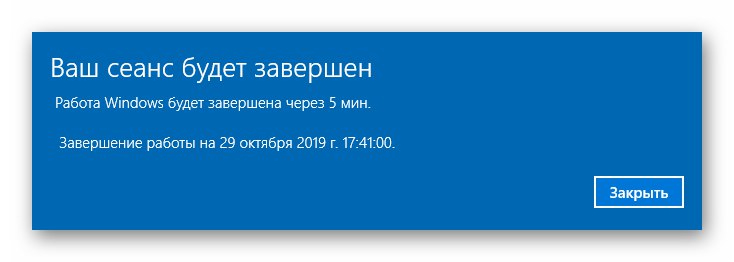
بعد إعادة التشغيل ، ستتم إعادة تعيين جميع معلمات الشبكة. إذا لزم الأمر ، أعد الاتصال بشبكة Wi-Fi أو أدخل إعدادات بطاقة الشبكة. حاول الذهاب إلى أي موقع مرة أخرى. من المرجح أن يتم حل المشكلة.
الطريقة الرابعة: تغيير DNS
إذا لم تنجح أي من الطرق المذكورة أعلاه ، فمن المنطقي محاولة تغيير عنوان DNS. بشكل افتراضي ، تستخدم DNS الذي يوفره موفر خدمة الإنترنت الخاص بك. يمكنك تغييره لكل من جهاز كمبيوتر معين وجهاز توجيه. سنخبرك بالتفصيل عن كيفية تنفيذ هاتين الخطوتين.
لجهاز الكمبيوتر
استخدم هذه الطريقة طالما أن جهاز الكمبيوتر الخاص بك متصل بالإنترنت عبر سلك.
- اكتشف "لوحة التحكم" النوافذ بأي طريقة مريحة. بدلاً من ذلك ، اضغط على مجموعة المفاتيح "Win + R"، أدخل الأمر في النافذة التي تفتح
مراقبةوانقر على الزر "حسنا".![بدء تشغيل لوحة التحكم في نظام التشغيل Windows 10 من خلال برنامج التشغيل]()
المزيد من التفاصيل: فتح لوحة التحكم على جهاز كمبيوتر يعمل بنظام Windows 10
- بعد ذلك ، قم بتبديل وضع عرض العنصر إلى "رموز كبيرة" وانقر على القسم "مركز الشبكة والمشاركة".
- في النافذة التالية ، انقر فوق الخط "إعدادات محول التغيير"... تقع في الجزء الأيسر العلوي.
- نتيجة لذلك ، سترى جميع اتصالات الشبكة الموجودة على الكمبيوتر. ابحث عن الجهاز الذي يتصل من خلاله الجهاز بالإنترنت. انقر بزر الماوس الأيمن فوقه وحدد الخط "الخصائص".
- في النافذة التي تفتح ، حدد الخط "IP الإصدار 4 (TCP / IPv4)" نقرة واحدة على LMB. ثم اضغط على الزر "الخصائص".
- انتبه إلى أسفل النافذة التي ستظهر على الشاشة نتيجة لذلك. إذا كان لديك علامة بالقرب من الخط "الحصول على عنوان خادم DNS تلقائيًا"، قم بتبديله إلى الوضع اليدوي واكتب القيم التالية:
- خادم DNS المفضل: 8.8.8.8
- خادم DNS البديل: 8.8.4.4
هذه عناوين DNS عامة من Google. إنهم يعملون دائمًا ولديهم أداء جيد في السرعة. عند الانتهاء ، انقر فوق "حسنا".
- إذا قمت بالفعل بتسجيل معلمات خادم DNS ، فحاول فقط استبدالها بالقيم المذكورة أعلاه.
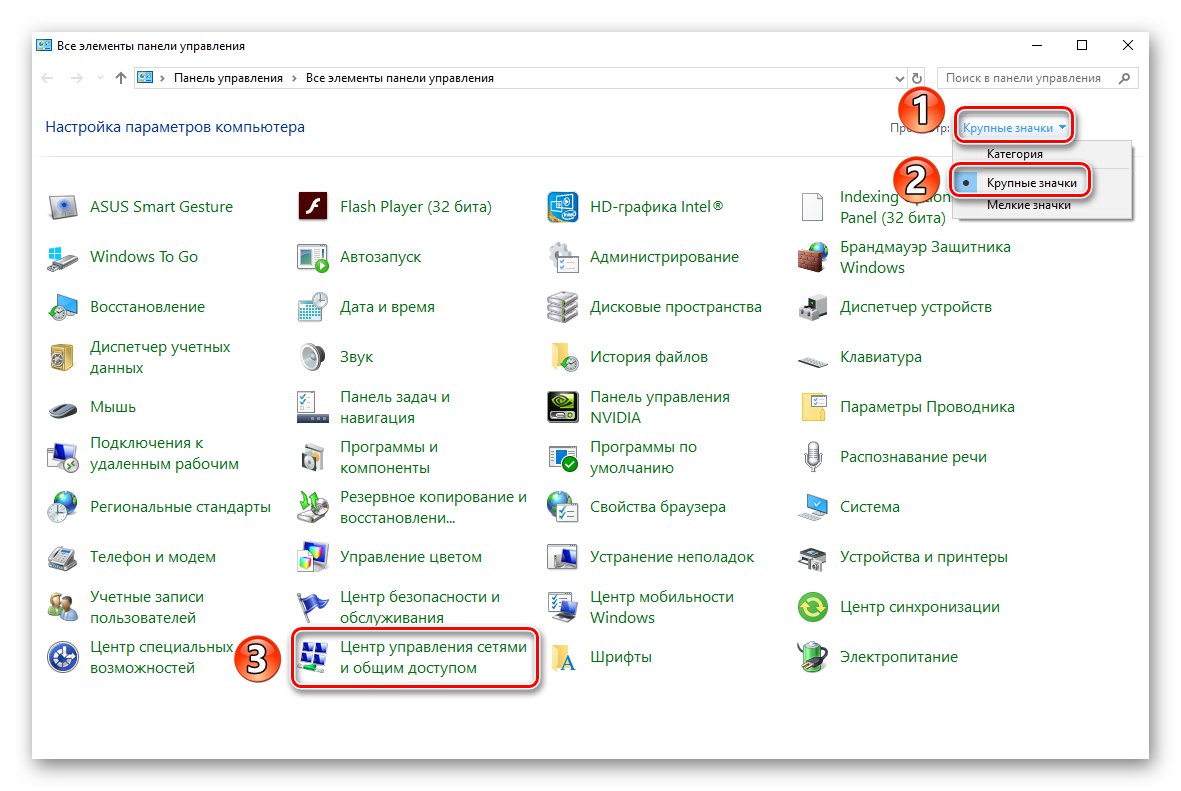
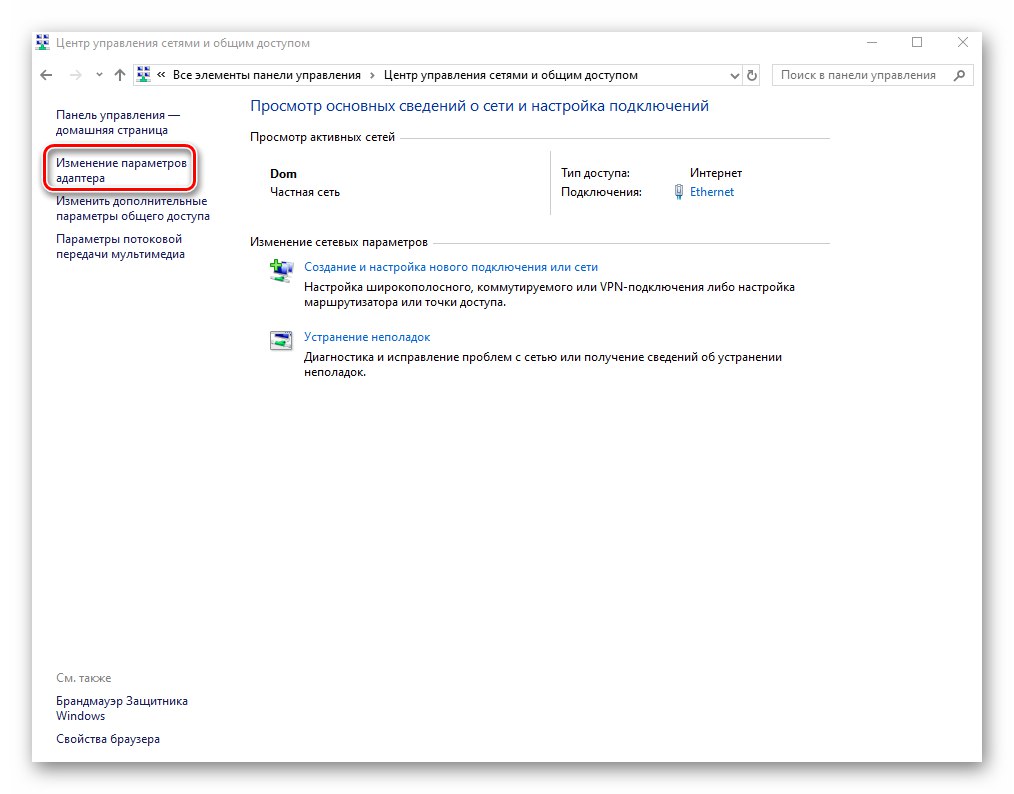
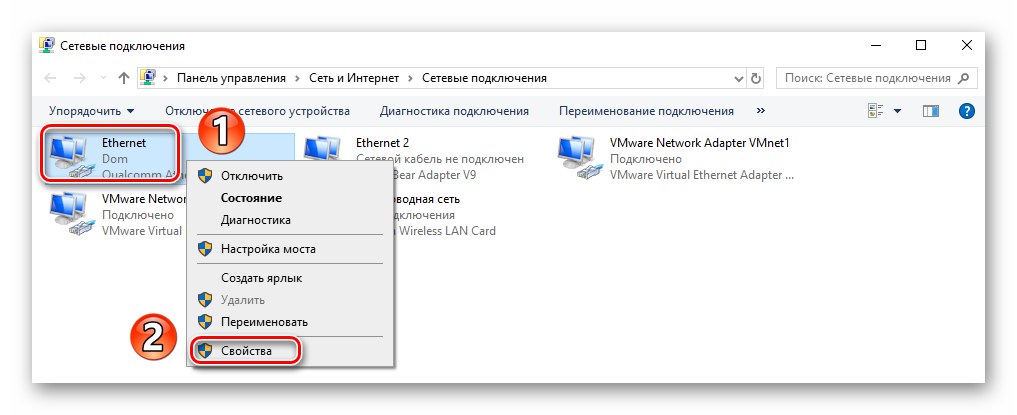
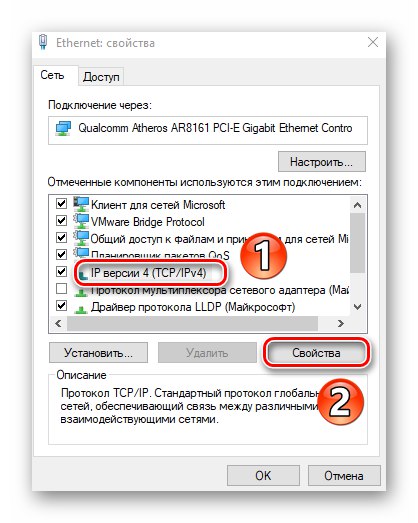
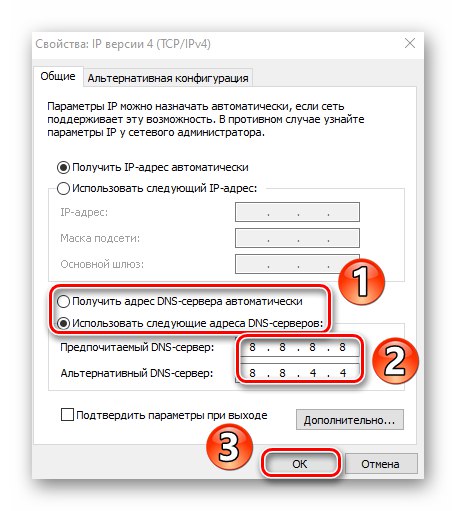
أغلق جميع النوافذ المفتوحة سابقًا وأعد تشغيل الكمبيوتر. إذا لم يصحح هذا الموقف ، فتأكد من إعادة تعيين جميع الإعدادات إلى حالتها الأصلية.
لجهاز التوجيه
الخطوات الموضحة أدناه مناسبة للمستخدمين المتصلين بالإنترنت عبر Wi-Fi. نحن نستخدم جهاز توجيه TP-Link كمثال. بالنسبة للأجهزة من الشركات المصنعة الأخرى ، ستكون الإجراءات متشابهة ، فقط عنوان تسجيل الدخول إلى لوحة التحكم قد و / أو سيكون مختلفًا.
- افتح أي متصفح ، اكتب العنوان التالي في شريط العنوان وانقر "أدخل" :
192.168.0.1بالنسبة لبعض البرامج الثابتة ، قد يبدو العنوان مثل
192.168.1.1 - سيتم فتح واجهة إدارة جهاز التوجيه. أولاً ، أدخل اسم المستخدم وكلمة المرور في النموذج الذي يظهر. إذا لم تقم بتغيير أي شيء ، فسيكون كلاهما مهمًا.
مشرف. - على الجانب الأيسر من الواجهة ، انتقل إلى القسم DHCPثم إلى القسم الفرعي إعدادات DHCP... في الجزء الأوسط من النافذة ، ابحث عن الحقول "DNS الأساسي" و "DNS الثانوي"... أدخل العناوين المعروفة بالفعل فيها:
8.8.8.8
8.8.4.4ثم اضغط على الزر "حفظ".
- ثم اذهب إلى القسم "ادوات النظام"ومنه إلى القسم الفرعي "اعادة التشغيل"... بعد ذلك ، انقر فوق الزر الذي يحمل نفس الاسم في منتصف النافذة.
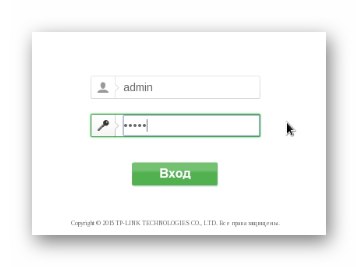
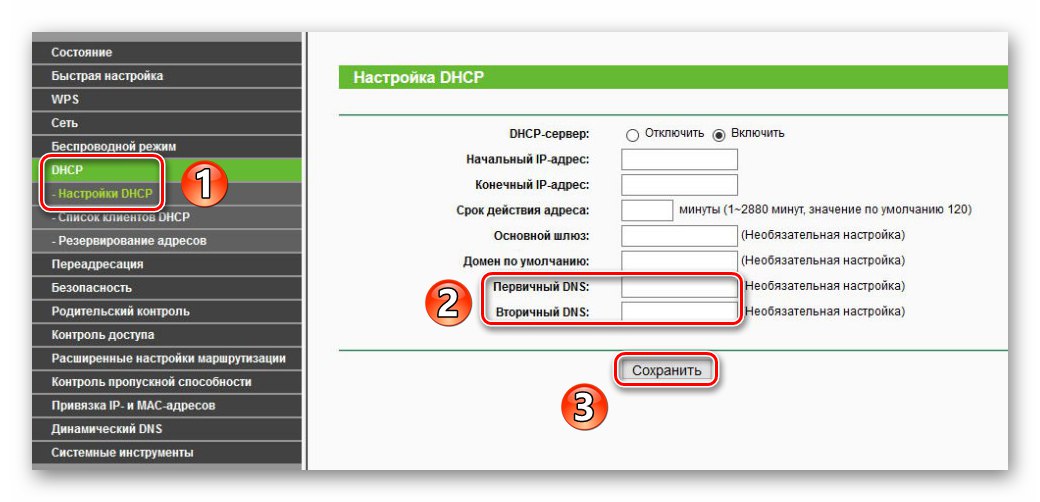
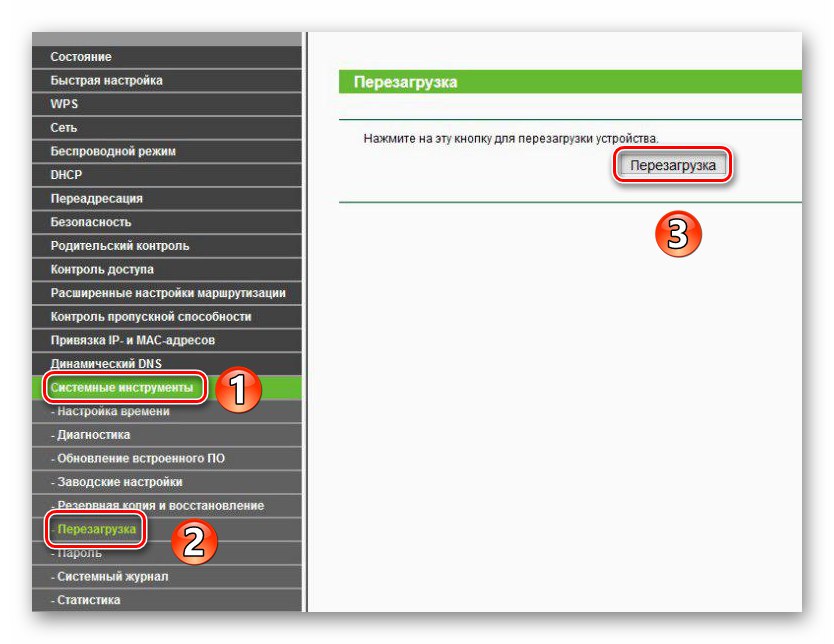
انتظر إعادة التشغيل الكاملة لجهاز التوجيه وحاول الانتقال إلى أي موقع. نتيجة لذلك ، الخطأ "خادم DNS لا يستجيب" يجب أن تختفي.
وبالتالي ، تعرفت على طرق حل المشكلة مع خادم DNS. في الختام ، نود أن نشير إلى أن بعض المستخدمين يتم مساعدتهم أيضًا من خلال التعطيل المؤقت لمكونات الحماية من الفيروسات ومكونات الأمان في المتصفح.
المزيد من التفاصيل: تعطيل مكافحة الفيروسات