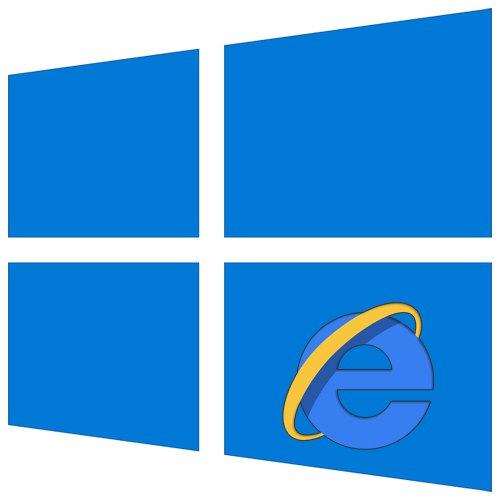
من بين العديد من مستخدمي الكمبيوتر الشخصي ، يعتبر المتصفح متصفح الانترنت من بقايا الماضي. ومع ذلك ، كما تظهر الإحصائيات ، فإنه لا يزال ضمن أفضل 5 برامج تصفح الإنترنت الأكثر استخدامًا على الإنترنت. بعد ذلك ، سنشرح كيفية تغيير خصائص هذا المتصفح بتنسيق نظام التشغيل Windows 10.
خيارات الإنترنت في Windows 10
هناك طريقتان رئيسيتان يمكنك من خلالهما الوصول إلى إعدادات Internet Explorer - مباشرة من خلال المتصفح نفسه و "لوحة التحكم" نظام التشغيل Windows 10. سوف نصف كلاهما بالتفصيل أدناه ، تختار الأنسب.
الطريقة الأولى: واجهة المتصفح
لنبدأ بأكثر الطرق وضوحًا. لتنفيذه ، اتبع الخطوات التالية:
- انقر فوق الزر "بداية"... على الجانب الأيسر من النافذة التي تفتح ، انتقل إلى أسفلها. ابحث عن المجلد وافتحه "قياسي - Windows"... في قائمة البرامج التي تظهر ، انقر فوق الخط متصفح الانترنت.
- سيبدأ المتصفح. في الزاوية اليمنى العليا ، انقر على الزر مع صورة الترس ، ثم في القائمة التي تظهر ، حدد الخط "خصائص المستعرض".
- سيؤدي هذا إلى فتح نافذة كلفه تحتوي على جميع الإعدادات والخصائص الأساسية للمتصفح. معهم سنقوم بمزيد من التلاعب في الجزء الثاني من المقالة.
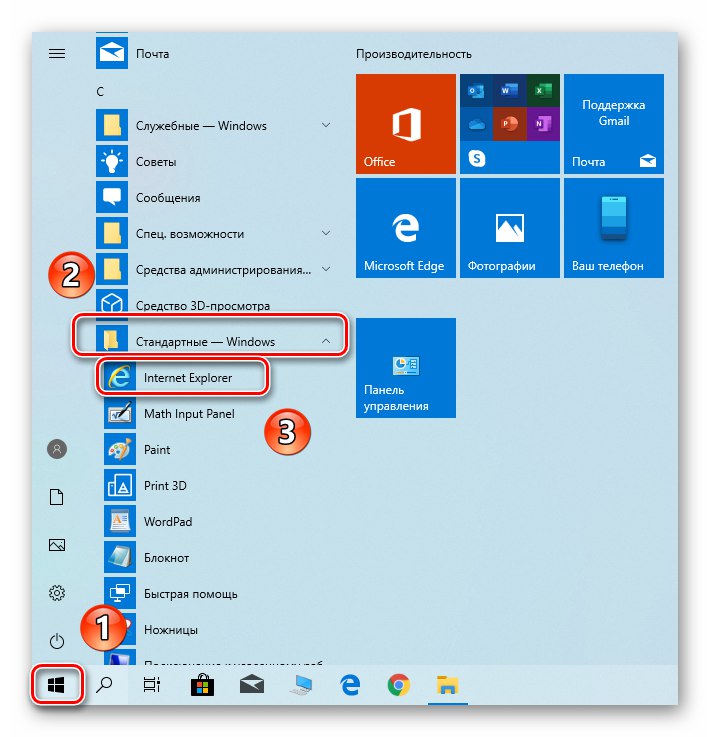
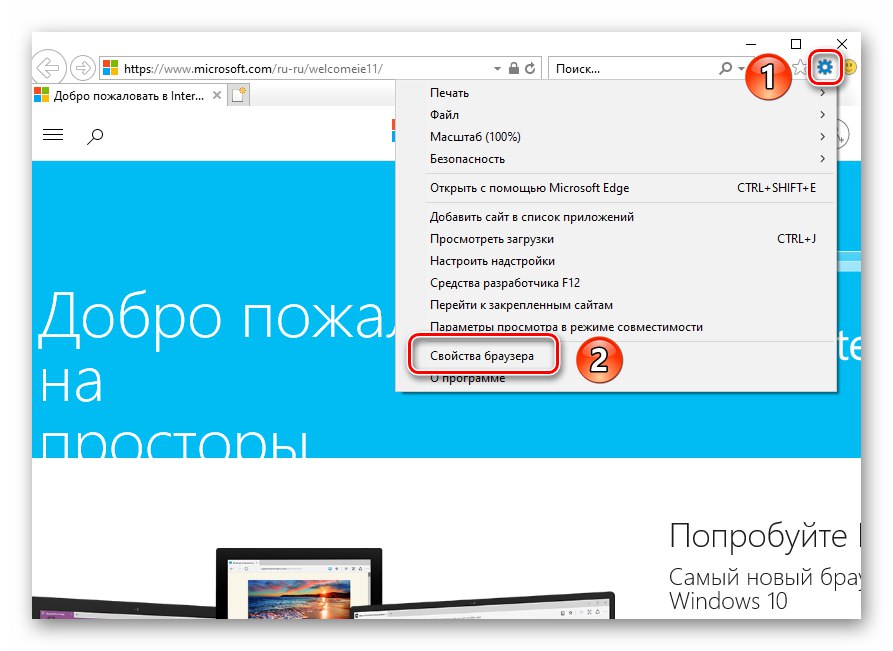
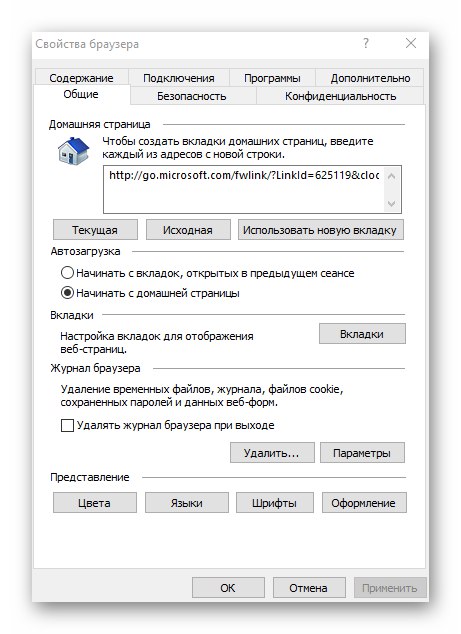
الطريقة الثانية: لوحة تحكم Windows
يمكنك أيضًا الوصول إلى خصائص المتصفح عبر "لوحة التحكم"... يفتح بطرق مختلفة.
المزيد من التفاصيل: فتح لوحة التحكم على جهاز كمبيوتر يعمل بنظام Windows 10
- اضغط الزر "بداية" وانتقل إلى الجانب الأيسر من النافذة التي تفتح إلى أقصى حد. افتح المجلد "أدوات النظام - Windows" واهرب منه "لوحة التحكم".
- سيتم فتح قائمة بالأقسام المتاحة. انقر بزر الماوس الأيسر على الشخص الذي يسمى "خصائص المستعرض".
- بعد ذلك سترى نافذة بها إعدادات Internet Explorer.
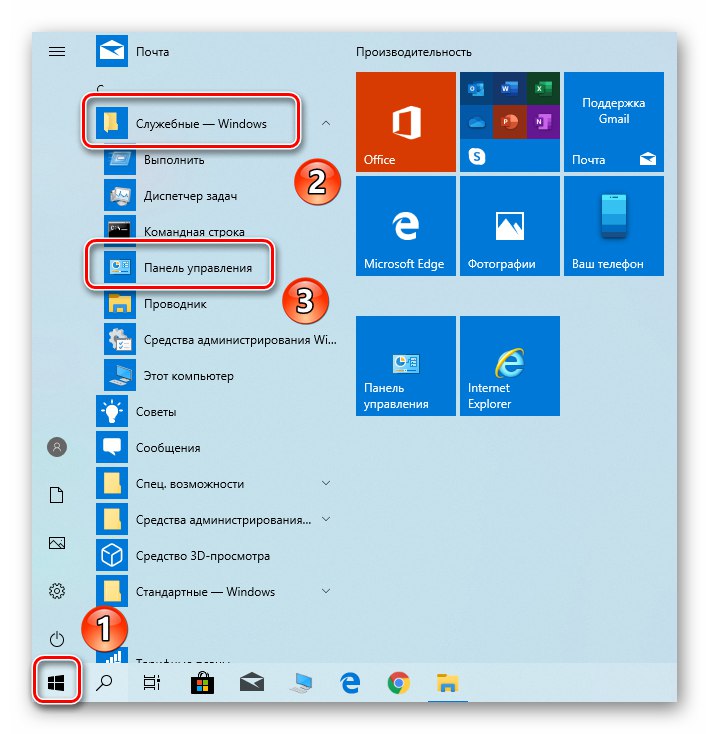
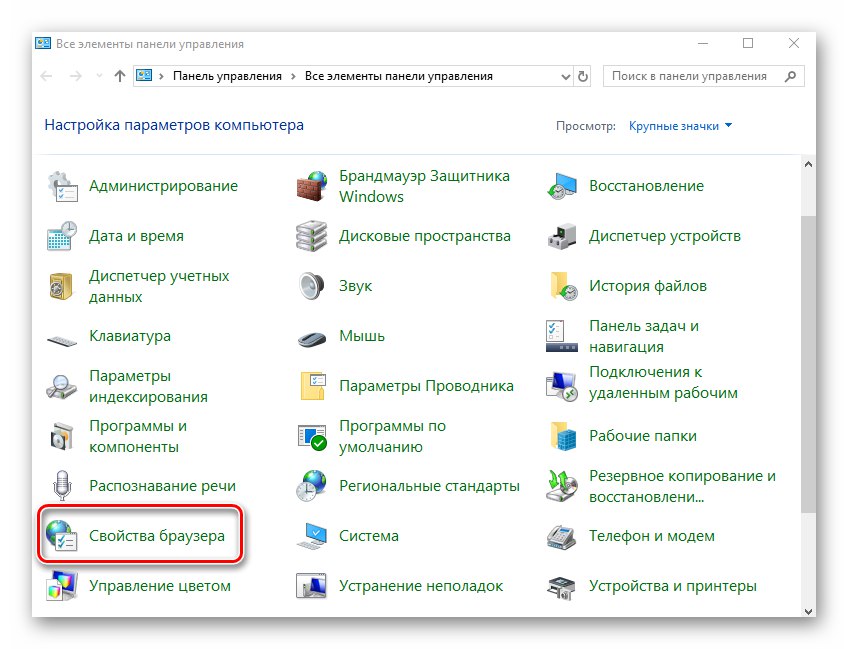
أقسام إعدادات المتصفح
تتكون نافذة خصائص المتصفح من سبع علامات تبويب ، تحتوي كل واحدة منها على مجموعة الخصائص والمعلمات الخاصة بها. بعد ذلك ، سنلقي نظرة على كل منهم بالتفصيل ونولي اهتمامًا خاصًا للإعدادات المهمة.
شائعة
في هذا القسم ، يمكنك تعيين أي صفحة كصفحتك الرئيسية. هذا يعني أنه سيتم تحميله تلقائيًا عند بدء تشغيل المتصفح. للقيام بذلك ، ما عليك سوى تسجيل العنوان المطلوب في الحقل المناسب. إذا كنت تريد تشغيل علامة تبويب فارغة بدلاً من الصفحة الرئيسية ، فما عليك سوى النقر فوق "استخدام علامة تبويب جديدة".
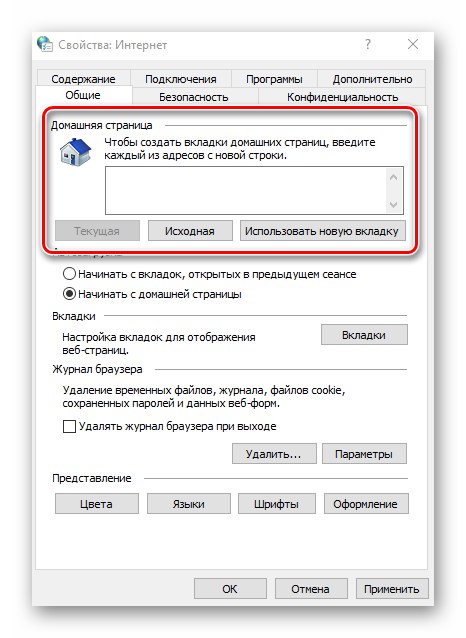
إذا لزم الأمر ، يمكنك تمكين وظيفة التحميل التلقائي لعلامات التبويب المفتوحة مسبقًا بدلاً من تشغيل الصفحة الرئيسية. للقيام بذلك ، حدد المربع بجوار السطر المطلوب في الكتلة "أبدء".
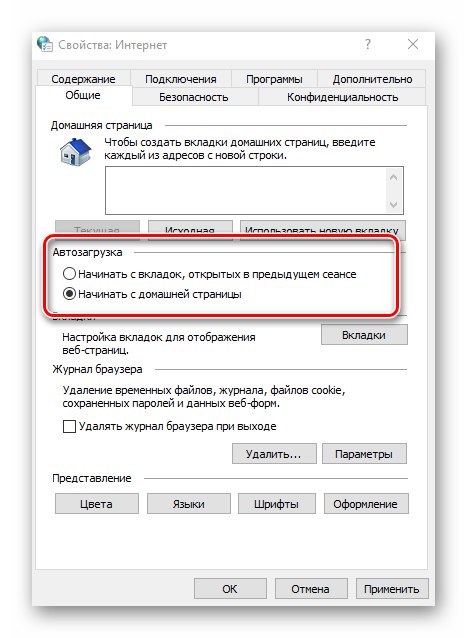
بالضغط على الزر "نوافذ التبويب"، ستتمكن من تكوين جميع المعلمات المرتبطة بها - التجميع ، ومكان بدء علامة التبويب الجديدة ، ومظهرها ، وما إلى ذلك. بعد تغيير المعلمات ، اضغط على "حسنا" في نافذة إعدادات علامة التبويب.
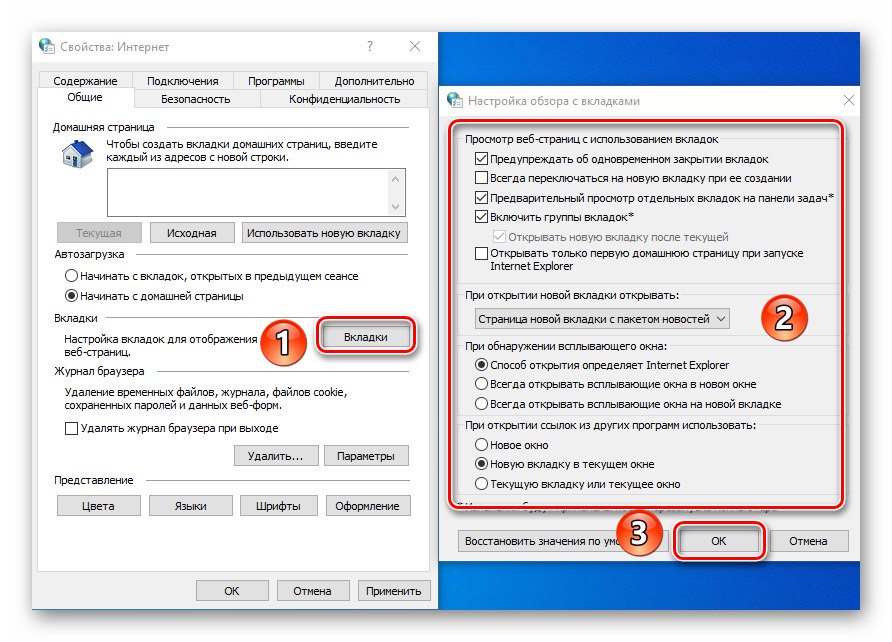
اختيار "خيارات" في الفصل "مشتركة" يخزن إعدادات كل ما يتعلق بالملفات المؤقتة والسجل وذاكرة التخزين المؤقت. إذا لزم الأمر ، يمكنك تغيير المساحة المخصصة على القرص الصلب لهم ، أو حتى مسحها تمامًا.
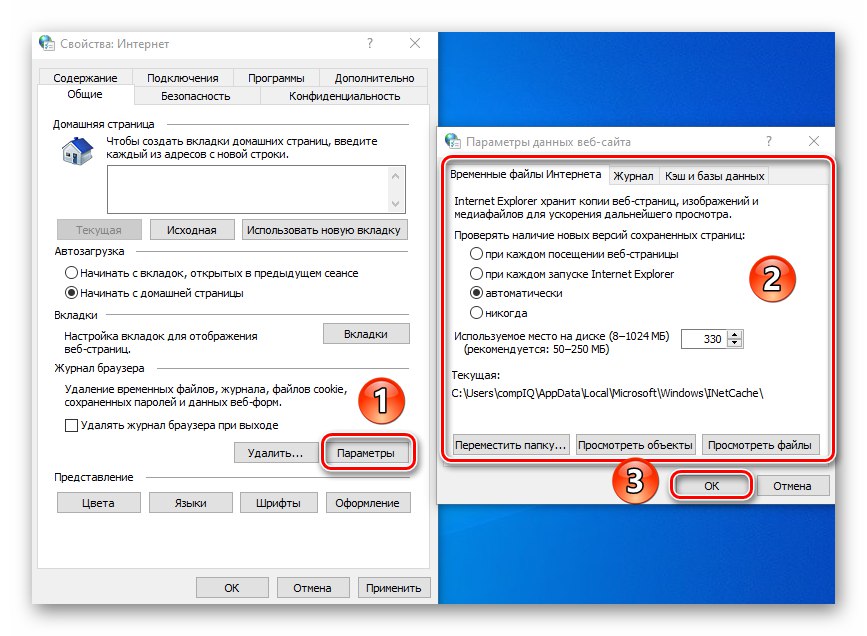
في الكتلة الأخيرة "أداء" هناك إعدادات لظهور الصفحات التي ستفتحها من خلال Internet Explorer. لتغيير نظام الألوان ، انقر فوق الزر "الألوان" وقم بإلغاء تحديد المربع المجاور للسطر استخدم الألوان التي حددها Windows في النافذة التي تفتح. بعد ذلك ، يمكنك تعيين الظلال الخاصة بك للنص والخلفية والروابط (معروضة ولم يتم عرضها).

تعمل الخيارات بطريقة مماثلة "اللغات" و "الخطوط"... من المهم أن تتذكر أن معظم المواقع لها إعداداتها الخاصة لهذه المعلمات ، لذلك قد لا تعمل الخيارات المحددة. يمكنك تمكينهم بالقوة في النافذة التي تظهر بالنقر فوق الزر "التسجيل"... يكفي إلغاء تحديد المربعات المجاورة لجميع الأسطر الموضحة في لقطة الشاشة أدناه ، ثم النقر فوق الزر فقط "حسنا" لتطبيق التغييرات.
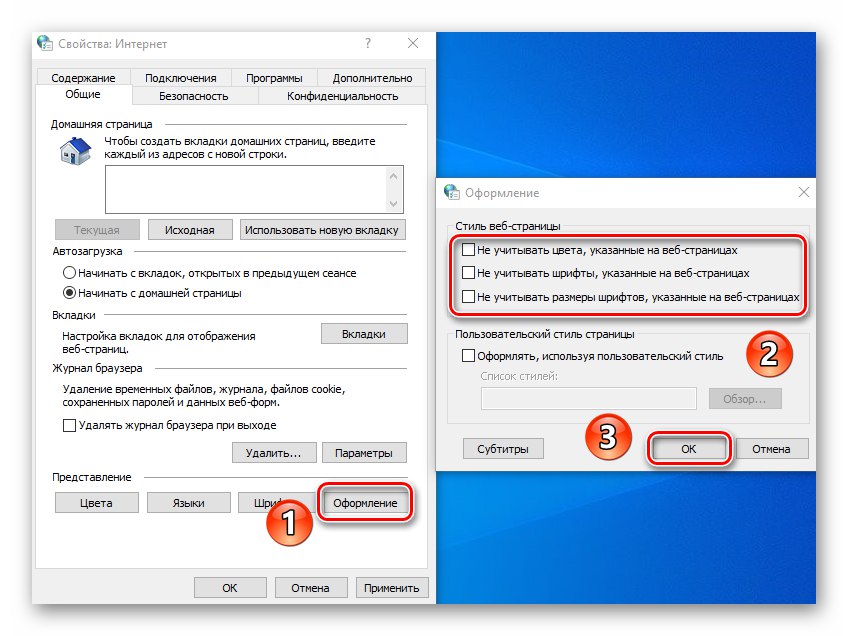
سلامة
التبويب "سلامة" يحتوي على أربع مناطق تسمى. لكل منهم ، يمكنك ضبط مستوى الأمان باستخدام شريط تمرير عمودي خاص. كلما ارتفع موقعه ، زادت أمان زيارة المواقع. لكن ضع في اعتبارك أن هذا قد يمنع العناصر المطلوبة للعرض العادي لبعض الموارد ، لذلك ننصحك بعدم تغيير أي شيء غير ضروري.
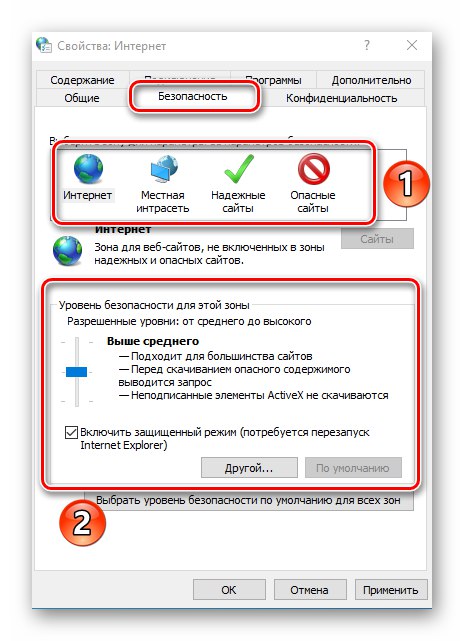
إذا قمت بالنقر فوق LMB في إحدى المناطق ، يمكنك إضافة أي موقع محدد إليها. للقيام بذلك ، بعد تحديد المنطقة ، اضغط على الزر "مواقع" وفي الحقل العلوي من النافذة التي تفتح ، أدخل عنوان المورد ، ثم انقر فوق أضف... قم بإزالة فحص البروتوكول إذا لزم الأمر "Https"بإلغاء تحديد المربع المجاور للسطر الذي يحمل نفس الاسم في نفس النافذة.
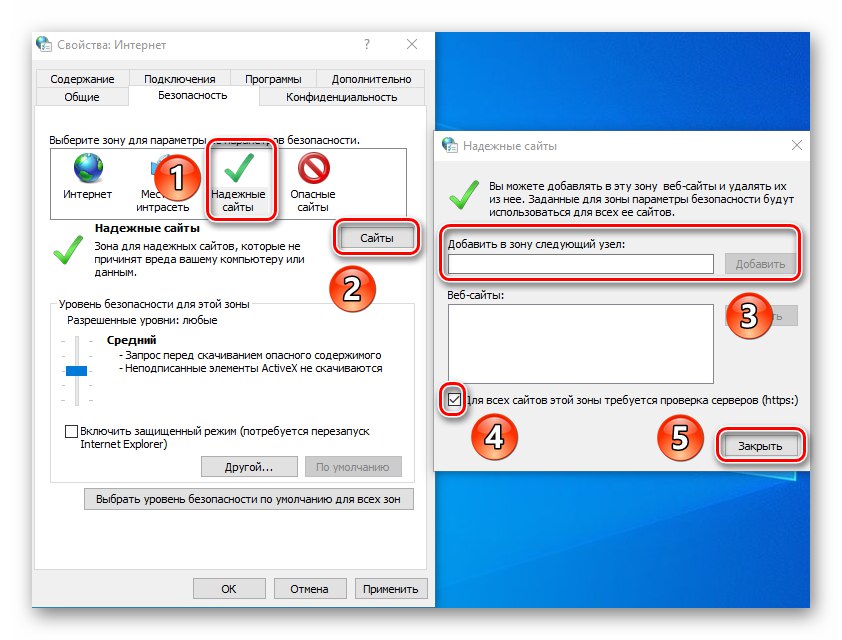
الزر الأخير في علامة التبويب "سلامة" يسمح لك بإعادة جميع إعدادات المنطقة إلى الحالة "إفتراضي"... استخدمه إذا كنت تريد إعادة جميع معلمات الجدولة إلى حالتها الأصلية.
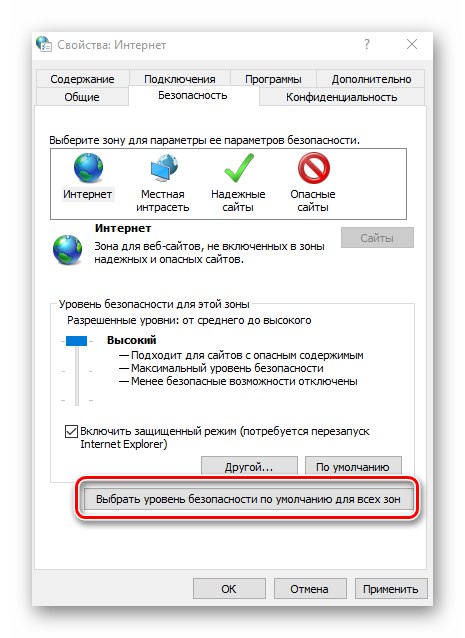
سرية
تحتوي علامة التبويب هذه على خيارات تسمح لك بالحفاظ على هويتك على الشبكة. ليس بنسبة 100 في المائة ، لكن لا يزال. الضغط على الزر "بالإضافة إلى" سيفتح نافذة الإعدادات للتعامل مع ملفات تعريف الارتباط ، حيث يمكنك اختيار قبول هذه الملفات من المواقع أم لا. انقر فوق الزر "حسنا" بعد إجراء التغييرات.
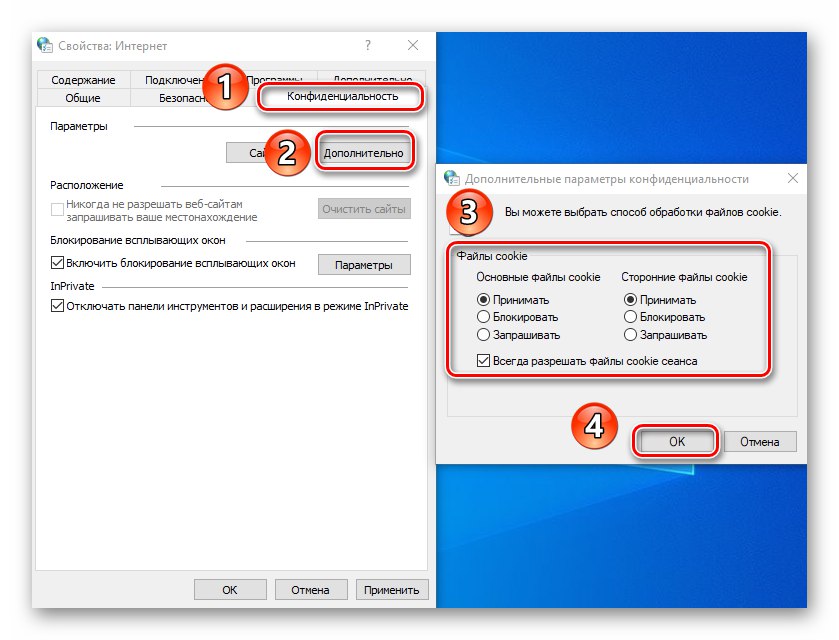
الزر المجاور "مواقع" يسمح لك بتخصيص معالجة ملفات تعريف الارتباط لموقع معين. في النافذة التي تفتح ، أدخل عنوان المورد ، ثم قم بتمكين المتصفح أو تعطيله لقبول ملفات تعريف الارتباط من هذا الموقع. إذا لزم الأمر ، يمكن إزالة المواقع التي تم إدخالها مسبقًا من القائمة.
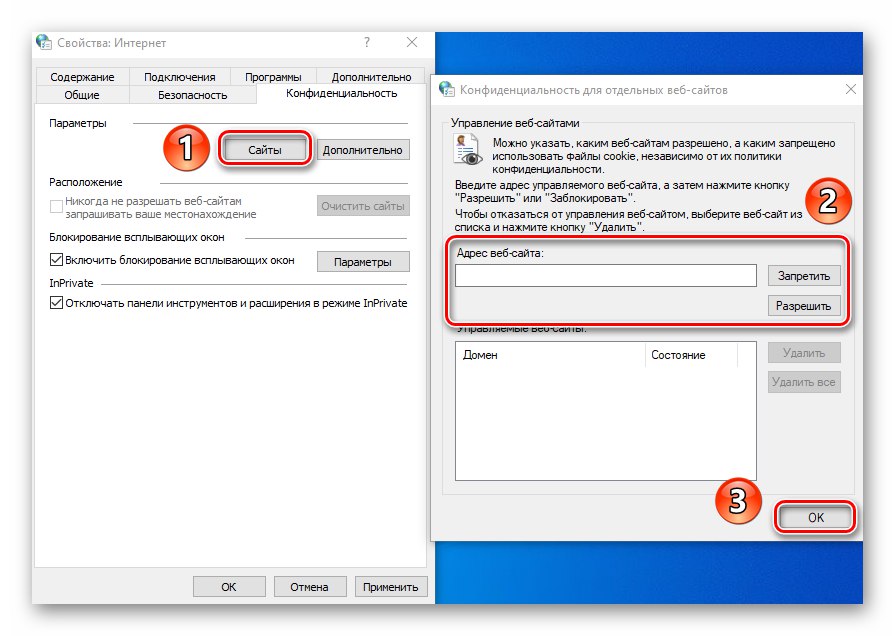
في نفس علامة التبويب ، يمكنك أيضًا تعطيل النوافذ المنبثقة المزعجة التي تحظى بشعبية كبيرة بين المعلنين. للقيام بذلك ، حدد المربع بجوار السطر "تمكين حاجب النوافذ المنبثقة"... حدد المواقع المسموح لها بعرض مثل هذه الإخطارات كاستثناءات. انقر فوق الزر "خيارات" وفي النافذة التي تظهر ، أضف موارد موثوقة إلى القائمة. في نفس النافذة ، يمكنك تمكين عرض الإشعارات لتلك الحالات عندما تم حظر النافذة المنبثقة. ننصحك بترك هذه الميزة نشطة ، حيث أن بعض الموارد تستخدم النوافذ المنبثقة لصفحات التسجيل. خلاف ذلك ، ستواجه صعوبة في استخدام بعض المواقع.
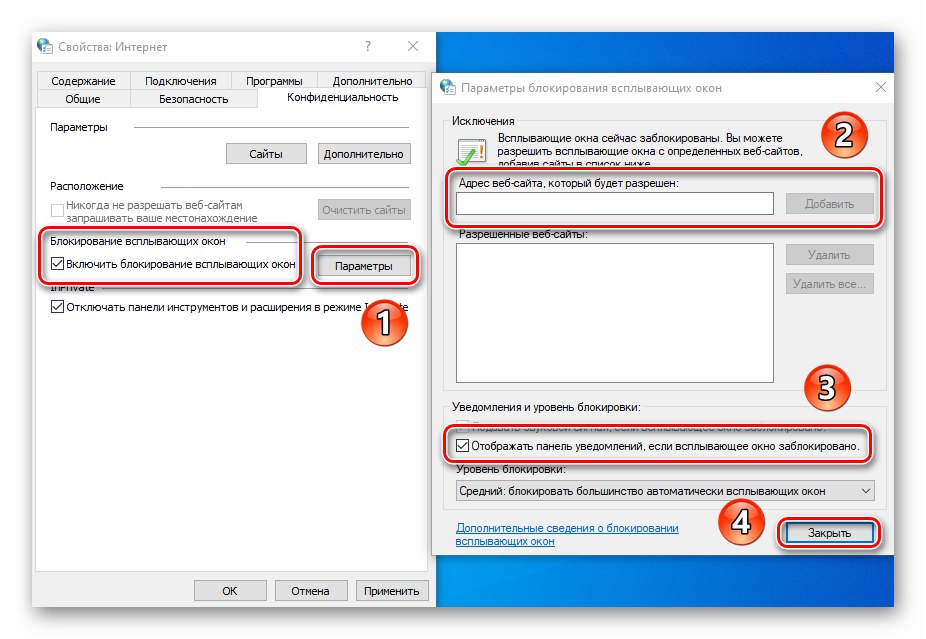
إذا كنت تعمل مع الوضع "بخصوصية"، يكون إعداد علامة التبويب الأخير في متناول يدي "سرية"... يسمح لك بتمكين أو تعطيل استخدام شريط الأدوات وجميع الملحقات في الوضع "بخصوصية".
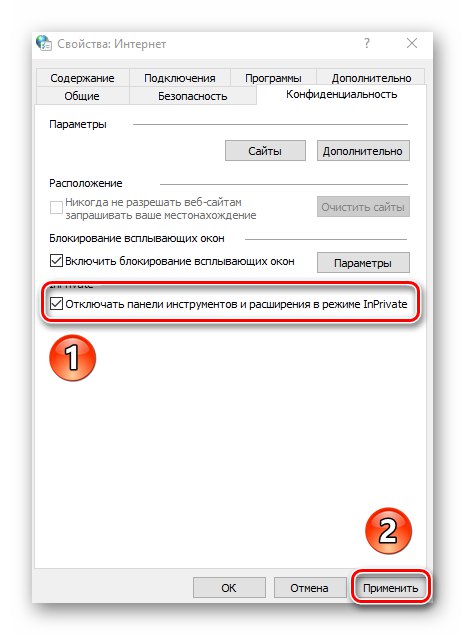
المحتوى
في علامة التبويب هذه ، ستكون كتلة واحدة فقط مفيدة لك - "إكمال تلقائي"... بالضغط على الزر "خيارات" في هذه الكتلة ، سترى نافذة مع الإعدادات المقابلة للاسم. هنا يمكنك تمكين أو تعطيل ميزة الإكمال التلقائي. الشيء الأكثر إثارة للاهتمام هو الملء التلقائي لتسجيلات الدخول وكلمات المرور ، وكذلك حفظها. سيساعدك تمكين هذا الخيار على دخول المواقع التي تحتاجها بشكل أسرع في المستقبل. يوجد في نفس النافذة زر يفتح الواجهة لإدارة كلمات المرور المحفوظة مسبقًا.
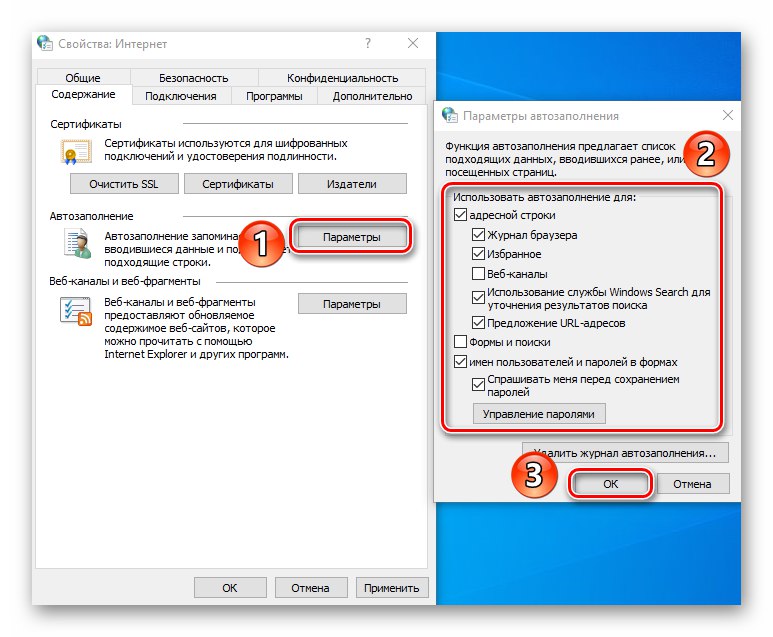
المزيد من التفاصيل: عرض كلمات المرور المحفوظة في Internet Explorer
منع "الشهادات" في علامة التبويب هذه ، لا نوصي باللمس. قد يؤدي تغيير هذه الإعدادات إلى حدوث أخطاء عند محاولة فتح بعض المواقع. أما عن الكتلة "قنوات الويب"، إذن فهو مخصص أكثر لقراءة أخبار RSS من خلال متصفح ، وهذا ليس مناسبًا دائمًا. من المريح القيام بذلك باستخدام مكونات إضافية وخدمات خاصة.
الإتصال
تحتوي علامة التبويب هذه على الإعدادات المتعلقة باتصال المستعرض بالإنترنت والشبكات المحلية. الزر الأول "تثبيت" لن تحتاجه إلا إذا كان الإنترنت غائبًا تمامًا عن الكمبيوتر. نشك في أنك ستستخدمه.
من المثير للاهتمام أن تسليط الضوء على الزر "إضافة VPN"... عند النقر فوقه ، تظهر نافذة جديدة حيث يمكنك إدخال عنوان واسم الشبكة الافتراضية. في المستقبل ، سوف "تمر" جميع المواقع التي تفتحها في هذا المتصفح عبر هذه الشبكة. لإضافة VPN ، تحتاج إلى معرفة عنوان الخادم / المضيف الدقيق الذي سيصل إليه المتصفح. يجب ألا تدخل البيانات هنا بشكل عشوائي ، لأن هذا قد يجعل الأمر صعبًا على المتصفح ككل.
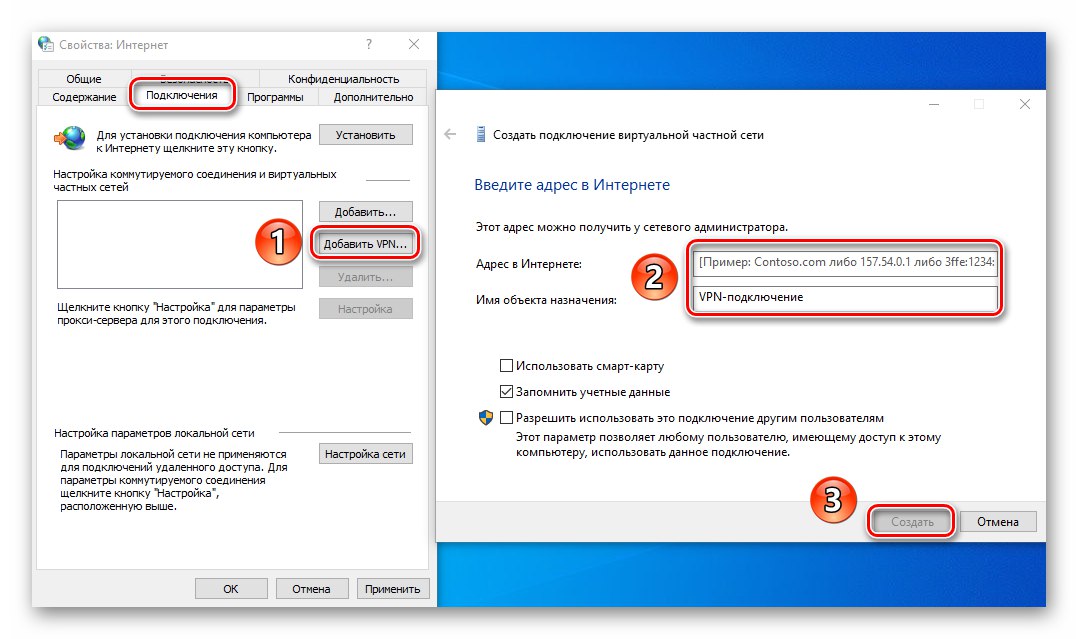
في الكتلة "تكوين معلمات الشبكة المحلية" بالنقر فوق الزر الذي يحمل نفس الاسم ، يمكنك تغيير معلمات الاتصالات المحلية. يتضمن ذلك البرنامج النصي للتكوين والقدرة على تمكين / تعطيل الخادم الوكيل.
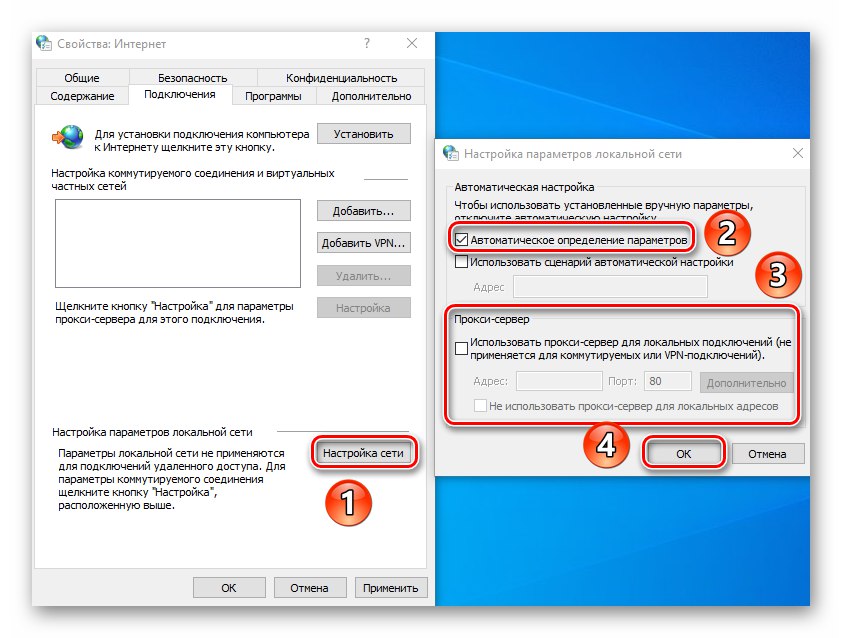
يرجى ملاحظة أنك لست بحاجة إلى هذه الخيارات للوصول إلى الملفات عن بُعد - في نظام التشغيل Windows 10 ، تم تكوين الشبكة المحلية بطريقة مختلفة قليلاً.
المزيد من التفاصيل: إنشاء شبكة منزلية على نظام Windows 10
البرامج
بالنقر فوق السطر الأول في علامة التبويب هذه ، يمكنك تعيين Internet Explorer كمتصفحك الافتراضي. بعد ذلك ، لا تنسَ تطبيق الإعدادات بالضغط على الزر المقابل أسفل النافذة.
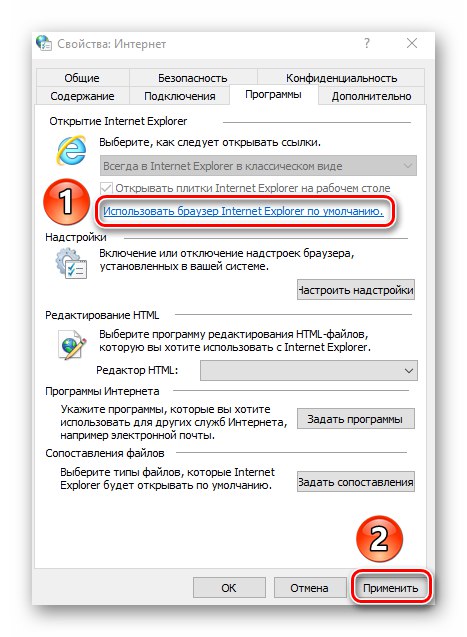
يجب إيلاء اهتمام خاص للزر "تكوين الوظائف الإضافية"... عند النقر فوقه ، تظهر نافذة يمكنك من خلالها تغيير الكثير - محرك البحث الافتراضي والإضافات والمسرعات ووحدات الأمان.
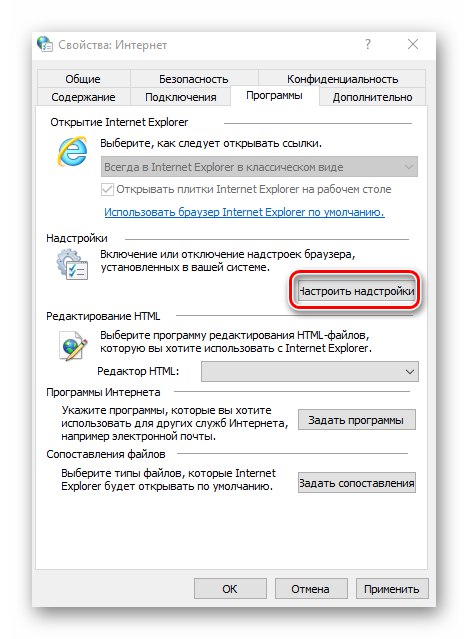
للقيام بذلك ، على الجانب الأيسر ، حدد النوع المطلوب من الوظائف الإضافية ، ثم على الجانب الأيمن ، حدد عنصر الاهتمام. نتيجة لذلك ، ستظهر الأزرار أدناه والتي ستتيح لك تنشيط الوحدة أو تعطيلها أو إزالتها تمامًا. للبحث عن الوظائف الإضافية الأخرى ، انقر فوق السطر المقابل في الزاوية اليسرى السفلية. أدناه ، أظهرنا كل شيء باستخدام محرك بحث كمثال ، تعمل الإضافات بطريقة مماثلة.
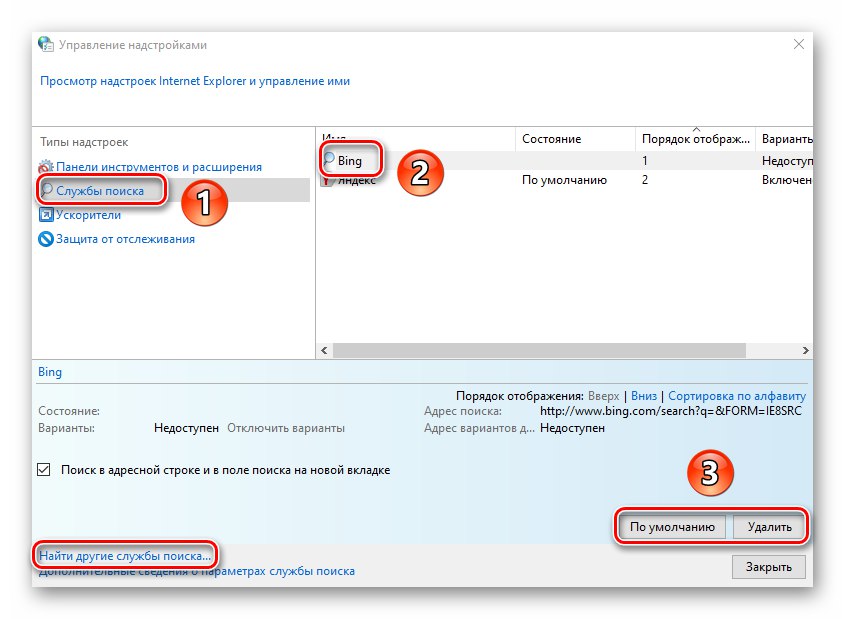
أيضا في علامة التبويب "البرامج" يمكنك تحديد محرر نصوص سيتم استخدامه مع IE لتعديل ملفات HTML. للقيام بذلك ، حدد البرنامج المطلوب من القائمة المنسدلة المقابلة للخط محرر HTML.
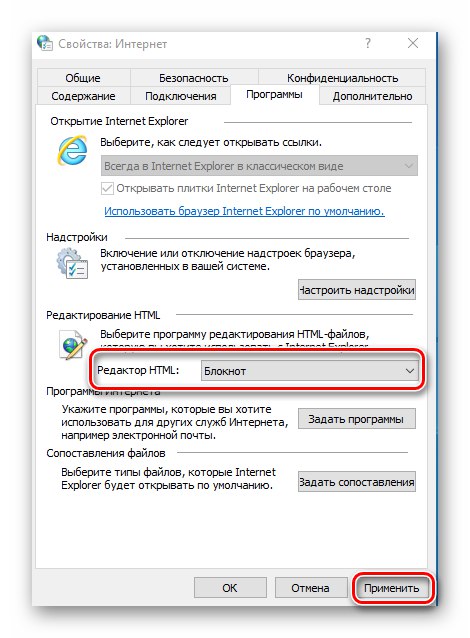
آخر كتلتين "برامج الإنترنت" و مطابقة الملفات ربما لن تحتاجه. الحقيقة هي أنها تسمح لك بإعادة تعيين البرامج الافتراضية - برامج لفتح البريد ، وتنسيقات ملفات فردية ، وما إلى ذلك. كل هذا في Windows 10 يتم من خلال واجهة منفصلة في إعدادات نظام التشغيل.
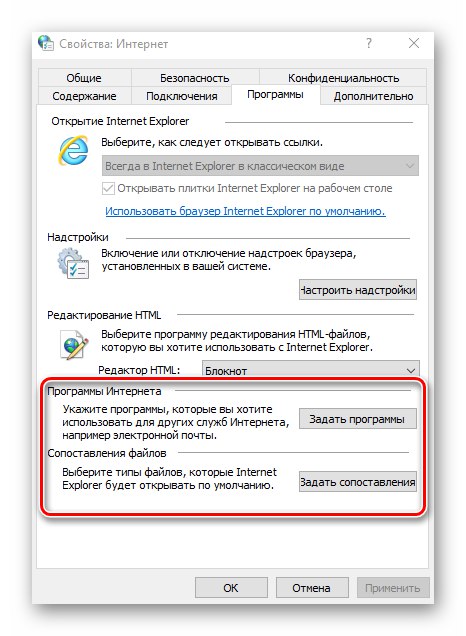
المزيد من التفاصيل: ضبط البرامج الافتراضية في Windows 10
بالإضافة إلى
تحتوي علامة التبويب الأخيرة على قائمة طويلة جدًا من الإعدادات التي ستساعد في جعل متصفحك أكثر ملاءمة للاستخدام. ما عليك سوى تحديد أو إلغاء تحديد المربع الموجود بجوار السطر المطلوب وتطبيق التغييرات. إذا أفسدت تجاربك متصفحك ، فانقر فوق "استعادة المعلمات المتقدمة"، وبعد ذلك سيتم إرجاع جميع الخيارات إلى حالتها الأصلية.
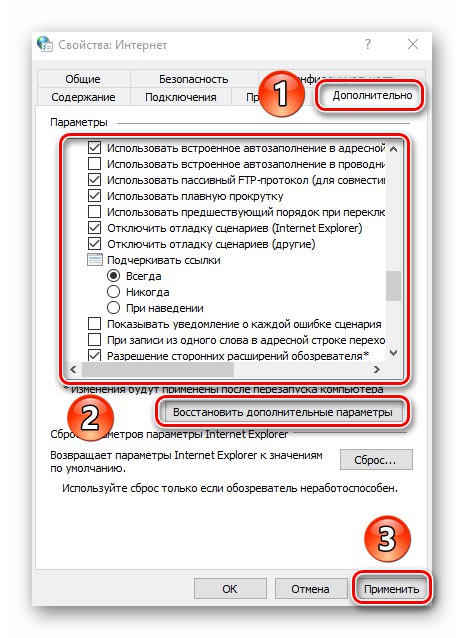
وأخيرًا ، من الجدير بالذكر الزر السحري "إعادة تعيين"من خلال النقر على الزر الذي ستعيد فيه جميع إعدادات المتصفح تمامًا إلى حالتها الافتراضية.
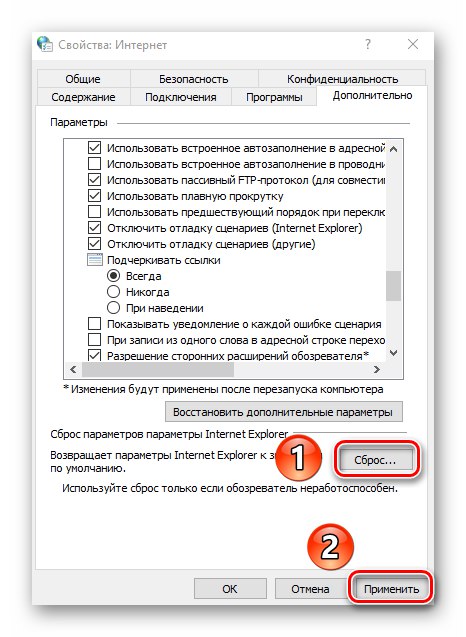
خصائص متصفح Microsoft Edge
بالإضافة إلى Internet Explorer ، يأتي Windows 10 مرفقًا مع متصفح مايكروسوفت إيدج... وظائف ومعلمات كلا المستعرضين متشابهة جدًا. إذا كنت تفضل Edge ذي العلامة التجارية ، فإننا نوصيك بمراجعة مقالتنا المنفصلة ، والتي تحتوي على نصائح وإرشادات لاستخدام وتكوين المستعرض الجديد من Microsoft.
المزيد من التفاصيل: كيفية تخصيص Microsoft Edge
وبالتالي ، تعرفت على إعدادات متصفحات Windows القياسية ، والتي ستساعد في جعل استخدامها أكثر راحة وملاءمة.