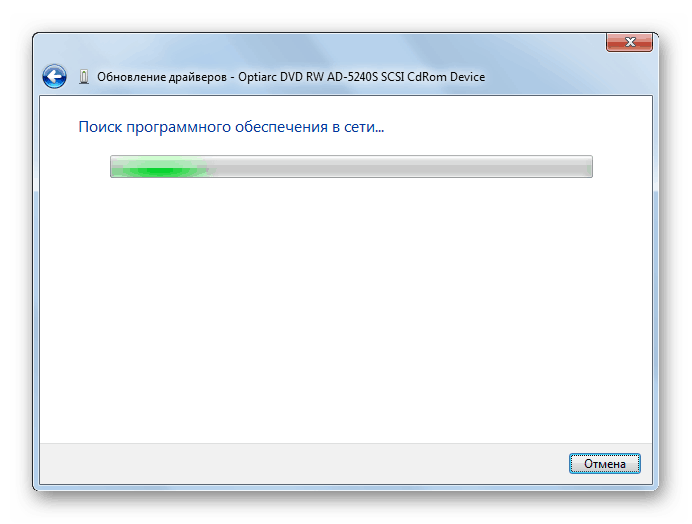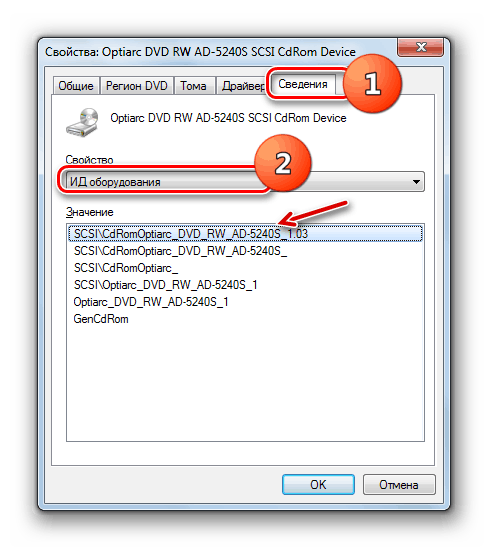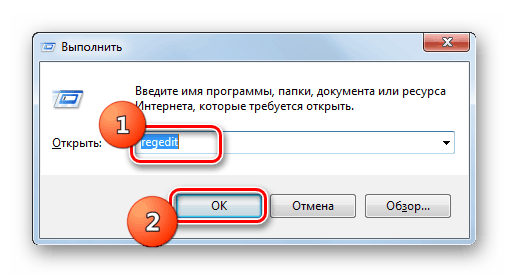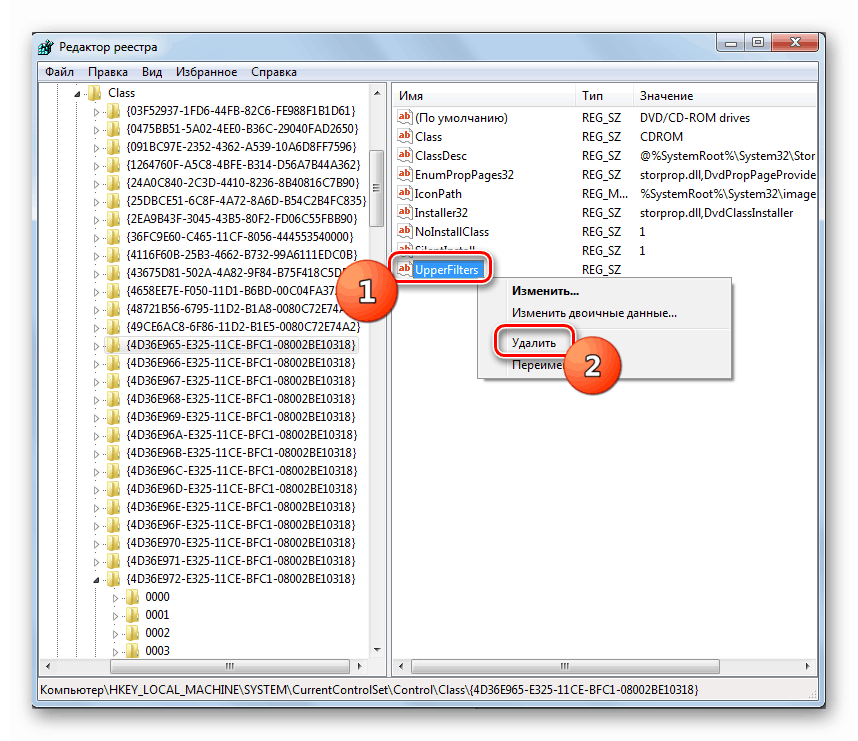استعادة محرك الأقراص على جهاز كمبيوتر باستخدام Windows 7
عند العمل مع جهاز كمبيوتر ، قد تحدث حالة عندما يكتشف المستخدم أن محرك الأقراص لا يعمل على جهاز الكمبيوتر. ويتجلى ذلك في حقيقة أن هذا الجهاز يتوقف عن رؤية الأقراص المدرجة فيه ، وقراءتها ، أو النظام نفسه لا يكشف عن محرك الأقراص على الإطلاق. بعد ذلك ، سنحاول فهم سبب حدوث ذلك وطرق حل هذه المشكلة.
انظر أيضا: لا يرى محرك الأقراص القرص في نظام التشغيل Windows 7
المحتوى
أسباب المشكلة وكيفية إصلاحها
يمكن تقسيم أسباب عدم التشغيل من محرك الأقراص إلى مجموعتين كبيرتين: الأجهزة أو البرامج. الأول يرتبط غالبًا بالضرر الذي لحق بالسيارة نفسها. يمكن التعبير عن هذا في فشل الشريحة أو رأس الليزر. في هذه الحالة ، يجب عليك الاتصال بالخدمة لإصلاح أو ببساطة استبدال الجهاز المعيب. ومع ذلك ، قد يكون مصدر المشكلة أحيانًا في مكونات أجهزة الكمبيوتر الأخرى. على سبيل المثال ، في حالة الانهيار الجزئي لوحدة إمداد الطاقة ، لن تتدفق الكهرباء إلى جهاز القرص ، مما يؤدي إلى فشلها. من المفيد أيضًا التحقق من صحة وكثافة كبل الطاقة وكبل توصيل SATA أو IDE إلى المنافذ المقابلة. في هذه الحالة ، تحتاج إلى الانتباه ليس فقط إلى الموصلات الموجودة على محرك الأقراص نفسه ، ولكن أيضًا على اللوحة الأم.
بالإضافة إلى ذلك ، قد يكون مصدر المشكلة الموضحة إعدادات BIOS غير صحيحة. في هذه الحالة ، يجب ضبط المعلمات المطلوبة لبرنامج النظام هذا.
الدرس: كيفية تكوين BIOS على جهاز الكمبيوتر
سنركز في هذه المقالة على مشاكل برامج Windows 7 في محرك الأقراص.
الطريقة 1: الإعداد عن طريق "إدارة الأجهزة"
قد تحدث المشكلة مع محرك الأقراص بسبب حقيقة أنه لم يتم تهيئة في النظام أو بسبب نقص برامج التشغيل الضرورية. يمكن التخلص من هذه العوامل السلبية من خلال "مدير الأجهزة" .
- انقر فوق "ابدأ" وفتح "لوحة التحكم" .
- انتقل إلى قسم النظام والأمان .
- انقر فوق اسم العنصر "إدارة الأجهزة" في مجموعة أدوات "النظام" .
- في نافذة "المدير" التي تفتح ، ابحث عن اسم مجموعة الأجهزة "محركات أقراص DVD و CD-ROM" .
- ومع ذلك ، قد لا تكون هذه المجموعة في القائمة. في هذه الحالة ، انقر فوق "إجراء" وحدد العنصر "تحديث التكوين ..." .
- سيتم تنفيذ عملية تحديث تكوين جميع الأجهزة المتصلة بالكمبيوتر ، بما في ذلك محرك الأقراص. بعد ذلك ، يجب أن يتم عرض المجموعة المطلوبة. إذا لم يظهر وكنت متأكداً من أن السبب ليس في BIOS أو مكون الأجهزة ، فابحث عن محرك الأقراص في مجموعات أخرى. إذا كانت هناك مشاكل في برامج التشغيل ، فقد لا تكون في قسمها. ولكن عندما لا تجدها ، يمكنك الانتقال مباشرة إلى التفكير في الطريقة الثانية .
في حالة استمرار عرض المجموعة المطلوبة ، تحقق من تشغيل محرك الأقراص. عندما تجد أن المشكلات المتعلقة بعدم التشغيل لم يتم حلها ، انقر فوق اسم قسم المرسل أعلاه.
- تظهر قائمة محركات الأقراص. يجب تنفيذ العملية التالية حتى لو كانت المجموعة معروضة في "المدير" . ابحث عن اسم محرك المشكلة وانقر فوقه بزر الفأرة الأيمن ( RMB ). حدد الخيار "حذف" .
- في النافذة المفتوحة ، قم بتأكيد الإجراءات بالنقر فوق "موافق" .
- بعد إزالة محرك الأقراص ، قم بإجراء عملية تحديث التكوين المألوفة لدينا بالفعل. بعد ذلك ، قم بإعادة تشغيل جهاز الكمبيوتر.
- إذا لم ينجح ذلك ، يجب أن تحاول تحديث أو إعادة تثبيت برنامج التشغيل. للبدء ، قم بإجراء التحديث. في PKM ، انقر فوق اسم محرك الأقراص. في القائمة ، حدد الخيار "تحديث برامج التشغيل ..." .
- في shell الذي يظهر ، حدد خيار البحث التلقائي.
- سيتم إطلاق عملية البحث عن برامج تشغيل على موقع Microsoft على ويب. إذا تم العثور على خيار أكثر حداثة ، سيتم تنزيل البرنامج المطابق على الكمبيوتر وتثبيته تلقائيًا.
![عملية البحث عن برامج التشغيل تلقائياً على الإنترنت من خلال برامج تشغيل تحديث إدارة الأجهزة في Windows 7]()
- إذا لم يساعد هذا الخيار ، أو لم يجد الكمبيوتر بديلاً مناسبًا للسائقين الموجودين ، فمن المنطقي إجراء إعادة تثبيت كاملة مع إزالة الخيار السابق. ولكن عليك أولاً تنزيل أحدث برامج التشغيل على جهاز الكمبيوتر الخاص بك من موقع الشركة المصنعة محرك الأقراص. إذا لم تتمكن من العثور على مورد الويب هذا ، فاستخدم البحث عن المكونات الضرورية بواسطة معرف الجهاز.
![معرف الجهاز في علامة التبويب تفاصيل في إطار خصائص محرك الأقراص في Windows 7]()
- بعد ذلك ، انقر نقرًا مزدوجًا فوق اسم محرك الأقراص في "المدير" باستخدام زر الماوس الأيسر.
- الآن انتقل إلى قسم "Driver" من خلال علامة تبويب النافذة المفتوحة.
- بعد ذلك ، انقر فوق العنصر "حذف" .
- ثم قم بتأكيد الإجراء بالنقر فوق الزر "موافق" في مربع الحوار.
- الآن تحتاج إلى تثبيت مكون جديد. للقيام بذلك ، استدعاء إطار تحديث برنامج التشغيل ، كما هو موضح في الفقرة 10 من هذه الطريقة. ولكن في هذه المرة في النافذة التي تفتح ، حدد خيار إجراء بحث على هذا الكمبيوتر الشخصي.
- في النافذة التالية ، لتحديد موقع المجلد مع تحميل برنامج التشغيل مسبقًا ، انقر فوق الزر Browse .
- باستخدام نافذة الاستعراض القياسية للمجلدات ، انتقل إلى الدليل الذي يوجد به ملف تثبيت برنامج التشغيل وحدده. بعد ذلك ، انقر على زر "موافق" .
- بعد عرض المسار إلى المجلد المطلوب في إطار تحديث برنامج التشغيل ، انقر فوق الزر " التالي" .
- وبفضل هذه الإجراءات ، سيحدث إجراء تثبيت برنامج التشغيل على جهاز الكمبيوتر ، كما ينبغي التخلص من مشكلة تشغيل محرك الأقراص.
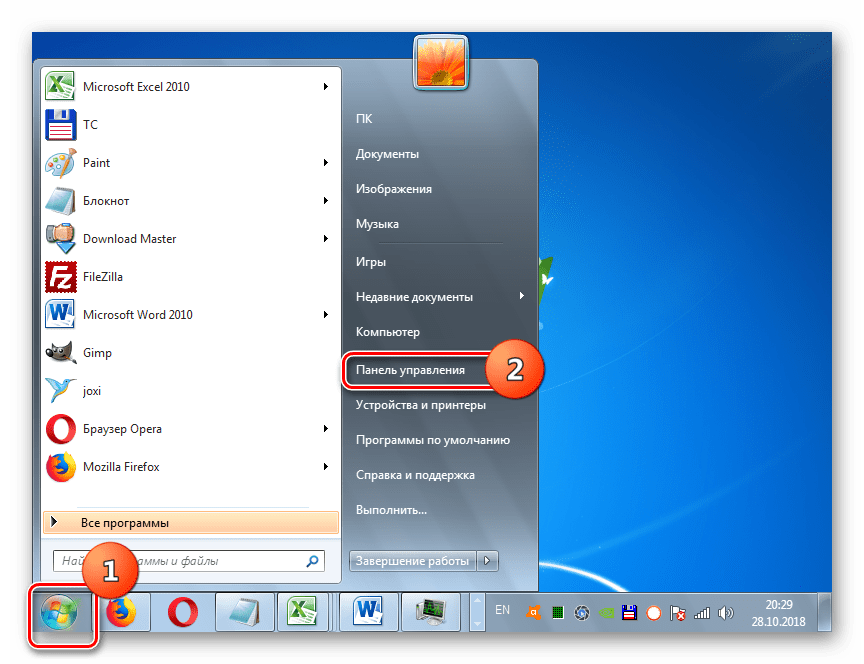
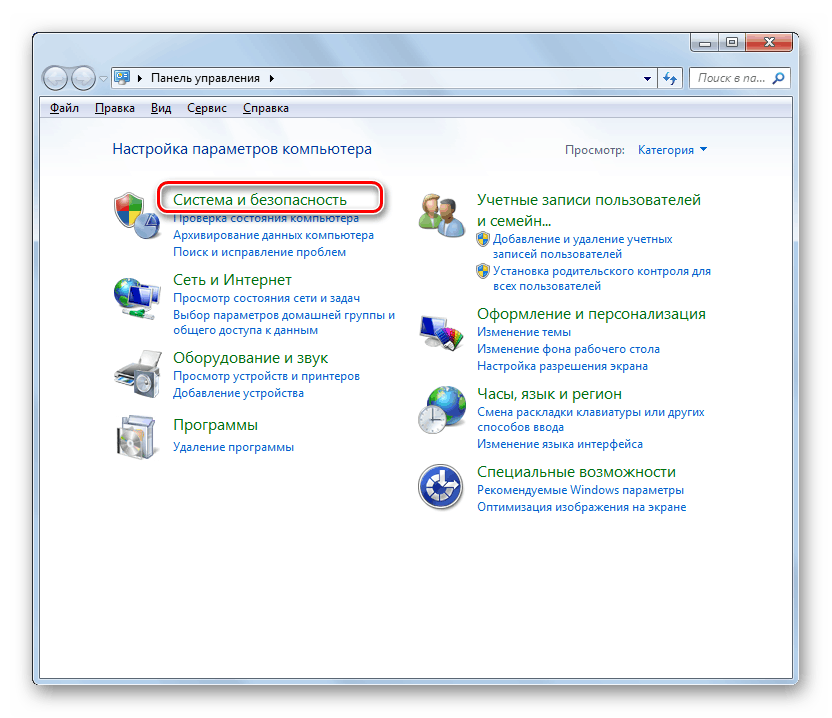
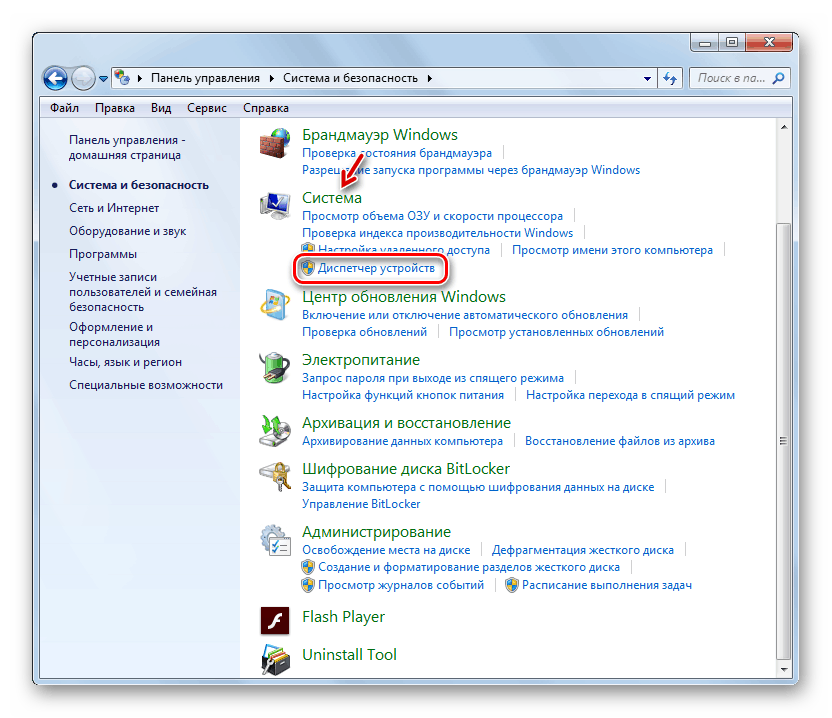
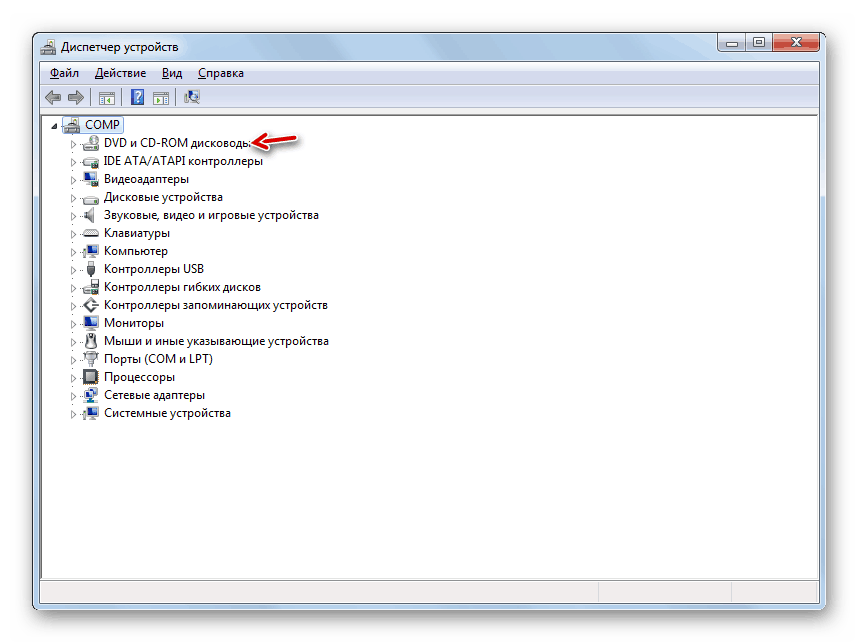
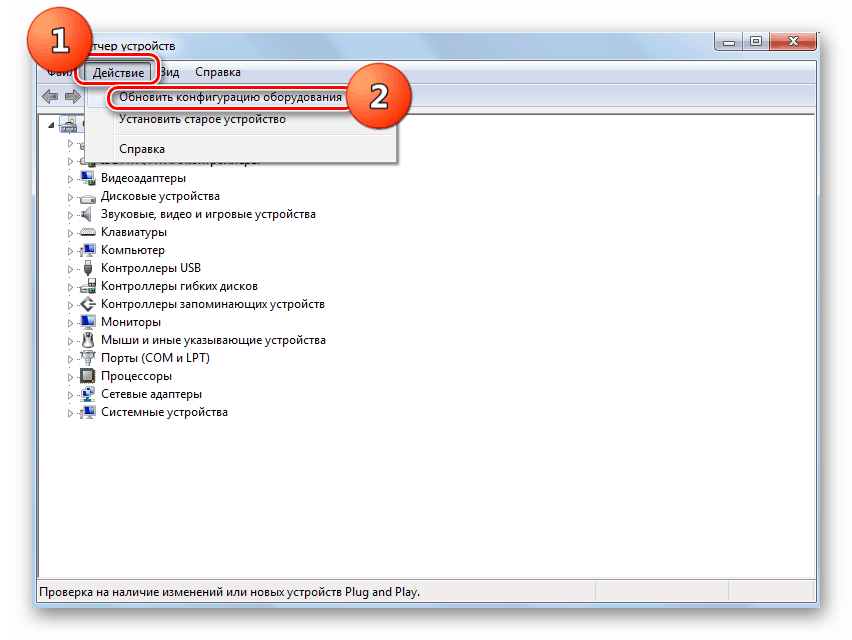
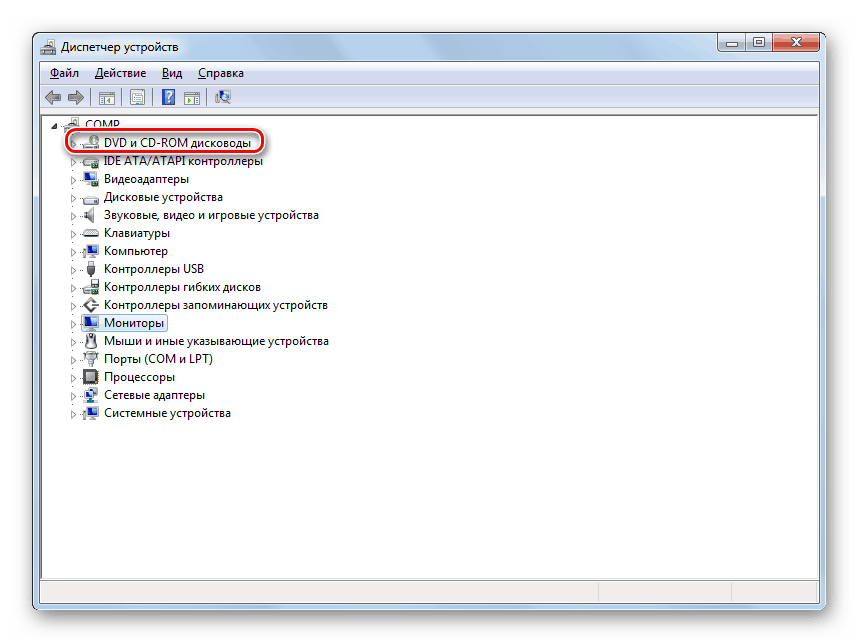
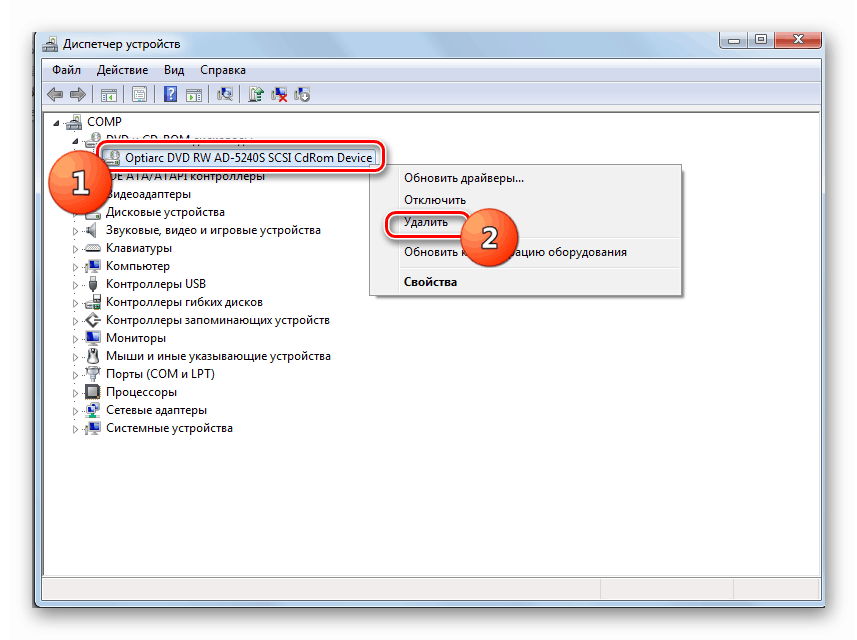
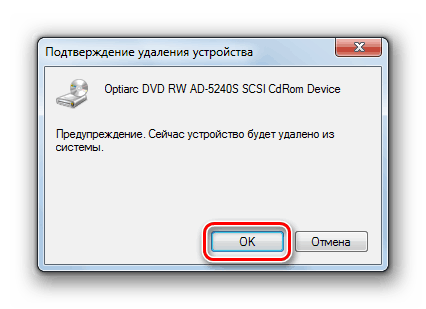
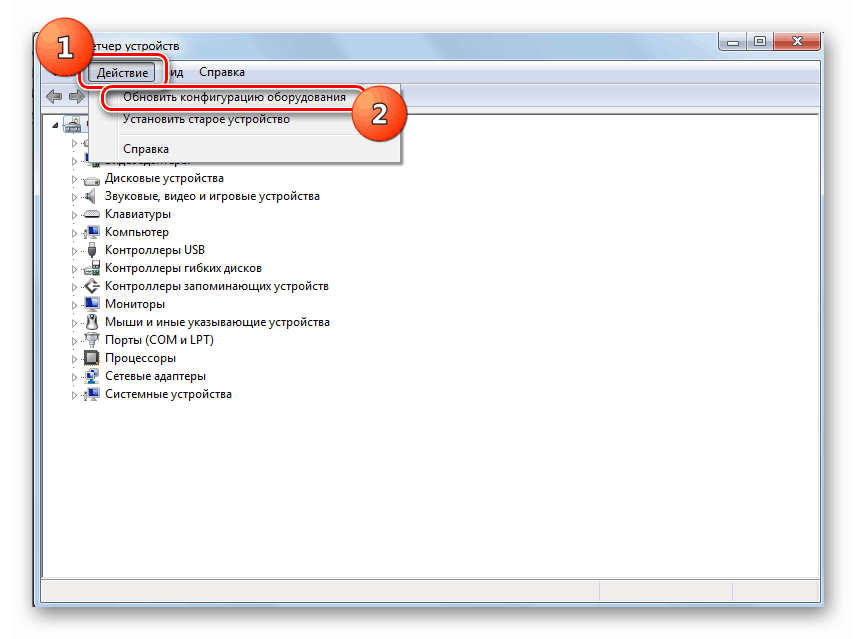
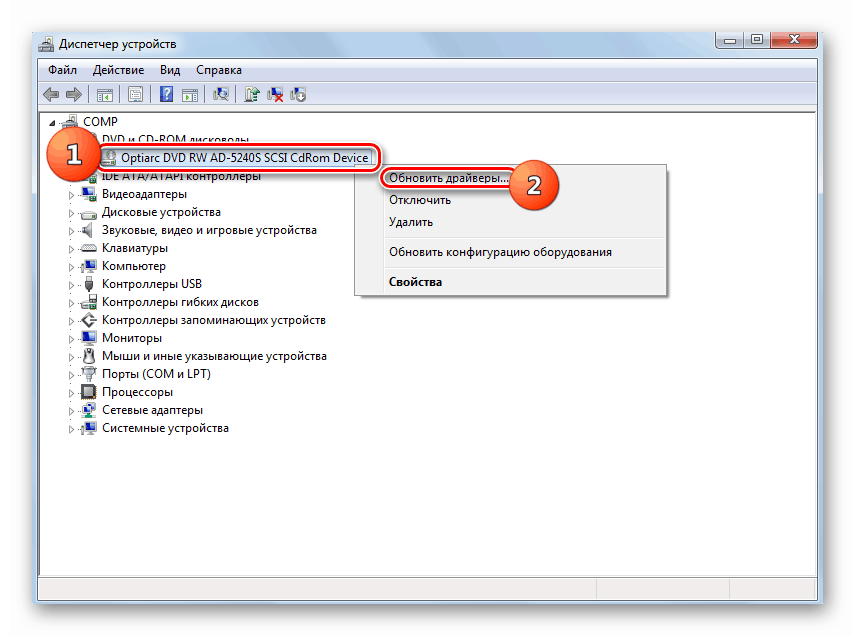
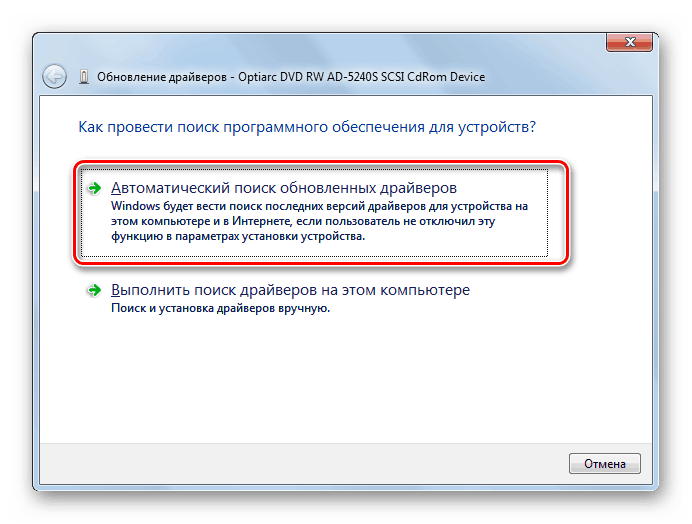
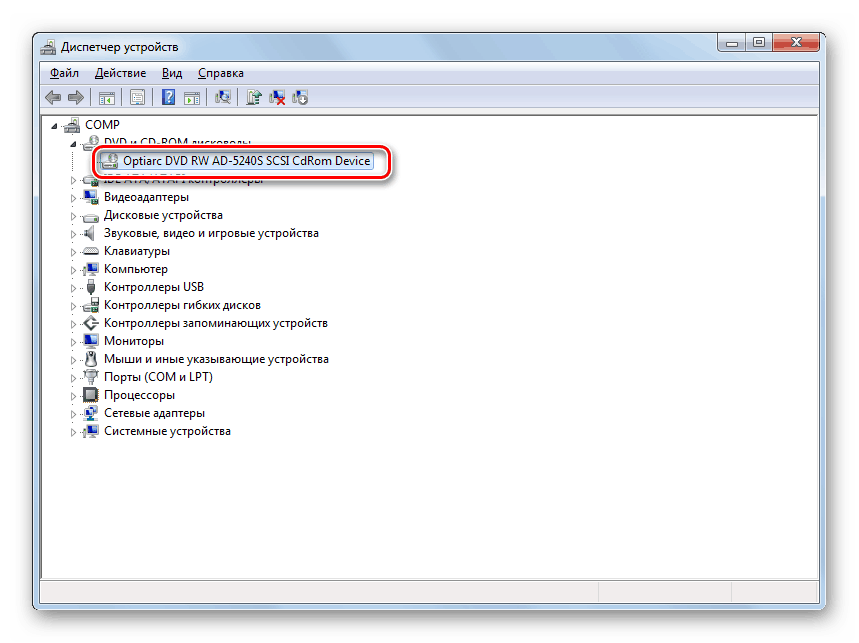
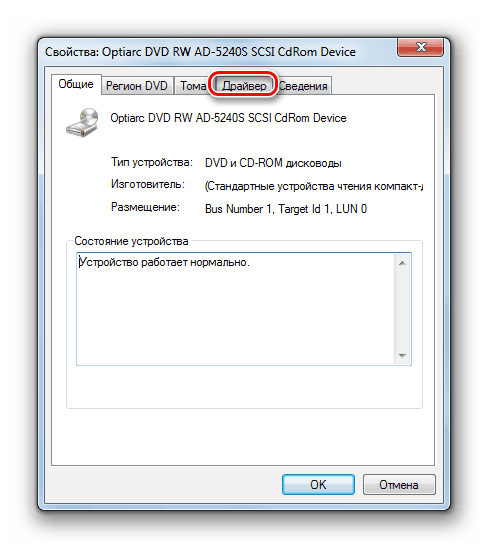
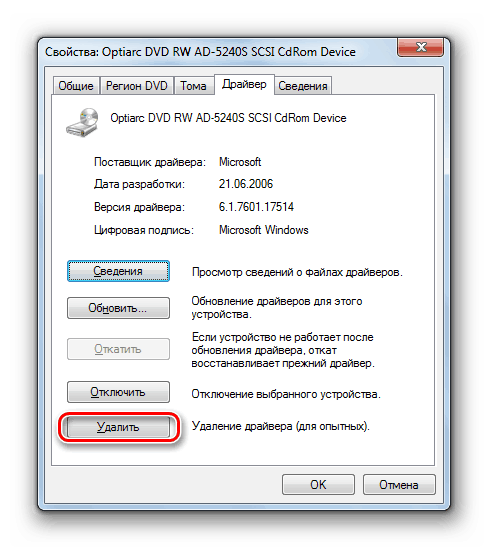
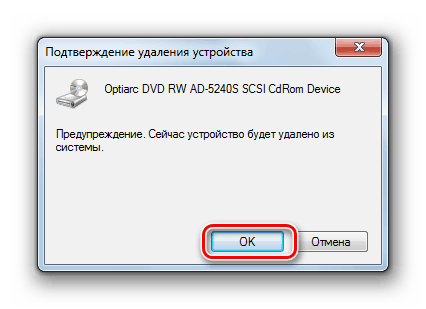
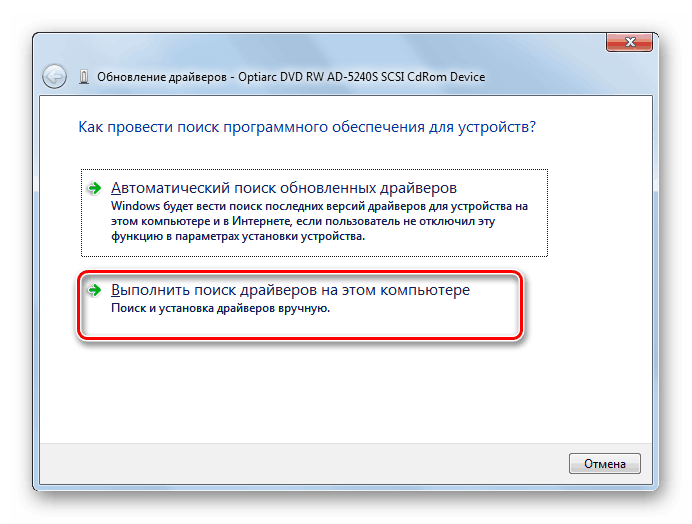
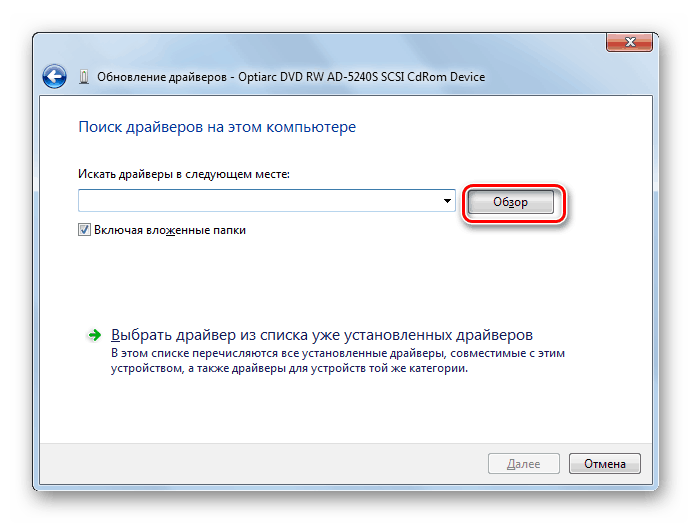
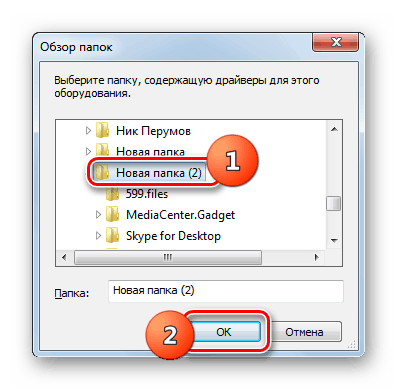
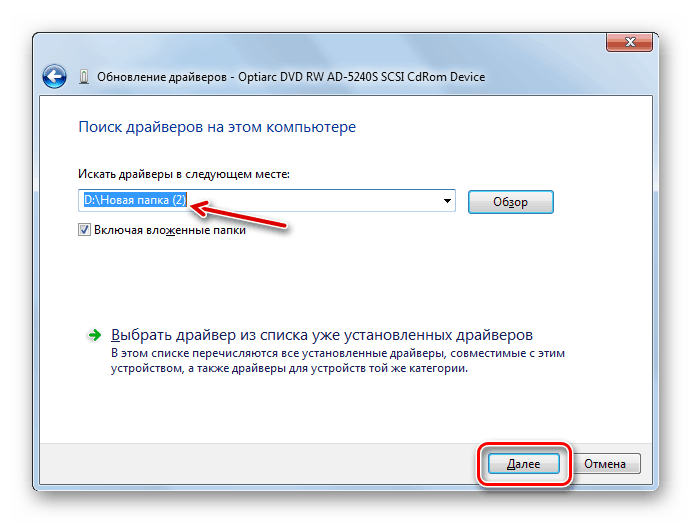
إذا بدا لك هذا الإجراء معقدًا للغاية ، فيمكنك الانتقال بطريقة أسهل عن طريق تثبيت برنامج خاص على جهاز الكمبيوتر الخاص بك للعثور على برامج التشغيل وتثبيتها ، على سبيل المثال ، حل Driverpack . هذا البرنامج نفسه سيجد التحديث الضروري وتثبيته على الكمبيوتر. لا يزال ، التثبيت اليدوي الموصوف أعلاه أكثر تفضيلاً واستخدامه على الأرجح هو النجاح النهائي في حل المشكلة.
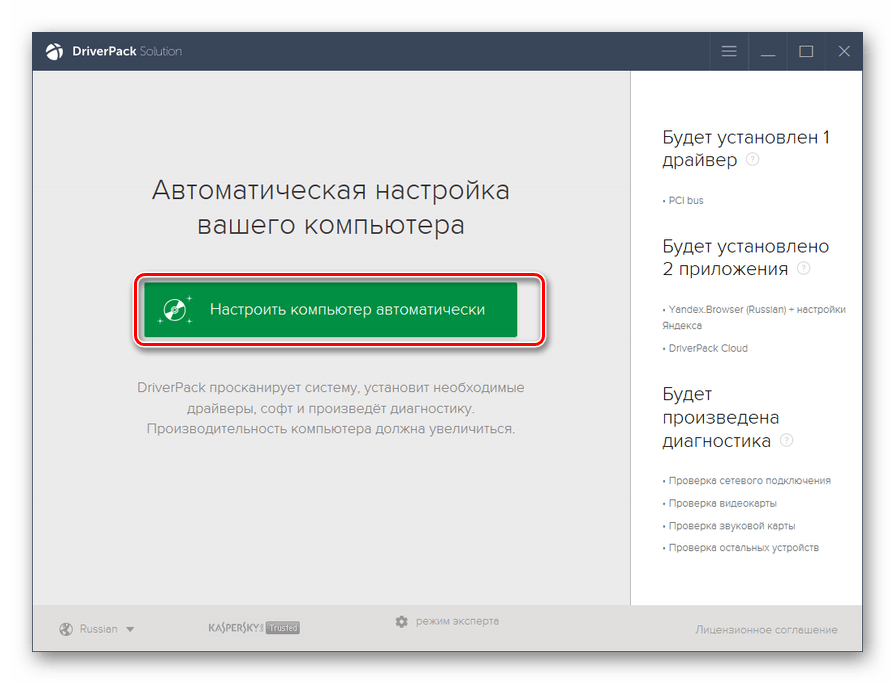
الدرس:
برنامج لتثبيت برامج التشغيل
كيفية تحديث برامج التشغيل على جهاز الكمبيوتر الخاص بك باستخدام برنامج DriverPack Solution
الطريقة 2: محرر التسجيل
إذا لم تحل الإجراءات المذكورة أعلاه مشكلة محرك الأقراص ، فستحتاج إلى إجراء بعض التلاعبات في "محرر التسجيل" . من غير المستحسن تغيير هذه الإعدادات دون داع ، ولذلك استخدم هذه الطريقة فقط عندما لم تؤت الثمار الأخرى ثمارها وكنت على يقين من أن سبب المشكلة ليس في عوامل الأجهزة أو في إعدادات BIOS. على أي حال ، تأكد من عمل نسخة احتياطية من النظام والتسجيل قبل بدء التلاعب حتى تتمكن من التراجع.
الدرس: كيفية عمل نسخة احتياطية من نظام ويندوز 7 الخاص بك
- اكتب تركيبة Win + R وأدخل التعبير التالي:
regeditانقر فوق عنصر "موافق" .
![قم بالتبديل إلى نافذة محرر التسجيل عن طريق إدخال أمر في نافذة التشغيل في Windows 7]()
- في shell Registry Editor المفتوحة ، انتقل إلى الدلائل "HKEY_LOCAL_MACHINE" ، ثم "SYSTEM" ، ثم "CurrentControlSet" و "Control" . أخيرًا ، افتح دليل "Class" .
- في القسم الأخير ، ابحث عن دليل يسمى "{4D36E965-E325-11CE-BFC1-08002BE10318}" وانقر فوقه.
- الآن انقل انتباهك إلى الجانب الأيمن من النافذة. ابحث عن معلمة تسمى "UpperFilters" . انقر بزر الماوس الأيمن عليه وحدد الخيار "حذف" .
![التبديل إلى حذف المعلمة UpperFilters في المقطع {4D36E965-E325-11CE-BFC1-08002BE10318} في إطار "محرر التسجيل" في Windows 7]()
إذا كانت المعلمة المحددة في هذا القسم غير ، فقم بإجراء عملية الحذف باستخدام المعلمة "LowerFilters" .
- بعد ذلك ، ستحتاج إلى تأكيد الإجراءات بالنقر فوق الزر "نعم" في مربع الحوار.
- أزل المعلمة ، أغلق "محرر التسجيل" وأعد تشغيل الكمبيوتر. بعد إعادة تشغيل محرك الكمبيوتر يجب أن تعمل.
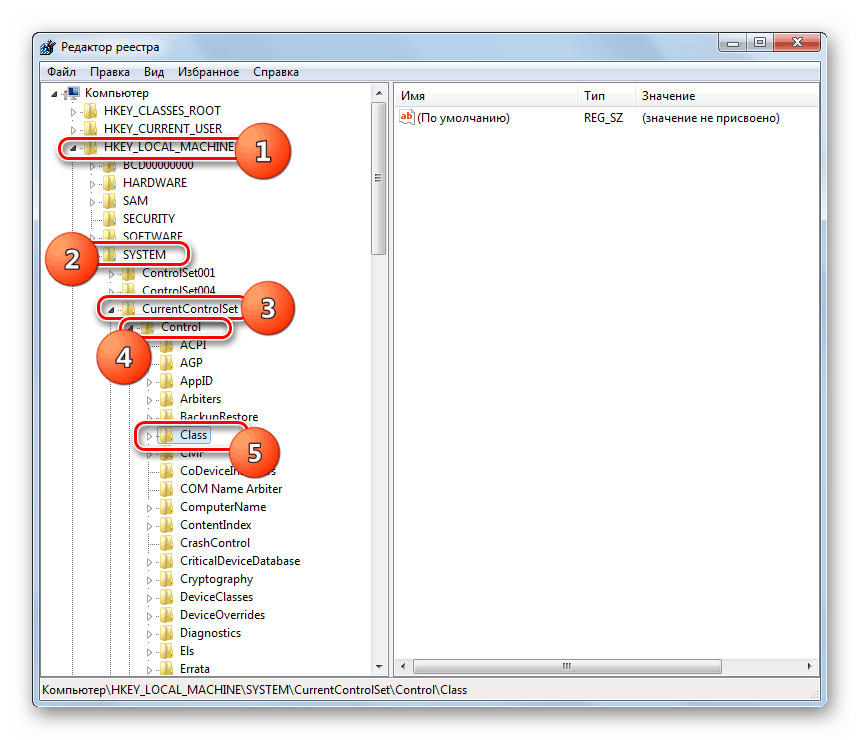
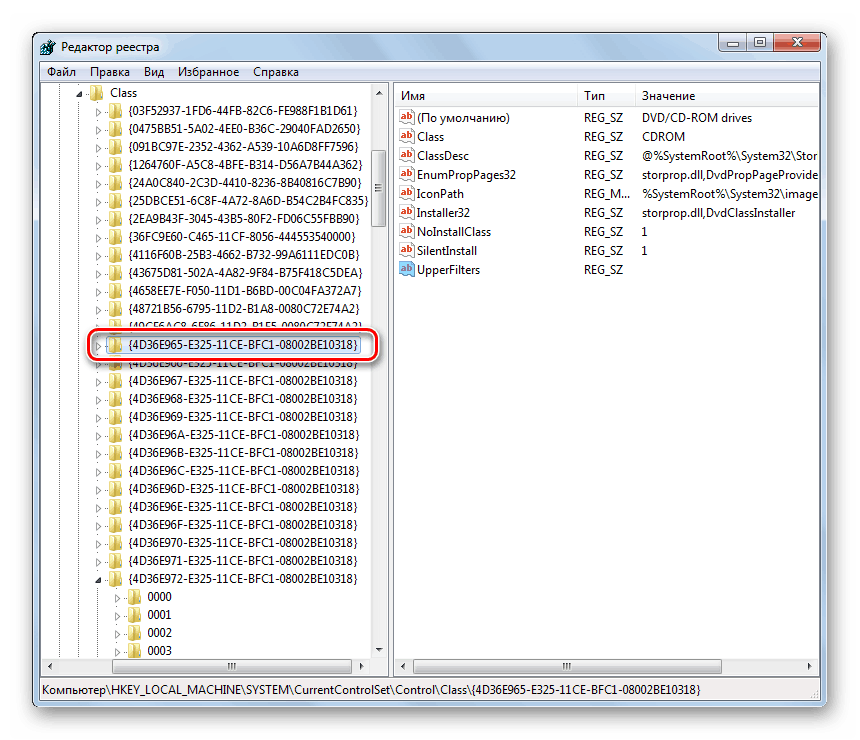
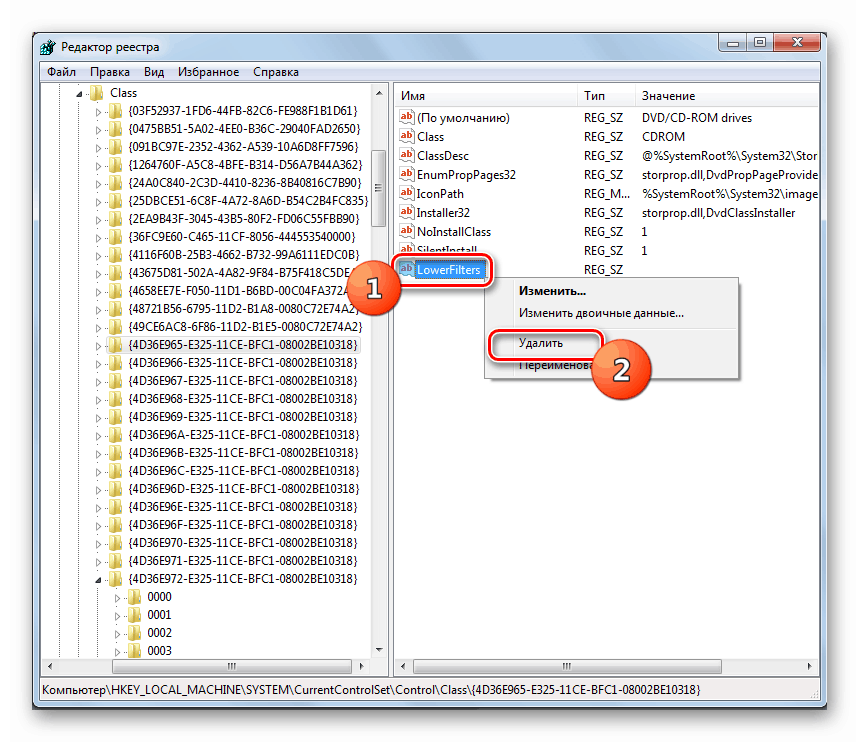
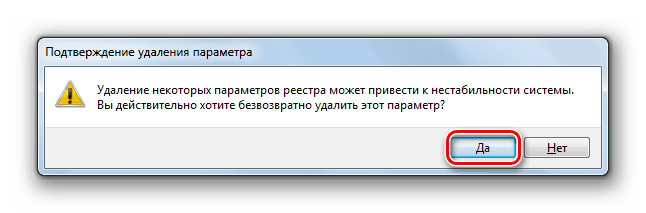
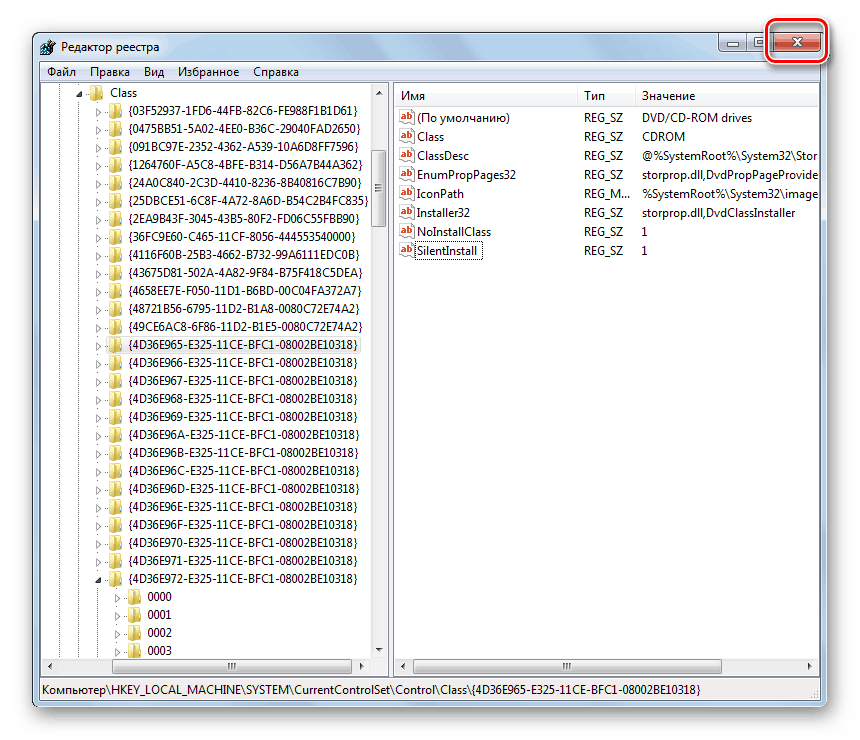
إذا لم تساعدك أي من هذه الطرق ، إذا كان لديك نقطة استعادة أو نسخة احتياطية ملائمة ، يمكنك محاولة استرجاع النظام إلى الحالة التي يؤدي فيها محرك الأقراص وظائفه. في حالة عدم وجود نتيجة إيجابية ، في الحالات القصوى ، يمكنك تنفيذ الإجراء لإعادة تثبيت النظام.
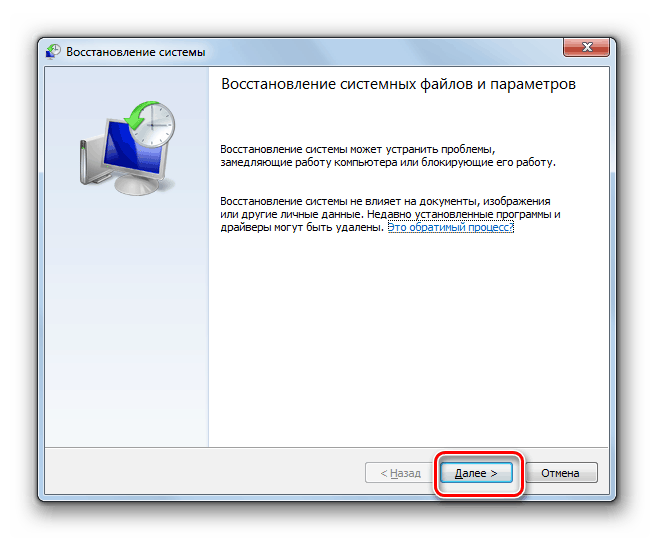
الدرس:
كيفية إصلاح ويندوز 7
كيفية تثبيت ويندوز 7 من القرص
كيفية تثبيت ويندوز 7 من محرك أقراص فلاش
هناك عدد من الأسباب التي قد تجعل محرك الأقراص لا يعمل على جهاز كمبيوتر باستخدام Windows 7. ولكن إذا كانت هذه العوامل ليست أجهزة ذات طبيعة أو لا تتعلق بإعدادات BIOS ، في معظم الحالات يمكن القضاء عليها من خلال التلاعب في "إدارة الأجهزة" (تحديث تكوين الأجهزة وإعادة تثبيت برامج التشغيل) أو في "محرر التسجيل" . في الحالة الأكثر تطرفًا ، يمكنك استخدام الإجراء لاستعادة النظام أو إعادة تثبيته.