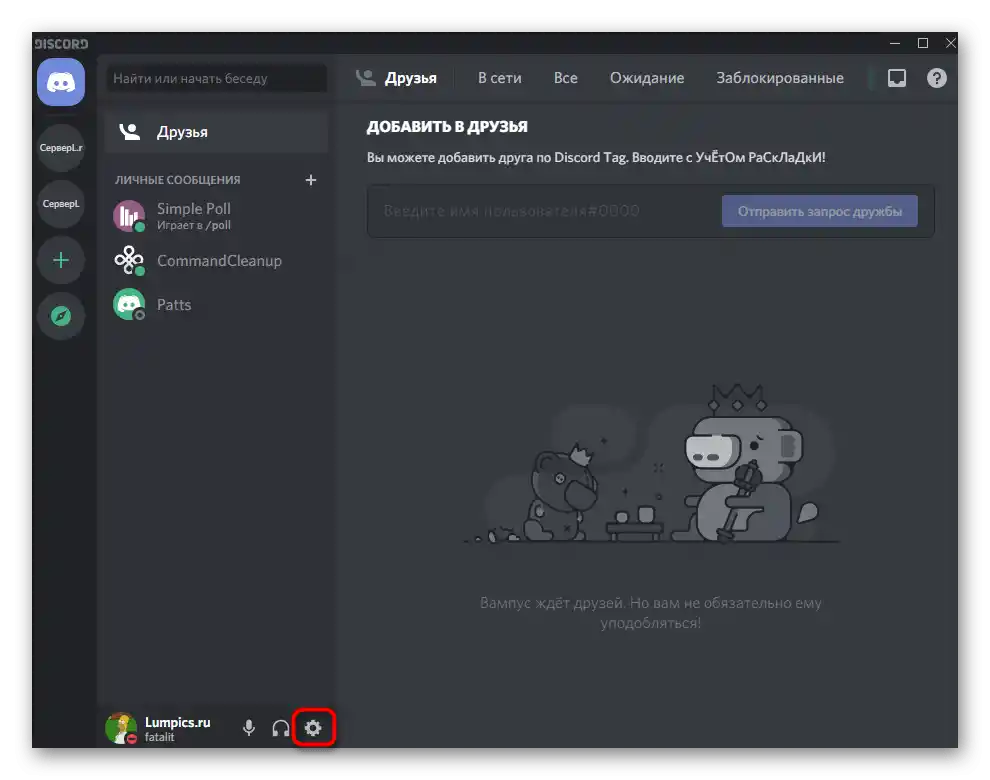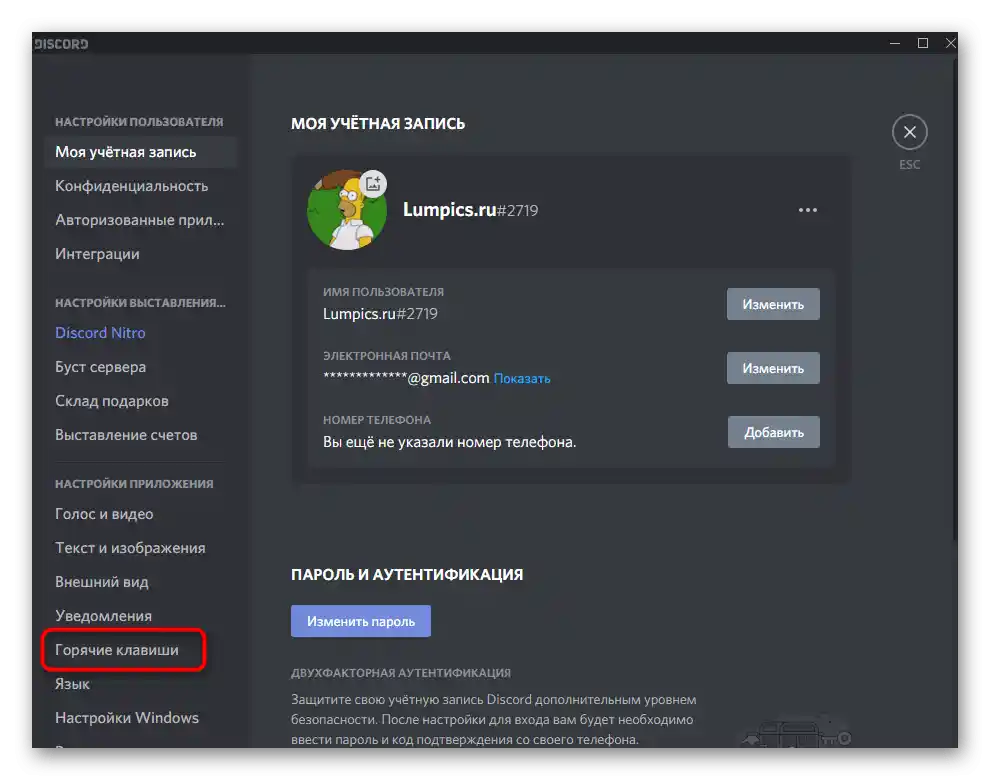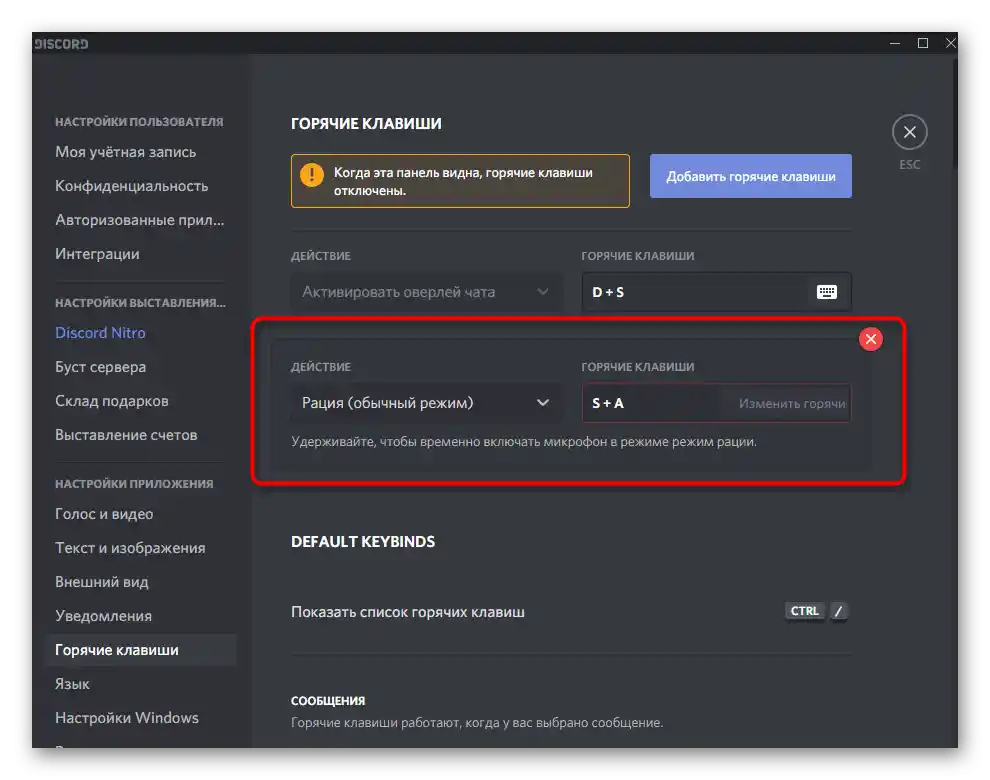المحتوى:
- الطريقة 1: تشغيل البرنامج كمسؤول
- الطريقة 2: استخدام وضع التوافق
- الطريقة 3: تعطيل تراكب الألعاب
- الطريقة 4: تعطيل تسريع الأجهزة
- الطريقة 5: مسح الذاكرة المؤقتة
- الطريقة 6: تعطيل الميزات الزائدة
- الطريقة 7: تحديث المكتبات الإضافية لنظام Windows
- الطريقة 8: تحديث برامج تشغيل بطاقة الرسوميات
- الطريقة 9: حذف اختصارات المفاتيح غير المستخدمة
- الأسئلة والأجوبة: 1
إذا كنت تستخدم الدردشة الصوتية في Discord أثناء اللعب على جهاز محمول وتواجه تأخيرات، للأسف، لا توجد طرق لحل هذه المشكلة. من المحتمل أن تكون مرتبطة بزيادة الحمل على نظام التشغيل، وهنا سيساعد فقط تخفيف الذاكرة العشوائية أو شراء جهاز أقوى.
اقرأ أيضًا:
كيفية مسح الذاكرة العشوائية في أندرويد
زيادة الذاكرة العشوائية لجهاز أندرويد
الطريقة 1: تشغيل البرنامج كمسؤول
لنبدأ بأبسط الطرق، لكنها ليست دائمًا فعالة. تنفيذها يستغرق بضع ثوانٍ ولا يحدث تغييرات جذرية في Windows أو Discord نفسه، لذلك يجب التحقق منها أولاً. حاول تشغيل الماسنجر كمسؤول، بالنقر على أيقونته أو ملفه التنفيذي بزر الفأرة الأيمن. من القائمة السياقية، اختر الخيار "تشغيل كمسؤول" ووافق على الإجراء في نافذة التحكم بحسابات المستخدمين التي تظهر. هناك أيضًا العديد من الخيارات الأخرى لفتح البرنامج بامتيازات مرتفعة، إذا لم تناسبك هذه الطريقة.
لمزيد من التفاصيل: تشغيل البرامج كمسؤول
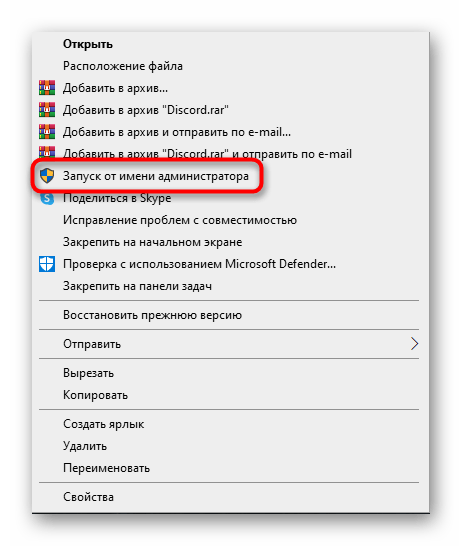
ليس لدى الجميع القدرة على استخدام مستوى مرتفع من الامتيازات بسبب قيود الحسابات أو عدم الوصول إلى ميزات معينة.عندها ستحتاج إلى تسجيل الدخول إلى Windows كمسؤول، كما هو مذكور في مقال آخر على موقعنا.
لمزيد من التفاصيل: {innerlink id='5314', txt='استخدام حساب "المسؤول" في Windows'}
الطريقة 2: استخدام وضع التوافق
وضع التوافق، المتاح عند تشغيل أي برنامج تقريبًا، يسمح بإصلاح الأخطاء المتعلقة باستخدام Discord في الإصدارات القديمة من Windows. يجب على مالكي "العشرات" أيضًا تنفيذ هذه الطريقة، من خلال تفعيل وضع التوافق مع Windows 7، حيث يمكن أن يؤثر ذلك بشكل إيجابي على أداء المراسلة.
- افتح أداة "تشغيل"، باستخدام مجموعة المفاتيح القياسية Win + R. في حقل الإدخال، اكتب
%localappdata%واضغط على Enter للانتقال إلى المسار المحدد. - ابحث في الدليل عن المجلد الذي يحمل اسم "Discord" وانقر عليه للانتقال.
- هناك مجلد آخر يحمل اسم "App-0.0.000"، حيث الأرقام الأخيرة تمثل إصدار Discord المثبت. هناك يتم تخزين الملف التنفيذي اللازم للتشغيل.
- ابحث عنه وانقر عليه بزر الماوس الأيمن.من القائمة السياقية التي ظهرت، اختر الخيار "الخصائص".
- في النافذة الجديدة، انتقل إلى علامة التبويب "التوافق".
- حدد الخيار "تشغيل البرنامج في وضع التوافق مع:". بالنسبة لويندوز 7 و8، يجب اختيار هاتين النسختين من أنظمة التشغيل، وللويندوز 10، يجب الإشارة إلى "السبعة".
- بالمناسبة، في نفس علامة التبويب، يوجد خيار "تشغيل هذا البرنامج كمسؤول"، المخصص لتثبيت الامتيازات الدائمة عند الفتح.
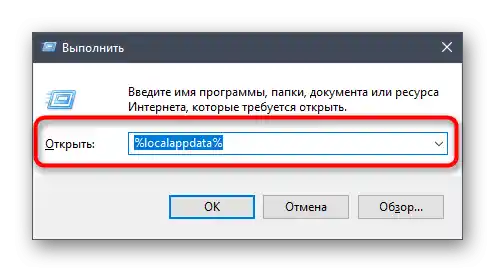
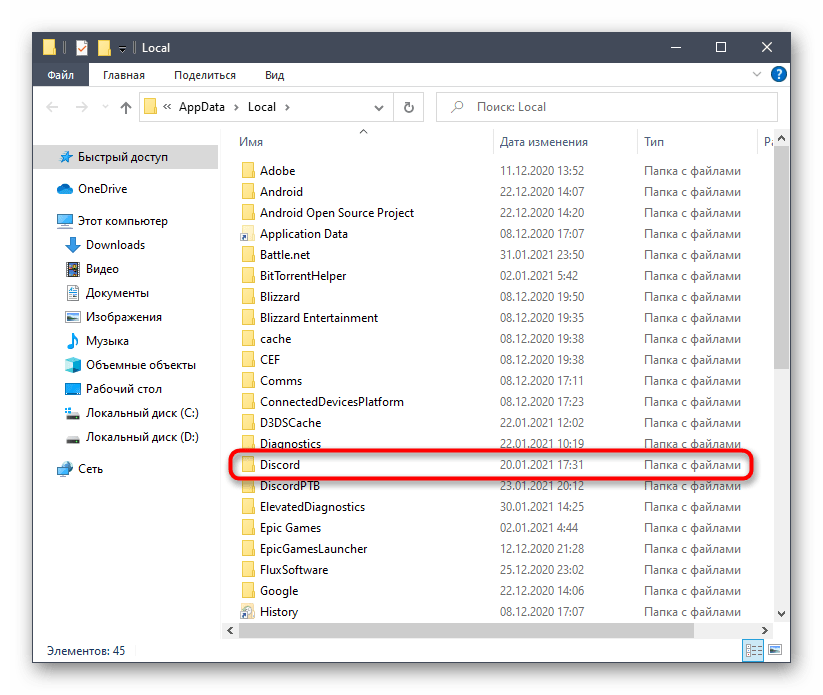
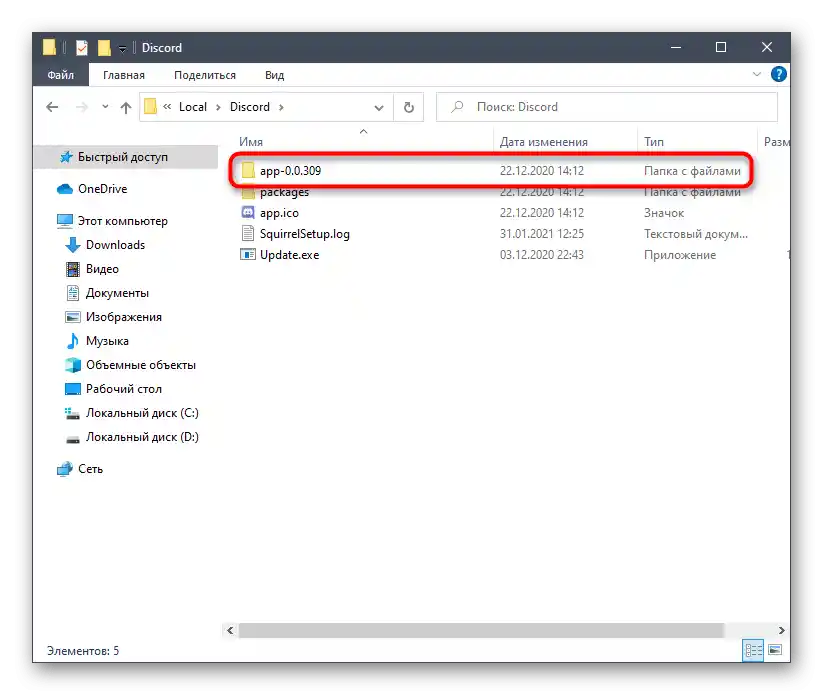
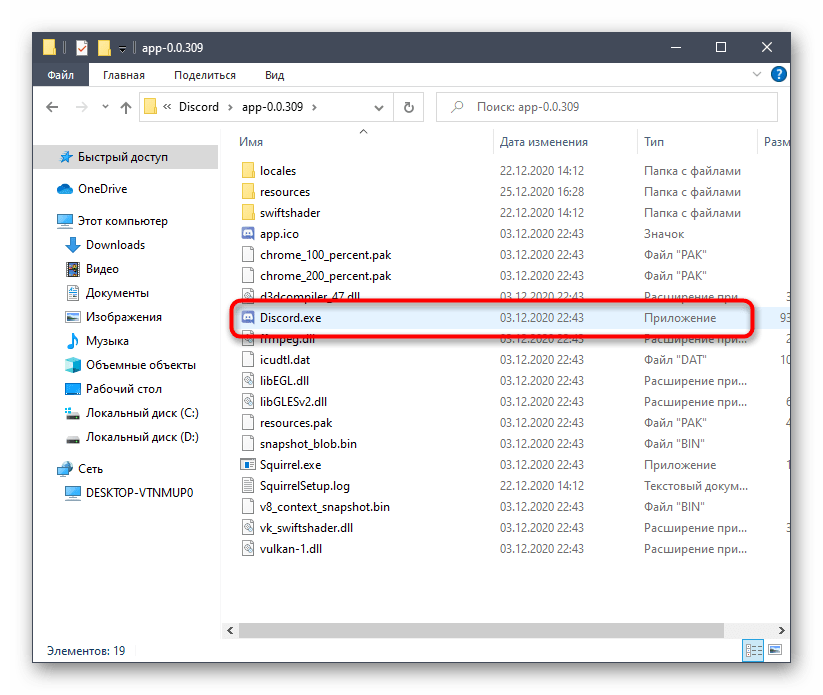
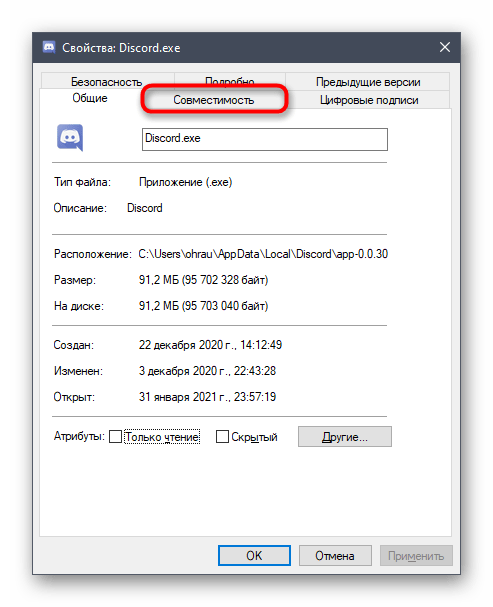
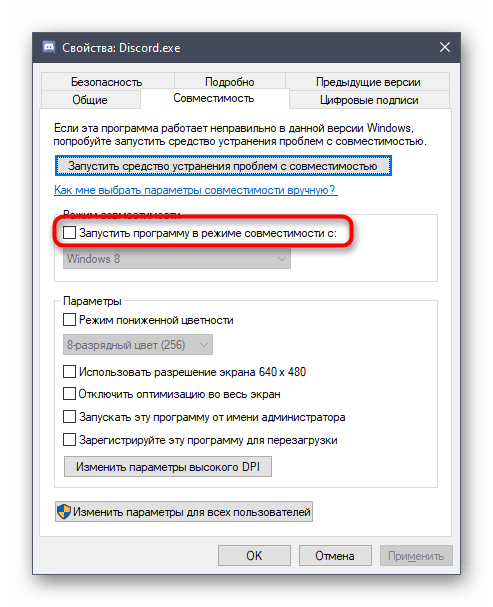
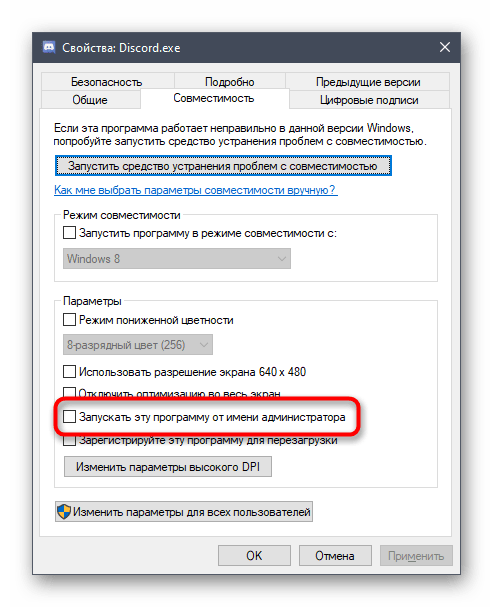
ستجد معلومات إضافية حول استخدام وضع التوافق في ويندوز في تعليمات أخرى من مؤلفنا، حيث يتم التحدث أيضًا عن خيار بديل لتفعيل هذه الميزة.
لمزيد من التفاصيل: تفعيل وضع التوافق في ويندوز 10
الطريقة 3: تعطيل تراكب الألعاب
تفعيل ميزة تراكب الألعاب في ديسكورد يحدث تلقائيًا، وكل ما يحتاجه المستخدم هو الانضمام إلى قناة نصية أو صوتية أثناء اللعب لتلقي الإشعارات. إذا كنت لا تستخدم التراكب، نوصي بإيقاف تشغيله لتقليل الحمل على نظام التشغيل.
- للقيام بذلك، في النافذة الرئيسية للرسائل، انقر على أيقونة الترس، مما ينقلك إلى نافذة "إعدادات المستخدم".
- ابحث عن قسم "التراكب"، الموجود في كتلة "إعدادات الألعاب".
- قم بإلغاء تفعيل المفتاح بجوار الخيار "تفعيل التراكب داخل اللعبة".
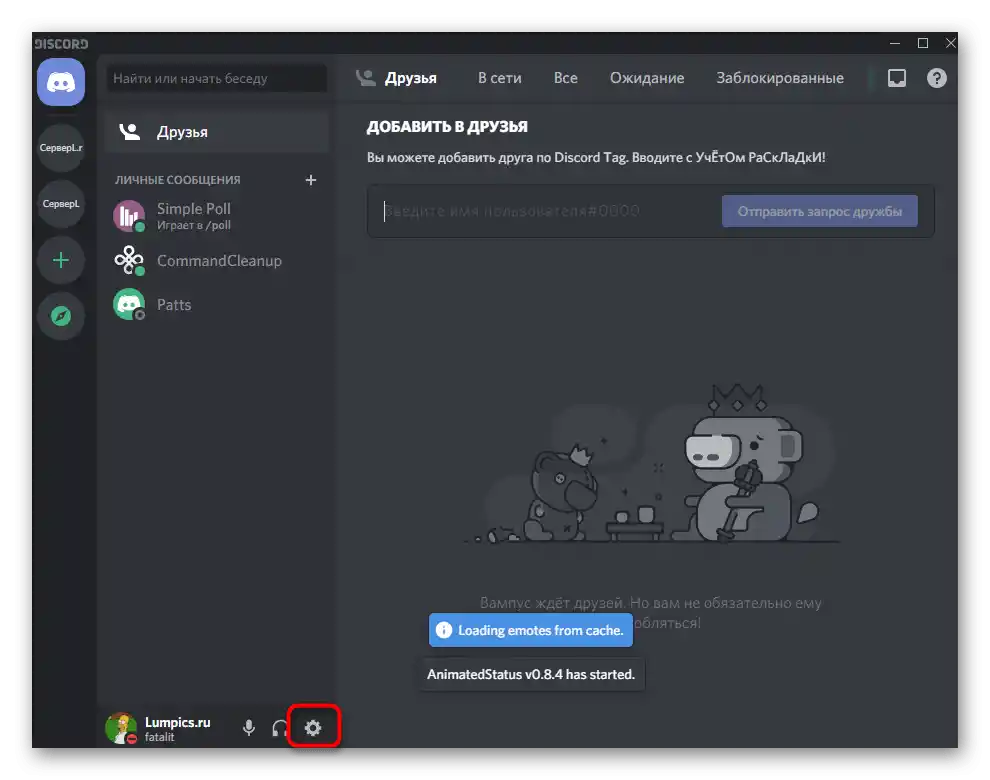
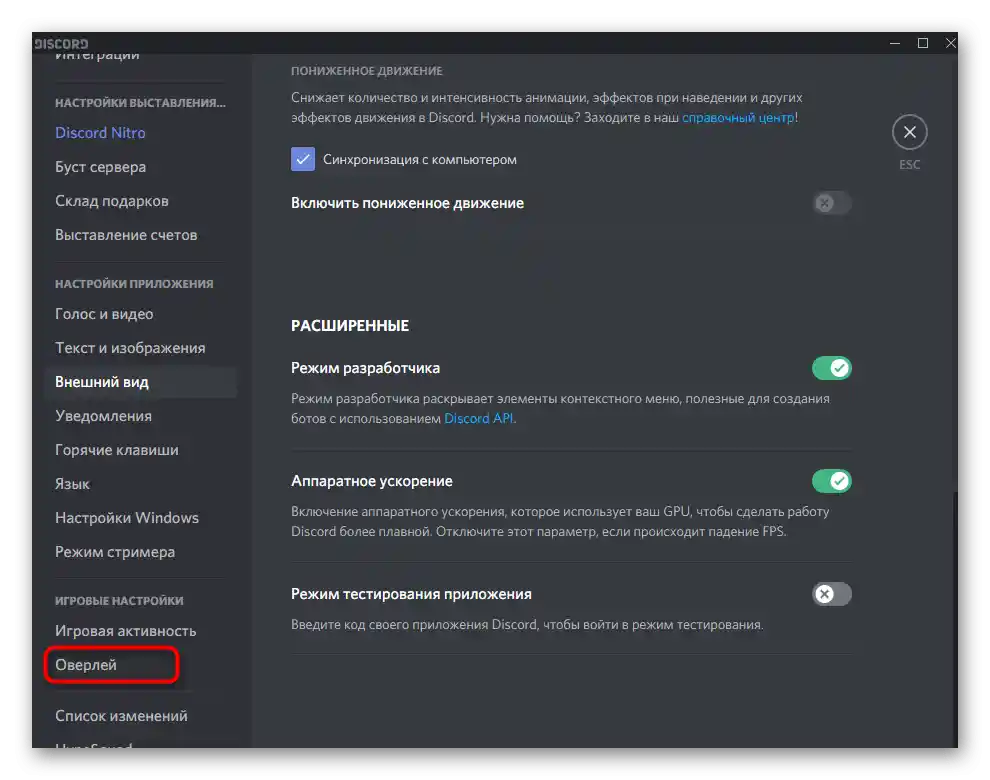
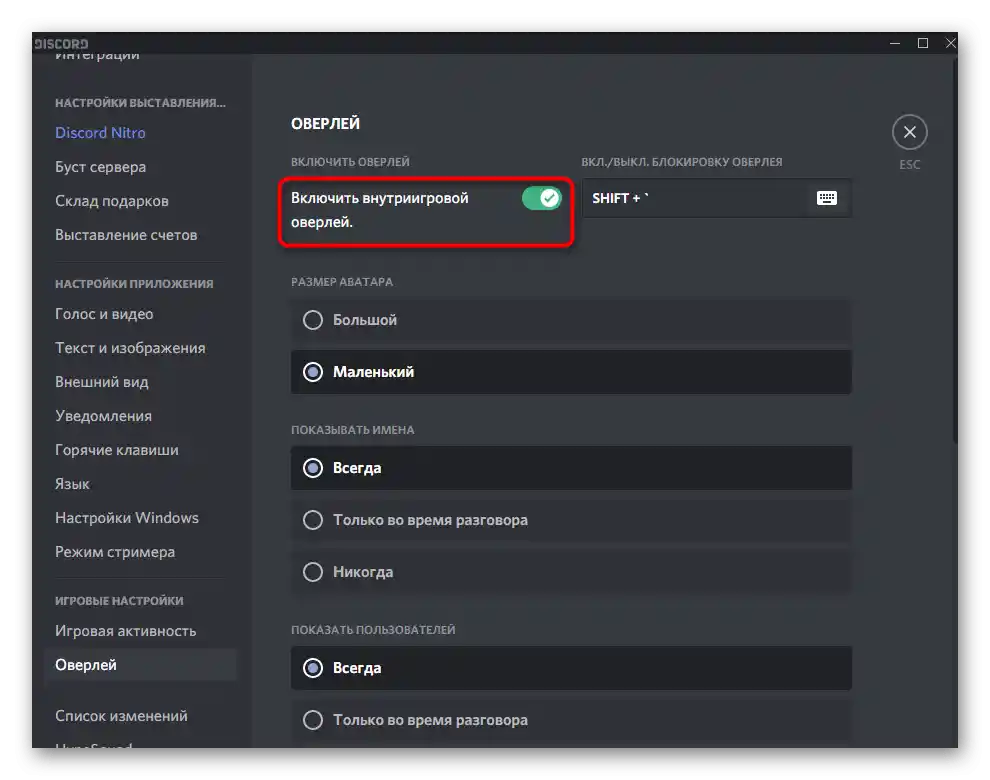
الآن، لن تعيقك الإشعارات وصور المشاركين في الدردشة الصوتية أثناء اللعب، وقد تزيل التوقفات في ديسكورد إذا كانت مرتبطة بالتراكب.
الطريقة 4: تعطيل التسريع العتادي
تعمل ميزة التسريع العتادي على ضمان تشغيل ديسكورد بشكل أكثر سلاسة من خلال استخدام قدرات بطاقة الرسوميات. يحذر المطورون من أنه قد يحدث انخفاض في FPS، وأن البرنامج والألعاب التي تعمل قد تتعرض للتأخير أيضًا.يمكن تعطيل تسريع الأجهزة في بضع نقرات فقط.
- في نفس قائمة إعدادات الحساب، انتقل إلى قسم "المظهر".
- في قسم "المتقدم"، ابحث عن خيار "تسريع الأجهزة" وقم بتحويل المفتاح إلى حالة غير نشطة.
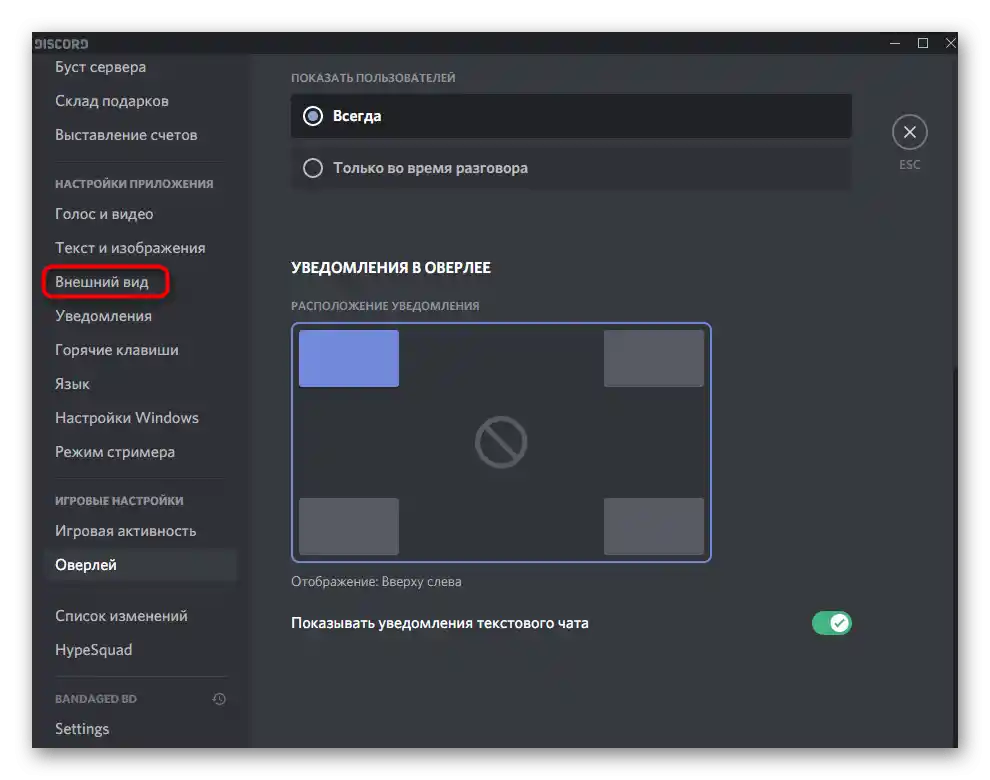
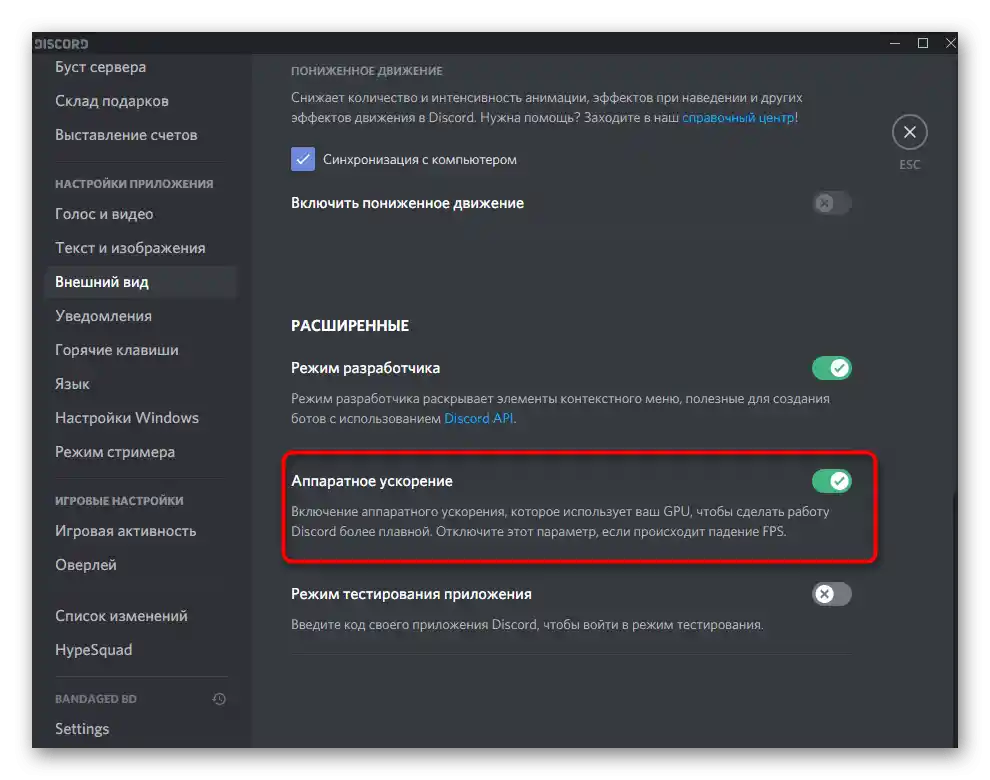
الطريقة 5: مسح الذاكرة المؤقتة
عند تشغيل البرنامج، تتجمع الذاكرة المؤقتة في المجلد الذي يحتوي على ملفاته، وهي مسؤولة عن تخزين بيانات المستخدم وتحميلها بسرعة. أحيانًا، تؤثر تجمع هذه الملفات، التي لم يتم مسحها تلقائيًا بعد فقدان أهميتها، على أداء البرنامج وتؤدي إلى ظهور تجمدات. في هذه الحالة، سيساعد المسح اليدوي للذاكرة المؤقتة:
- افتح الأداة "تشغيل" (Win + R) واكتب الأمر
%appdata%. - في النافذة التي تظهر، ابحث عن المجلد الذي يحمل اسم البرنامج.
- ابحث فيه عن الدلائل "Cache" و "Local Storage".
- انتقل إلى هذه المجلدات، وحدد محتوياتها واحذفها.
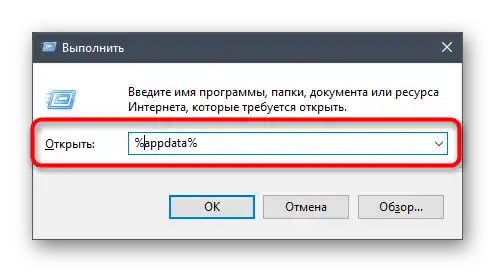
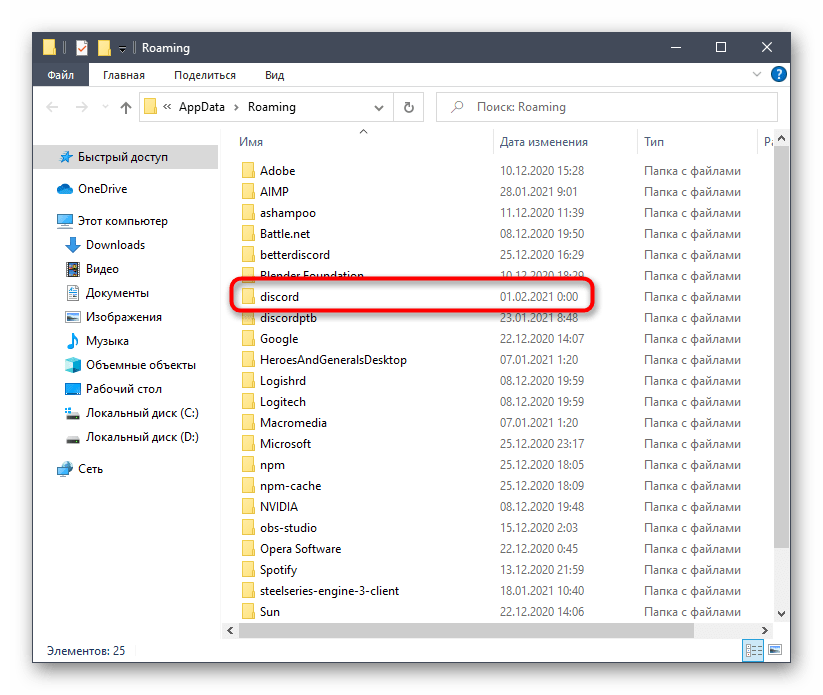
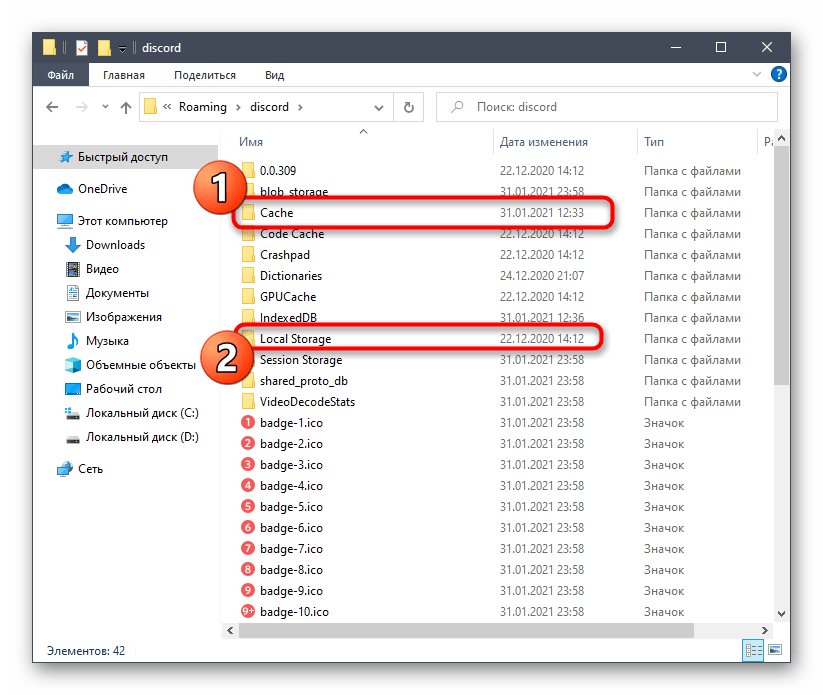
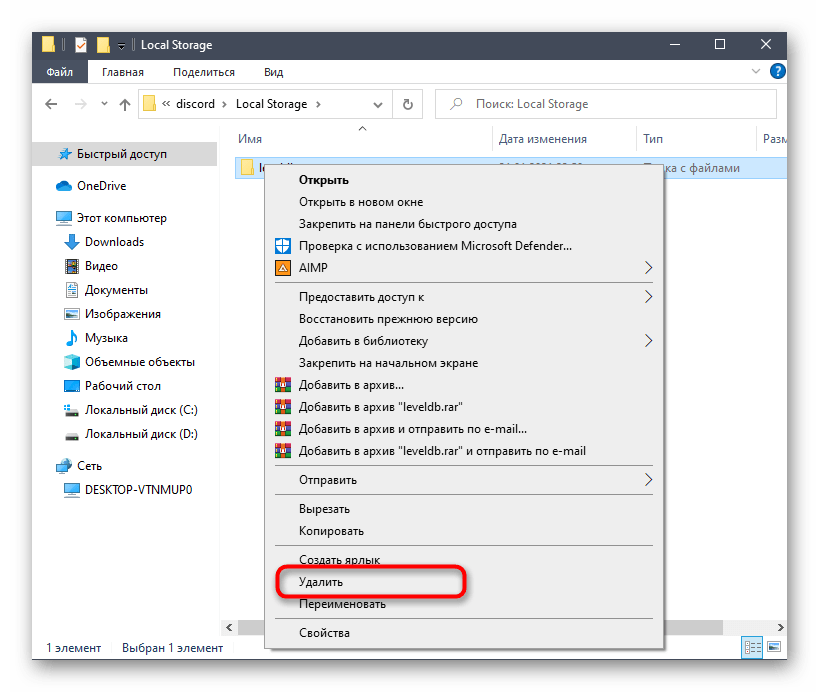
الطريقة 6: تعطيل الميزات الزائدة
يدعم Discord ميزات إضافية للخصوصية ومعالجة البيانات، والتي لا تحمل أي فائدة تقريبًا، ولكن يمكن أن تسبب تأخيرات أثناء اللعب. دعونا نستعرض تلك التي يمكن تعطيلها، ثم تقرر بنفسك ما إذا كان يجب عليك القيام بذلك.
- انتقل إلى المراسلة واضغط على أيقونة الترس في النافذة الرئيسية.
- افتح فئة إعدادات "الخصوصية".
- قم بتعطيل الرسائل الشخصية الآمنة، حتى لا تضيع البرنامج الموارد عند استلامها لفحص المحتوى الفاضح.
- في الأسفل، ابحث عن قسم "كيف نستخدم بياناتك". يمكن تعطيل كل ما في ذلك لتوفير الموارد النظامية، لذا اطلع على وظائفها وقرر أيها لا ترغب في استخدامه.
- بعد ذلك، اختر قسم "التكاملات".
- قم بتعطيل الفحص التلقائي لاكتشاف الحسابات.تعتبر هذه الوظيفة ضرورية نادرًا، لكنها تحلل كل تطبيق، مما يقلل من أداء البرنامج.
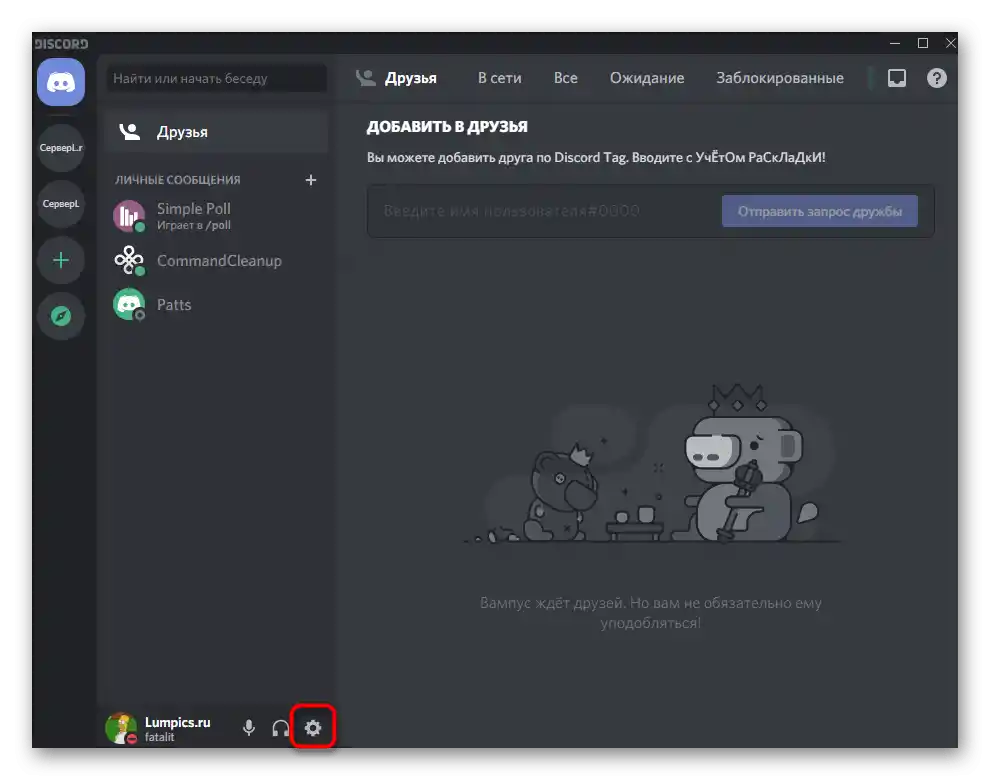
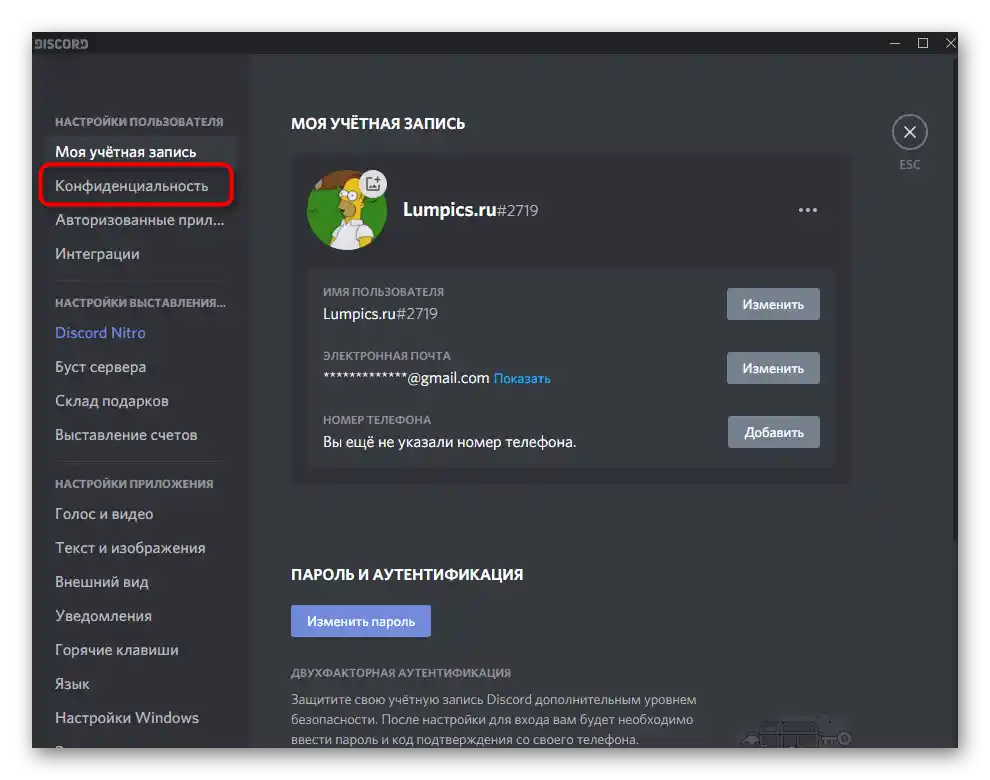
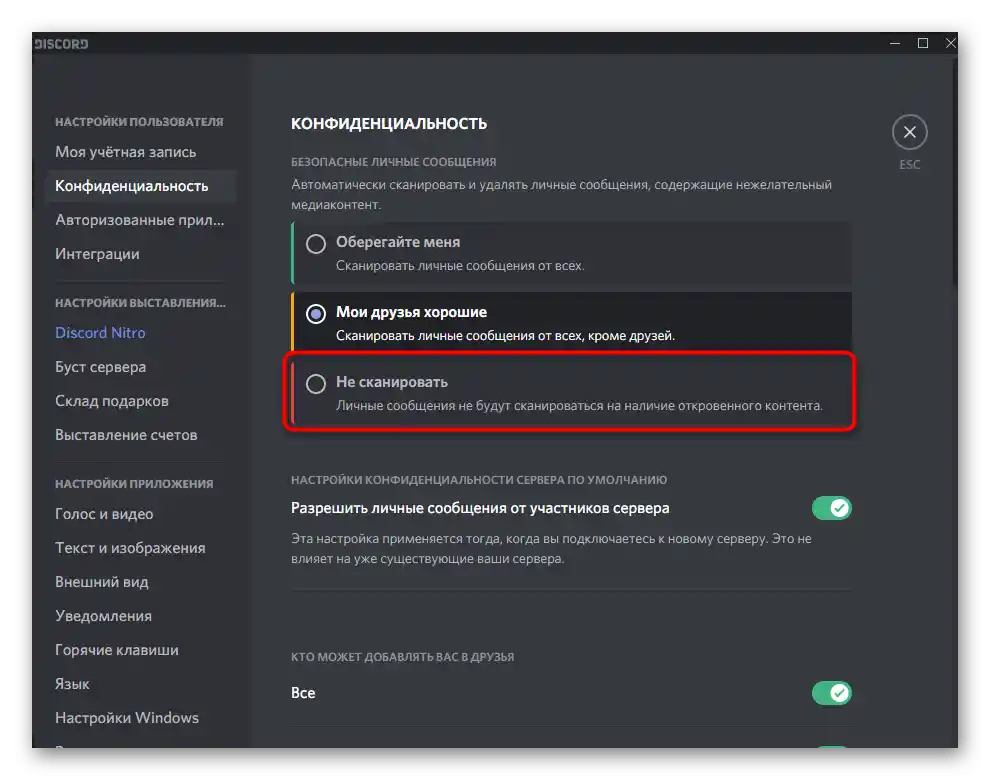
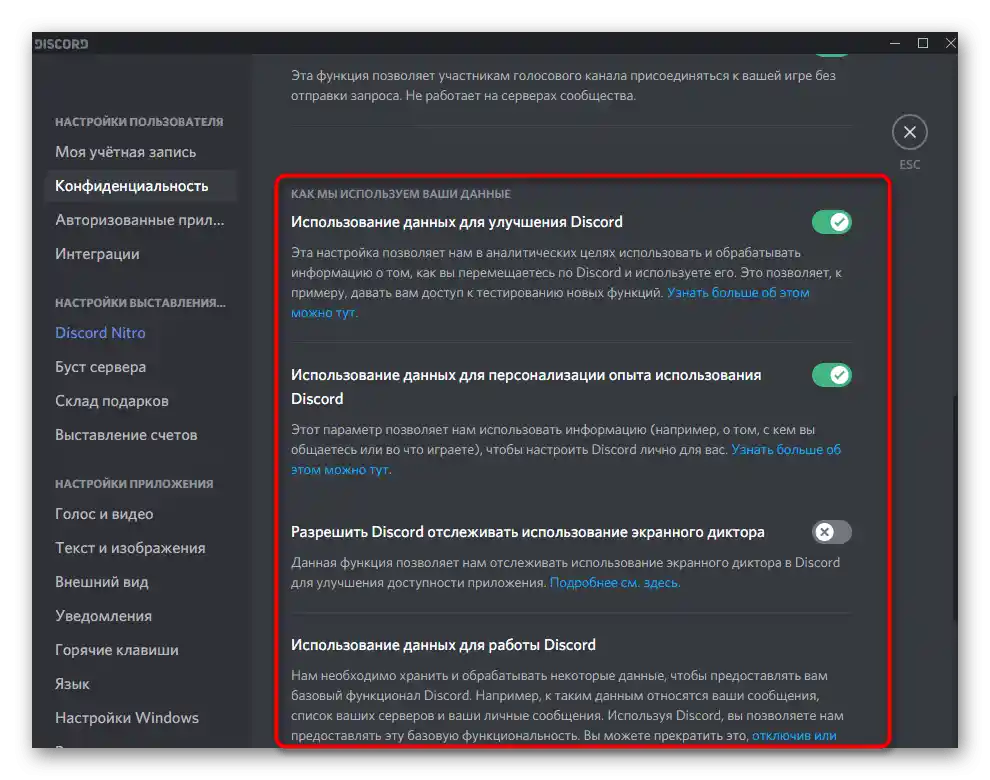
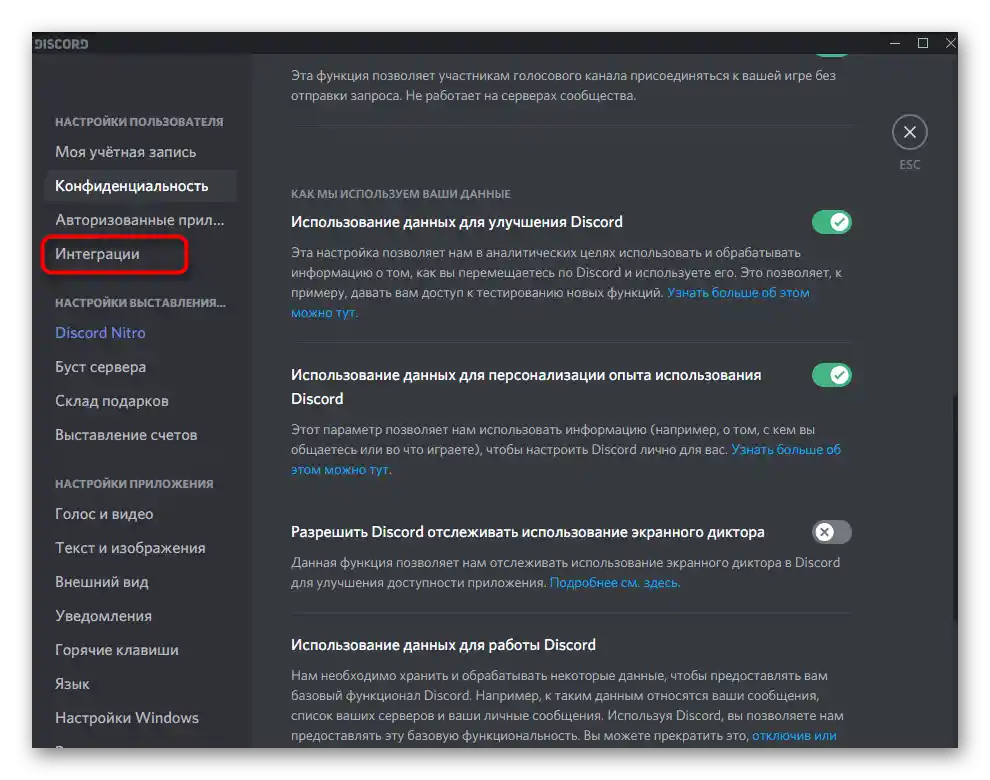
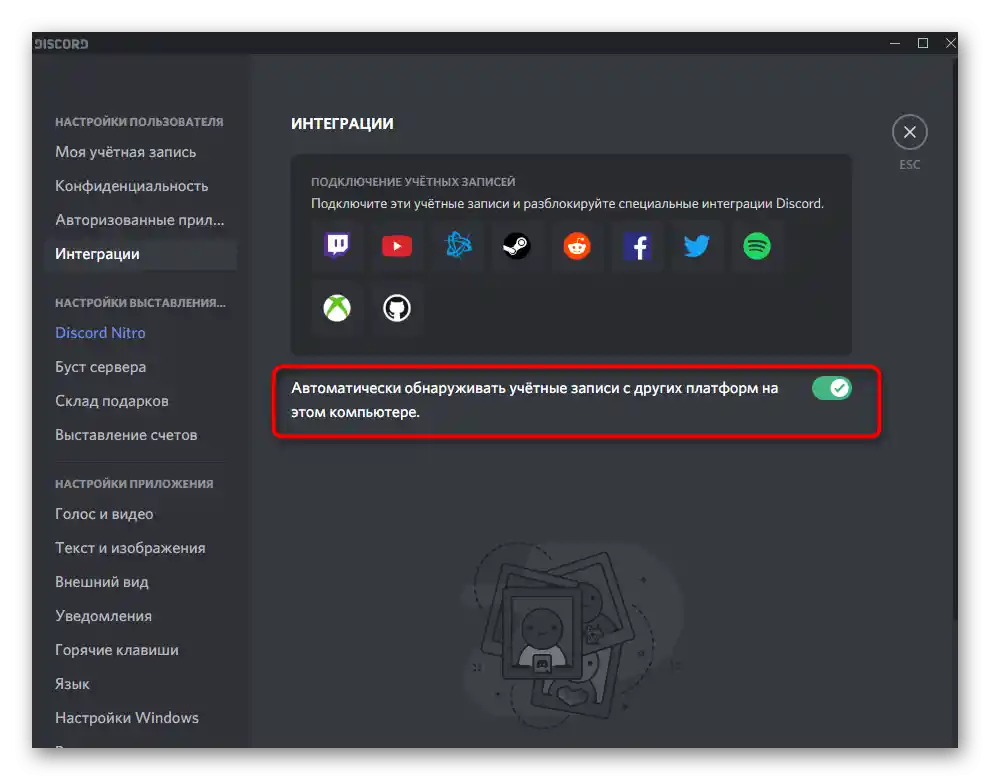
الطريقة 7: تحديث المكتبات الإضافية لنظام Windows
تستخدم المكتبات الإضافية لنظام Windows من قبل برامج مختلفة لضمان عمل أدوات متنوعة. لم يكن Discord استثناءً في هذا الصدد ويتطلب وجود DirectX وVisual C++ و.NET Framework على الكمبيوتر. إذا كانت الأمور أسهل قليلاً في Windows 10، حيث يتم تحديث DirectX تلقائيًا على الأقل، ويمكن تحميل .NET Framework عبر "مركز تحديثات Windows"، فإن الأمر يتطلب تثبيت كل ذلك يدويًا في الإصدارات السابقة من نظام التشغيل. لذلك، نوصي باستخدام الروابط التالية لتحميل أحدث إصدارات المكتبات المذكورة.
/
لمزيد من المعلومات:
كيفية تحديث .NET Framework
كيفية تثبيت DirectX 11 في Windows
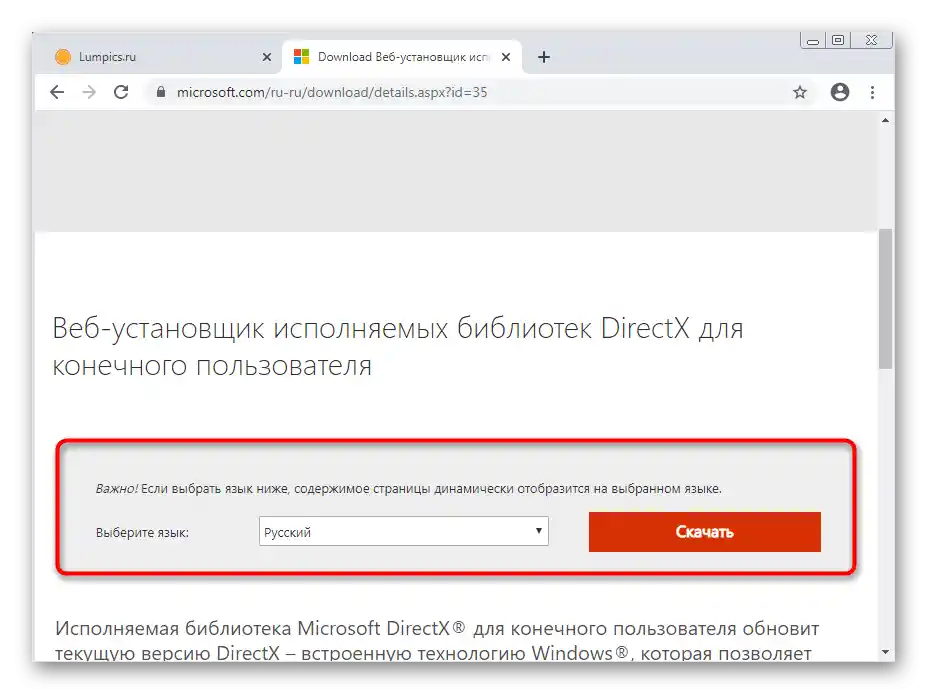
الطريقة 8: تحديث برامج تشغيل بطاقة الرسوميات
تلعب بطاقة الرسوميات دورًا مهمًا في عمل Discord، حيث تتواصل البرنامج معها باستمرار لمعالجة العناصر الرسومية وتستخدم الموارد لضمان الأداء السريع. إذا كانت الإصدارات الأخيرة من برنامج التشغيل لبطاقة الرسوميات غير متوفرة على الكمبيوتر، فقد تظهر بعض التوقفات الطفيفة والأخطاء المختلفة عند التفاعل مع هذه الخدمة. تحقق من وجود تحديثات باستخدام أي طريقة مريحة.
لمزيد من المعلومات: تحديث برنامج تشغيل بطاقة الرسوميات
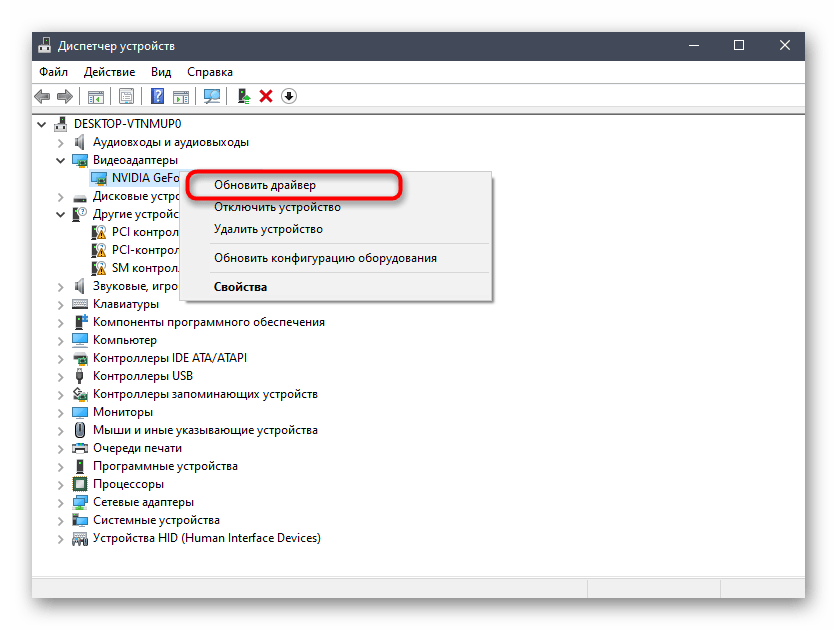
الطريقة 9: حذف اختصارات المفاتيح غير المستخدمة
توجد هذه الطريقة في النهاية، لأنها تساعد فقط نسبة صغيرة من المستخدمين وتكون محددة للغاية. يبدو للوهلة الأولى أن الاختصارات المحفوظة لا يمكن أن تؤثر على التوقفات في Discord، لكن بعض المستخدمين لاحظوا أن التوقفات تختفي فور حذف الاختصارات غير الضرورية.يمكن ربط ذلك بظهور الأخطاء في البرنامج نفسه، لذلك إذا كان لديك اختصارات غير مستخدمة، نوصي بحذفها.
- في النافذة الرئيسية للبرنامج، انتقل إلى "الإعدادات".
- افتح قسم "اختصارات لوحة المفاتيح".
- مرر المؤشر فوق الكتلة التي تحتوي على المفتاح غير الضروري واضغط على الزر الذي يظهر مع علامة الإغلاق للحذف. قم بنفس الشيء مع جميع تركيبات المستخدم الأخرى.