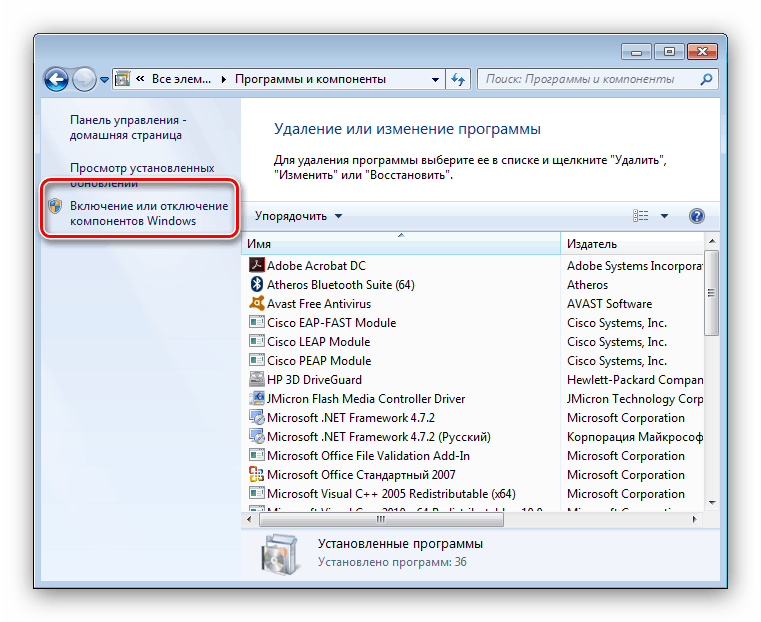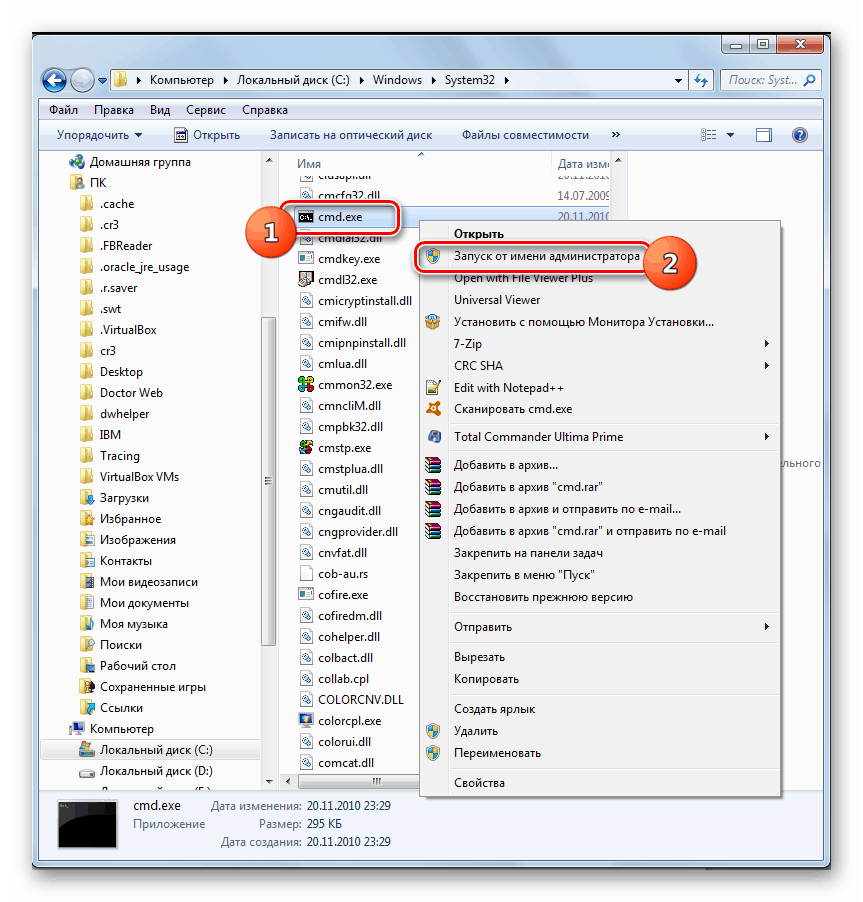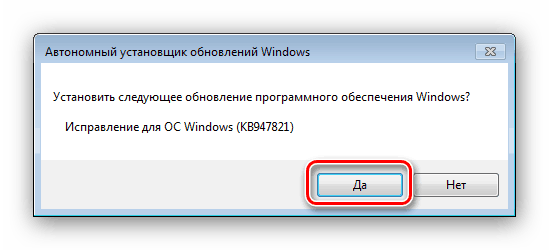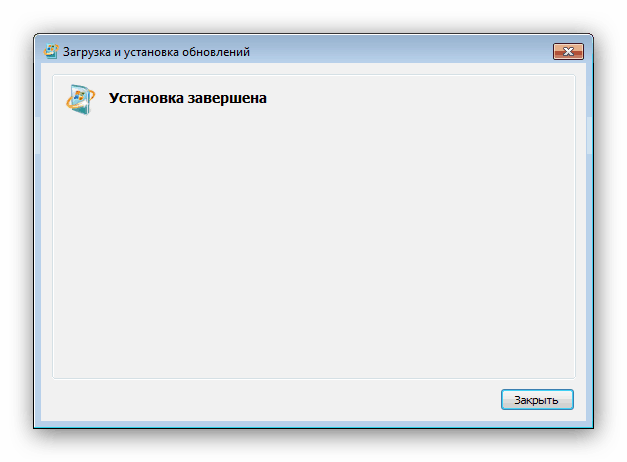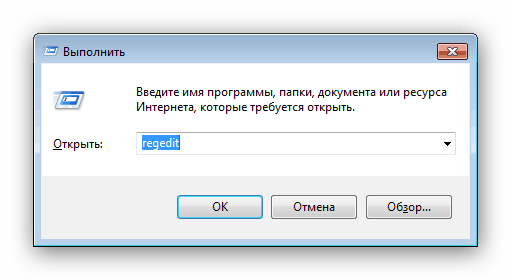تمكين أو تعطيل مكونات Windows 7
إن أنظمة تشغيل Windows ، بالمعنى الدقيق للكلمة ، غير متجانسة - كل عنصر طرف ثالث أو عنصر نظام هو مكونها. التعريف القياسي لمكون Windows عبارة عن إضافة أو تحديث مثبت أو حل لجهة خارجية يؤثر على وظائف النظام. يتم تعطيل بعض منهم بشكل افتراضي ، لذلك لتمكين هذا العنصر ، ستحتاج إلى التنشيط. بالإضافة إلى ذلك ، يمكن إيقاف تشغيل بعض المكونات النشطة افتراضيًا دون الإضرار بنظام التشغيل. بعد ذلك ، سنقدم لك وصفًا لإجراءات التعامل مع مكونات Windows 7.
العمليات مع مكونات Windows 7
يتم تنفيذ مثل هذه الإجراءات ، فضلا عن غيرها من التلاعبات المرتبطة بتكوين نظام التشغيل ، من خلال "لوحة التحكم" . الإجراء كالتالي:
- اتصل بـ "ابدأ" وانقر على خيار "لوحة التحكم" .
- للوصول إلى إدارة الوظائف الإضافية لنظام التشغيل ، حدد موقع العنصر "البرامج والميزات" وانتقل إليه .
- توجد القائمة على الجانب الأيسر من نافذة "البرامج والميزات" . يقع هذا العنصر هناك ويسمى "تمكين أو تعطيل مكونات Windows". انتبه إلى الرمز المجاور لاسم الخيار - فهذا يعني أنه يجب أن يكون لديك حقوق المسؤول لاستخدامه. إذا كنت لا تملكها ، فالرجاء اتباع الرابط أدناه. إذا كانت هناك حقوق ، فانقر على اسم الخيار.
![خيار لتمكين أو تعطيل مكونات Windows 7 في البرامج والميزات]()
انظر أيضا: كيفية الحصول على حقوق المسؤول في Windows 7
- عند تشغيل هذه الميزة لأول مرة ، يقوم النظام بإنشاء قائمة بالمكونات المتاحة - تستغرق العملية بعض الوقت ، لذا تحتاج إلى الانتظار. إذا كنت ترغب في عرض قائمة بيضاء بدلاً من قائمة العناصر ، فستجد بعد حل المشكلة حلاً لمشكلتك. استفد من ذلك واستمر في العمل مع الدليل.
- يتم تشكيل المكونات في شكل شجرة دليل ، مع الدلائل المتداخلة ، للوصول إليها يجب عليك استخدام الزر مع رمز زائد. لتمكين عنصر ، حدد المربع المجاور لاسمه ؛ لتعطيله ، قم بإلغاء تحديده. عند الانتهاء ، انقر فوق "موافق" .
- أغلق نافذة عمليات البند وأعد تشغيل الكمبيوتر.
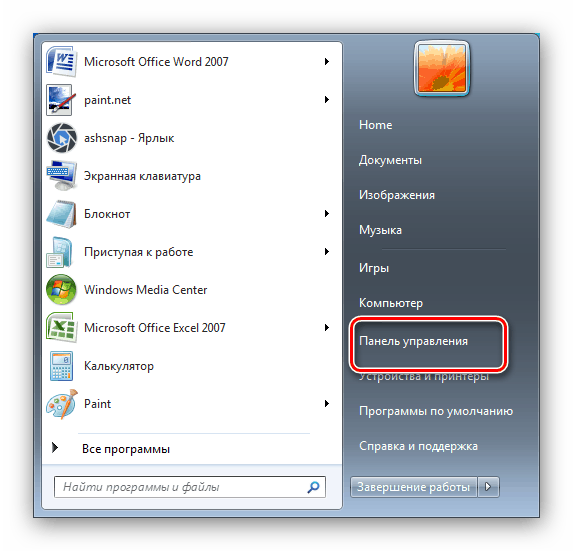
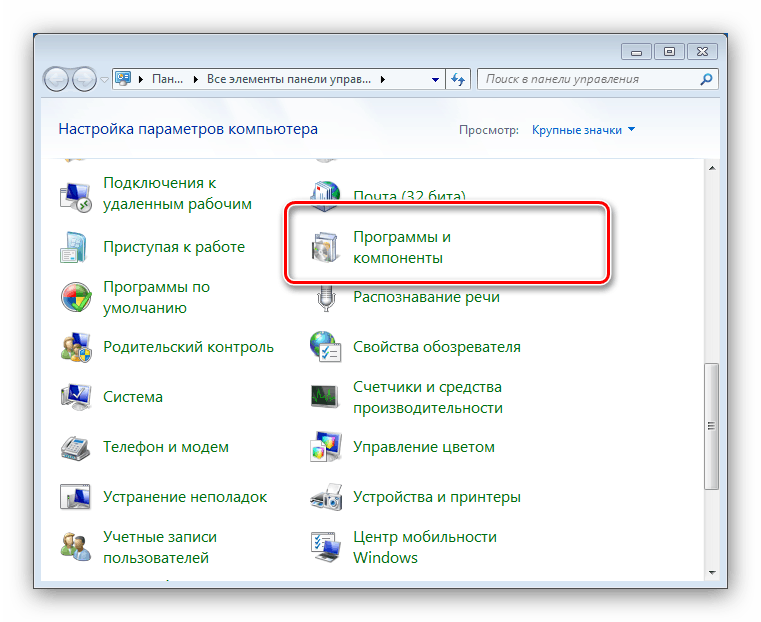
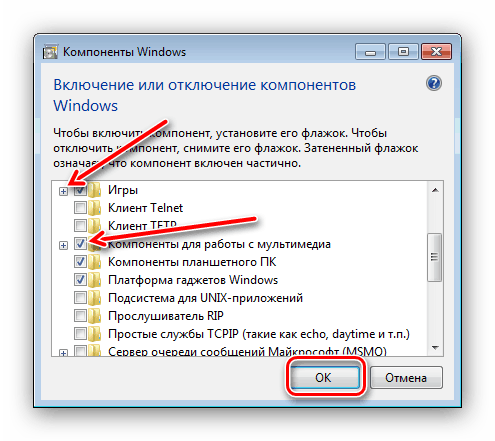
هذه هي نهاية دليل التعامل مع مكونات النظام.
بدلاً من قائمة المكونات ، أرى شاشة بيضاء
توجد مشكلة شائعة بين مستخدمي Windows 7 ، بالإضافة إلى Vista - نافذة إدارة المكونات تبدو فارغة ، ولا يتم عرض قائمة الوظائف. قد تظهر الرسالة "يرجى الانتظار" أيضًا عند محاولة تجميع قائمة ، ولكنها تختفي بعد ذلك. أبسط ، ولكن أيضا الحل الأكثر موثوقية لهذه المشكلة هو مدقق ملف النظام.
مزيد من التفاصيل: كيفية التحقق من سلامة ملفات نظام Windows 7
الخيار التالي هو إدخال أمر خاص في "سطر الأوامر" .
- قم بتشغيل "سطر الأوامر" مع حقوق المسؤول.
![Zapusk-komandnoy-stroki-OT-في Imeni-administratora-الخامس-Provodnike الخامس ويندوز 7]()
مزيد من التفاصيل: كيفية تشغيل "سطر الأوامر" في ويندوز 7
- اكتب هذا البيان وأكّد الإدخال عن طريق الضغط على Enter :
reg delete HKLMCOMPONENTS /v StoreDirty - أعد تشغيل الكمبيوتر لتطبيق التغييرات.
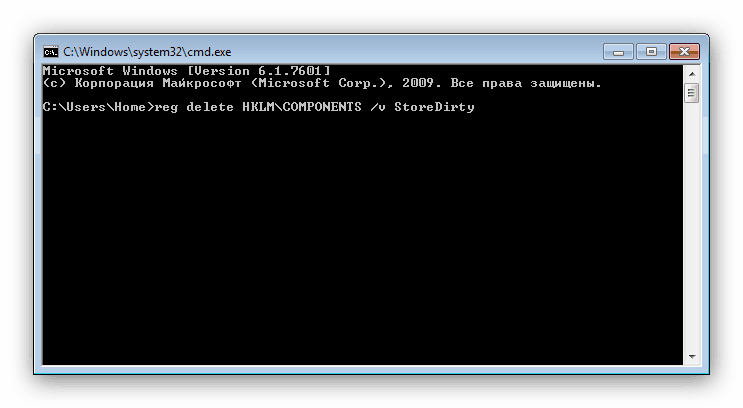
ومع ذلك ، لا يعمل هذا الخيار دائمًا. الطريقة الأكثر جذرية والأكثر موثوقية هي تفعيل أداة الجاهزية لتحديث النظام الخاص ، والتي يمكنها إما إصلاح المشكلة بمفردها أو الإشارة إلى المكون المعيب. يجب إزالة الإدخالات المتعلقة بالفئة الأخيرة من السجل يدويًا ، وهو حل المشكلة.
قم بتنزيل أداة System Update Readiness Tool لنظام التشغيل Windows 7 64-بت / 32-بت
- في نهاية تنزيل الملف ، أغلق جميع البرامج قيد التشغيل وقم بتشغيل المثبت الناتج. بالنسبة للمستخدم ، يبدو هذا وكأنه تثبيت يدوي للتحديثات ، ولكن في الواقع ، بدلاً من التثبيت ، فإنه يقوم بفحص وتصحيح أي حالات فشل تعثر عليها الأداة في النظام. انقر فوق "نعم" لبدء الإجراء.
![ابدأ الأداة المساعدة في حل مشكلة مكونات الشاشة البيضاء في Windows 7]()
سيستغرق هذا الإجراء بعض الوقت ، من 15 دقيقة إلى عدة ساعات ، لذا كن صبوراً ودع البرامج تنهي عملها. - عند الانتهاء من العملية ، انقر فوق "إغلاق" وأعد تشغيل الكمبيوتر.
![أغلق الأداة لحل مشكلة مكونات الشاشة البيضاء في Windows 7]()
بمجرد تحميل Windows ، حاول الاتصال بمدير إدارة المكونات مرة أخرى ومعرفة ما إذا تم تحميل القائمة في النافذة أم لا. إذا لم يتم حل المشكلة ، فتابع اتباع الدليل. - انتقل إلى
C:WindowsLogsCBSالدليلC:WindowsLogsCBSوافتح الملف CheckSUR.log باستخدام " المفكرة" . - قد تكون الخطوات الأخرى معقدة بعض الشيء ، لأن لكل حالة نتائج مختلفة في ملف السجل. انتبه إلى قسم "التحقق من مجموعات البيانات والكتالوجات" في ملف CheckSUR.log . إذا كانت هناك أخطاء ، فسترى سطرًا يبدأ بـ "f" ، متبوعًا برمز خطأ ومسار. إذا رأيت "إصلاح" في السطر التالي ، فإن هذا يعني أن الأداة تمكنت من إصلاح هذا الخطأ المعين. إذا لم تكن هناك رسالة تصحيح ، فسيتعين عليك التصرف بشكل مستقل.
- الآن تحتاج إلى حذف مفاتيح التسجيل المقترنة يدويًا وفقًا للأخطاء التي تم وضع علامة عليها كمصحة في سجل الأداة المساعدة الاسترداد. بدء تشغيل محرر التسجيل - أسهل طريقة للقيام بذلك من خلال إطار التشغيل : انقر فوق مجموعة Win + R ، اكتب
regeditفي السطر وانقر فوق موافق .![تشغيل محرر التسجيل لحل مشكلة مكونات الشاشة البيضاء في Windows 7]()
اتبع هذا المسار:
HKEY_LOCAL_MACHINESOFTWAREMicrosoftWindowsCurrentVersionComponent Based ServicingPackages - تعتمد الإجراءات الإضافية على الحزم المحددة بدقة في CheckSUR.log - تحتاج إلى العثور على الأدلة في السجل بأسماء هذه الحزم وإزالتها عبر قائمة السياق.
- إعادة تشغيل الكمبيوتر.
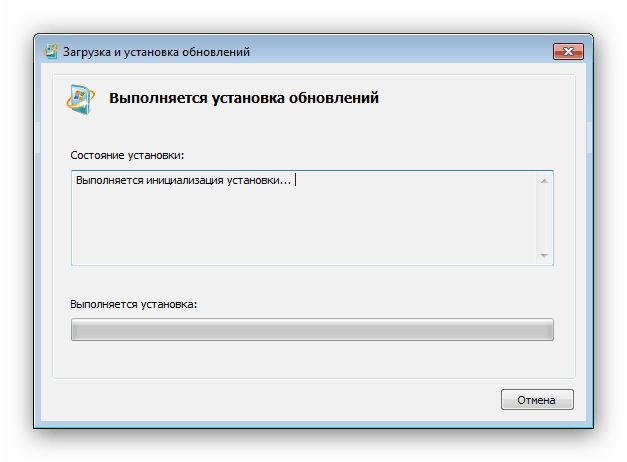
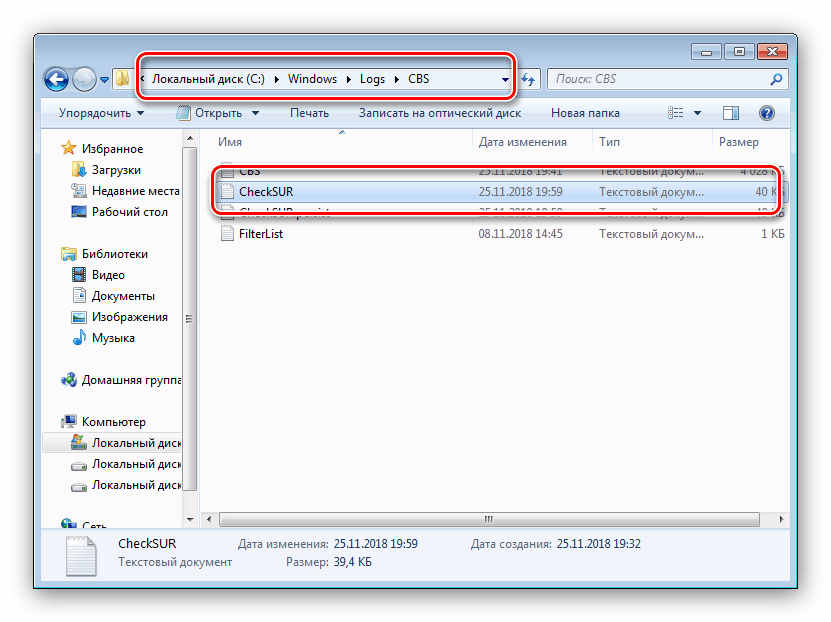
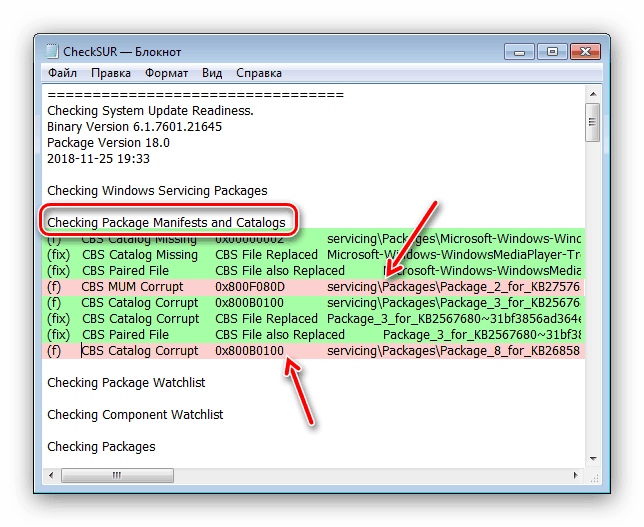
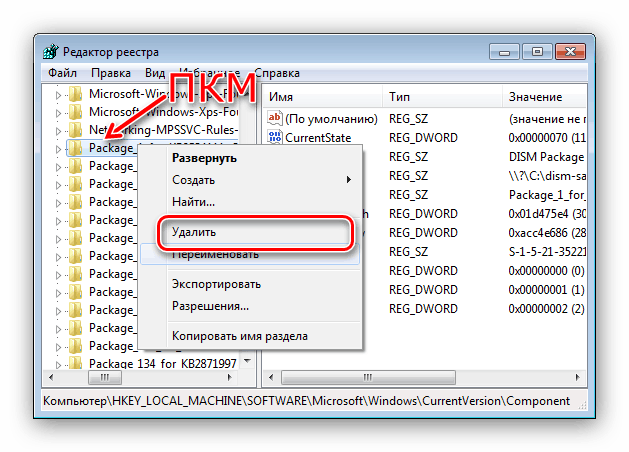
بعد حذف كافة مفاتيح التسجيل التالفة ، يجب عرض قائمة مكونات Windows. بالإضافة إلى ذلك ، قد تقوم أداة الجاهزية لتحديث النظام أيضًا بإصلاح بعض المشكلات الأخرى التي قد لا تكون على دراية بها.
قدمنا لك طريقة تمكين مكونات Windows 7 وتعطيلها ، كما أخبرنا ما يجب فعله إذا لم يتم عرض قائمة المكونات. نأمل أن يكون هذا الدليل مفيدًا لك.