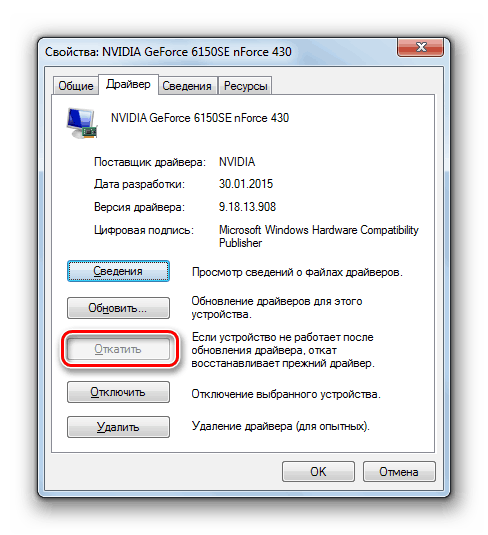استكشاف الأخطاء وإصلاحها PAGE_FAULT_IN_NONPAGED_AREA في Windows 7
إحدى المشكلات الشائعة التي يواجهها مستخدمو Windows 7 هي BSOD ، متبوعة باسم الخطأ "PAGE_FAULT_IN_NONPAGED_AREA". دعونا نرى ما هو سبب هذا الخلل ، وما هي طرق القضاء عليه.
انظر أيضا: كيفية إزالة شاشة زرقاء من الموت عند تشغيل ويندوز 7
أسباب الفشل والخيارات للقضاء
يتم عرض "PAGE_FAULT_IN_NONPAGED_AREA" غالبًا عند الانتقال إلى شاشة زرقاء برمز STOP 0x00000050. وذكرت أن المعلمات المطلوبة لا يمكن العثور عليها في خلايا الذاكرة. وهذا هو ، يكمن جوهر المشكلة في الوصول بشكل غير صحيح إلى ذاكرة الوصول العشوائي. العوامل الرئيسية التي يمكن أن تسبب هذا النوع من العطل هي:
- السائقين المشكلة.
- فشل الخدمة
- أخطاء RAM ؛
- العمل غير الصحيح للبرامج (على وجه الخصوص ، برامج مكافحة الفيروسات) أو الأجهزة الطرفية بسبب عدم التوافق ؛
- وجود أخطاء على القرص الصلب.
- انتهاك سلامة ملفات النظام ؛
- عدوى الفيروسات.
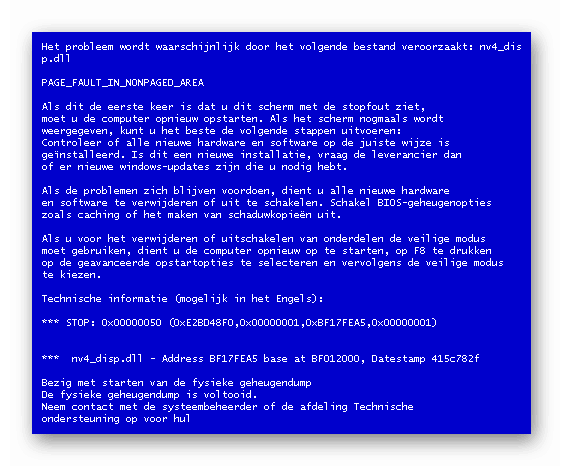
أولاً ، ننصحك باتخاذ عدد من الإجراءات الشائعة للتحقق من النظام وتهيئته:
- مسح نظام التشغيل للبحث عن الفيروسات باستخدام أداة مساعدة خاصة ؛
- تعطيل مكافحة الفيروسات العادية للكمبيوتر والتحقق مما إذا كان الخطأ يظهر بعد ذلك ؛
- تحقق من النظام لوجود الملفات التالفة ؛
- قم بتشغيل تفحص القرص الصلب بحثًا عن الأخطاء ؛
- افصل جميع الأجهزة الطرفية ، والتي بدونها يمكن إجراء التشغيل العادي للنظام.
الدرس:
كيفية مسح جهاز الكمبيوتر الخاص بك بحثًا عن الفيروسات دون تثبيت برامج مكافحة الفيروسات
كيفية تعطيل مكافحة الفيروسات
تحقق من سلامة ملفات النظام في Windows 7
تحقق من وجود أخطاء في نظام التشغيل Windows 7
إذا لم تكشف أي من هذه الإجراءات عن مشكلة أو أعطت نتيجة إيجابية في القضاء على الأخطاء ، فإن الحلول الأكثر شيوعًا للمشكلة الموصوفة ستساعدك ، والتي سيتم مناقشتها أدناه.
الطريقة 1: إعادة تثبيت برامج التشغيل
تذكر إذا قمت بتثبيت أي برنامج أو جهاز مؤخرًا ، وبعد ذلك بدأ حدوث خطأ. إذا كانت الإجابة بنعم ، فيجب إزالة هذه البرامج ، ويمكن تحديث برامج تشغيل الأجهزة إلى الإصدار الصحيح أو إزالتها تمامًا إذا لم يساعد التحديث. إذا كنت لا تستطيع أن تتذكر بعد تركيب العنصر الاسمي الذي بدأ فيه حدوث عطل ، فسيساعدك تطبيق خاص لتحليل خدوش الأخطاء في WhoCrashed.
تحميل WhoCrashed من الموقع الرسمي
- بعد إطلاق ملف التثبيت الذي تم تنزيله WhoCrashed ، يفتح "معالج التثبيت" ، الذي تحتاج فيه إلى النقر فوق "التالي" .
- في النافذة التالية ، اضبط زر الاختيار على الوضع العلوي ، ومن ثم قبول اتفاقية الترخيص ، وانقر فوق "التالي" .
- بعد ذلك ، تفتح shell ، الذي يحدد دليل التثبيت WhoCrashed. من المستحسن عدم تغيير هذا الإعداد ، وانقر فوق "التالي" .
- في الخطوة التالية ، يمكنك تغيير طريقة عرض WhoCrashed في القائمة "ابدأ" . لكن ، مرة أخرى ، هذا لا يعني بالضرورة. فقط اضغط على "التالي" .
- في النافذة التالية ، إذا كنت تريد تثبيت أيقونة WhoCrashed على "سطح المكتب" ، فحدد خانة الاختيار ثم انقر فوق "التالي" . إذا كنت لا ترغب في القيام بذلك ، حدد نفسك فقط على الإجراء الأخير.
- الآن ، لبدء تثبيت WhoCrashed ، فقط انقر فوق "تثبيت" .
- تبدأ عملية التثبيت WhoCrashed.
- في النافذة النهائية لمعالج التثبيت ، حدد المربع في خانة الاختيار الفردية إذا كنت تريد تنشيط التطبيق فور إغلاق غلاف المثبت ، ثم انقر فوق إنهاء .
- في واجهة تطبيق WhoCrashed التي يتم فتحها ، انقر فوق الزر "تحليل" الموجود أعلى النافذة.
- سيتم تنفيذ إجراء التحليل.
- بعد أن تنتهي ، سيتم فتح نافذة معلومات ، والتي ستعلمك أنك بحاجة إلى التمرير في التمرير لرؤية البيانات التي تم الحصول عليها أثناء التحليل. انقر فوق "موافق" وقم بالتمرير لأسفل باستخدام الماوس.
- سيعرض قسم "تحطم تفريغ الأعطال" جميع معلومات الخطأ التي تحتاجها.
- في علامة التبويب "Local Drivers" في نفس البرنامج ، يمكنك عرض معلومات أكثر تفصيلاً حول العملية الفاشلة ، ومعرفة المعدات التي تنتمي إليها.
- بعد التعرف على أجهزة خلل ، تحتاج إلى محاولة إعادة تثبيت برنامج التشغيل الخاص به. قبل تنفيذ إجراءات إضافية ، تحتاج إلى تنزيل أحدث إصدار من برنامج التشغيل من الموقع الرسمي للشركة المصنعة للمعدات المشكلة. بعد القيام بذلك ، انقر فوق "ابدأ" وانتقل إلى "لوحة التحكم" .
- ثم افتح قسم النظام والأمان .
- مزيد في كتلة "النظام" ، انقر على اسم "إدارة الأجهزة" .
- في نافذة "المرسل" ، افتح اسم مجموعة الأجهزة ، حيث يفشل أحدها.
- سيؤدي ذلك إلى فتح قائمة بمعدات معينة متصلة بالكمبيوتر الذي ينتمي إلى المجموعة المحددة. انقر على اسم الجهاز المعطل.
- في قذيفة فتح انتقل إلى قسم "سائق" .
- بعد ذلك ، للتراجع عن برنامج التشغيل إلى إصدار العمل السابق ، انقر فوق الزر "العودة إلى الخلف" إذا كان نشطًا.
![الانتقال إلى الاستعادة إلى برنامج التشغيل في إطار خصائص إدارة الأجهزة في Windows 7]()
إذا كان العنصر المحدد غير نشط ، فانقر فوق حذف .
- في مربع الحوار الذي يظهر ، ستحتاج إلى تأكيد إجراءاتك. للقيام بذلك ، قم بتحديد المربع "إزالة البرامج ..." وانقر فوق "موافق" .
- سيتم تنفيذ إجراء الإزالة. بعد الانتهاء ، قم بتشغيل مثبت برنامج التشغيل الذي تم تنزيله على القرص الثابت للكمبيوتر واتبع جميع التوصيات التي سيتم عرضها على الشاشة. بعد اكتمال التثبيت ، تأكد من إعادة تشغيل جهاز الكمبيوتر. بعد هذه الإجراءات ، لا يجب ملاحظة مشكلة الخطأ الذي ندرسه بعد الآن.
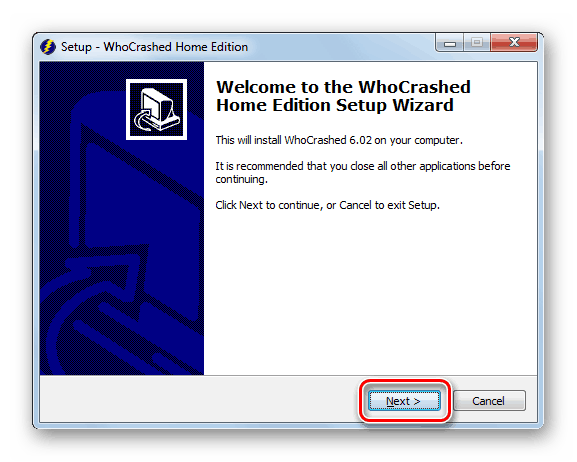
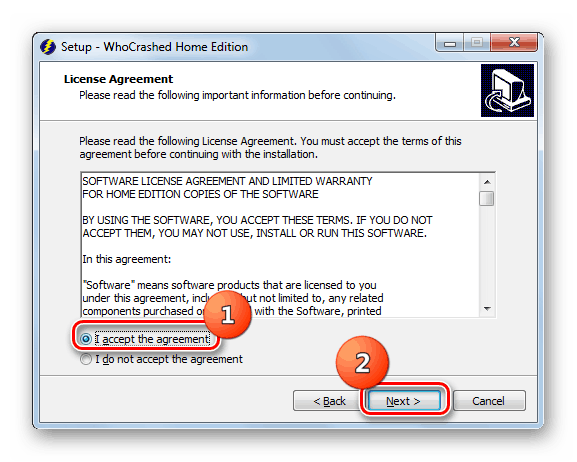
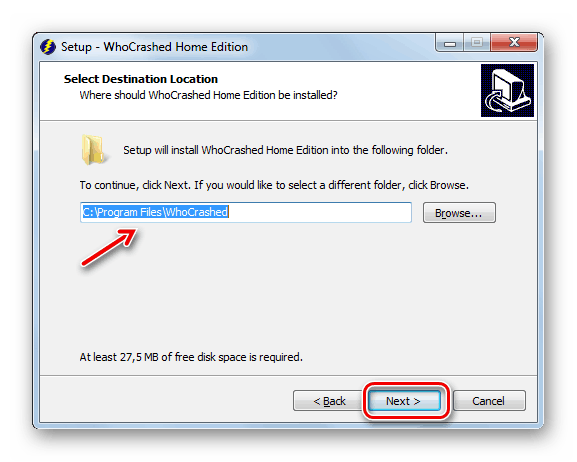
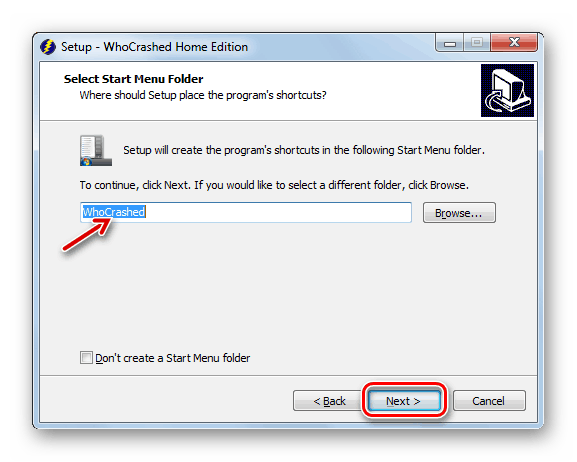
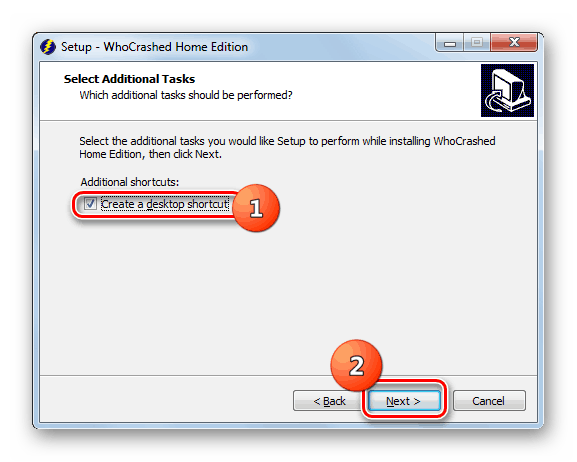
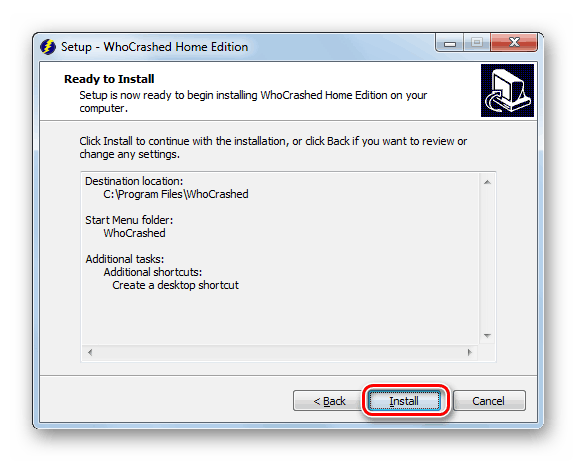
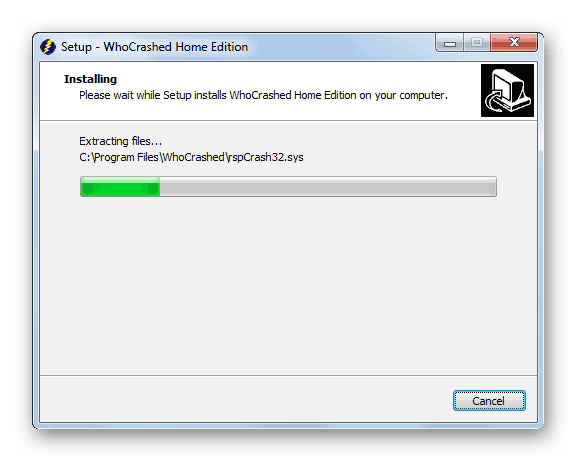
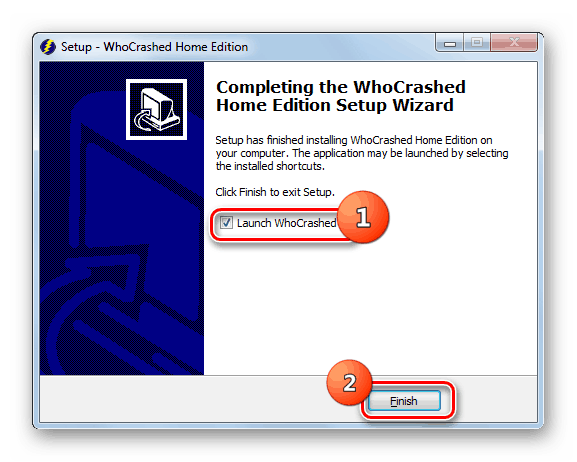
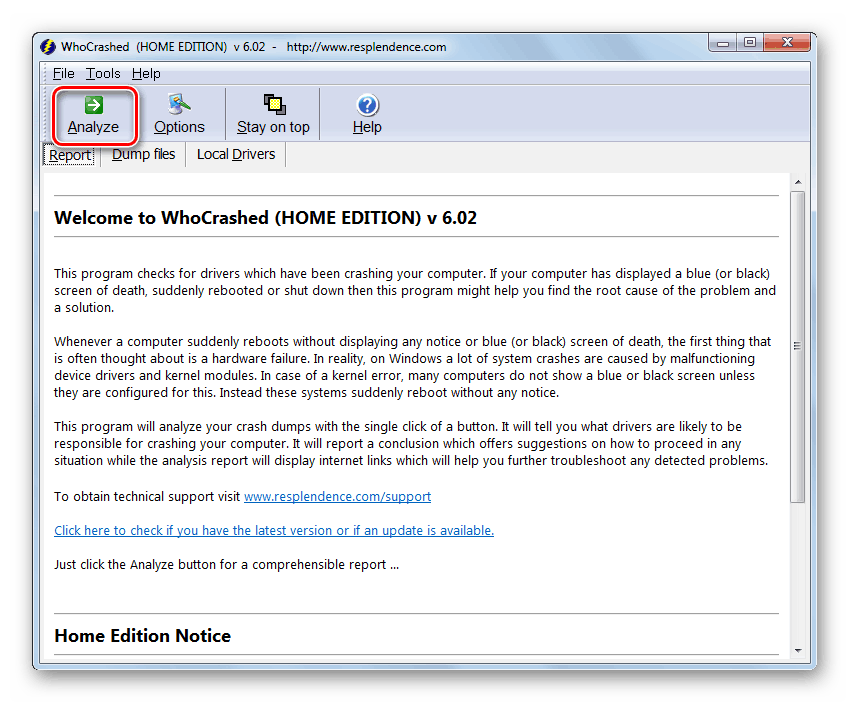
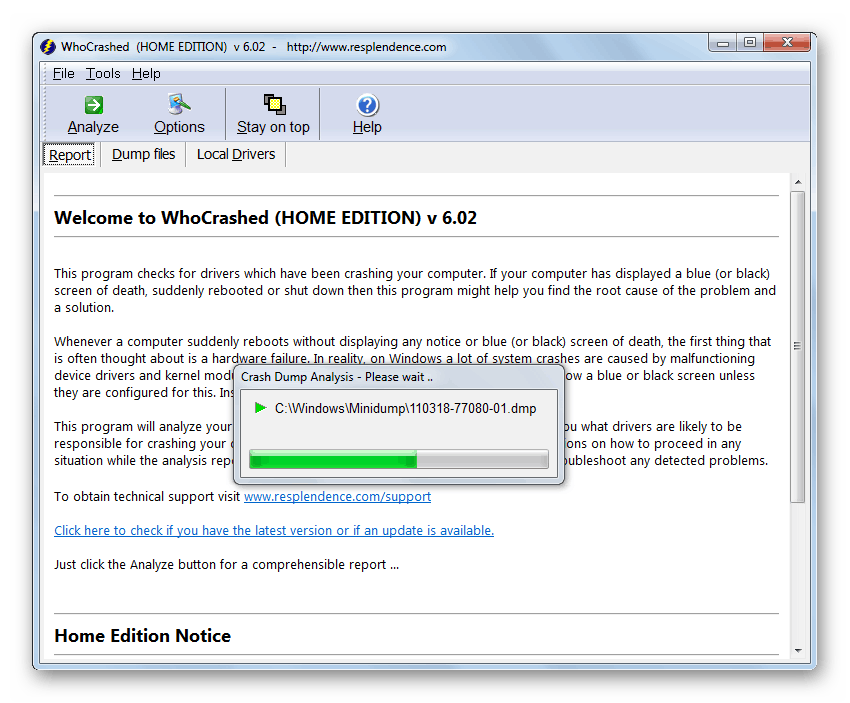
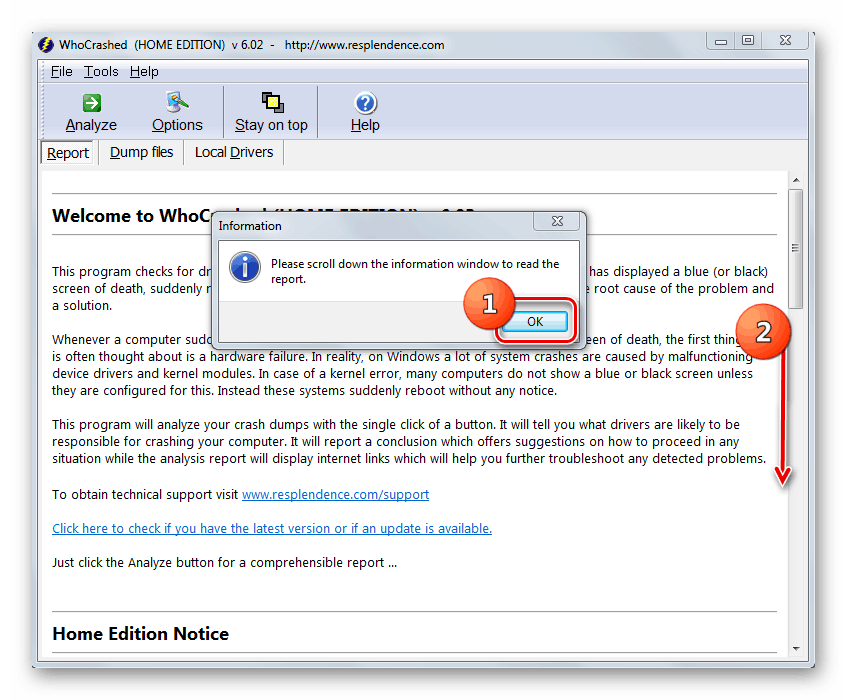
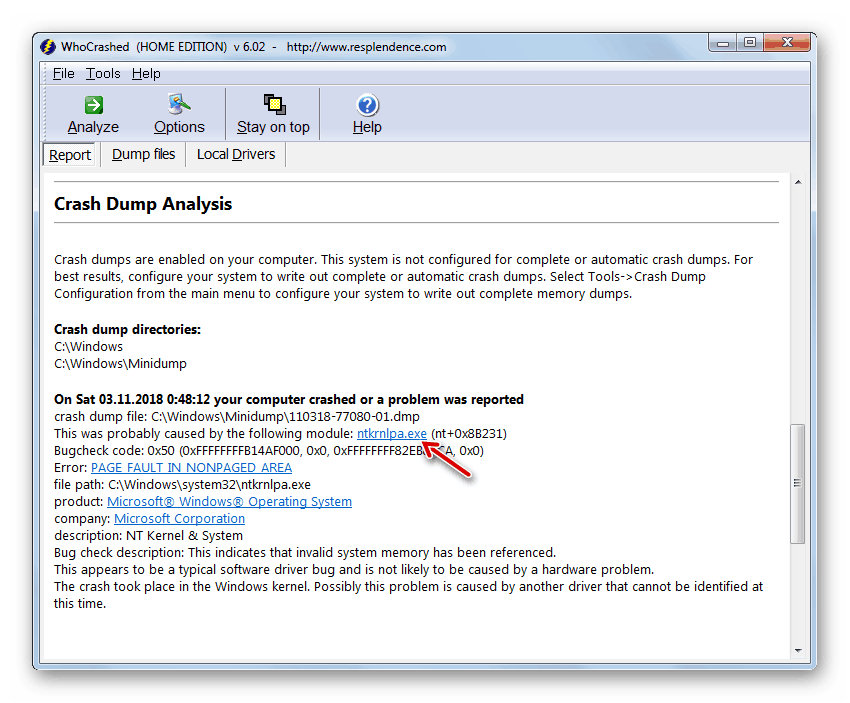
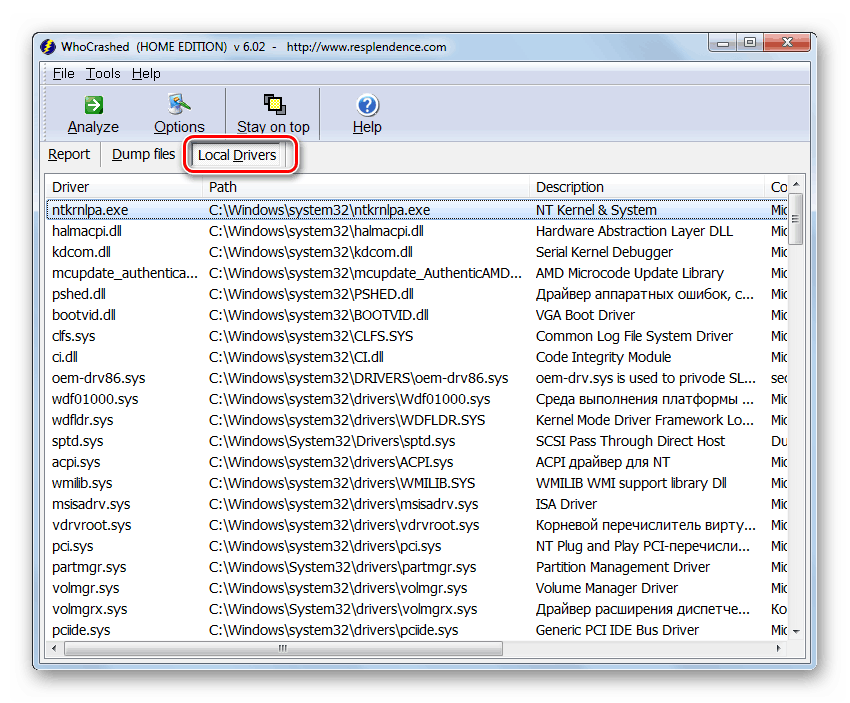
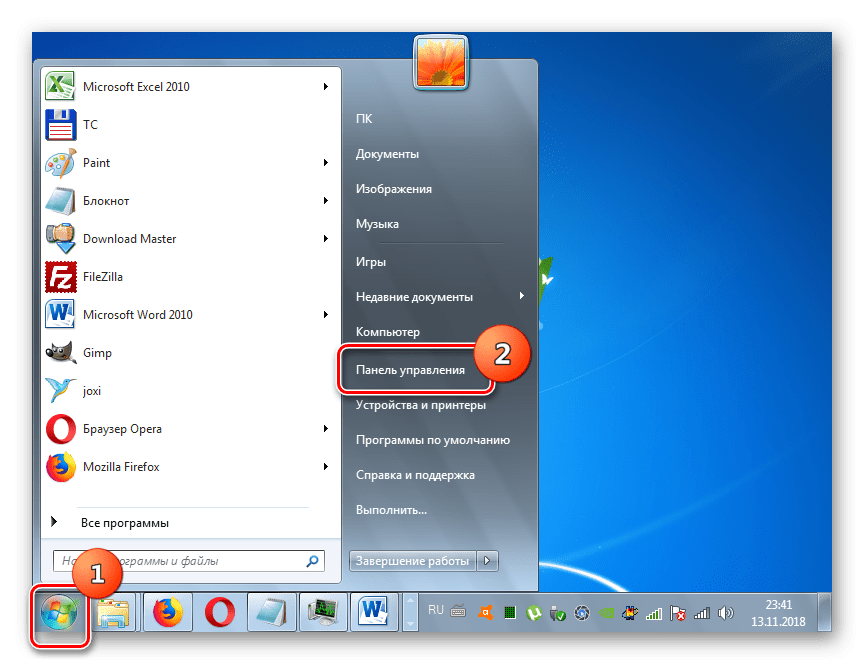
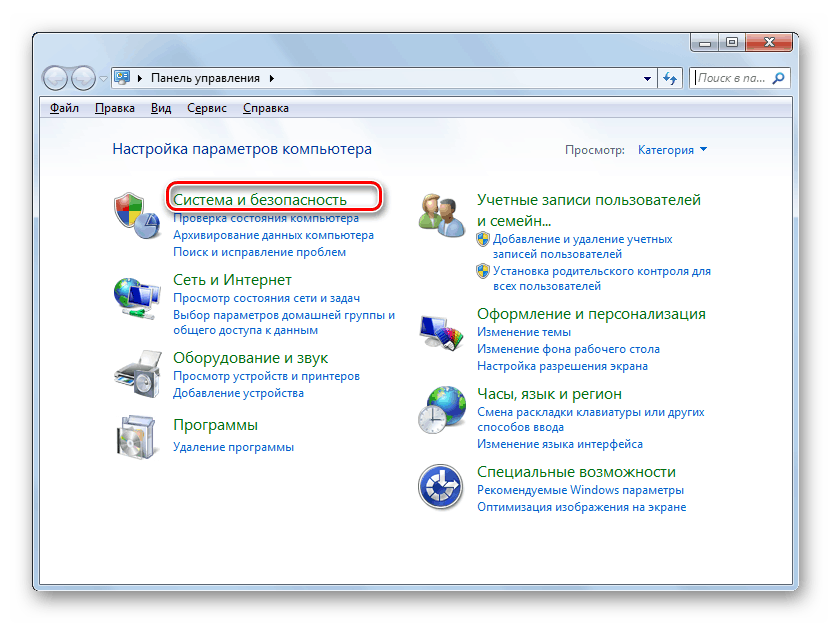
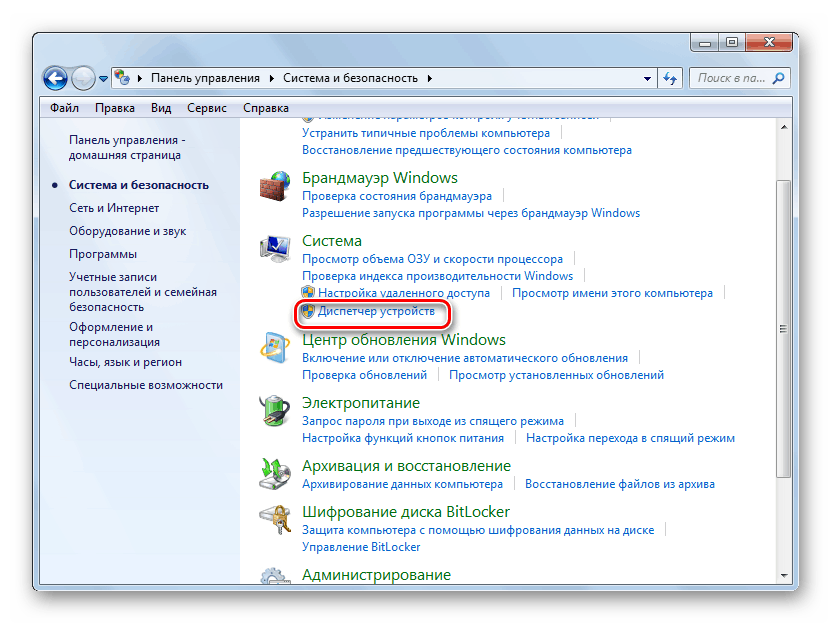
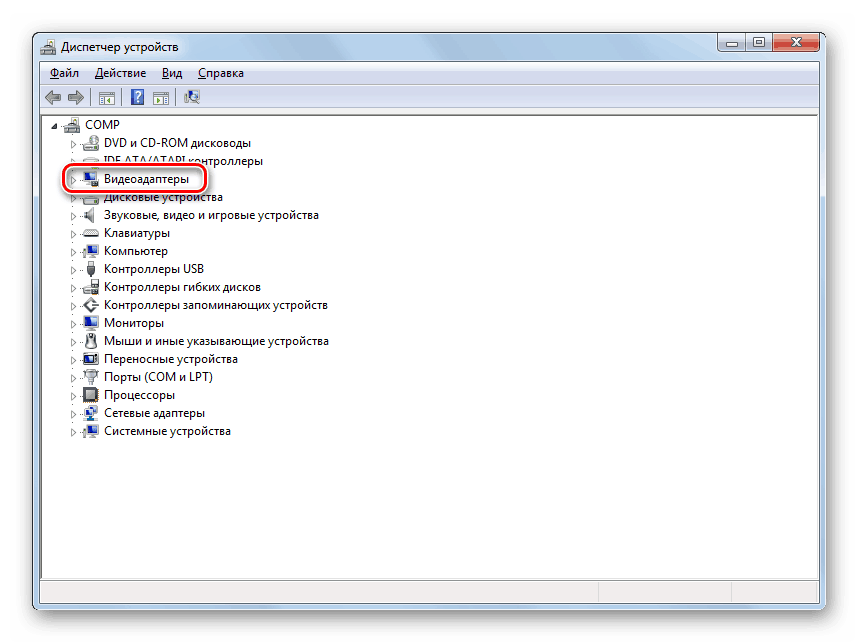
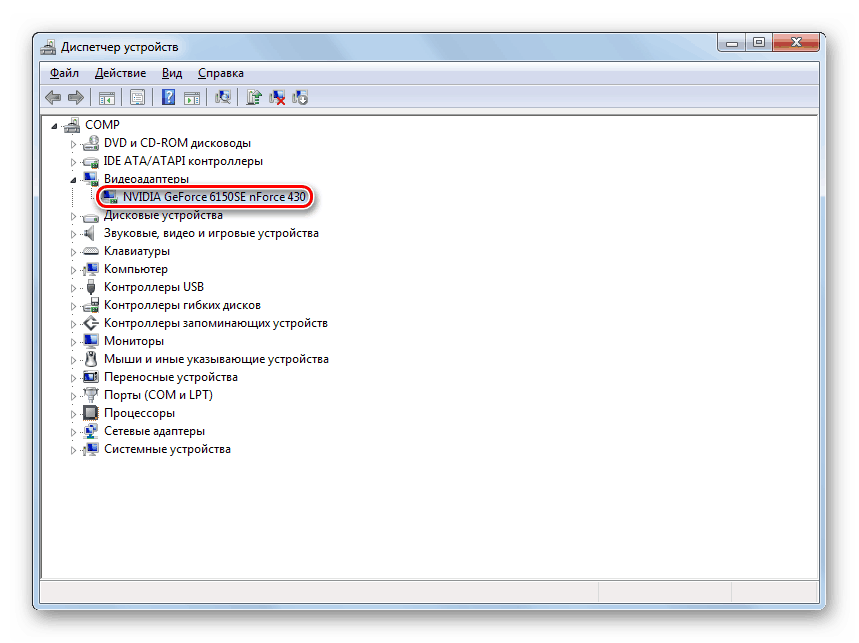
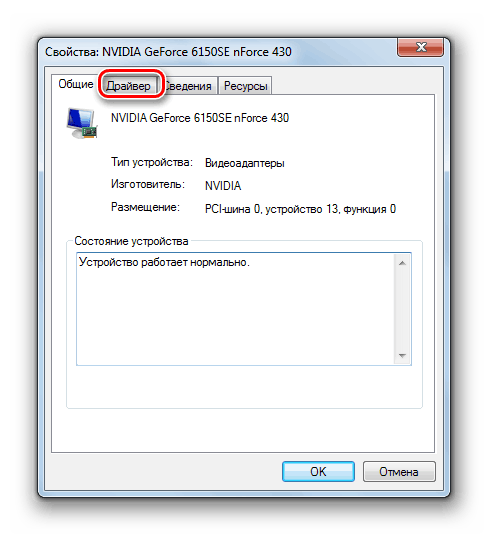
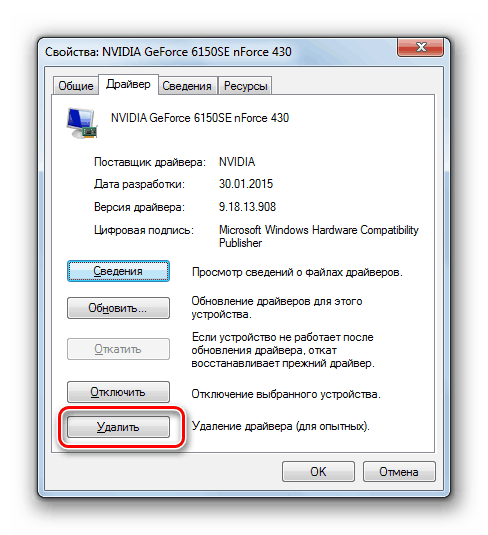
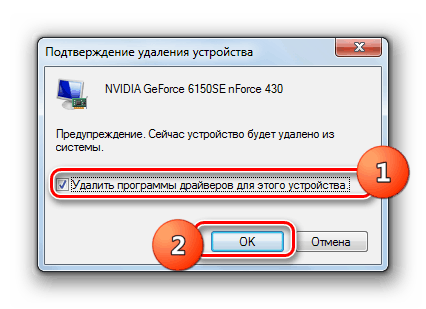
انظر أيضا: كيفية إعادة تثبيت برامج تشغيل بطاقة الفيديو
الطريقة 2: تحقق من RAM
قد يكون أحد الأسباب الرئيسية لـ "PAGE_FAULT_IN_NONPAGED_AREA" ، كما ذكر أعلاه ، مشاكل في تشغيل ذاكرة الوصول العشوائي. للتأكد من أن هذا العامل هو مصدر الخلل أو ، على العكس ، لتبديد شكوكك حول هذا ، تحتاج إلى التحقق من ذاكرة الوصول العشوائي للكمبيوتر.
- انتقل إلى قسم "النظام والأمن" في "لوحة التحكم" . تم وصف كيفية تنفيذ هذا الإجراء في الطريقة السابقة. ثم افتح الإدارة .
- في قائمة المرافق وأدوات النظام ، ابحث عن اسم "Memory Checker ..." ثم انقر عليه.
- بعد ذلك ، في مربع الحوار الذي تم فتحه ، انقر فوق "إعادة التشغيل ..." . ولكن قبل ذلك ، تأكد من إغلاق جميع البرامج والمستندات ، لتجنب فقدان البيانات غير المحفوظة.
- عند تشغيل الكمبيوتر مرة أخرى ، سيتم التحقق من وجود أخطاء RAM. في حالة اكتشاف أخطاء ، قم بإيقاف تشغيل الكمبيوتر ، وافتح وحدة النظام وافصل جميع وحدات ذاكرة الوصول العشوائي ، تاركًا واحدًا فقط (إذا كان هناك العديد منها). قم بتشغيل الشيك مرة أخرى. نفّذها عن طريق تغيير قضبان ذاكرة الوصول العشوائي المتصلة باللوحة الأم إلى أن يتم العثور على الوحدة المعطلة. بعد ذلك ، استبدله مع نظيره للخدمة.
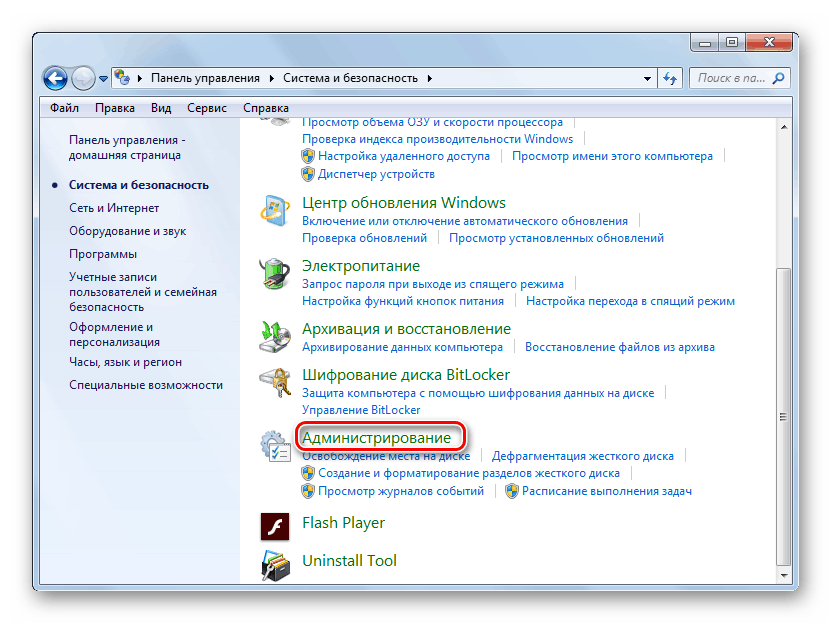
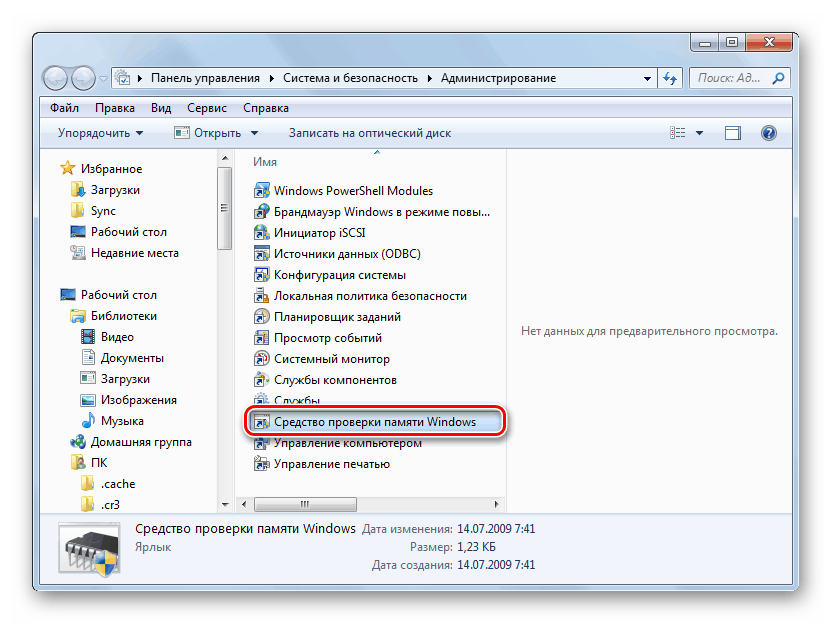
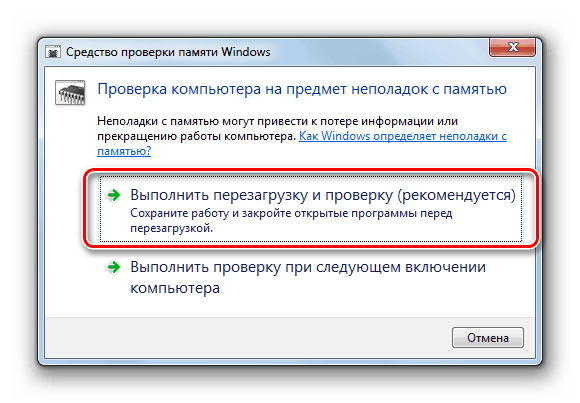
هناك عدد من العوامل التي يمكن أن تؤدي إلى "PAGE_FAULT_IN_NONPAGED_AREA" في Windows 7. ولكن جميعها مرتبطة بطريقة أو بأخرى بالتفاعل مع ذاكرة الكمبيوتر الشخصي. كل مشكلة محددة لها حلها الخاص ، وبالتالي ، للقضاء عليها ، من الضروري ، أولاً وقبل كل شيء ، تحديد مصدر المشكلة.