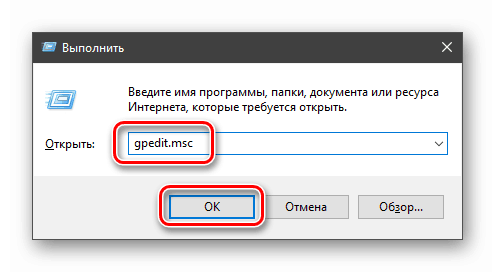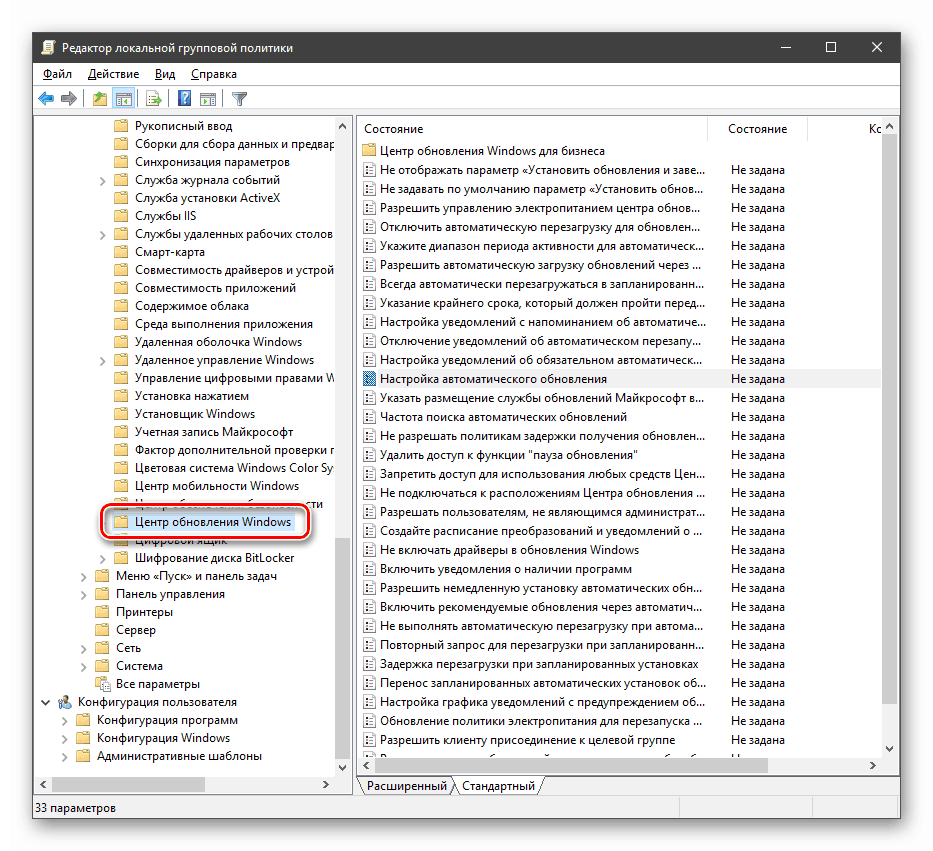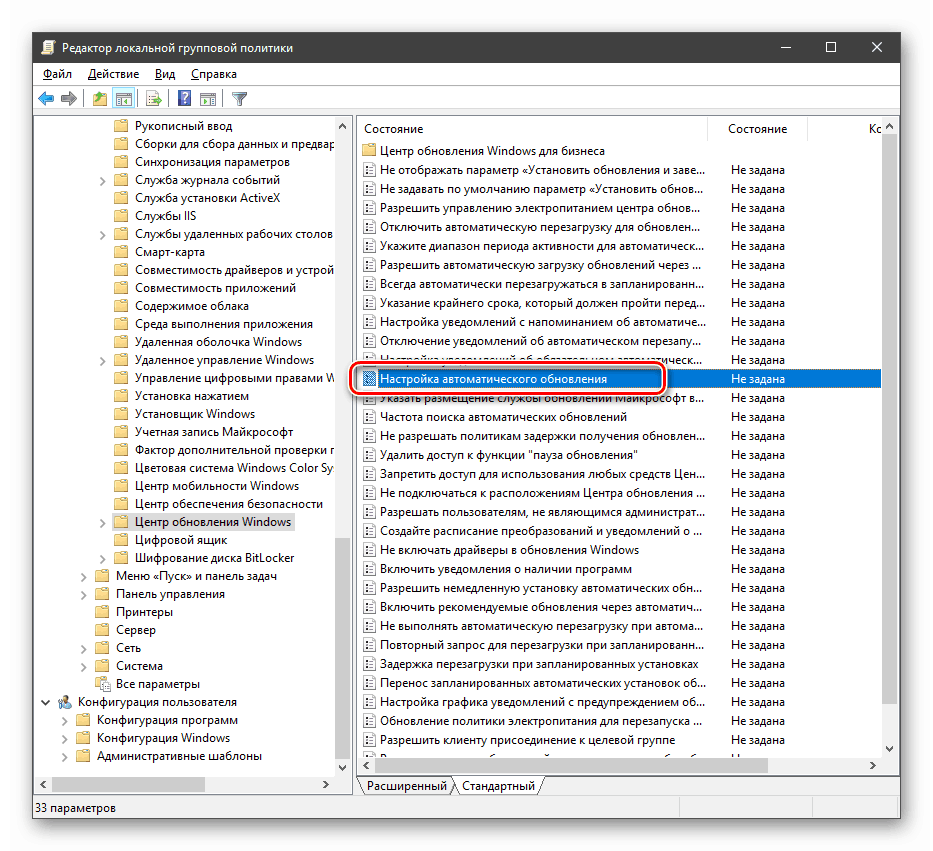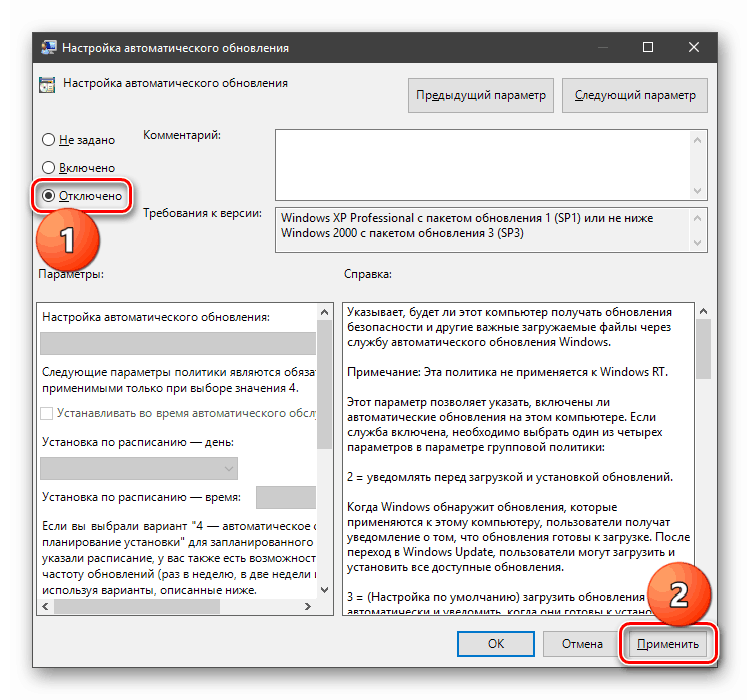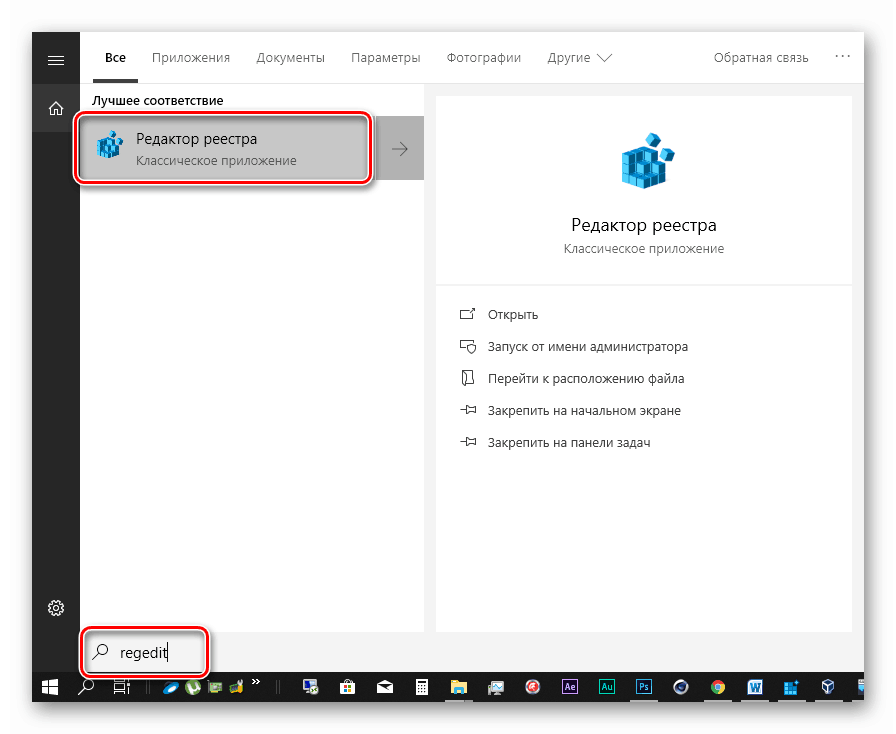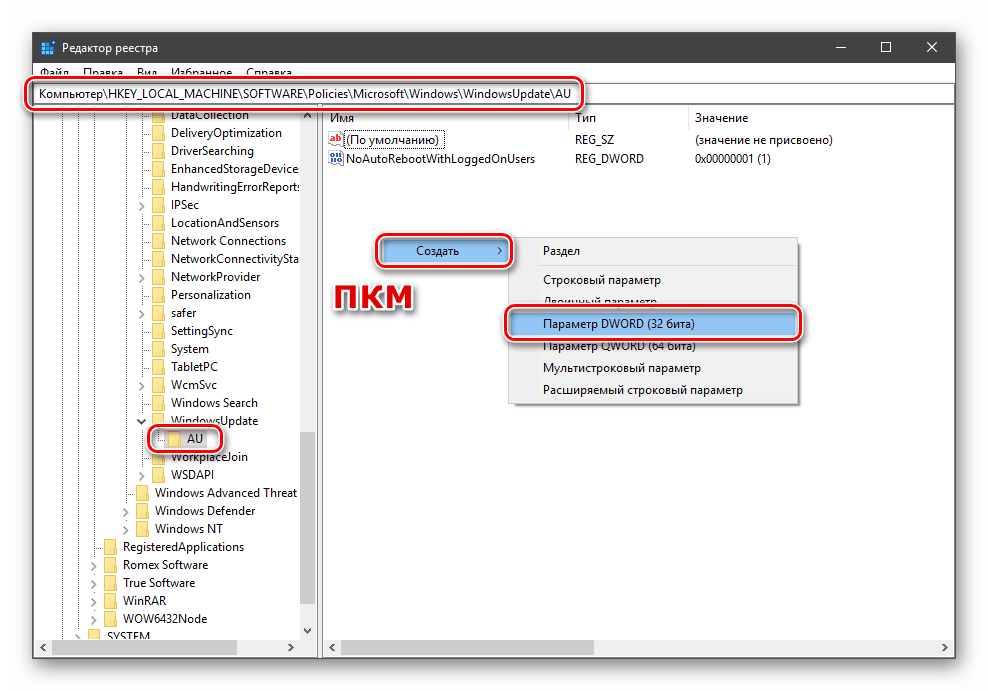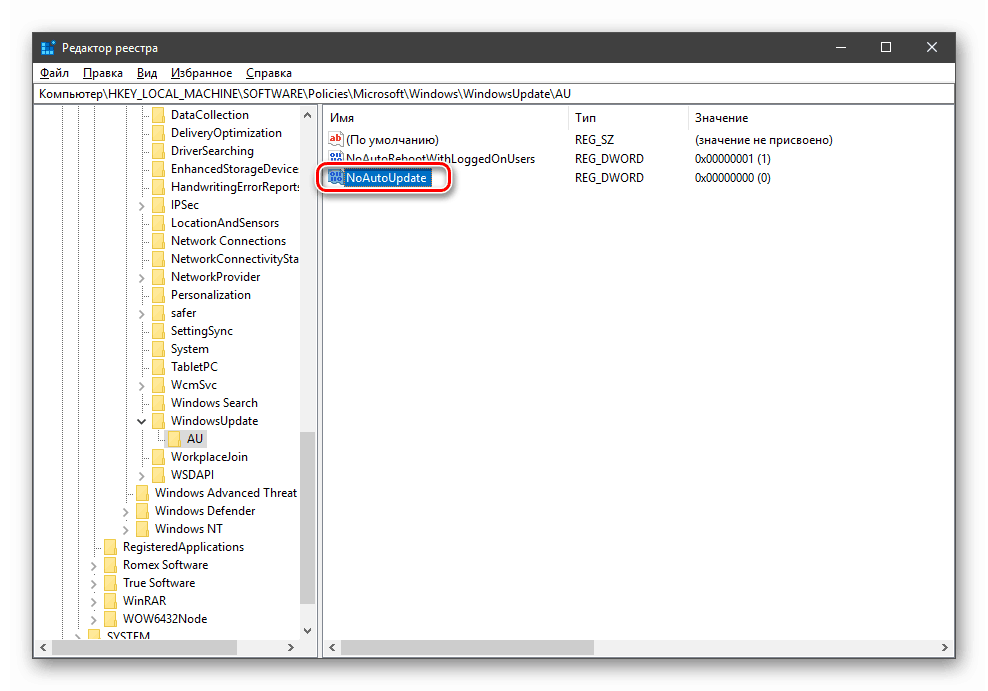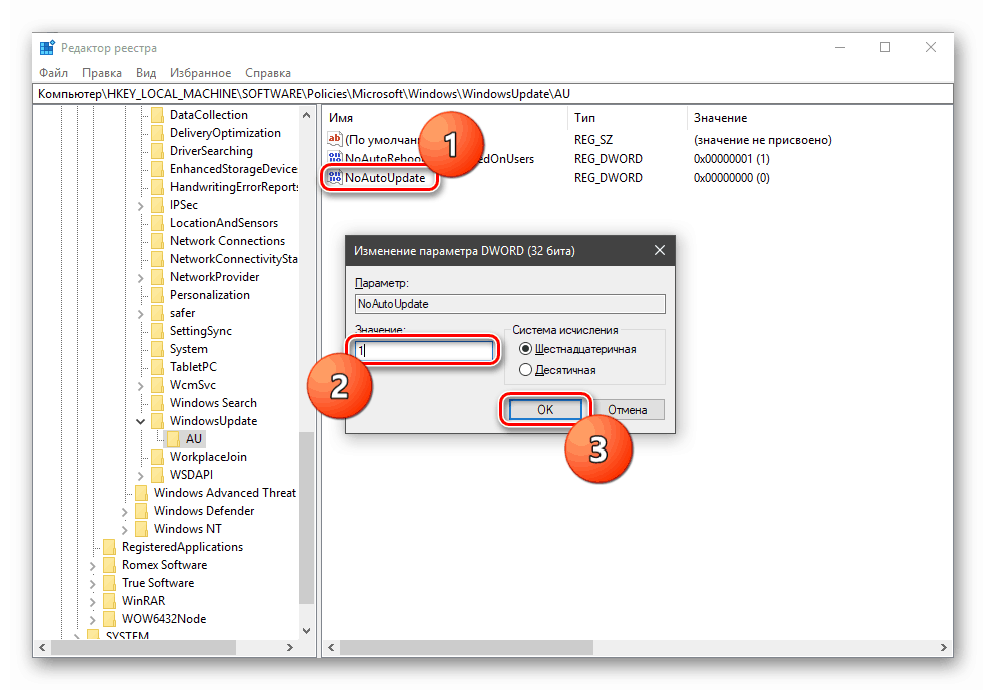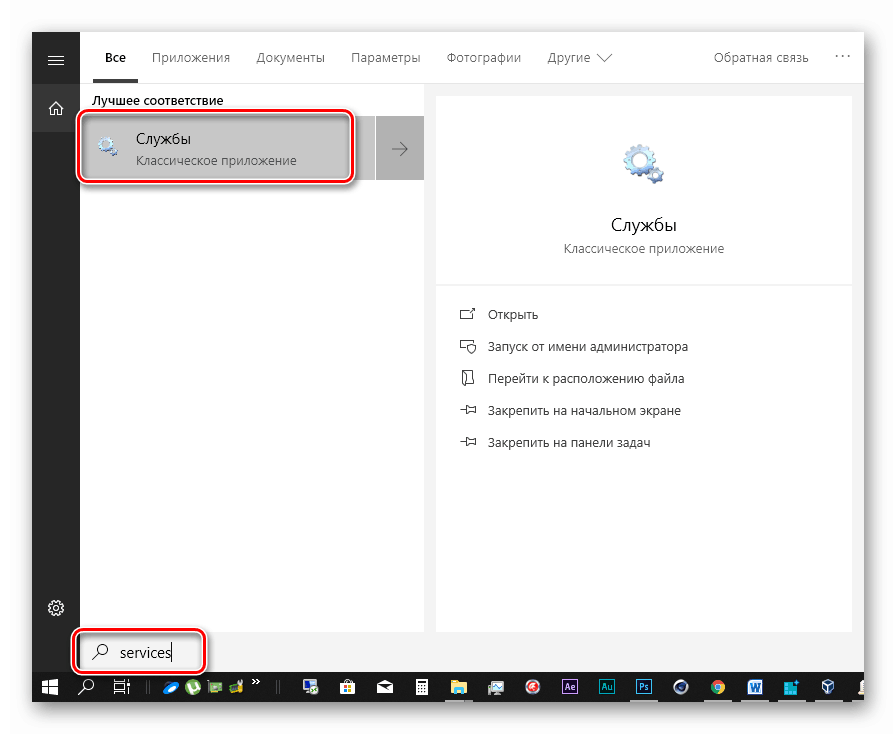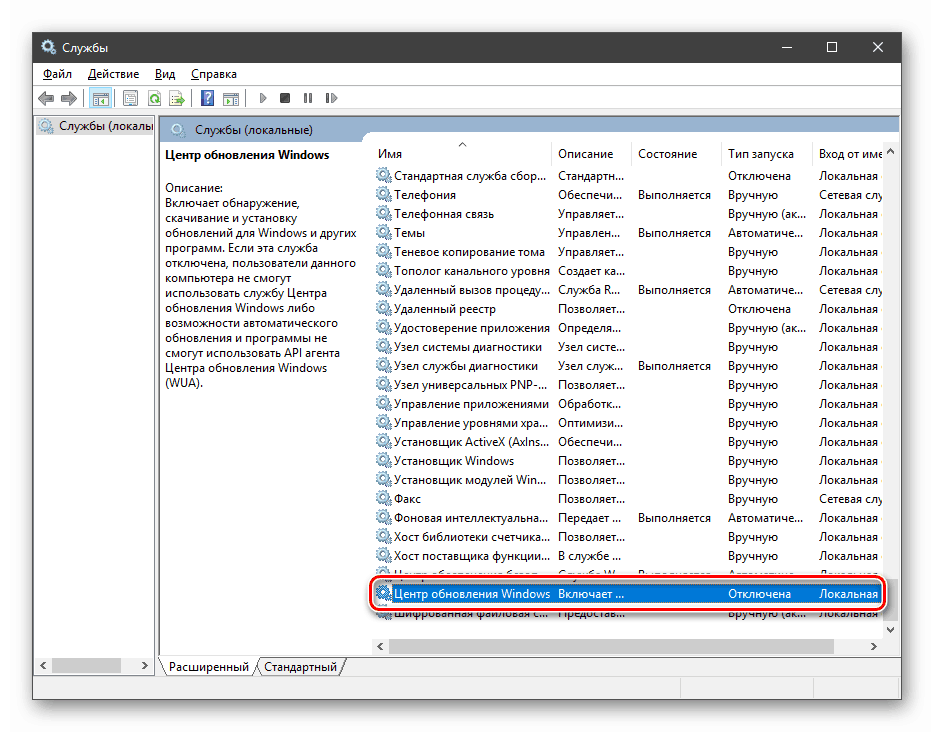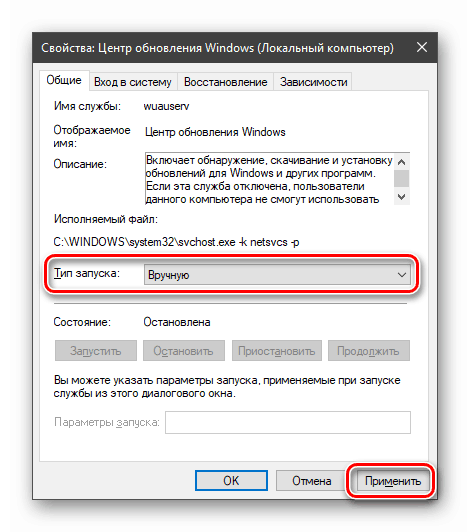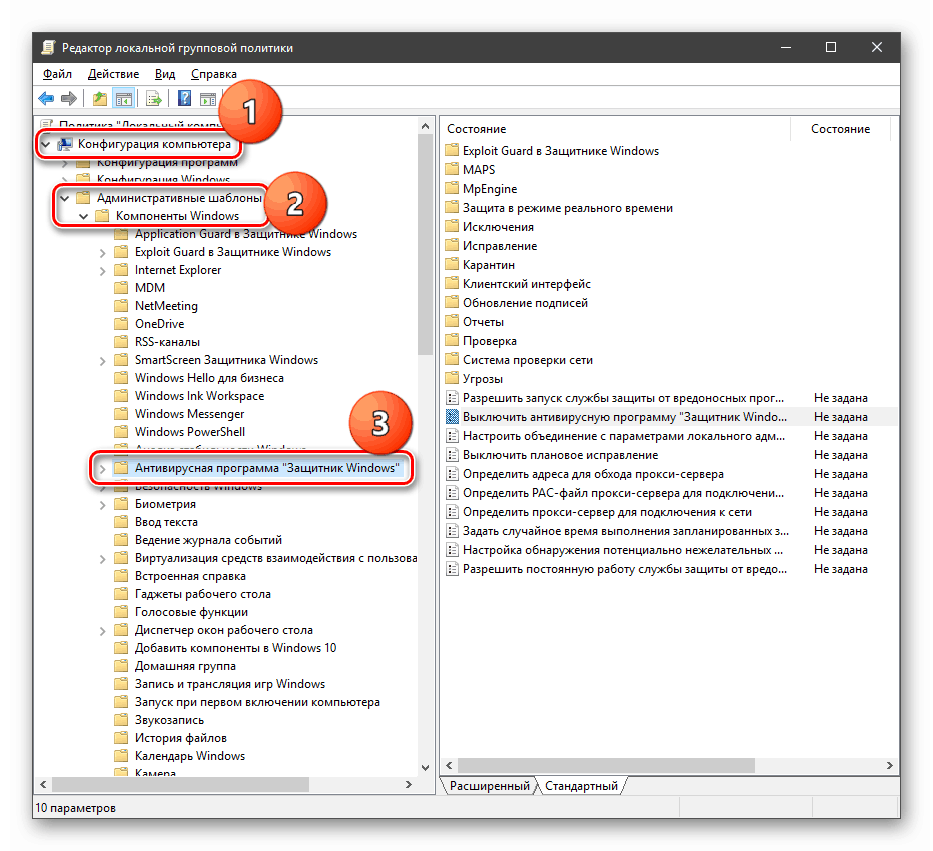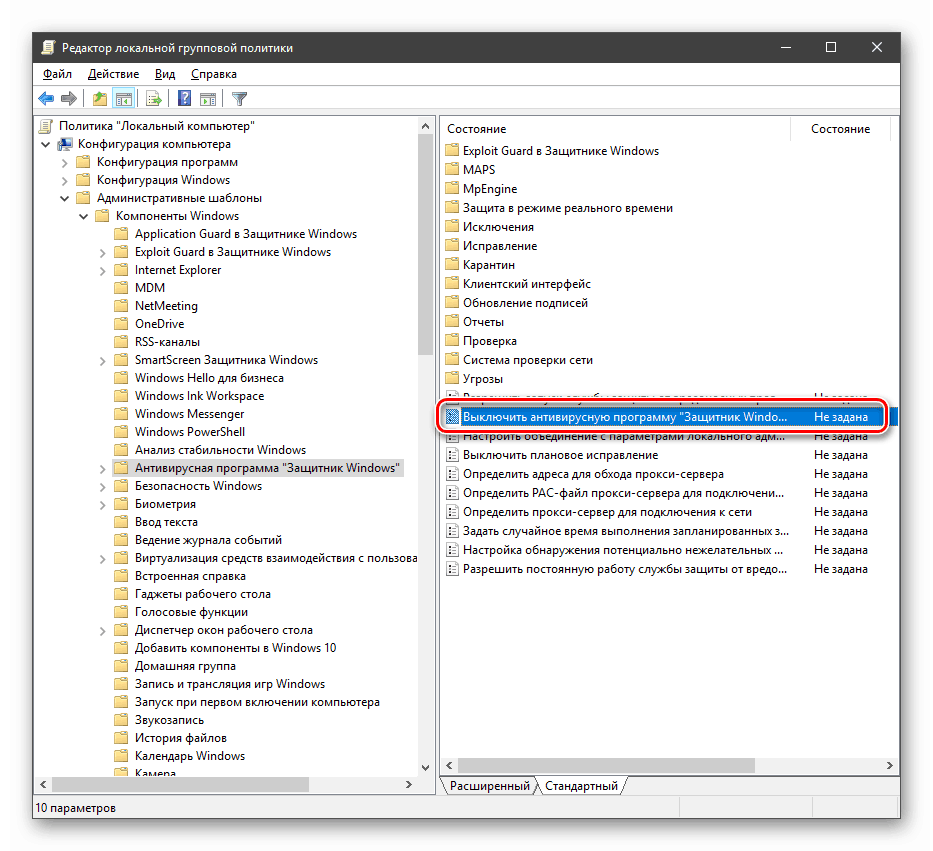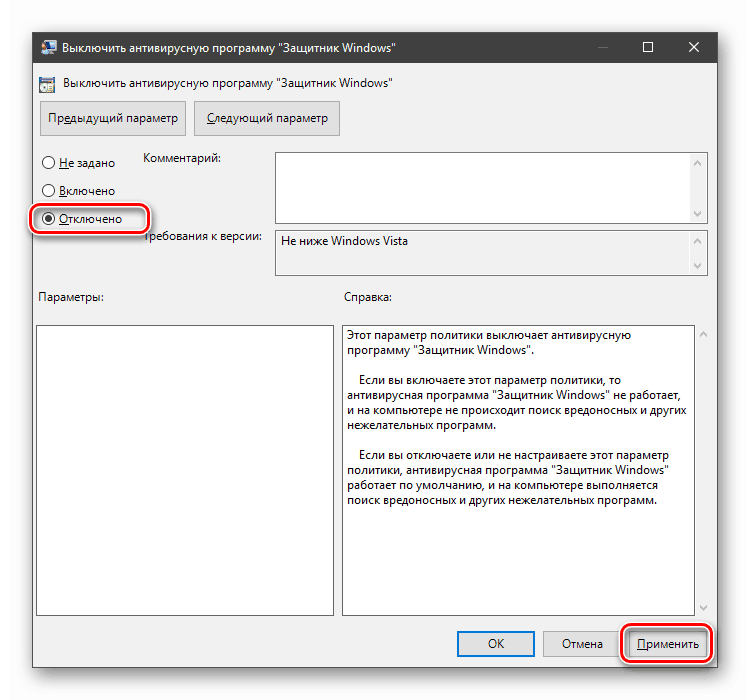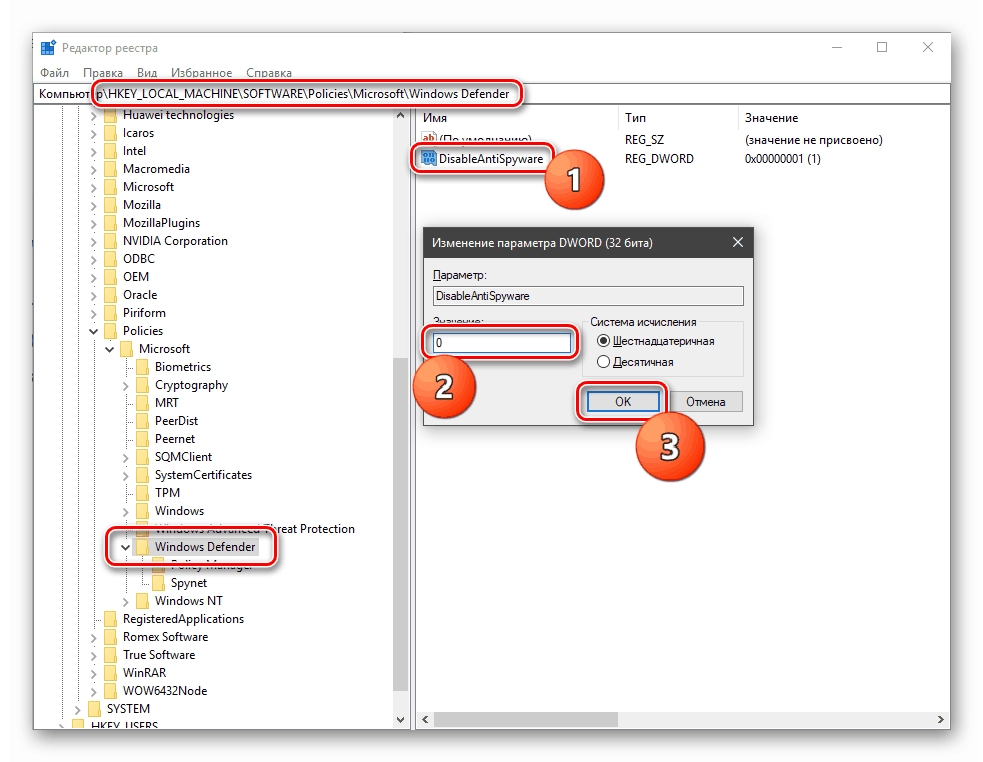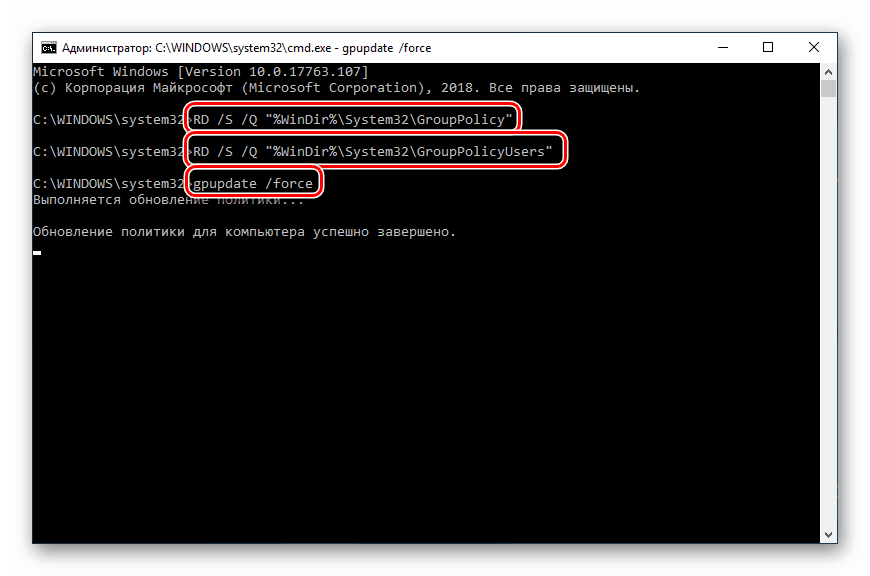إزالة الرسالة "تتم إدارة بعض المعلمات بواسطة مؤسستك" في Windows 10
يتلقى بعض مستخدمي Windows 10 ، عند محاولة الوصول إلى إعدادات النظام ، رسالة مفادها أن المؤسسة تتحكم في هذه الإعدادات أو أنها غير قابلة للوصول بشكل كامل. قد يؤدي هذا الخطأ إلى عدم القدرة على إجراء بعض العمليات ، وفي هذه المقالة سنتحدث عن كيفية إصلاحها.
المحتوى
تتحكم المنظمة بمعلمات النظام.
أولاً ، دعنا نحدد نوع الرسالة. هذا لا يعني أن بعض "المكتب" قد قام بتغيير إعدادات النظام. هذه مجرد معلومات تخبرنا أن الوصول إلى المعلمات محظور على المستوى الإداري.
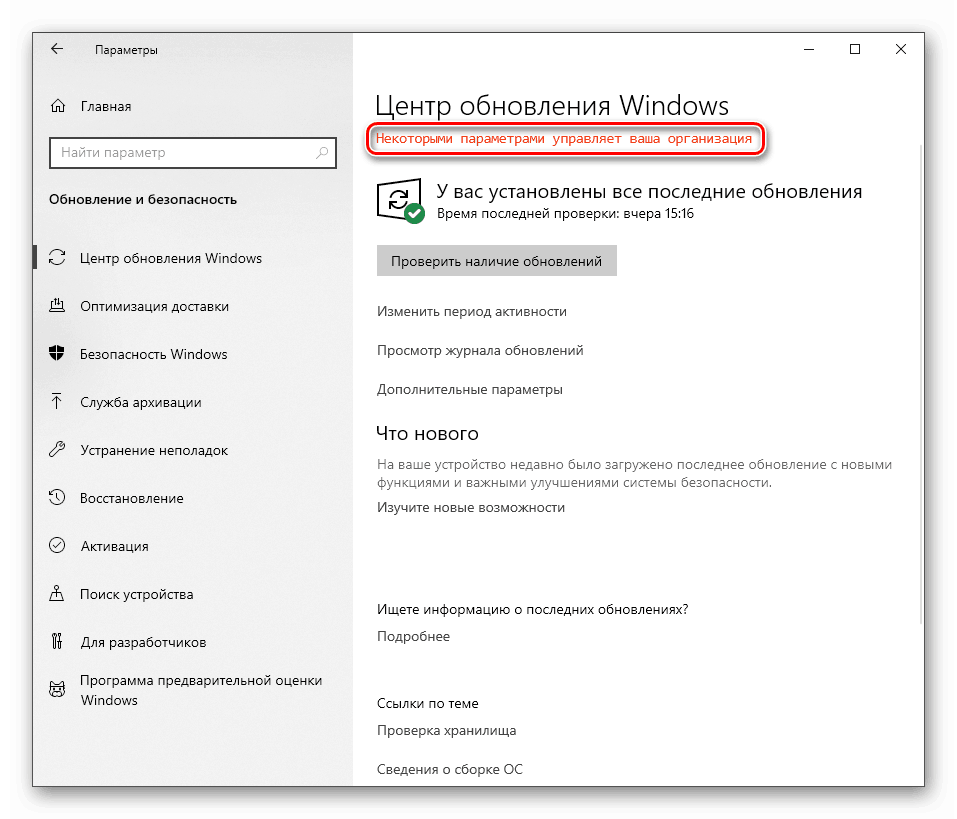
هذا يحدث لأسباب مختلفة. على سبيل المثال ، إذا قمت بإيقاف تشغيل ميزات برامج التجسس "العشرات" باستخدام أدوات مساعدة خاصة ، أو قام مسؤول النظام الخاص بك بالبحث خلال الخيارات ، قم بحماية الكمبيوتر من "الأيدي الملتوية" للمستخدمين غير المتمرسين. بعد ذلك ، سنقوم بتحليل طرق حل هذه المشكلة فيما يتعلق بـ "مركز التحديث" و " Windows Defender" ، نظرًا لأن هذه البرامج معطلة بواسطة البرامج ، ولكن قد تكون مطلوبة لتشغيل الكمبيوتر العادي. فيما يلي بعض خيارات استكشاف الأخطاء وإصلاحها للنظام بأكمله.
الخيار 1: استعادة النظام
ستساعد هذه الطريقة في إيقاف تشغيل التجسس بمساعدة البرامج المصممة لهذا الغرض أو تغيير الإعدادات عن طريق الخطأ أثناء بعض التجارب. الأدوات المساعدة (عادةً) تنشئ نقطة استعادة عند بدء التشغيل ويمكن استخدامها لأغراضنا. إذا لم يتم تنفيذ التلاعبات مباشرة بعد تثبيت نظام التشغيل ، فعلى الأرجح ، هناك نقاط أخرى. ضع في اعتبارك أن هذه العملية ستزيل كل التغييرات.
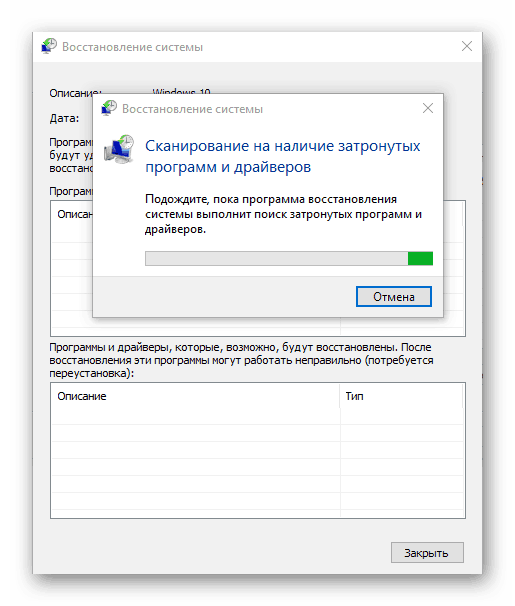
مزيد من التفاصيل:
كيفية استرجاع Windows 10 إلى نقطة استعادة
كيفية إنشاء نقطة استعادة في نظام التشغيل Windows 10
الخيار 2: مركز التحديث
في أغلب الأحيان ، نواجه هذه المشكلة عند محاولة الحصول على تحديثات للنظام. إذا تم إيقاف تشغيل هذه الميزة بشكل هادف حتى لا تقوم "dozen" بتنزيل الحزم تلقائيًا ، يمكنك إجراء عدة إعدادات لتتمكن من التحقق من التحديثات وتثبيتها يدويًا.
تتطلب جميع العمليات حسابًا بحقوق إدارية.
- قم بتشغيل الأمر "Local Editor Policy Editor" في "Run" ( Win + R ).
إذا كنت تستخدم الإصدار Home ، فانتقل إلى إعدادات السجل - يكون لها تأثير مشابه.
gpedit.msc![بدء تشغيل محرر نهج المجموعة المحلي من قائمة تشغيل في نظام التشغيل Windows 10]()
- نفتح الفروع في المقابل
Конфигурация компьютера – Административные шаблоны – Компоненты Windowsاختيار مجلد
Центр обновления Windows![انتقل إلى تكوين إعدادات مركز التحديث في محرر نهج المجموعة المحلية لـ Windows 10]()
- على اليمين ، نجد سياسة باسم "تهيئة التحديثات التلقائية" وانقر عليها نقرًا مزدوجًا.
![انتقل إلى إعداد التحديث التلقائي في محرر نهج المجموعة المحلي في Windows 10]()
- حدد القيمة "معطل" وانقر فوق "تطبيق" .
![تكوين التحديثات التلقائية في محرر نهج المجموعة المحلية للمستخدم في Windows 10]()
- إعادة تشغيل الكمبيوتر.
بالنسبة لمستخدمي Windows 10 Home
نظرًا لعدم وجود "محرر سياسة المجموعة المحلية" في هذا الإصدار ، سيتعين عليك تهيئة المعلمة المقابلة في سجل النظام.
- انقر على العدسة المكبرة بالقرب من زر "ابدأ" وأدخل
regeditانقر على عنصر واحد في القضية.
![استدعاء محرر التسجيل من مربع البحث في نظام التشغيل Windows 10]()
- اذهب إلى الفرع
HKEY_LOCAL_MACHINESOFTWAREPoliciesMicrosoftWindowsWindowsUpdateAUنضغط فوق الرنمينبى على أى مكان فى الكتلة الصحيحة ، اختر "إنشاء - معلمة DWORD (32 بت)" .
![إنشاء إعداد لتهيئة التحديثات التلقائية في محرر السجل في نظام التشغيل Windows 10]()
- امنح المفتاح الجديد اسماً
NoAutoUpdate![تعيين اسم للمعلمة التي تم إنشاؤها في محرر السجل في نظام التشغيل Windows 10]()
- انقر مرتين على هذه المعلمة وفي الحقل "القيمة" أدخل "1" بدون علامات اقتباس. انقر فوق موافق .
![قم بتغيير الإعداد الخاص بتعيين التحديثات التلقائية في محرر تسجيل Windows 10]()
- إعادة تشغيل الكمبيوتر.
بعد اكتمال الخطوات المذكورة أعلاه ، استمر في التكوين.
- مرة أخرى ننتقل إلى البحث النظام (المكبر بالقرب من زر "ابدأ" ) وأدخل
servicesانقر على تطبيق "الخدمات" الموجود.
![بدء تشغيل تطبيق الخدمات من شريط البحث في نظام التشغيل Windows 10]()
- نجد في قائمة "مركز التحديث" وانقر مرتين على ذلك.
![انتقل إلى إعداد خدمة Update Center في Windows 10]()
- حدد نوع إطلاق "يدوي" وانقر فوق "تطبيق" .
![تغيير نوع بدء تشغيل خدمة التحديث في نظام التشغيل Windows 10]()
- إعادة تشغيل.
باستخدام هذه الإجراءات ، أزلنا الكتابة المخيفة ، كما منحنا أنفسنا فرصة التحقق من التحديثات وتنزيلها وتثبيتها يدويًا.
انظر أيضا: قم بإيقاف تشغيل التحديثات في نظام التشغيل Windows 10
الخيار 3: Windows Defender
يمكنك إزالة التقييد على استخدام إعدادات Windows Defender وتكوينها في إجراءات مشابهة لتلك التي قمنا بها مع Update Center . يرجى ملاحظة أنه في حالة تثبيت برنامج مكافحة فيروسات تابع لجهة أخرى على جهاز الكمبيوتر الخاص بك ، يمكن أن تؤدي هذه العملية (تؤدي بالضرورة) إلى عواقب غير مرغوب فيها في شكل تعارض في التطبيق ، لذا من الأفضل رفض تنفيذها.
- ننتقل إلى "محرر سياسات المجموعات المحلية" (انظر أعلاه) والمضي قدما على طول الطريق
Конфигурация компьютера – Административные шаблоны – Компоненты Windows – Антивирусная программа «Защитник Windows»![انتقل إلى إعداد إعدادات Defender في محرر نهج المجموعة المحلي في Windows 10]()
- انقر نقرًا مزدوجًا على السياسة المسؤولة عن تعطيل "المدافع" في الجزء الأيسر.
![انتقل إلى إعداد سياسة Defender في محرر نهج المجموعة المحلي في Windows 10]()
- ضع المفتاح في الوضع "معطل" وقم بتطبيق الإعدادات.
![إعداد إعدادات Defender في محرر نهج Broup المحلي في Windows 10]()
- إعادة تشغيل الكمبيوتر.
لمستخدمي "عشرات" المنزل
- افتح محرر التسجيل (انظر أعلاه) وانتقل إلى الفرع
HKEY_LOCAL_MACHINESOFTWAREPoliciesMicrosoftWindows Defenderابحث عن المعلمة إلى اليمين
DisableAntiSpywareنضغط عليه مرتين ونعطي القيمة "0" .
![تمكين المدافع في محرر التسجيل في نظام التشغيل Windows 10]()
- إعادة تشغيل الكمبيوتر.
بعد إعادة التشغيل ، يمكنك استخدام Defender في الوضع العادي ، بينما تظل أدوات التجسس الأخرى معطلة. إذا لم تكن هذه هي الحالة ، استخدم وسائل أخرى لتشغيلها.
مزيد من التفاصيل: تمكين المدافع في نظام التشغيل Windows 10
الخيار 4: إعادة تعيين نهج المجموعة المحلية
هذه الطريقة هي وسيلة علاج متطرفة ، لأنها تعيد بشكل عام ضبط جميع إعدادات السياسة إلى قيمها الافتراضية. يجب استخدامه بحذر شديد إذا قمت بتكوين أية معلمات أمان أو خيارات هامة أخرى. المستخدمين عديمي الخبرة هم محبطون للغاية.
- قم بتشغيل "سطر الأوامر" بالنيابة عن المسؤول.
مزيد من التفاصيل: فتح "سطر الأوامر" في نظام التشغيل Windows 10
- يتناوب تنفيذ هذه الأوامر (بعد إدخال كل منها ، اضغط على ENTER ):
RD /S /Q "%WinDir%System32GroupPolicy"
RD /S /Q "%WinDir%System32GroupPolicyUsers"
gpupdate /force![إعادة تعيين نُهج المجموعة المحلية على الإعدادات الافتراضية في نظام التشغيل Windows 10]()
تقوم الأمرين الأولين بإزالة المجلدات التي تحتوي على النُهج ، بينما يقوم الثالث بإعادة تحميل الأداة الإضافية.
- إعادة تشغيل جهاز الكمبيوتر.
استنتاج
من بين كل ما سبق ، يمكننا استخلاص الاستنتاج التالي: يجب أن يتم تعطيل برامج التجسس "الرقائق" في "العشرة الأوائل" بحكمة ، بحيث لا يتعين عليك في ما بعد التلاعب بالسياسيين والتسجيل. ومع ذلك ، إذا وجدت نفسك في موقف حيث أصبحت إعدادات المعلمات من الوظائف الضرورية غير متوفرة ، فإن المعلومات الواردة في هذه المقالة تساعد على التعامل مع المشكلة.