المحتوى
- الطريقة الأولى: تحقق من وضع التوافق
- الطريقة الثانية: تحديث برامج تشغيل بطاقة الرسومات
- الطريقة الثالثة: تثبيت مكتبات إضافية
- الطريقة الرابعة: قم بتثبيت آخر تحديثات Windows
- الطريقة الخامسة: تحقق من سلامة ملفات اللعبة
- الطريقة 6: تمكين مكونات Windows
- الطريقة 7: تعطيل الأوضاع المثبتة
- الطريقة 8: تعطيل جدار الحماية ومكافحة الفيروسات مؤقتًا
- أسئلة وأجوبة
لا تزال Euro Track Simulator 2 تحظى بشعبية كبيرة بين مالكي أجهزة الكمبيوتر. في الوقت الحاضر ، يتم تشغيل هذه اللعبة غالبًا على أجهزة الكمبيوتر التي تعمل بنظام Windows 10. ومع ذلك ، لا ينجح هذا دائمًا بسبب مشكلات التوافق أو لأسباب أخرى تؤثر على الأداء الصحيح للتطبيق. نقترح عليك التعرف على الخيارات المعروضة أدناه من أجل العثور على أكثرها فعالية في أسرع وقت ممكن.
الطريقة الأولى: تحقق من وضع التوافق
بادئ ذي بدء ، نريد الانتباه إلى وضع التوافق مع الإصدار السابق من Windows. تم إصدار Euro Track Simulator 2 مرة أخرى في عام 2012 ولم يكن هناك حديث عن التحسين مع Windows 10 في البداية ، نظرًا لأن هذا الإصدار من نظام التشغيل لم يكن موجودًا حتى الآن. في المستقبل ، أصدر المطورون تحديثات لتحسين التوافق مع نظام التشغيل الجديد ، لذلك يمكن لمالكي النسخة المرخصة من اللعبة المشتراة عبر Steam تخطي هذه الطريقة. إذا قمت بتنزيل repack من موقع جهة خارجية ، فاتبع الخطوات التالية:
- ابحث عن الاختصار لبدء اللعبة وانقر بزر الماوس الأيمن فوقه عن طريق تحديد العنصر في قائمة السياق التي تظهر "الخصائص".
- بعد ذلك ، انتقل إلى علامة التبويب التوافق.
- نعرض تحديد المعلمات تلقائيًا للتشغيل ، لذا قم بإلغاء تحديد جميع العناصر الموجودة في علامة التبويب هذه ، إذا كانت موجودة.
- ثم اضغط على الزر قم بتشغيل مستكشف أخطاء التوافق ومصلحها.
- انتظر حتى ينتهي الفحص.
- في القائمة مع الخيارات التي تظهر ، حدد استخدم الخيارات الموصى بها.
- سيتم إخطارك عند تغيير الإعدادات. بعد ذلك ، يُقترح اختبارها من خلال النقر فوق "تحقق من البرنامج".
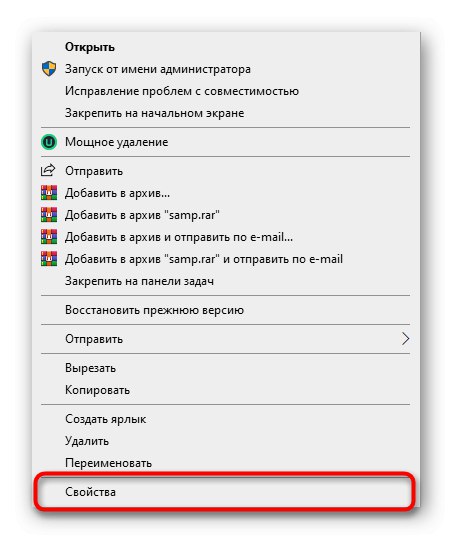
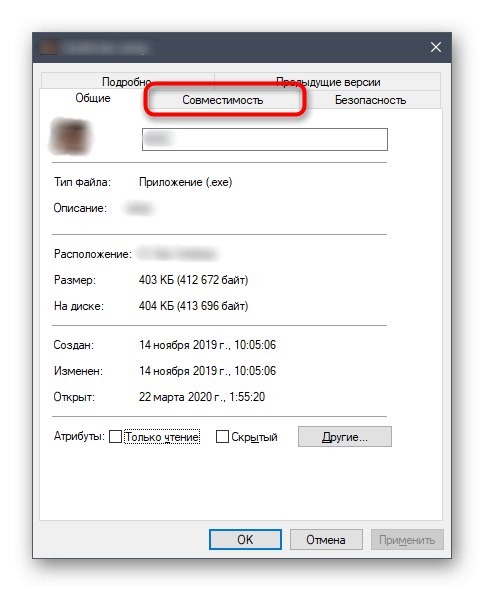
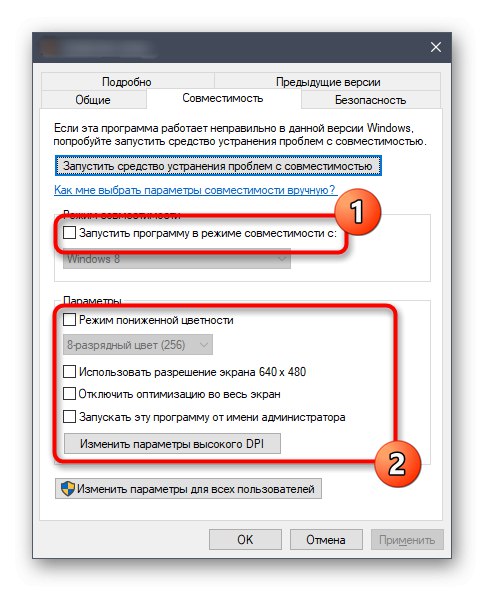
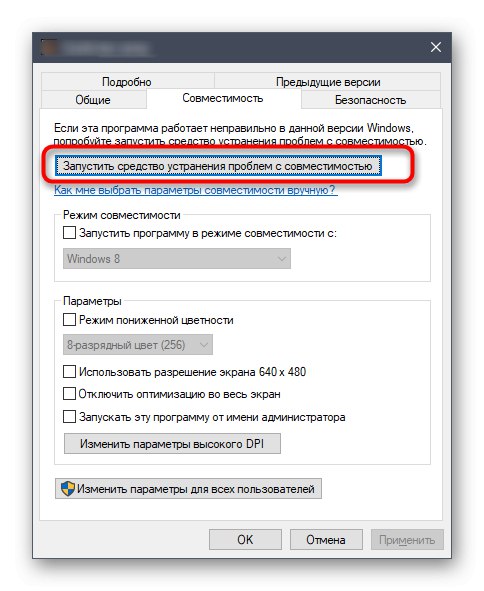
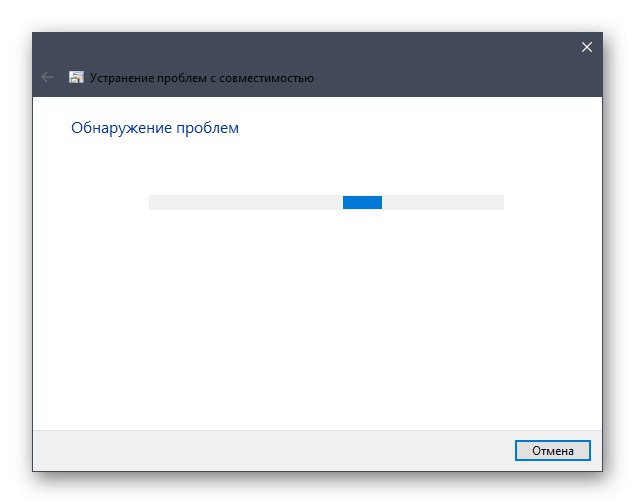
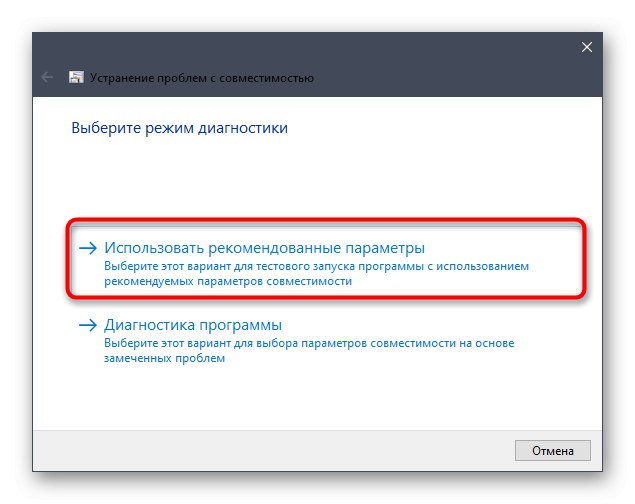
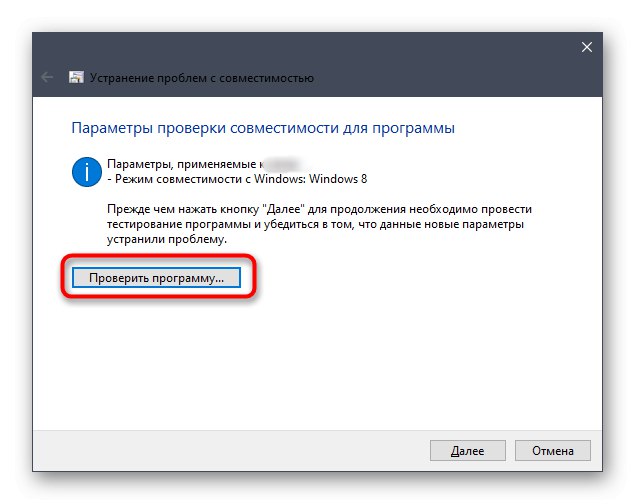
إذا تم إطلاق Euro Track Simulator 2 بنجاح ، فيمكنك إغلاق اللعبة وتطبيق التغييرات الحالية بحيث يتم فتحها في المرة القادمة باستخدام معلمات التوافق المحددة بالفعل. إذا لم يكن كذلك ، فقم بإلغاء الإعداد وانتقل إلى الطرق التالية في مقالة اليوم.
الطريقة الثانية: تحديث برامج تشغيل بطاقة الرسومات
تم العثور على توصية تحديث برامج تشغيل بطاقة الفيديو في كل مقالة تقريبًا تتعلق بحل المشكلات عند بدء أي ألعاب. هذا يرجع إلى حقيقة أن برنامج محول الرسومات يؤثر بشكل مباشر على الأداء الصحيح للتطبيقات والمكتبات الإضافية المتعلقة بها. يمكن أن يتسبب عدم وجود أحدث إصدارات من الملفات في حدوث تعارضات ، لذلك في هذه الحالة ، ننصحك أيضًا بالتحقق من تحديثات برنامج التشغيل لبطاقة الفيديو الخاصة بك باستخدام الطرق المتاحة. إذا تم العثور عليها ، قم بتثبيتها وانتقل إلى اختبار وظيفة Euro Track Simulator 2.
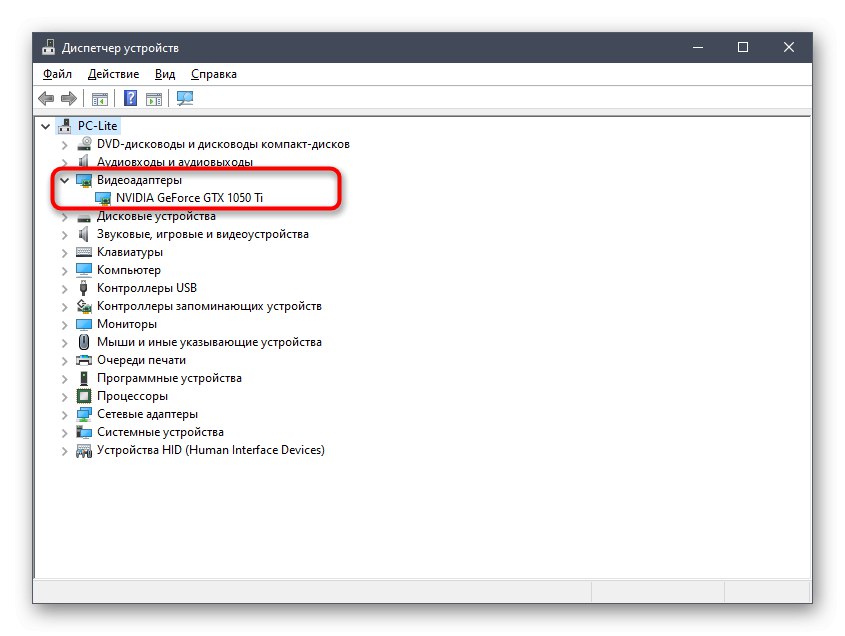
المزيد من التفاصيل: طرق تحديث برامج تشغيل بطاقة الفيديو على نظام التشغيل Windows 10
الطريقة الثالثة: تثبيت مكتبات إضافية
تتضمن مكونات Windows الإضافية المطلوبة للتشغيل العادي لمعظم البرامج Visual C ++ و .NET Framework و DirectX. عند تفريغ هذه المكتبات ، تتم إضافة العديد من الملفات المختلفة إلى جهاز الكمبيوتر الخاص بك ، مما يسمح للبرامج والألعاب بالبدء والعمل بشكل طبيعي. بالنسبة لـ ETS 2 ، يعد Visual C ++ هو المكون الأكثر أهمية ، لكن المكونين الآخرين مهمان أيضًا ، لذلك يجب التأكد من تثبيت جميع إصدارات هذه المكتبات على جهاز الكمبيوتر الخاص بك وإضافتها إذا لزم الأمر.
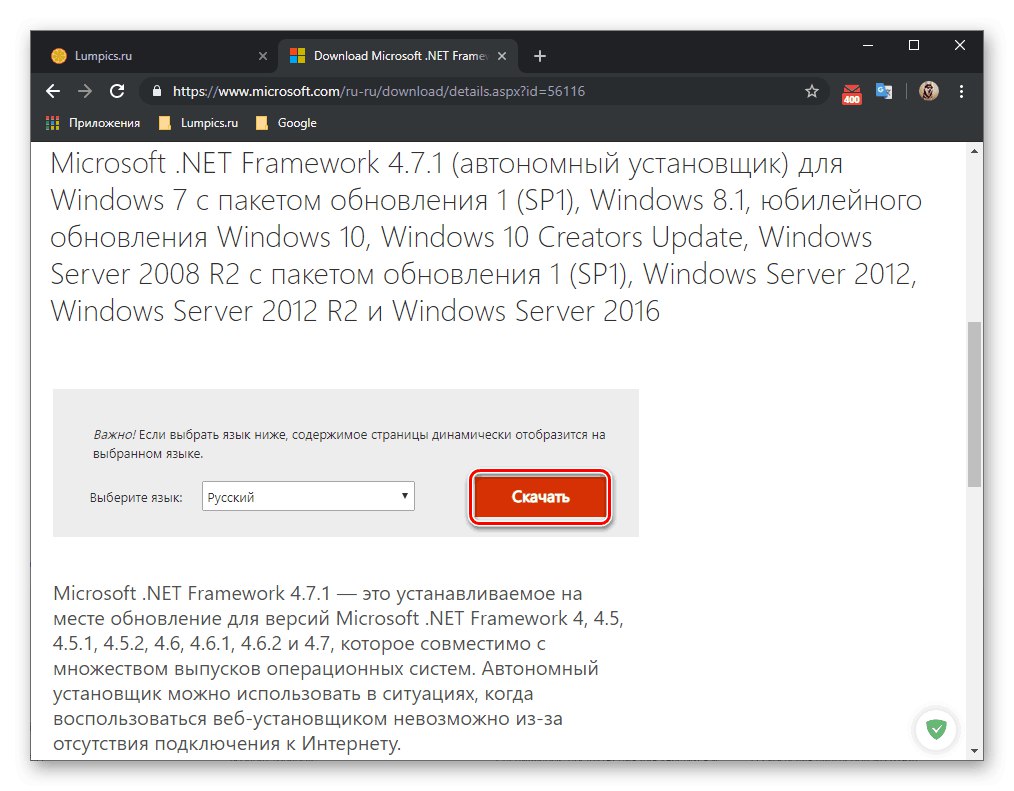
/
المزيد من التفاصيل: كيفية تحديث .NET Framework
بالنسبة إلى DirectX ، فإن ملفاته لجميع الإصدارات موجودة بشكل افتراضي في Windows 10 ، لذلك لا تحتاج إلى تنزيلها وتثبيتها بشكل منفصل. ومع ذلك ، أثناء التفاعل مع نظام التشغيل ، قد يتم فقد بعض العناصر أو قد تحدث بعض الأعطال التي تؤثر على عمل المكتبة. في مثل هذه الحالات ، غالبًا ما يكون من الضروري إعادة تثبيت الملفات المفقودة وإضافتها يدويًا.ننصحك بالعودة إلى هذه التوصية فقط إذا لم تحقق الطرق التالية النتيجة المرجوة ، حيث لن يستغرق الأمر الكثير من الوقت فحسب ، ولكن لا توجد ضمانات لفعالية مثل هذه الإجراءات.
المزيد من التفاصيل: كيفية إعادة تثبيت وإضافة مكونات DirectX المفقودة في نظام التشغيل Windows 10
الطريقة الرابعة: قم بتثبيت آخر تحديثات Windows
الطريقة العامة التالية هي التحقق من تحديثات نظام التشغيل. من المهم تحديثه من أجل تجنب كل التعارضات المحتملة المرتبطة بغياب ملفات النظام المهمة. يُطلب من المستخدم فقط تثبيت التحديثات التي يتم العثور عليها تلقائيًا أو بدء البحث بشكل مستقل ، ويتم ذلك على النحو التالي:
- اكتشف "بداية" وانتقل إلى القائمة "خيارات"من خلال النقر على رمز الترس.
- في القائمة التي تظهر ، حدد التحديث والأمان.
- ابدأ في البحث عن التحديثات بالنقر فوق تحقق من وجود تحديثات.
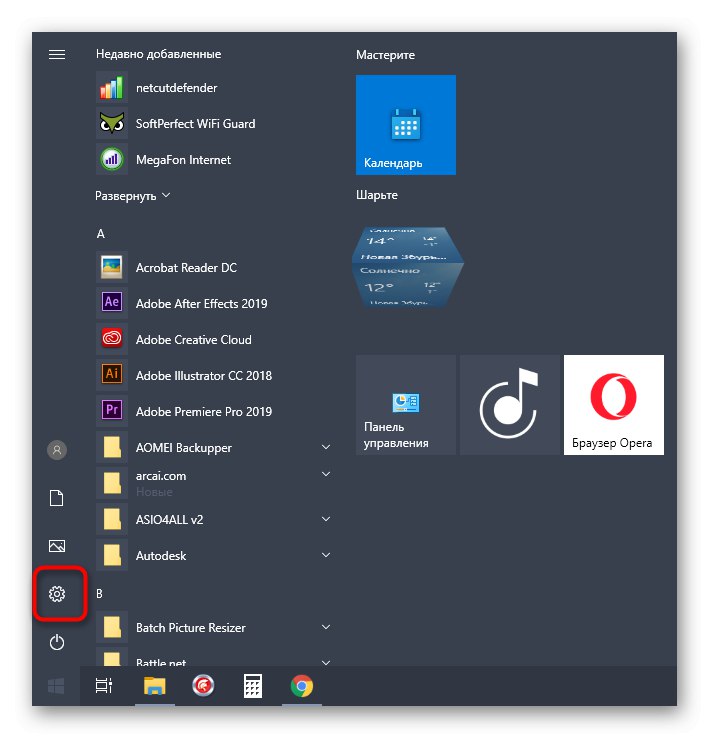
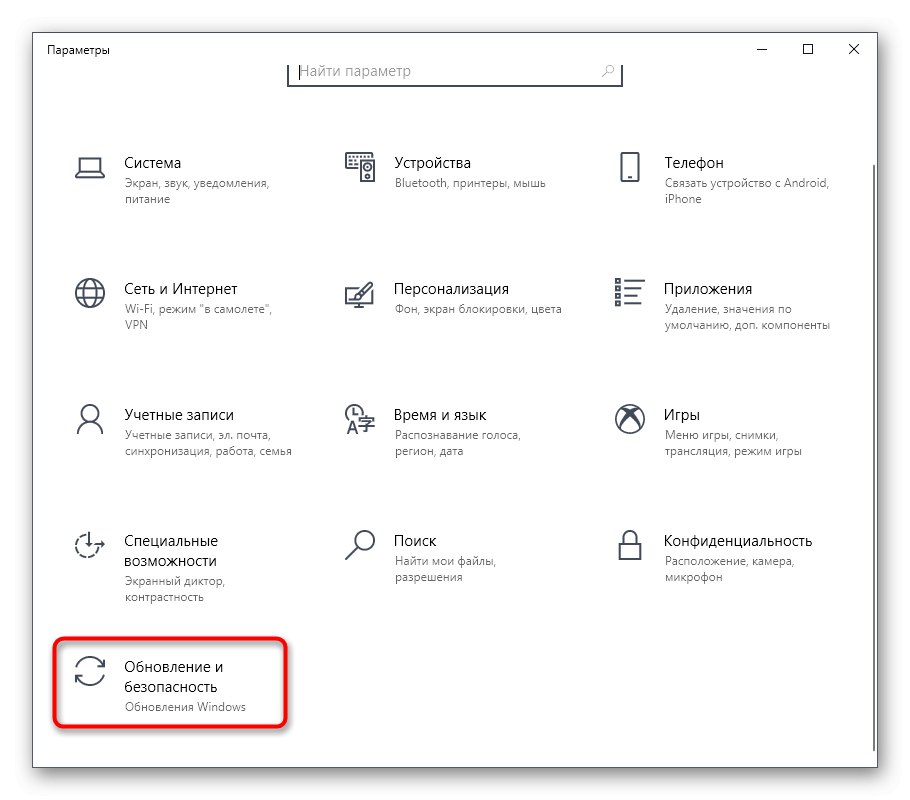
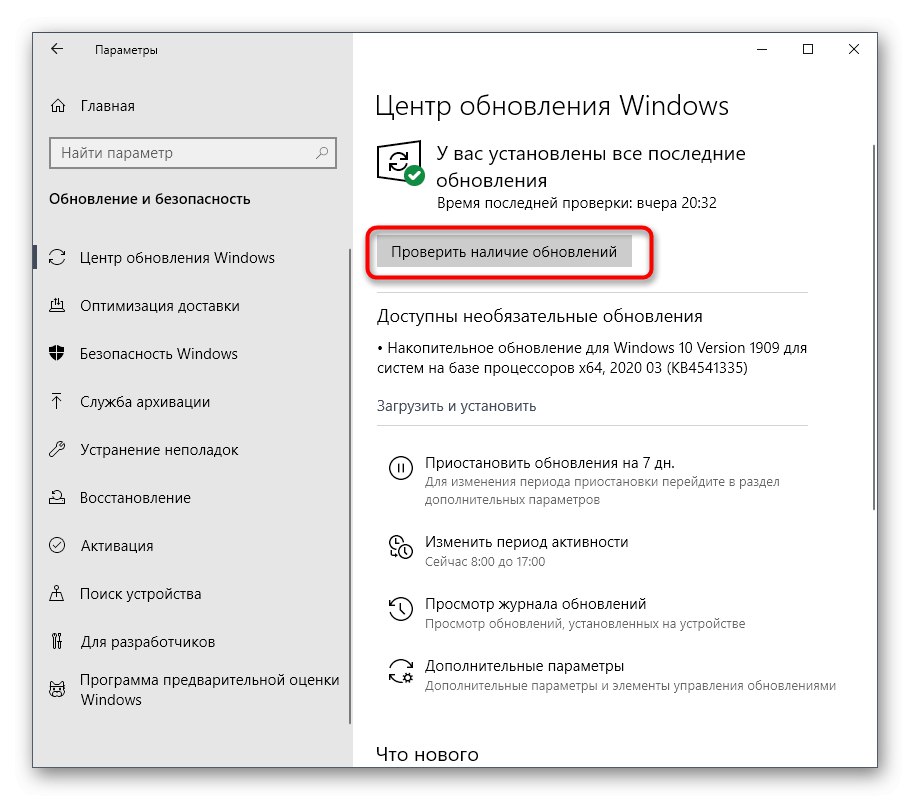
إذا تم العثور على تحديثات أثناء المسح ، قم بتثبيتها على الفور ، وأعد تشغيل النظام وانتقل إلى اختبار Euro Track Simulator 2. لمزيد من المعلومات حول كيفية تنفيذ هذه الطريقة وحل المشكلات المحتملة ، راجع المواد أدناه.
المزيد من التفاصيل:
تثبيت تحديثات Windows 10
تثبيت تحديثات Windows 10 يدويًا
إصلاح مشاكل تثبيت التحديثات على Windows 10
الطريقة الخامسة: تحقق من سلامة ملفات اللعبة
هذا الخيار مناسب فقط لأصحاب لعبة Euro Track Simulator 2 التي تم شراؤها من السوق بخار... يحتوي هذا التطبيق على خيار يسمح لك بالتحقق من سلامة ملفات اللعبة واستعادة الكائنات المفقودة أو التالفة ، إذا لزم الأمر. دعنا نلقي نظرة على كيفية بدء عملية التحقق.
- افتح Steam وحدد القسم من اللوحة العلوية "مكتبة".
- في قائمة التطبيقات ، ابحث عن Euro Track Simulator 2. انقر بزر الماوس الأيمن على السطر وابحث عن العنصر في قائمة السياق "الخصائص".
- انتقل إلى علامة التبويب "ملفات محلية".
- هنا أنت مهتم بالزر "تحقق من سلامة ملفات اللعبة".
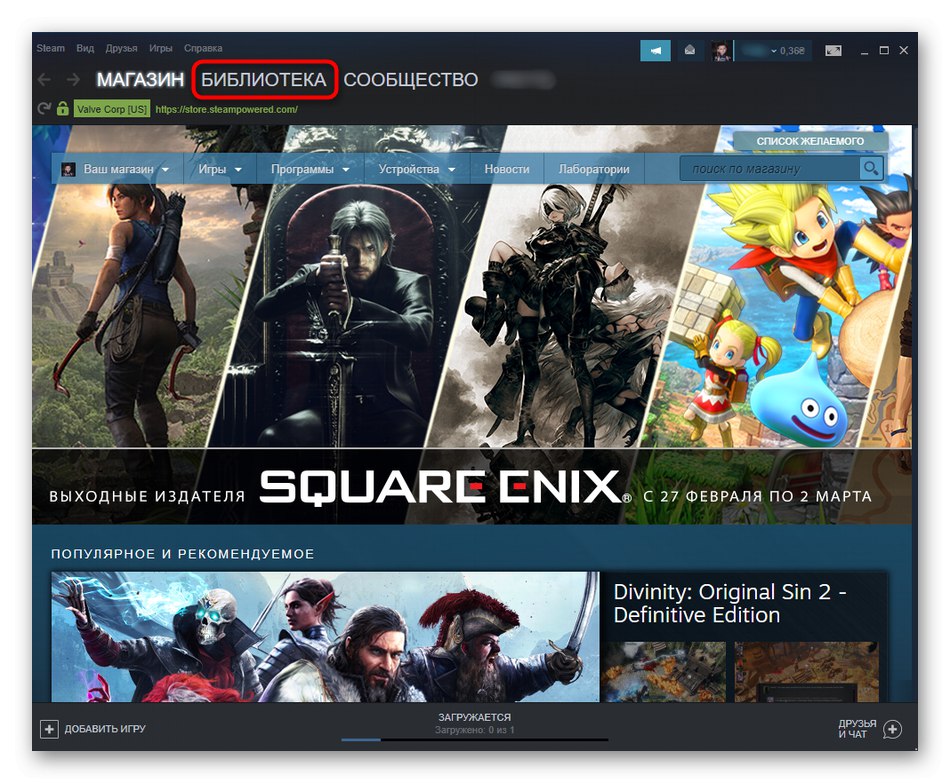
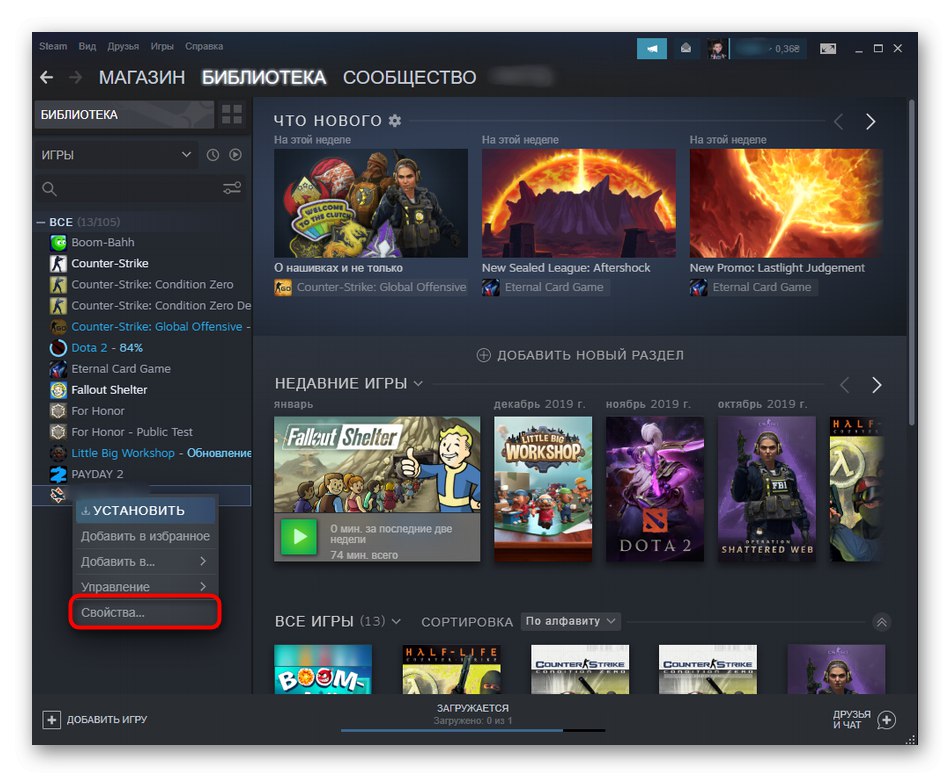
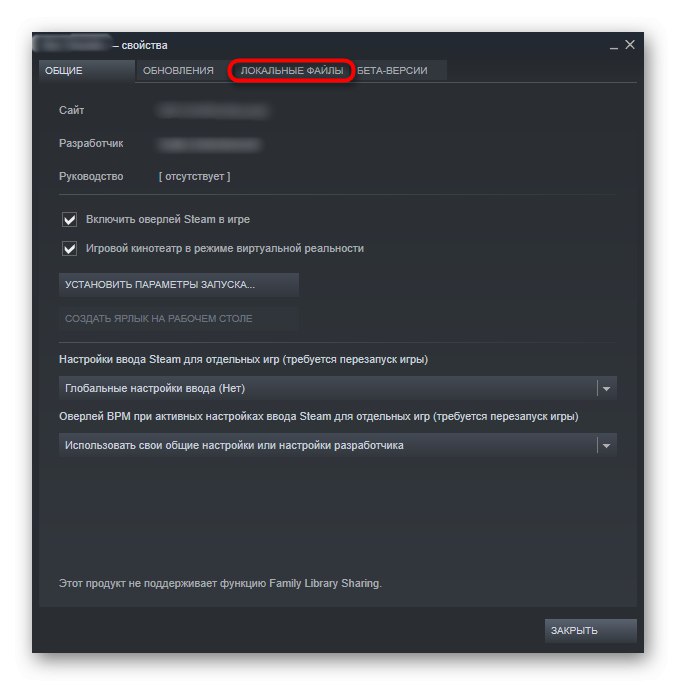
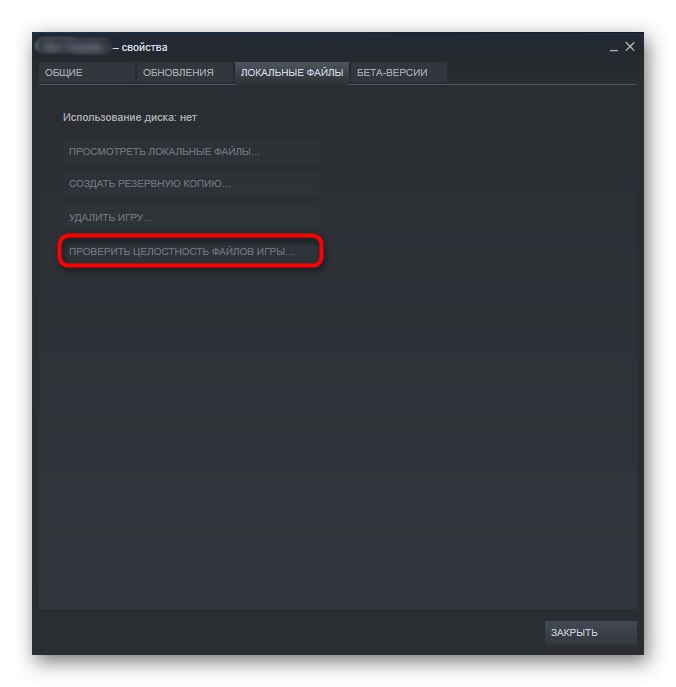
الآن سيبدأ فحص سلامة ملفات اللعبة. تحتاج إلى الانتظار حتى نهاية هذا الإجراء لرؤية النتائج. إذا تم إصلاح أي كائنات ، فأعد تشغيل Euro Track Simulator 2 وتحقق من وظائف التطبيق.
الطريقة 6: تمكين مكونات Windows
دعنا نواصل عملية تحديد الحلول الممكنة لمشكلة تشغيل ETS 2 في نظام التشغيل Windows 10 ، مع التركيز على تضمين مكونات Windows 10 الإضافية التي يتم تنشيطها افتراضيًا في الإصدارات السابقة من عائلة نظام التشغيل هذه. في حالتنا ، عليك أحيانًا تنشيطها بنفسك. يتم تنفيذ هذه العملية حرفيا في بضع نقرات.
- للقيام بذلك ، افتح "بداية" وانقر على الأيقونة "خيارات".
- انتقل إلى القسم "التطبيقات".
- قم بالتمرير لأسفل القائمة ، حيث انقر فوق النقش "الخيارات والمكونات".
- انتقل من خلال اللوحة اليسرى إلى تشغل أو إيقاف ميزات ويندوز.
- انتظر حتى تنتهي تحميل كافة عناصر القائمة.
- استخدم النقاط النقطية لتمييز أي إعدادات متعلقة بـ .NET Framework.
- ثم انتقل لأسفل وحدد المربع بجوار المكونات القديمة.

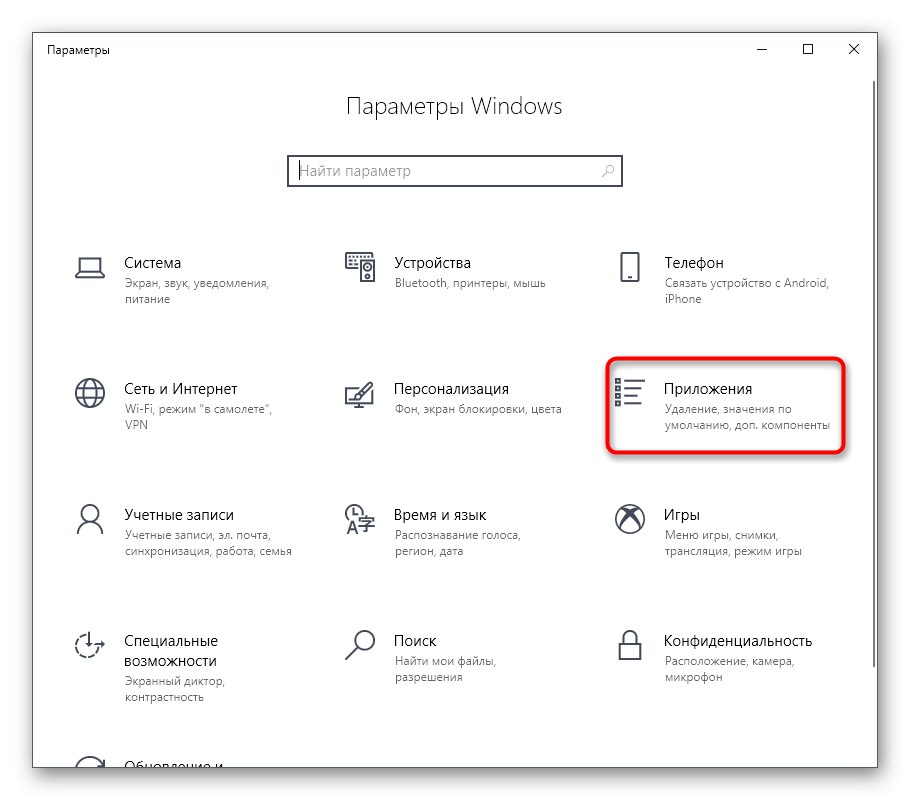
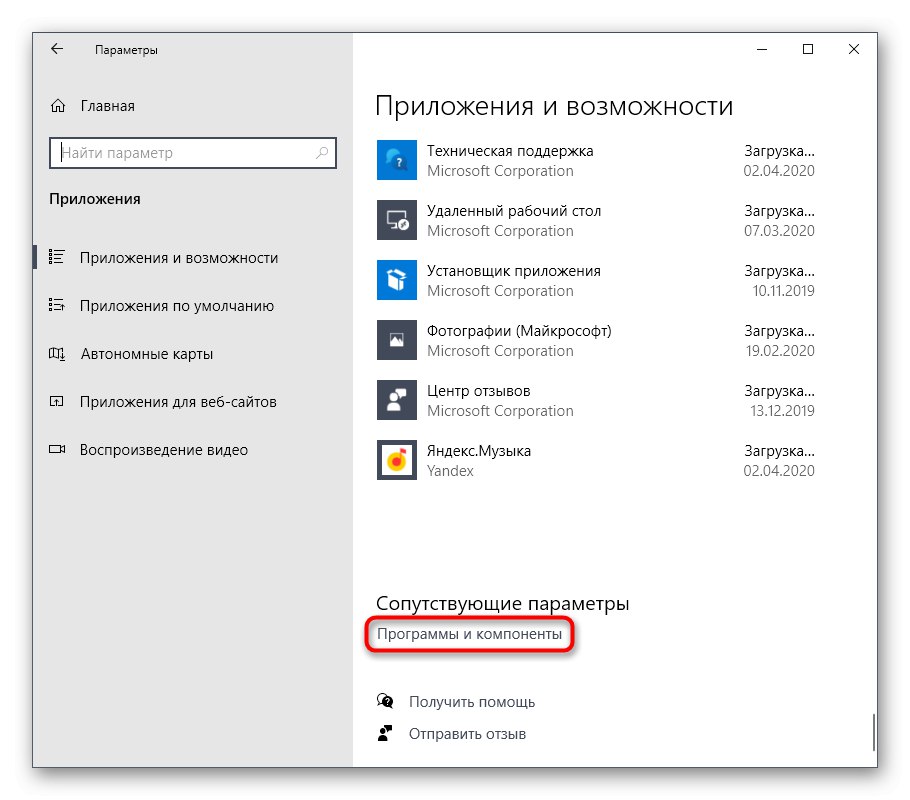
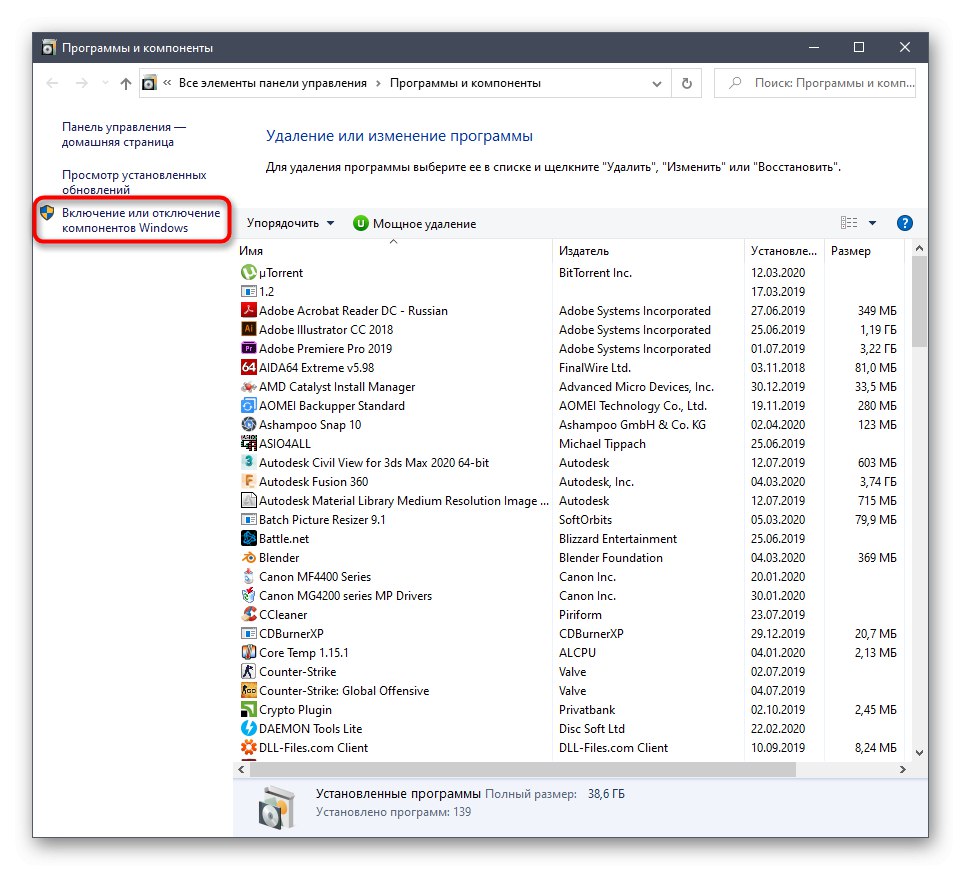
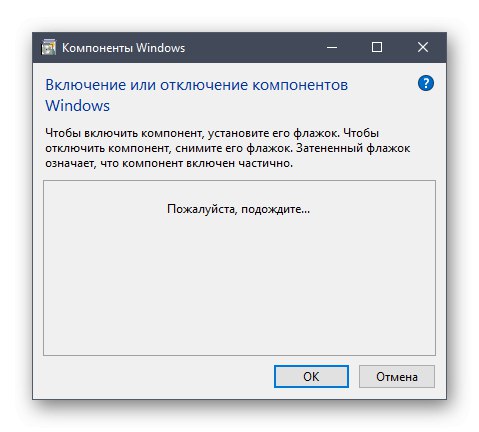
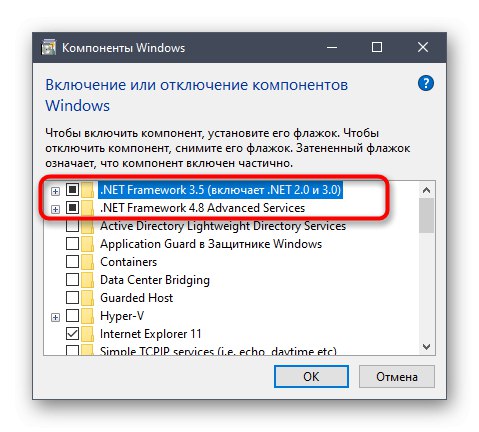
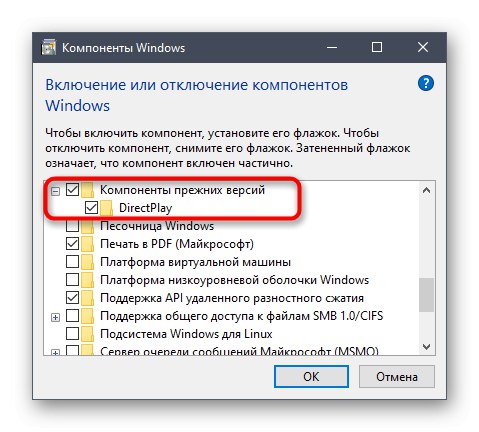
بعد تطبيق التغييرات ، ننصحك بإعادة تشغيل جهاز الكمبيوتر لتحديث التكوين. فقط بعد ذلك انتقل إلى اختبار أداء اللعبة.
الطريقة 7: تعطيل الأوضاع المثبتة
دعنا نتحدث بإيجاز عن سبب آخر يمكن أن يسبب مشاكل مع إطلاق Euro Track Simulator 2. إنه يكمن في تعديلات الطرف الثالث المثبتة ، والتي يوجد منها الآن عدد كبير. إذا قمت مؤخرًا بتثبيت إحدى هذه الوظائف الإضافية ، فقم بإلغاء تثبيتها أو تعطيلها مؤقتًا ، ثم ارجع إلى التطبيق.إذا كان هذا الإجراء مفيدًا ، فلا يجب عليك استخدام هذا التعديل بعد الآن ، لأنه على الأرجح يتعارض مع ملفات ETS 2 الرئيسية.
الطريقة 8: تعطيل جدار الحماية ومكافحة الفيروسات مؤقتًا
تتضمن الطريقة الأخيرة لمقال اليوم تعطيل جدار الحماية مؤقتًا وتثبيت مضاد فيروسات قياسي أو تابع لجهة خارجية من أجل التحقق من عمل هذه المكونات من أجل التشغيل الصحيح للتطبيق المعني. نقترح قراءة المزيد من التفاصيل حول هذه العملية في مواد موضوعية أخرى على موقعنا باستخدام الروابط أدناه.
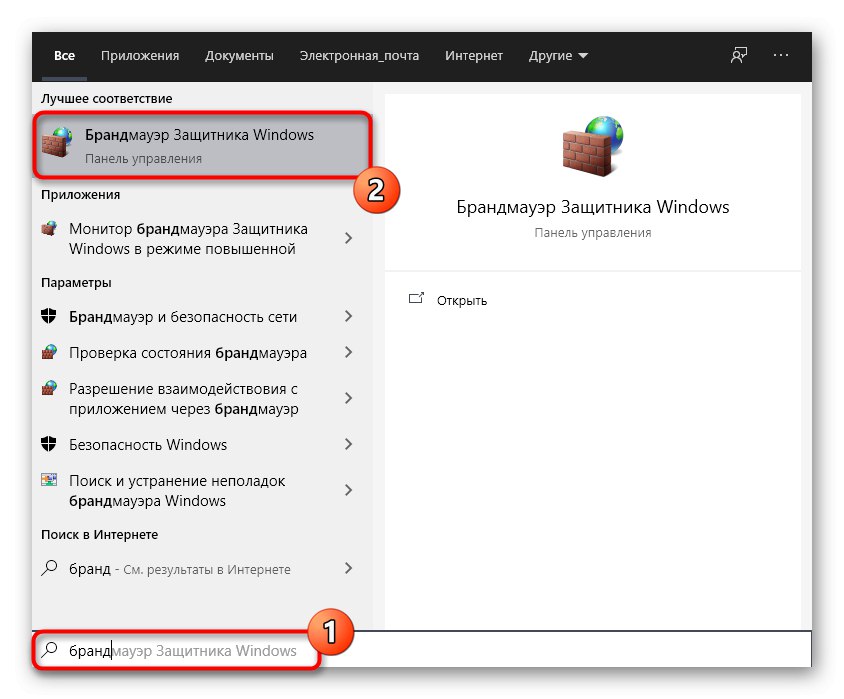
اقرأ المزيد: تعطيل جدار الحماية / مضاد للفيروسات
إذا بدأت بعد تعطيل ETS 2 بشكل صحيح ولم تكن هناك مشاكل في أدائها الآن ، فقد تم العثور على سبب المشكلة بنجاح. يمكنك الآن ترك جدار الحماية وبرنامج الأمان معطلين ، ولكن لا يوصى بذلك. من الأفضل إضافة اللعبة إلى قائمة الاستبعاد حتى لا تتأثر المكونات. للحصول على إرشادات مفصلة حول هذا ، راجع المقالات أدناه.
اقرأ المزيد: إضافة برنامج إلى الاستثناءات جدار الحماية / مضاد للفيروسات
لقد نظرنا للتو في الخيارات المتاحة لإصلاح مشاكل تشغيل Euro Track Simulator 2 على جهاز كمبيوتر يعمل بنظام Windows 10. ما عليك سوى تشغيل كل خيار بدوره للتحقق من فعاليته. إذا لم يساعدك أي مما سبق ، فقم بتنزيل حزمة أخرى أو إعادة تثبيت الإصدار الحالي للتطبيق.