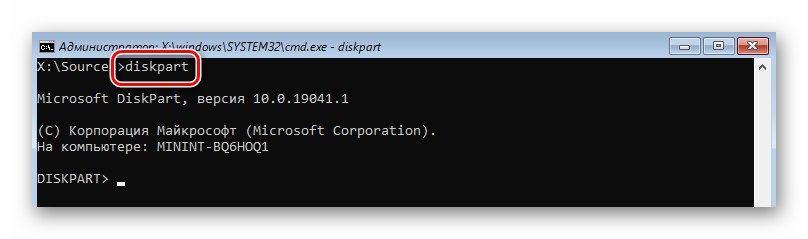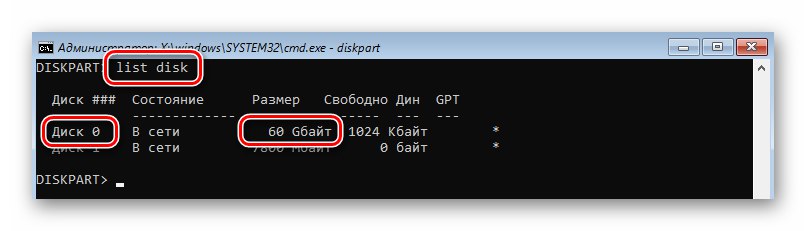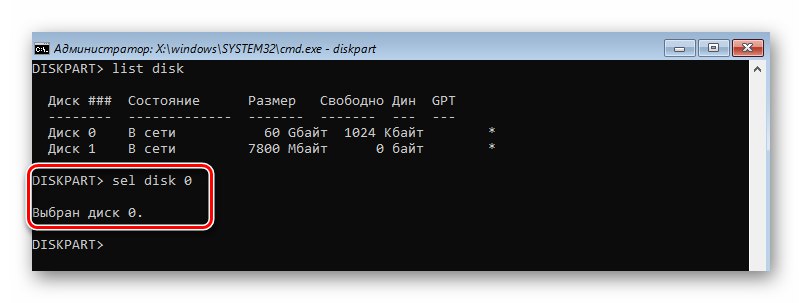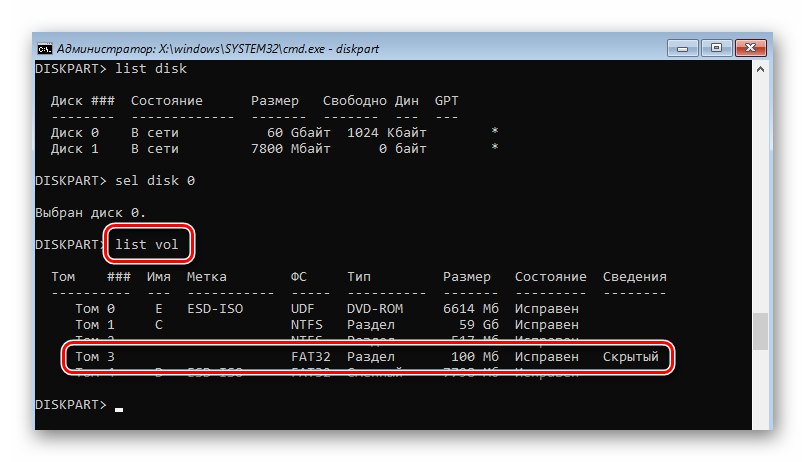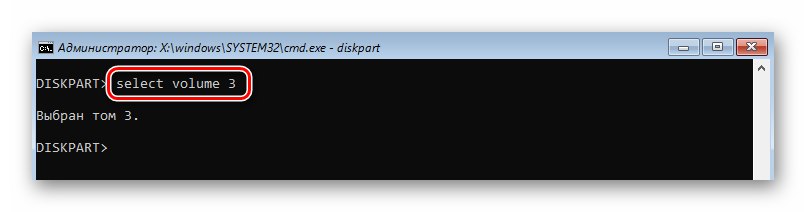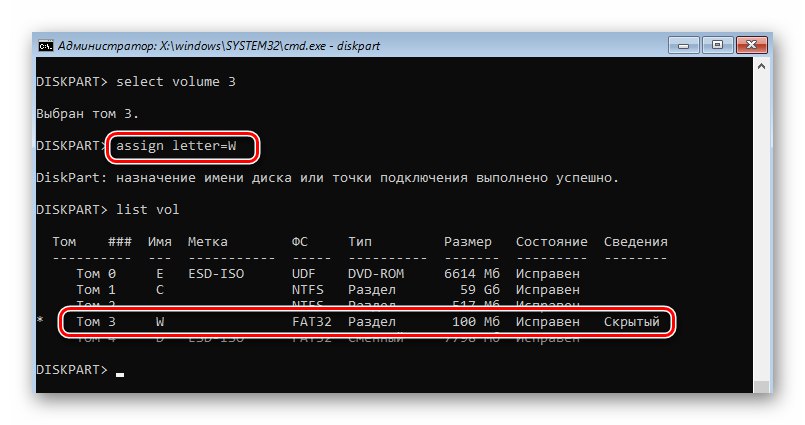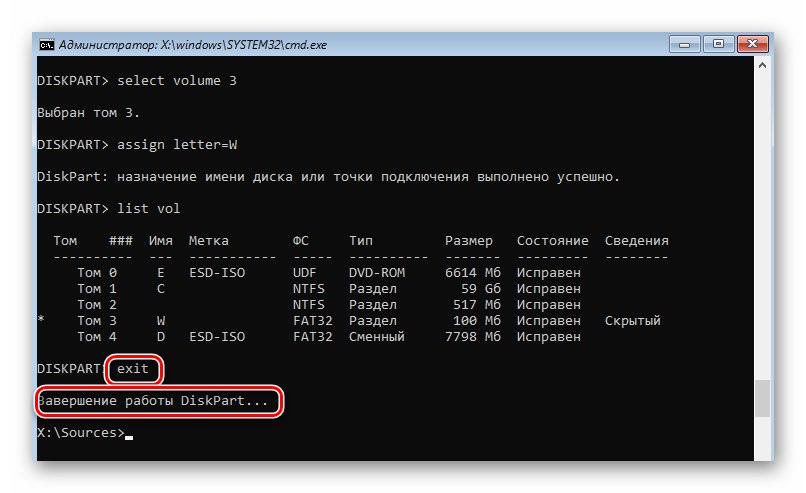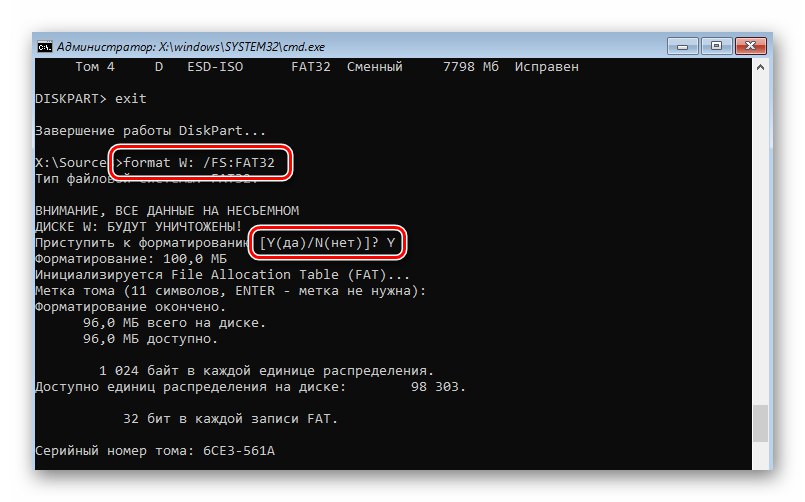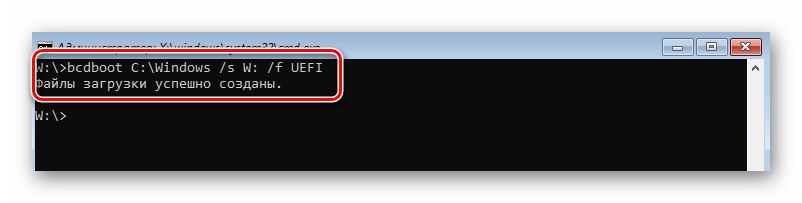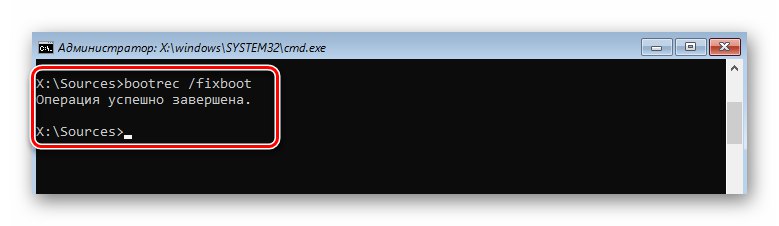ملحوظة! لاستخدام جميع الطرق الموضحة في المقالة ، ستحتاج إلى نظام تشغيل Windows 10 مسجل على محرك أقراص USB محمول أو قرص. تمت كتابة الإرشادات التفصيلية لإجراء هذه العملية في مقالة منفصلة.
المزيد من التفاصيل: قم بإنشاء محرك أقراص UEFI USB قابل للتمهيد باستخدام نظام التشغيل Windows 10
الطريقة الأولى: إصلاح محمل التمهيد المتكامل
يحتوي كل محرك تثبيت بنظام التشغيل Windows 10 على أداة مساعدة يمكنها اكتشاف الأخطاء وإصلاحها تلقائيًا في أداة تحميل التشغيل والأمر المرتبط بها "Fixboot"... لاستخدامه ، عليك القيام بما يلي:
- أدخل محرك الأقراص القابل للتمهيد في جهاز الكمبيوتر / الكمبيوتر المحمول الخاص بك وقم بالتمهيد منه عبر "قائمه التمهيد"... لا تختلف هذه الخطوات عن تلك التي يتم إجراؤها أثناء تثبيت Windows 10. إذا كنت لا تعرف الزر الذي تتصل به "قائمه التمهيد"ثم تحقق من دليلنا المواضيعي.
المزيد من التفاصيل: دليل لتثبيت Windows 10 من محرك أقراص USB أو قرص
- بعد التمهيد من محرك التثبيت ، انقر فوق "بالإضافة إلى ذلك"... في مربع الحوار الأول ، يمكنك ترك خيارات اللغة الافتراضية.
- في التالي انقر فوق الزر "استعادة النظام".
- في نافذة تحديد الإجراء ، انقر فوق الزر "استكشاف الأخطاء وإصلاحها".
- بعد ذلك ، حدد العنصر الأول - بدء التصليح.
- الخطوة التالية هي تحديد نظام التشغيل الذي سيتم تشغيل أداة الاسترداد عليه. إذا كان لديك عدة أنظمة تشغيل مثبتة ، فحدد النظام الذي تريده من القائمة باستخدام الأسهم على لوحة المفاتيح واضغط "أدخل"... خلاف ذلك ، سترى عنصرًا واحدًا فقط.
- بعد ذلك ، سيتم إعادة تشغيل النظام تلقائيًا. ستبدأ عملية تشخيص الكمبيوتر.
- إذا تم العثور على أخطاء أثناء فحص قطاع التمهيد ، فستحاول الأداة الإضافية إصلاحها تلقائيًا. سترى رسالة على الشاشة ومطالبة بإعادة تشغيل النظام. افعلها.
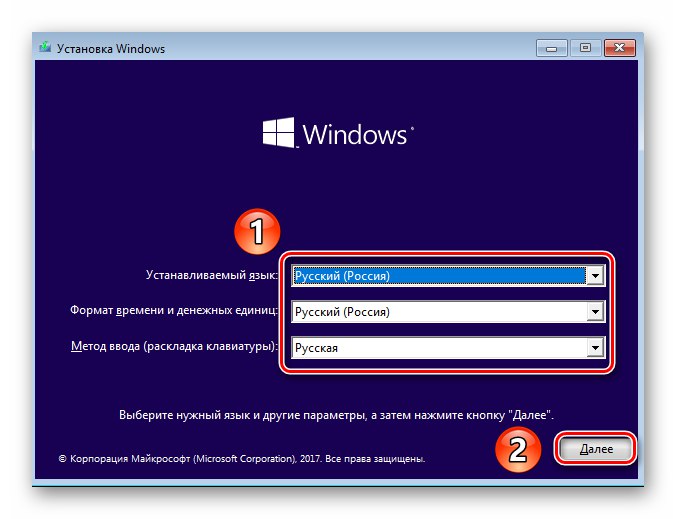
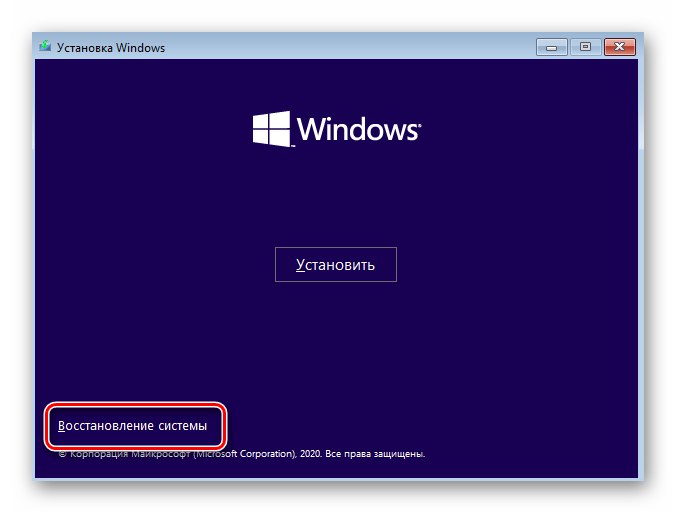

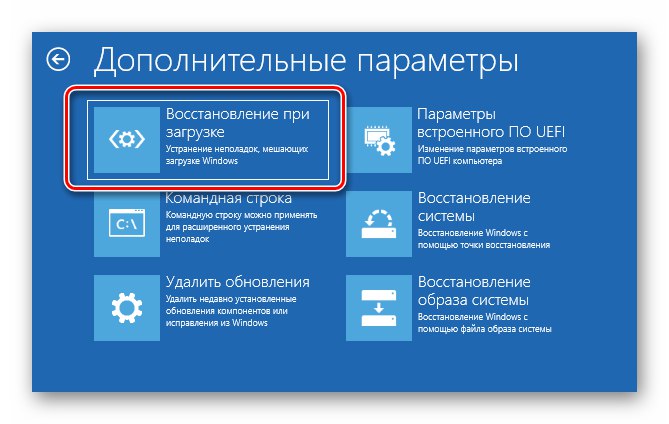
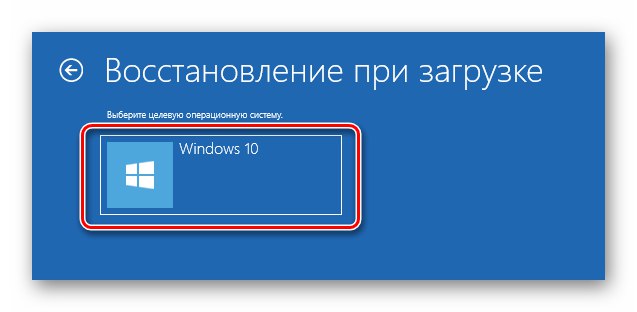
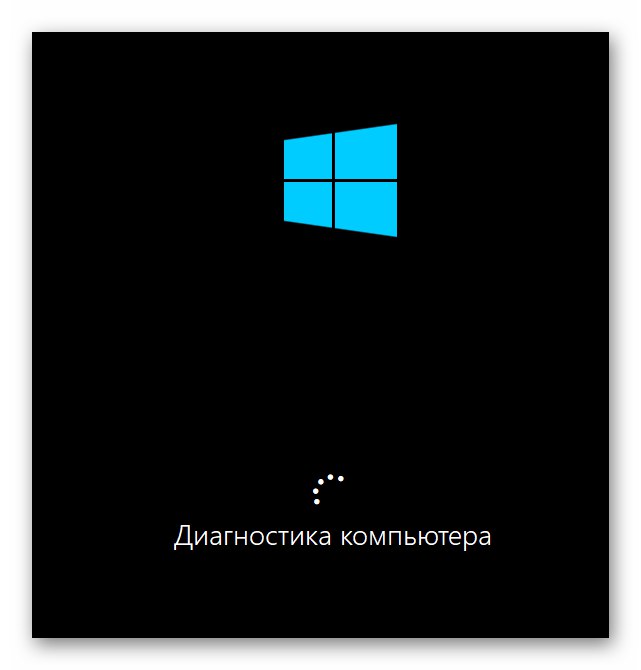
عيب هذه الطريقة هو أن الأداة المساعدة لا تجد المشاكل دائمًا. إذا فشل في اكتشاف الأخطاء ، تظهر الرسالة أدناه. في هذه الحالة ، نوصي بالضغط على الزر "خيارات إضافية" وانتقل مباشرة إلى العنصر التالي.
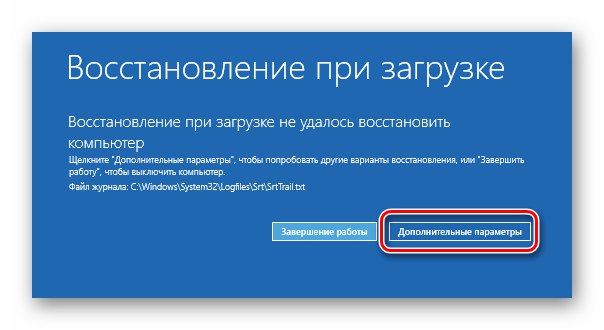
الطريقة 2: الكتابة فوق قطاع تمهيد النظام
ستتيح لك هذه الطريقة إعادة كتابة رمز البرنامج والتأكد من التشغيل الصحيح لمحمل الإقلاع. "Bootmgr".
- كرر الخطوات الأربع الأولى من الطريقة السابقة. مهمتك هي الضغط على الزر "استكشاف الأخطاء وإصلاحها".
- في النافذة التالية ، من المعلمات المقترحة ، حدد "سطر الأوامر".
- في النافذة التي تفتح ، أدخل الأمر أدناه. لاحظ كل المسافات ولا تخلط بين الحروف.
بوتسكت / NT60 sys - إذا فعلت كل شيء بشكل صحيح ، فسيظهر إشعار بأنه تم تحديث رمز التمهيد بنجاح في جميع وحدات التخزين الموجودة.
- بعد ذلك ، في نفس النافذة ، أدخل الأمر
bootrec / fixboot... مع درجة عالية من الاحتمال ، سيكون الوصول إلى هذا الجهاز مفتوحًا. - إذا نجحت ، فقط أغلق الأداة المساعدة "سطر الأوامر" واضغط على الزر "تقدم" في القائمة التي تظهر.

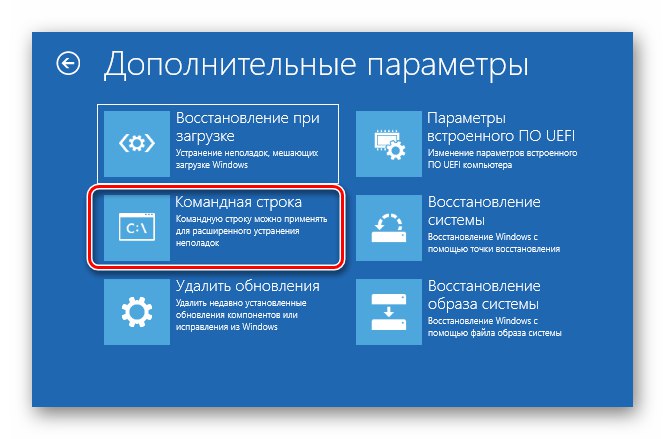
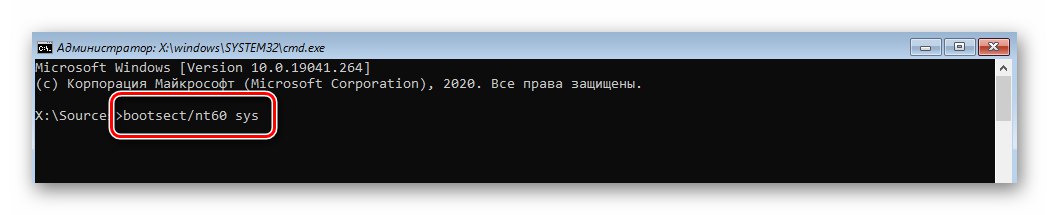
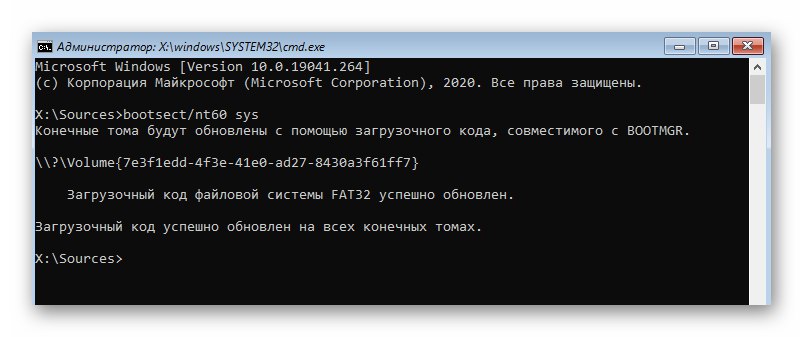
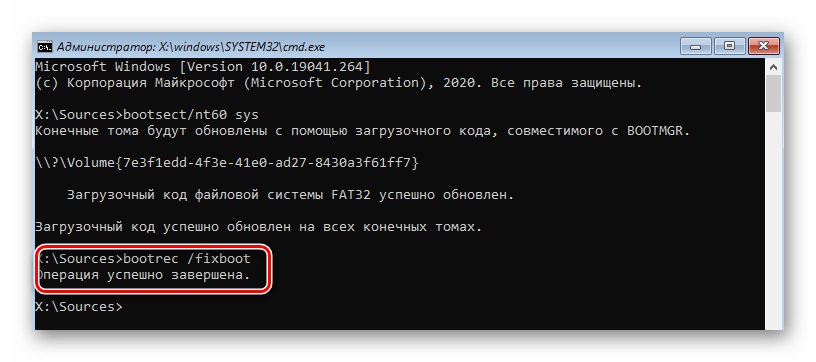
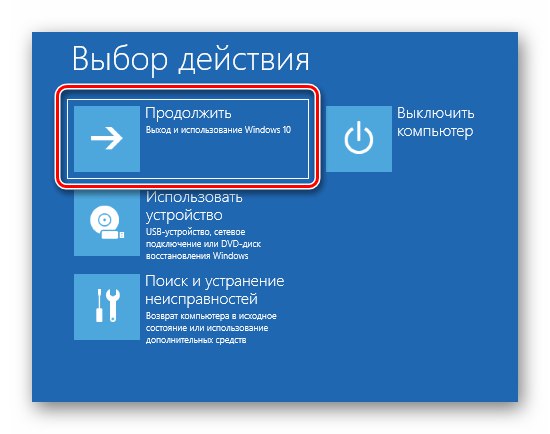
الطريقة الثالثة: استرداد سجلات التمهيد
طريقة فعالة بنفس القدر لاستعادة الوصول إلى الأمر "Fixboot" هو تحديث المستودعات بمعلمات التمهيد وسجل التمهيد الرئيسي. يتم تنفيذ هذه الطريقة على النحو التالي:
- على غرار الطريقة السابقة ، افتح سطر الأوامر من القائمة "استكشاف الأخطاء وإصلاحها" عن طريق التمهيد من وسائط التثبيت.
- في النافذة التي تفتح ، أدخل الأمر
bootrec / إعادة بناء bcdو اضغط "أدخل"... سيبدأ هذا البحث عن جميع الأنظمة المثبتة على محركات الأقراص المتصلة. إذا لم تكتشف الأداة في البداية أي نظام تشغيل ، فستعرض عليك إضافة النظام الحالي إلى القائمة. افعلها. - بعد ذلك ، في نفس النافذة ، أدخل الأمر
bootrec / fixmbrواضغط مرة أخرى "أدخل"... سيؤدي هذا الإجراء إلى الكتابة فوق سجل MBR الرئيسي لقرص النظام. - بعد ذلك ، حاول مرة أخرى لتنفيذ الأمر
bootrec / fixboot... من المحتمل استعادة الوصول إلى الأداة المساعدة وسيبدأ نظام التشغيل لديك بشكل صحيح عند إعادة التشغيل التالية.
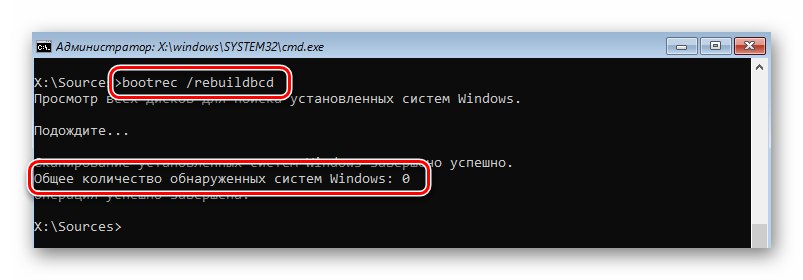
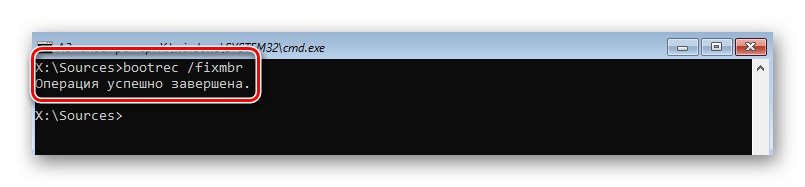
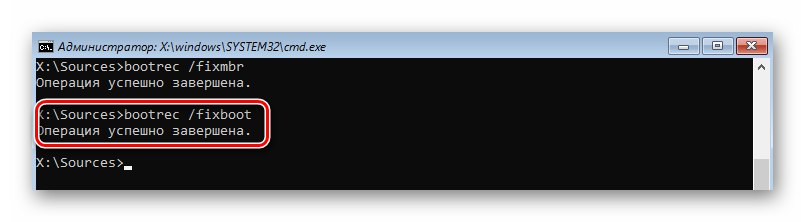
الطريقة الرابعة: تهيئة قسم التمهيد
بشكل افتراضي ، يتم تخصيص قسم منفصل على القرص الصلب لمحمل إقلاع نظام التشغيل Windows 10. في حالة حدوث مشكلات خطيرة ، يمكنك محاولة إزالته بالكامل وإعادة تثبيته.
- تشغيل من خلال محرك التمهيد سطر الأوامر تمامًا كما فعلنا في الطريقتين السابقتين. في النافذة التي تظهر ، قم بتشغيل الأمر
القرص... سيؤدي هذا الإجراء إلى تشغيل مدير القرص. - بعد ذلك ، في نفس النافذة ، قم بمعالجة الأمر
قرص القائمة... نتيجة لذلك ، ستظهر قائمة بجميع محركات الأقراص المتصلة بالكمبيوتر. يجب أن تتذكر رقم القرص المثبت عليه النظام. - ثم تحتاج إلى تحديد هذا القرص نفسه. يتم ذلك باستخدام الأمر
قرص sel Xأين بدلا من "X" تحتاج إلى تحديد عدد الأقراص الصلبة / SSD التي تم البحث عنها. في حالتنا هو «0». - أنت الآن بحاجة إلى فتح قائمة بجميع أقسام القرص الصلب المحدد. للقيام بذلك ، استخدم الأمر
قائمة المجلد... تذكر رقم وحدة التخزين التي تم تخزين أداة تحميل التشغيل عليها. كقاعدة عامة ، يستخدم هذا المجلد نظام الملفات FAT32 ، وهو مخفي ولا يزيد وزنه عن 500 ميجابايت. - حدد الحجم المطلوب باستخدام الأمر
حدد المجلد X... هنا مرة أخرى بدلاً من "X" تحتاج إلى استبدال القيمة الخاصة بك. لدينا المساواة «3». - الخطوة التالية هي تخصيص حرف فريد للقسم المحدد. يتم ذلك مع الأمر
تعيين حرف = X... مرة أخرى ، بدلاً من "X" استبدل رسالتك. يمكن أن يكون أي شيء. الشيء الرئيسي هو أن الحرف المحدد لا يستخدم في تعليم الأقسام الأخرى على القرص. بعد تنفيذ الأمر ، يمكنك التشغيل مرة أخرىقائمة المجلدللتحقق من التغييرات التي تم إجراؤها. قمنا بتعيين الرسالة إلى القسم "W". - الآن يمكنك الخروج من الخاطف "DiskPart"... لهذا في سطر الأوامر أدخل
خروجو اضغط "أدخل". - لنبدأ في تنسيق قسم أداة تحميل التشغيل. للقيام بذلك ، قم بتشغيل الأمر التالي:
تنسيق W: / FS: FAT32في حين أن "W" لا تنس أن تضع رسالتك التي قمت بتعيينها مسبقًا إلى المجلد. أثناء عملية التنسيق ، ستحتاج إلى تأكيد نواياك عن طريق إدخال حرف "نعم" وضغط "أدخل"... بالإضافة إلى ذلك ، سيُطلب منك تسمية وحدة التخزين. هذا اختياري ، لذا يمكنك تخطي هذه الخطوة بالضغط مرة أخرى "أدخل"... نتيجة لذلك يجب أن ترى الصورة التالية:
- الآن كل ما تبقى هو كتابة أداة تحميل التشغيل إلى وحدة التخزين المنسقة مرة أخرى. بدونها ، لن يبدأ النظام ببساطة. للقيام بذلك ، قم بتشغيل الأمر التالي:
C: Windows / s W: / f UEFIاستبدل مرة أخرى بـ "W" رسالتك. إذا تم كل شيء بشكل صحيح ، فسترى رسالة حول الإنشاء الناجح للملفات.
- أخيرًا ، حاول تشغيل الأمر
bootrec / fixboot... على الأرجح ، ستتم استعادة الوصول إليه.