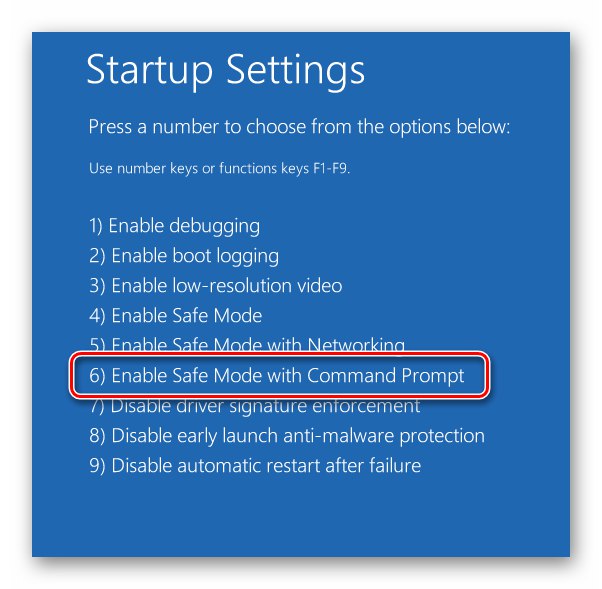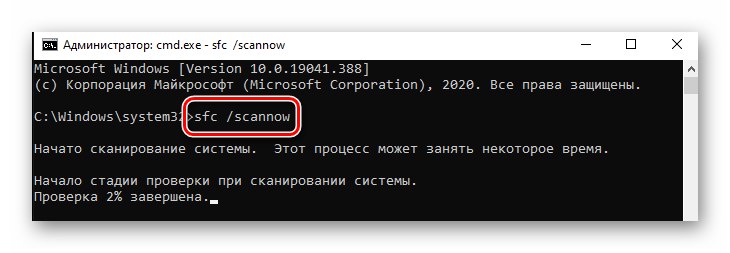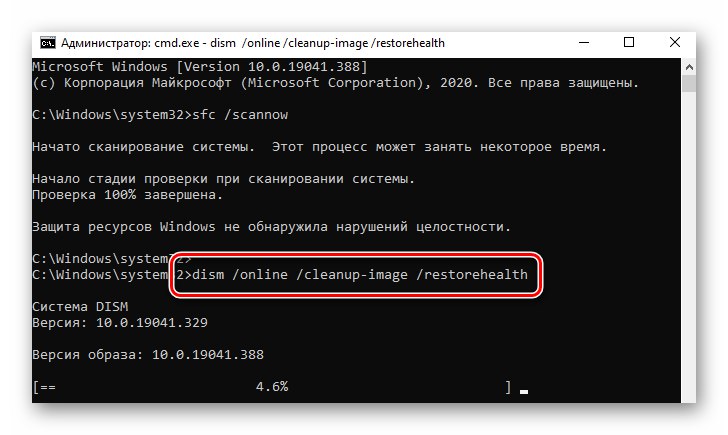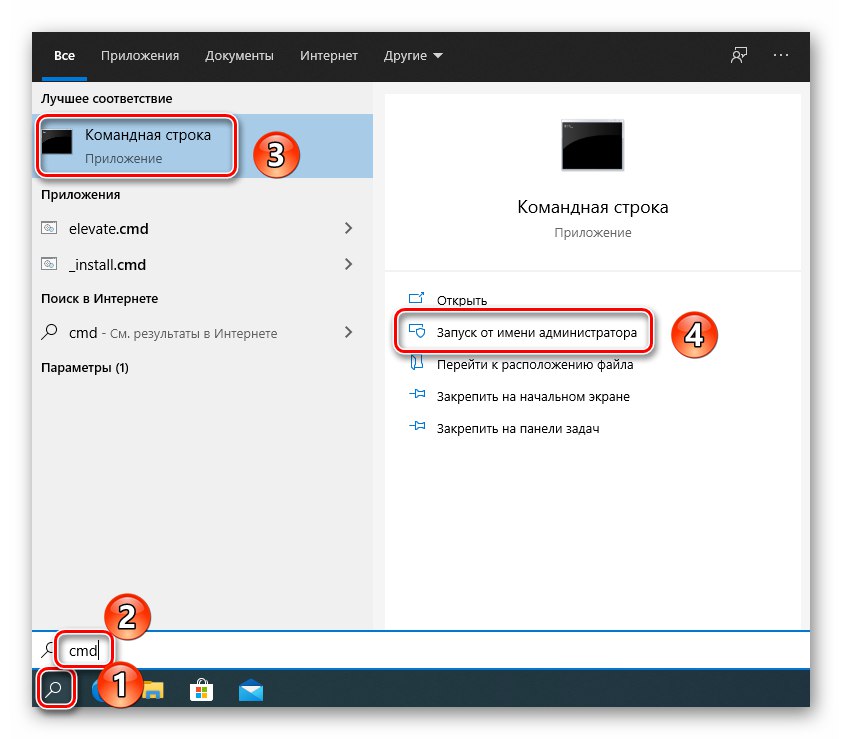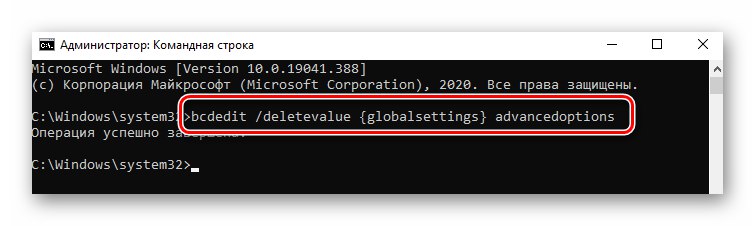ملحوظة! تستخدم كل طريقة في هذه المقالة وسائط قابلة للتمهيد مع نظام تشغيل Windows 10. تتوفر معلومات كاملة حول كيفية إنشاء واحدة على الرابط أدناه.
المزيد من التفاصيل: قم بإنشاء محرك أقراص UEFI USB قابل للتمهيد باستخدام نظام التشغيل Windows 10
الطريقة الأولى: تعطيل أداة الاسترداد
عند حدوث عطل في النظام ، في المرة التالية التي تقوم فيها بإعادة تشغيل جهاز الكمبيوتر ، في معظم الحالات ، يتم تشغيل أداة الاسترداد المتكاملة. ومع ذلك ، في حالة حدوث خطأ بسبب الملف "SrtTrail.txt"، هذا هو الذي يسبب الموت الزرقاء (شاشة الموت الزرقاء). في مثل هذه الحالات ، يجب أن تحاول تعطيل البدء التلقائي لأداة الاسترداد.
- قم بتوصيل محرك أقراص بنظام التشغيل Windows 10 المسجل بجهاز الكمبيوتر / الكمبيوتر المحمول.
- أعد تشغيل نظام التشغيل وقم بالتمهيد من الوسائط المعدة عبر "قائمه التمهيد"... إذا كنت لا تعرف أي مفتاح يسمى "قائمه التمهيد"، راجع الدليل على الرابط أدناه.
المزيد من التفاصيل: دليل لتثبيت Windows 10 من محرك أقراص USB أو قرص
- بعد التمهيد من القرص المجهز أو محرك أقراص فلاش ، حدد اللغة المناسبة في القائمة الأولى. ثم استخدم الزر "بالإضافة إلى ذلك".
- ثم انقر بزر الماوس الأيسر على الخط "استعادة النظام".
- في القائمة التالية ، حدد "استكشاف الأخطاء وإصلاحها".
- ثم حدد الخيار "سطر الأوامر".
- في النافذة الإضافية التي تفتح ، اكتب الأمر التالي أو انسخه ، ثم انقر فوق "أدخل" لمعالجتها:
bcdedit / مجموعة {default} قابلة للاسترداد لاإذا تم كل شيء بشكل صحيح ، فسترى رسالة حول إتمام العملية بنجاح.
- بعد ذلك ، أغلق نافذة الأداة وانقر فوق الزر "تقدم" في القائمة التالية.
- هذه المرة سيتم تمهيد النظام بشكل طبيعي وبدون أخطاء. إذا كنت بحاجة إلى إعادة تمكين أداة الاسترداد ، فقم بتشغيل سطر الأوامر كمسؤول وقم بتشغيل الأمر التالي فيه:
bcdedit / set {default} ممكن الاسترداد نعماقرأ أيضا: تشغيل موجه الأوامر كمسؤول في نظام التشغيل Windows 10
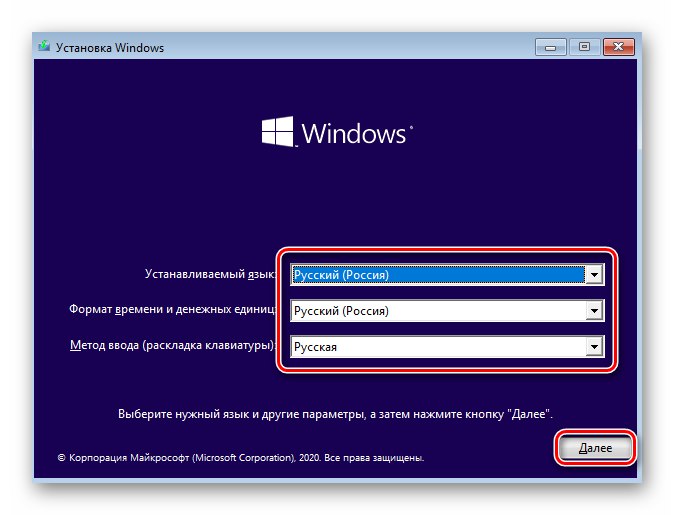
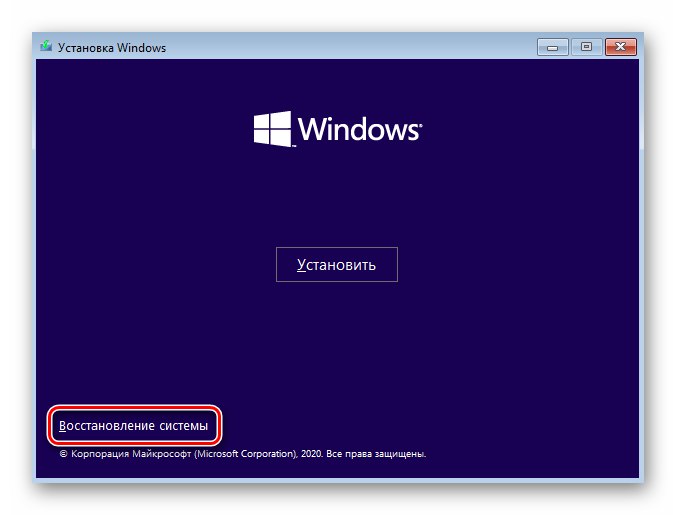
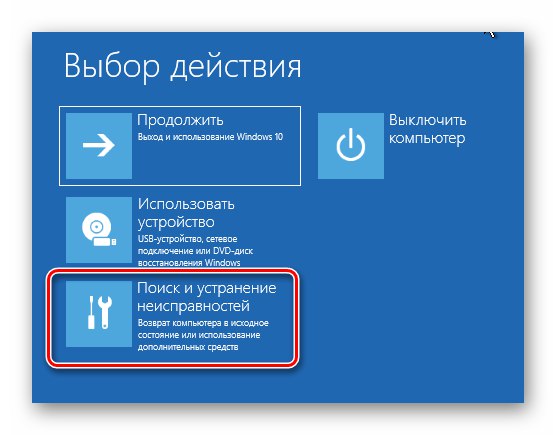
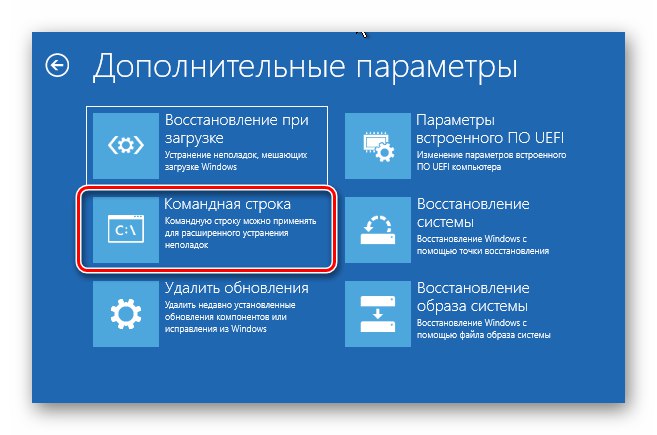
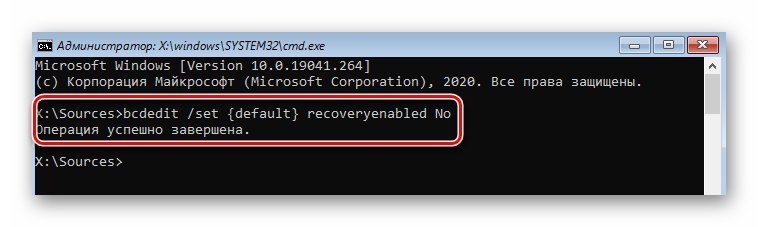
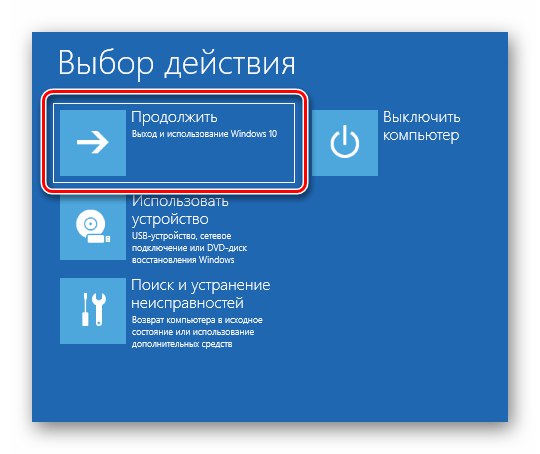
الطريقة الثانية: إصلاح أداة تحميل التشغيل
في بعض الأحيان يعطي النظام خطأ في الملف "Srttrail.txt" بسبب محمل تالف. في هذه الحالة ، حاول تحديث مخزن تكوين أداة تحميل التشغيل وتحديث سجل التمهيد وقطاع التمهيد.
- اتبع الخطوات الست الأولى من الطريقة السابقة. هدفك هو الجري سطر الأوامر.
- في نافذة الأداة التي تفتح ، أدخل عدة أوامر مدرجة أدناه واحدة تلو الأخرى. لا تنس الضغط "أدخل" بعد دخول كل واحد للمعالجة.
bootrec / إعادة بناء bcd
bootrec / fixmbr
bootrec / fixboot - إذا أثناء معالجة الأمر
bootrec / fixbootسترى رسالة رفض الوصول ، قم بتشغيل الأمربوتسكت / NT60 sysثم العودة إلى الأمرbootrec / fixboot.اقرأ أيضا: إصلاح مشكلة الوصول إلى أمر Fixboot في نظام التشغيل Windows 10
- بعد ذلك قم بتشغيل الأمر
chkdsk ج: / f / r... سيساعدك هذا على فحص محرك الأقراص الثابتة ونظام الملفات بحثًا عن الأخطاء. إذا وجدت ، ستحاول الأداة المساعدة استبدال البيانات التالفة. تستغرق هذه العملية بعض الوقت ، لذا يرجى التحلي بالصبر. - عند الانتهاء ، أغلق النافذة. "سطر الأوامر" وتشغيل النظام بشكل طبيعي. مشكلة الملف "Srttrail.txt" يجب أن تختفي.
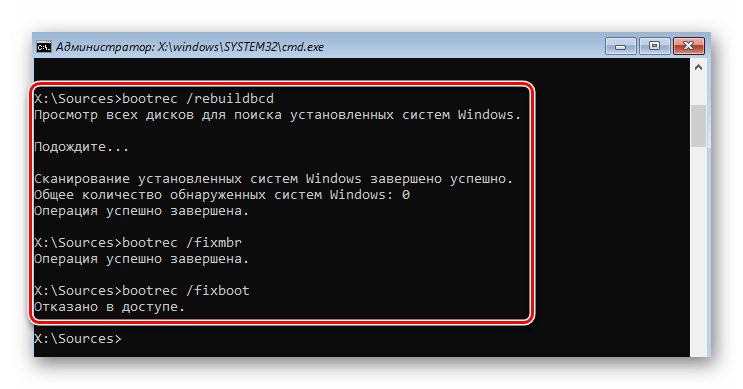
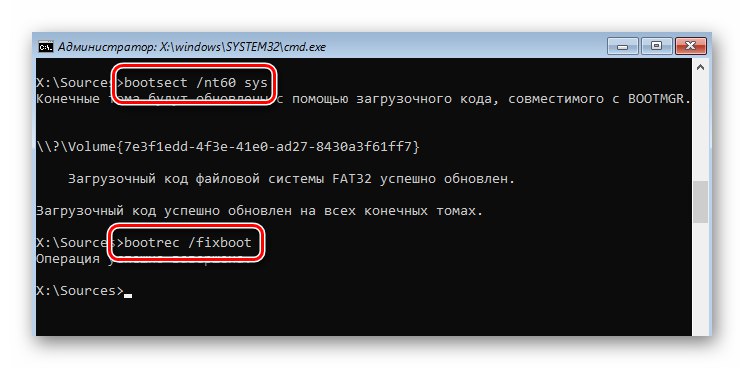
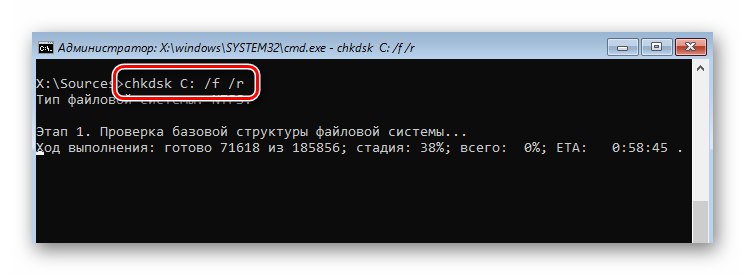
الطريقة الثالثة: استعادة مفاتيح التسجيل
بشكل افتراضي ، يقوم Windows 10 تلقائيًا بعمل نسخة احتياطية من إدخالات التسجيل كل بضعة أيام. منذ الخطأ مع الملف "Srttrail.txt" غالبًا ما يرتبط بمفاتيحه (تحديث نظام التشغيل ، وبرامج التشغيل ، وما إلى ذلك) ، حاول نسخ البيانات من النسخ الاحتياطية.
ملحوظة! إذا حدثت المشكلة على جهاز كمبيوتر مثبت عليه مؤخرًا نظام تشغيل Windows 10 ، فلن تساعد هذه الطريقة. في هذه الحالة ، لن يكون هناك نسخ احتياطية.
يبدو استرداد السجل كما يلي:
- قم بتشغيل الخاطف "سطر الأوامر" باستخدام bootstrap كما هو موضح في الطريقة الأولى.
- في النافذة التي تفتح ، اكتب الأمر التالي:
xcopy ج: windowssystem32configRegBack ج: windowssystem32configإذا نجحت ، سترى رسالة تشير إلى عدد الملفات المنسوخة.
- أغلق الأداة الإضافية وأعد تشغيل الكمبيوتر / الكمبيوتر المحمول. بعد ذلك ، يجب أن تختفي المشكلة.
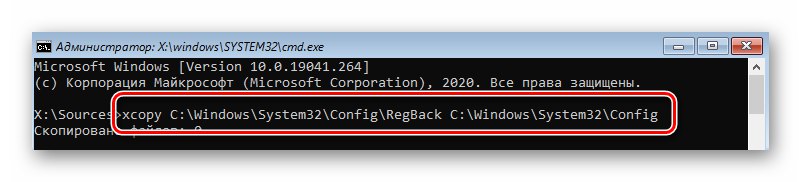
الطريقة الرابعة: تعطيل ELAM
ELAM (Early Launch Anti-Malware) هو نوع من الحماية ضد الفيروسات يتم إطلاقه حتى في مرحلة تمهيد نظام التشغيل. بشكل دوري ، قد تعتبر ملفات برنامج التشغيل خطرة ، مما يؤدي إلى الخطأ "Srttrail.txt"... في مثل هذه المواقف ، حاول تعطيل ELAM.
- أعد تشغيل النظام الخاص بك. اضغط أثناء بدء التشغيل "F8"... يجب أن تظهر هذه الإجراءات قائمة بخيارات تمهيد مختلفة. إذا لم تتمكن من القيام بذلك لسبب ما ، فقم بالتمهيد من محرك التثبيت واتصل سطر الأوامر... في ذلك ، اكتب الأمر التالي ومعالجته:
bcdedit / تعيين {globalsettings} Advancedoptions true - ثم أغلق الأداة وأعد تشغيل الجهاز مرة أخرى. الآن سيتم استدعاء القائمة المطلوبة تلقائيًا في كل مرة يبدأ فيها نظام التشغيل. بعد ظهور قائمة بخيارات مختلفة لتحميل النظام ، اضغط على المفتاح «8».
- نتيجة لذلك ، سيتم تشغيل النظام بدون مشاركة حماية ELAM. من المحتمل أن يتم حل المشكلة.
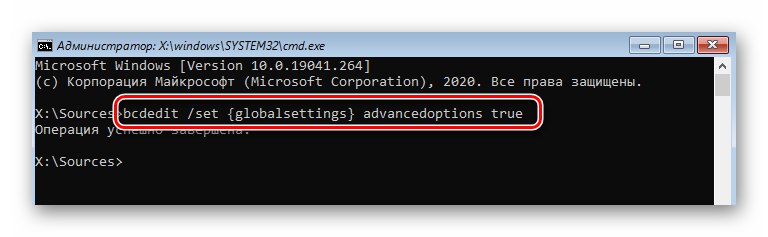
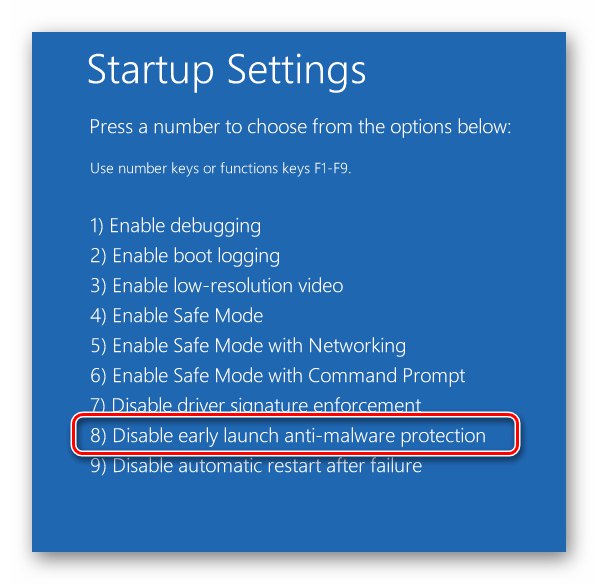
الطريقة الخامسة: فحص ملفات النظام ومكوناته
يحتوي أحدث إصدار من نظام التشغيل على أدوات مساعدة تقوم بفحص مكونات وملفات النظام وتصحيح الأخطاء تلقائيًا إذا وجدت. لتطبيق الطريقة ، عليك القيام بما يلي:
- بادئ ذي بدء ، ابدأ النظام في "الوضع الآمن"... منذ الخطأ مع الملف "Srttrail.txt" لا يسمح لك بالدخول إلى نظام التشغيل بالطريقة المعتادة ، يجب عليك التمهيد من محرك التثبيت ، والتشغيل سطر الأوامر وقم بمعالجة الأمر المحدد في الطريقة السابقة ، ثم أعد تشغيل النظام.
- في نافذة تحديد وضع التمهيد ، اضغط على المفتاح «6»... يتم أيضًا إجراء فحص النظام بتنسيق سطر الأوامرومع ذلك يجب تشغيله مباشرة من نظام التشغيل وليس من وسائط التثبيت.
- في النافذة الإضافية التي تفتح ، استخدم الأمر
sfc / scannow... يستغرق وقتا طويلا للمعالجة. من المهم عدم إغلاق الأداة المساعدة حتى يكتمل الفحص. - عند اكتمال العملية ، قم بمعالجة أمر آخر:
DISM / عبر الإنترنت / تنظيف الصورة / RestoreHealth - يستغرق الأمر وقتًا أطول من الإجراء السابق. لا تغلق عند الانتهاء سطر الأوامروإلا ، يمكنك فقط إعادة تشغيل النظام فعليًا. بدلاً من ذلك ، قم بتشغيل الأمر
الاغلاق –r. - أثناء إعادة التشغيل ، ستظهر نافذة بها خيارات التشغيل مرة أخرى. في ذلك ، فقط انقر "أدخل"... بمجرد تسجيل الدخول ، اتصل سطر الأوامر كمسؤول. للقيام بذلك ، ما عليك سوى النقر فوق رمز البحث ، وإدخال الاستعلام الخاص بك
كمدوحدد من النتائج التي تظهر الخيار الموضح في لقطة الشاشة مع الرقمين 3 و 4. - في النافذة التي تفتح ، قم بتشغيل الأمر
bcdedit / deletevalue {globalsettings} Advancedoptions. - لن تظهر النافذة التي تحتوي على خيار التمهيد بعد كل مرة يتم فيها بدء تشغيل نظام التشغيل. يجب أن يختفي الخطأ المتعلق بالملف أيضًا. "Srttrail.txt".