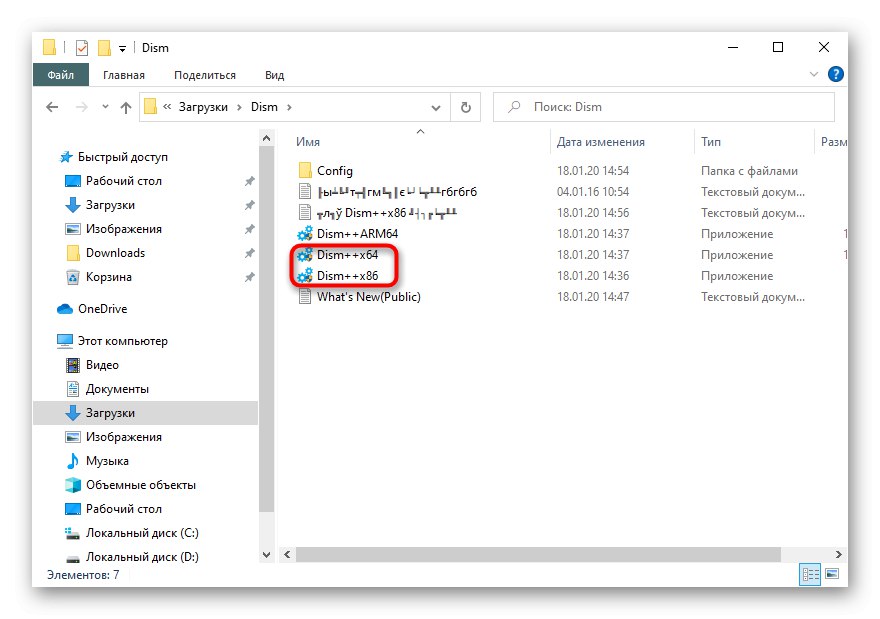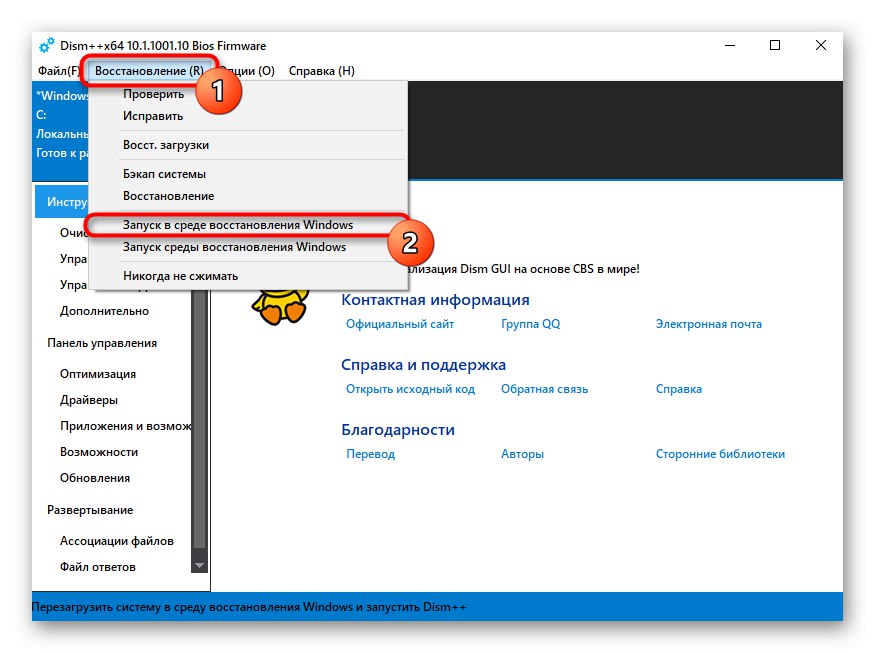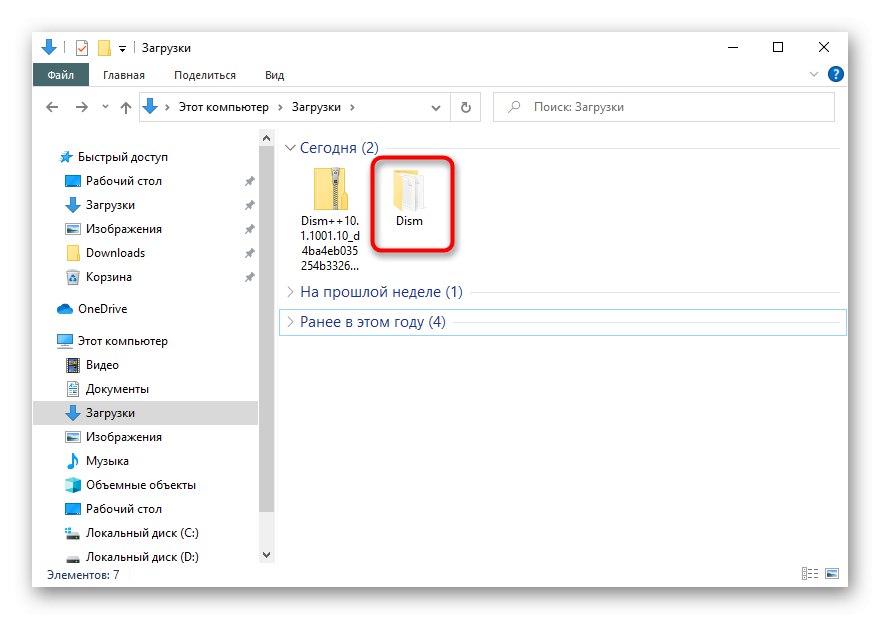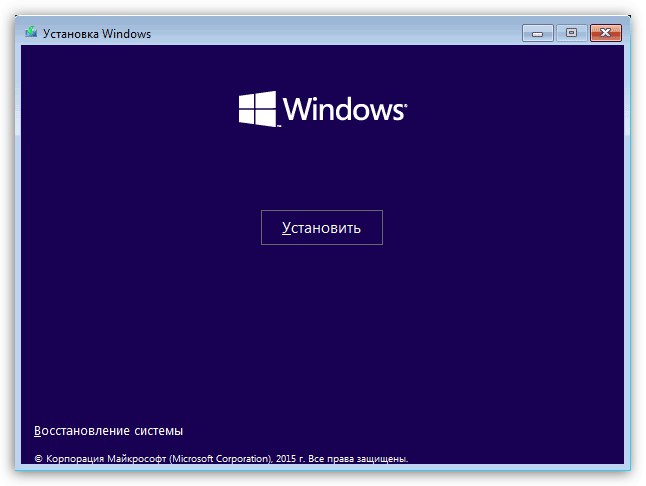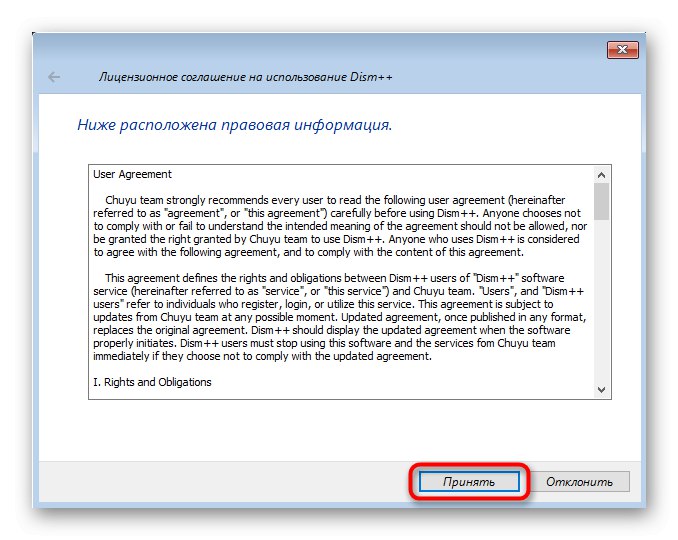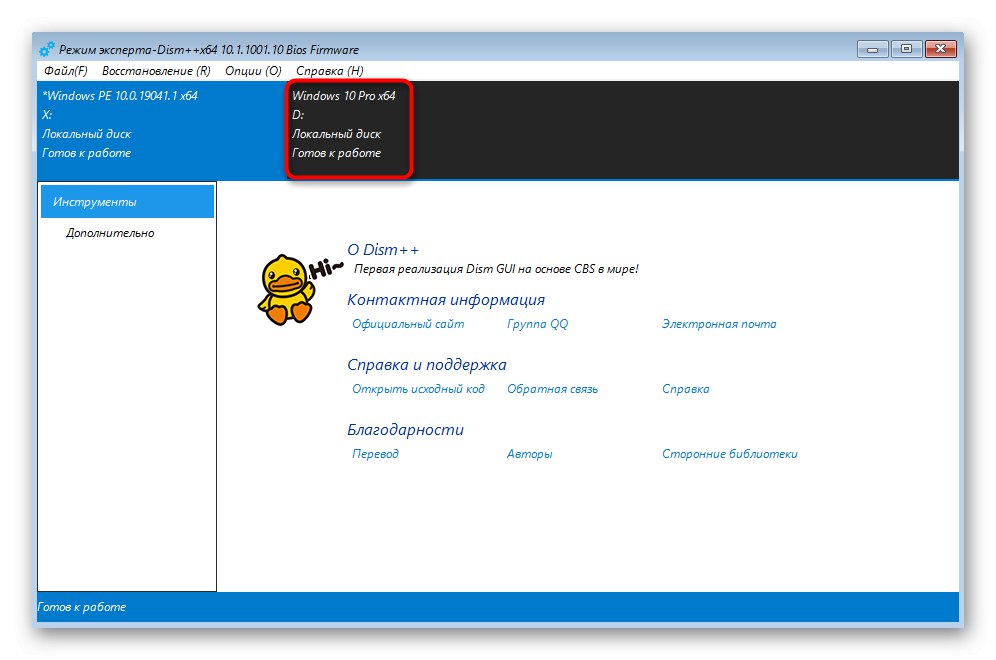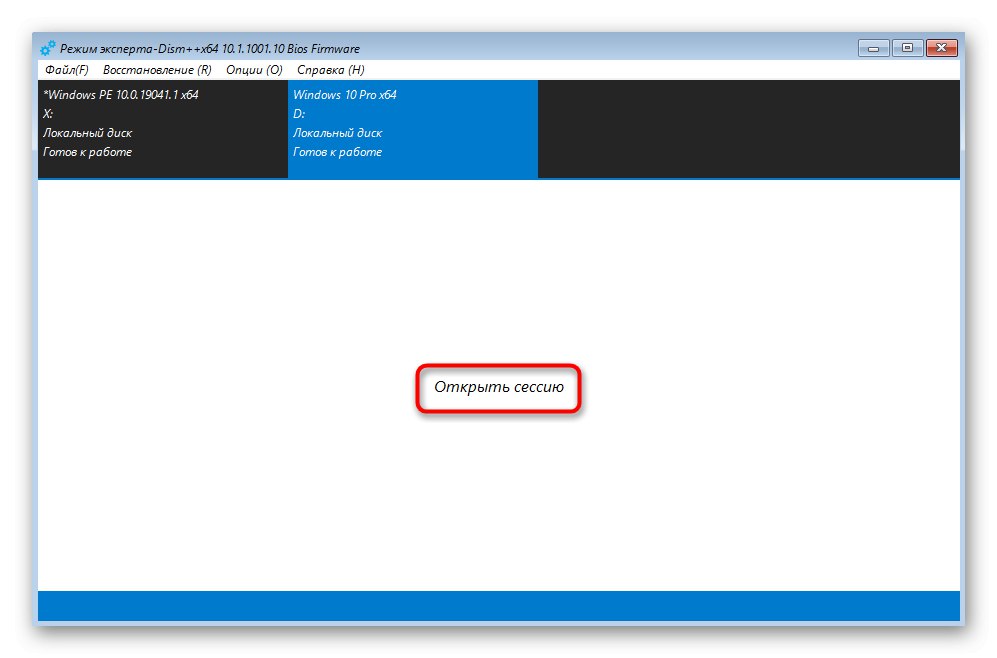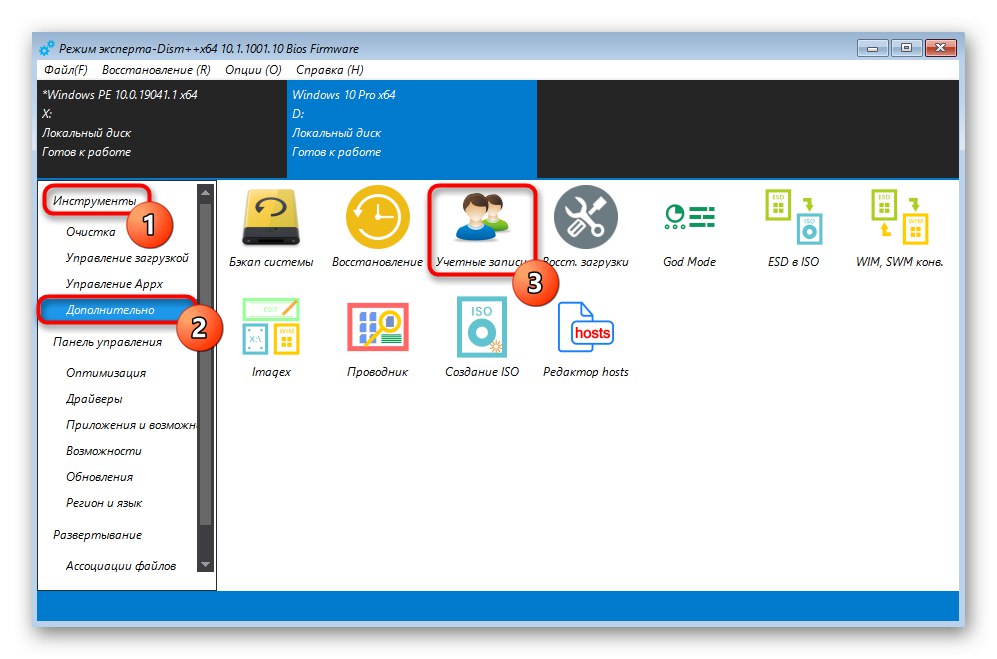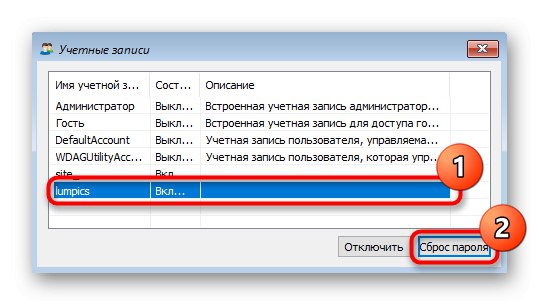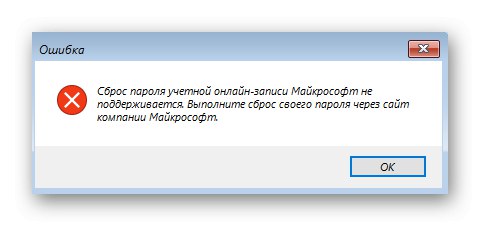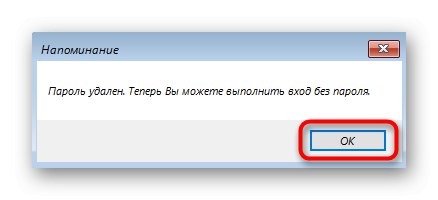لا يمكنك عرض كلمة مرور حساب Windows المنسية ، ولكن يمكنك إعادة تعيينها وابتكار كلمة مرور جديدة. هذا ما سيتم مناقشته في المقال.
الطريقة الأولى: قم بتسجيل الدخول إلى حساب Microsoft الخاص بك
قام معظم مستخدمي Windows 10 بالفعل بإنشاء حساب مع Microsoft لأغراض محددة: المزامنة عند استخدام المنتجات ذات العلامات التجارية ، ونقل ترخيص نظام التشغيل الرقمي إلى أجهزة أخرى ، فقط عند إعداد Windows لأول مرة بعد ، على سبيل المثال ، شراء كمبيوتر محمول جديد. كلمة المرور الخاصة بالحساب هي نفسها التي تدخلها عند تسجيل الدخول بعد تشغيل الكمبيوتر ، مما يعني أنه يمكنك تغييرها بمحاولة تسجيل الدخول إلى حسابك من أي جهاز آخر.
على الفور ، نلاحظ أنه إذا كان لديك وصول إلى حساب على جهاز كمبيوتر (على سبيل المثال ، تقوم بتسجيل الدخول إليه باستخدام بصمة الإصبع أو رمز PIN) ، يتم أيضًا تنفيذ العملية بنجاح من خلال نظام التشغيل.
- عند تسجيل الدخول إلى الحساب ، افتح "بداية" وانقر على رمز الترس.
- في "المعلمات" انت مهتم في القسم "حسابات".
- قم بالتبديل من خلال اللوحة اليسرى إلى "خيارات تسجيل الدخول" واختر "كلمه السر".
- انقر فوق الزر "يتغيرون".
- ستفتح نافذة ستحتاج فيها إلى إدخال كلمات المرور الحالية والجديدة. منذ الحالي الذي لا تتذكره ، انقر فوق الارتباط "لقد نسيت كلمة المرور".
- بعد ذلك ، سيقدم النظام خيار استرداد بناءً على الطريقة التي حددتها كنسخة احتياطية عند إنشاء حسابك. سيكون هذا إما رقم الهاتف الذي سيتم إرسال رمز التأكيد إليه ، أو بريد إلكتروني إضافي.
- بعد إدخال رمز التأكيد ، يبقى تعيين كلمة مرور جديدة وتسجيل الدخول إلى حسابك بها.
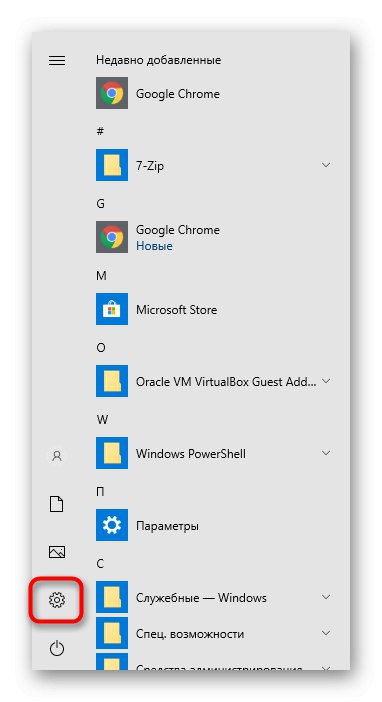
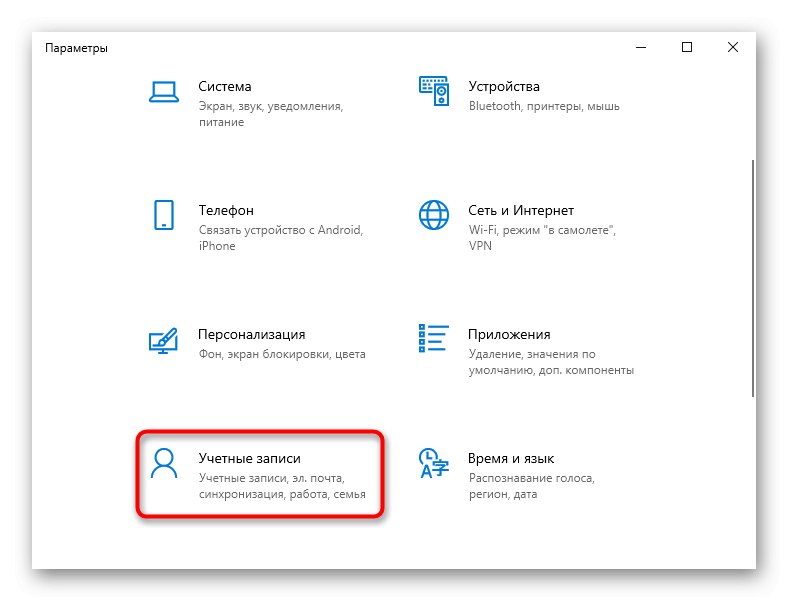
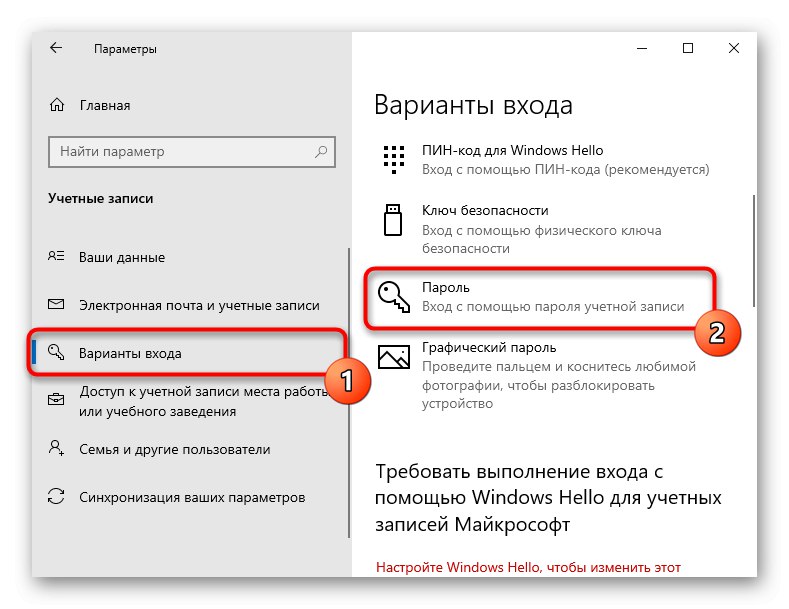
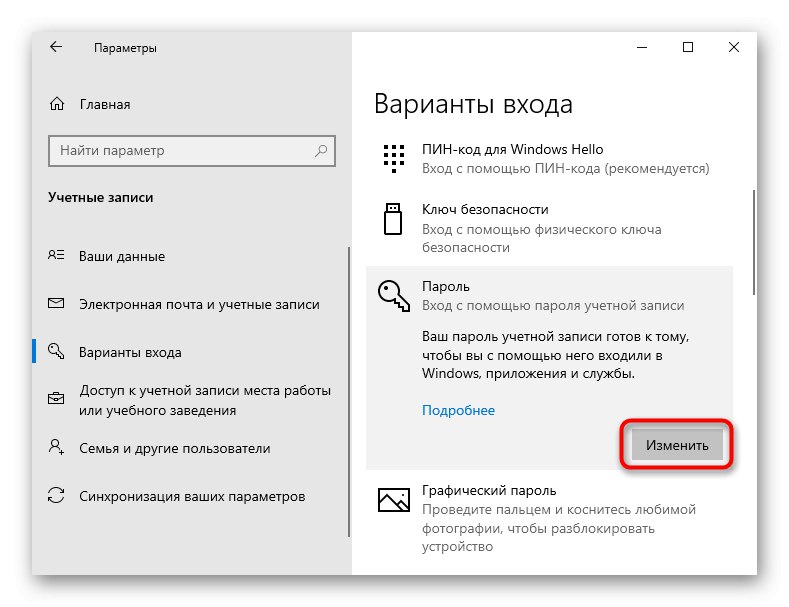

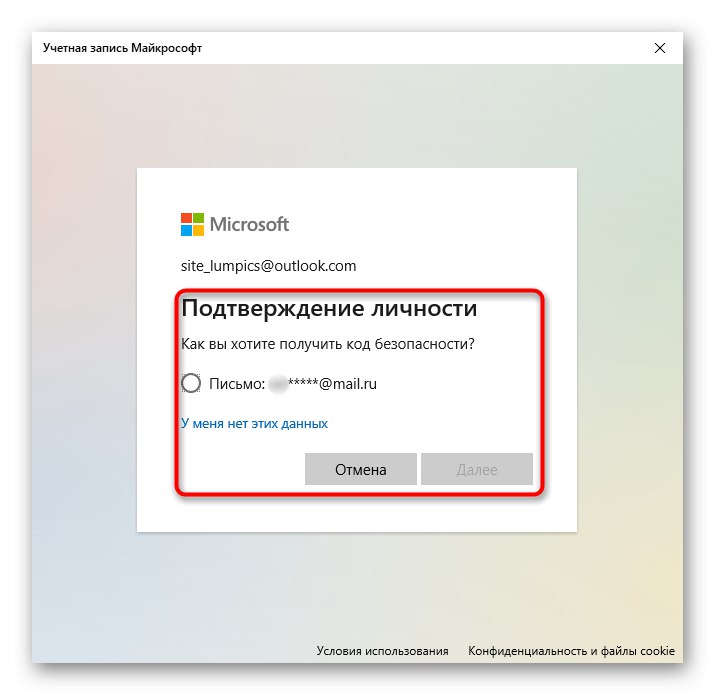
عندما لا يكون هناك تسجيل دخول إلى حسابك ، استخدم هاتفك الذكي أو الكمبيوتر المحمول أو الجهاز اللوحي لإعادة تعيين كلمة المرور الخاصة بك.
إذا قمت بالمزامنة في المستعرض الخاص بك وقمت بتسجيل الدخول مسبقًا إلى حساب Microsoft الخاص بك من خلاله ، فسيتم تخزين كلمة المرور في مستعرض الويب. انتقل إلى إصدار الهاتف المحمول من المتصفح الذي تستخدمه على جهاز الكمبيوتر الخاص بك ، وقم بتسجيل الدخول إلى حسابك (Google و Mozilla و Opera و Yandex) وشاهد قائمة كلمات المرور المحفوظة. يمكنك القيام بذلك على جهاز كمبيوتر آخر ، بعد الحصول على إذن مسبق أيضًا ، وفقًا للإرشادات أدناه.
المزيد من التفاصيل: اعرض كلمات المرور المحفوظة على جهاز الكمبيوتر الخاص بك في المتصفحات الشائعة
- اذهب بواسطة هذا الارتباط لإعادة تعيين كلمة المرور الخاصة بك.
- أدخل المعلومات التي تتذكرها وانقر "بالإضافة إلى ذلك".
- تعتمد عملية الاسترداد على المعلومات الإضافية التي قدمتها عن نفسك: الهاتف أو البريد الإلكتروني. إذا تم تحديد كلاهما ، فستقدم الخدمة إحدى طريقتين متاحتين للاسترداد.
- بعد التأكد من المكان الذي تريد تلقي الرمز فيه ، انتظر حتى ترسله Microsoft. إذا كان لديك بالفعل (يحدث ذلك عندما لا يأتي الرمز على الفور ويكون المستخدم قد أغلق علامة التبويب بالفعل مع الاسترداد) ، فانقر فوق الارتباط المقابل.
- أدخل رمز التحقق وأنشئ كلمة مرور جديدة. بعد ذلك ، قم بتشغيل جهاز الكمبيوتر الخاص بك وحاول تسجيل الدخول عن طريق إدخال مفتاح الأمان الذي أنشأته للتو
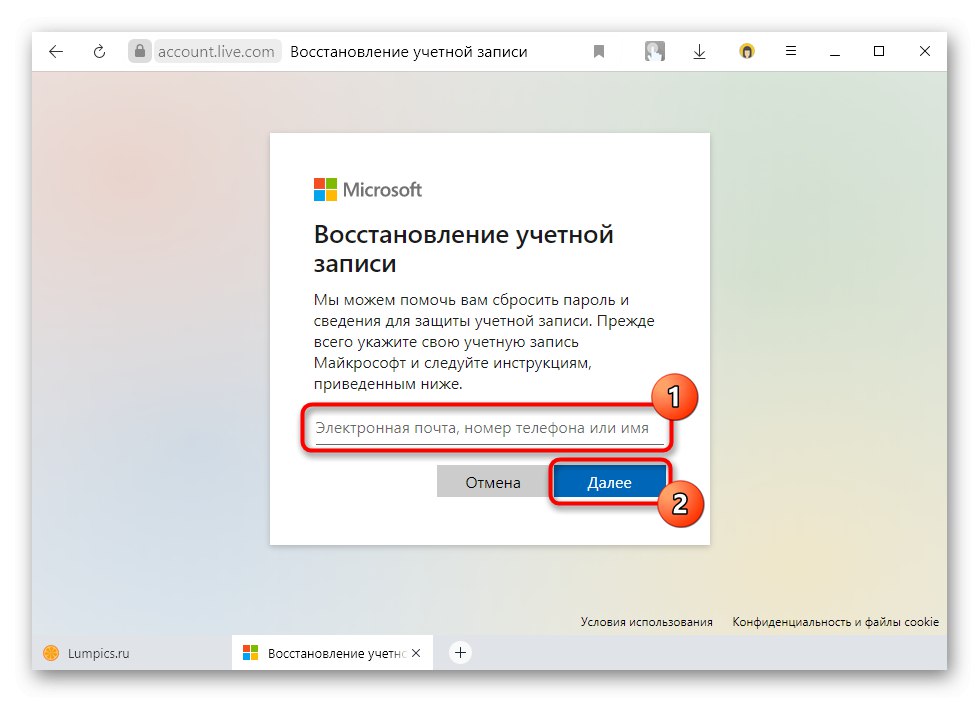
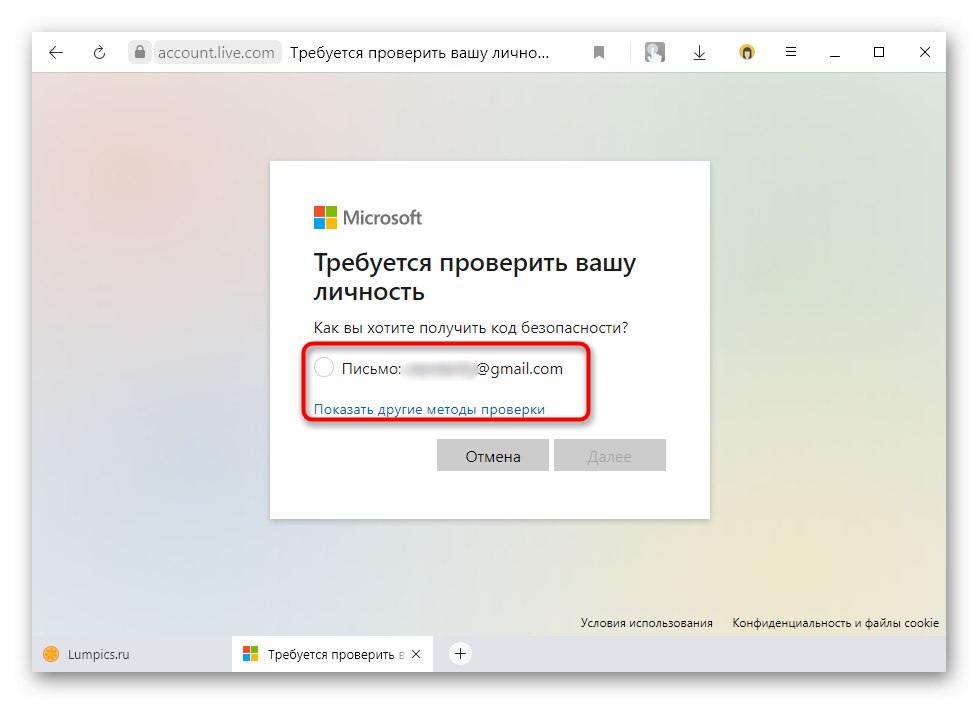

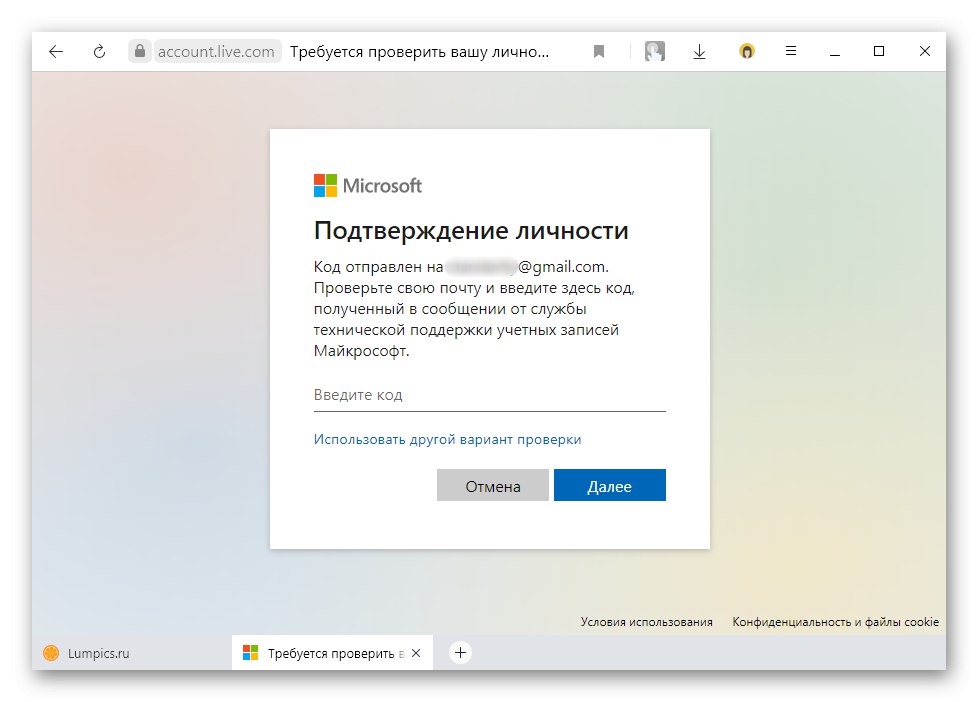
هذه الطريقة هي الوحيدة المتاحة لإعادة تعيين كلمة المرور من الحساب الذي يرتبط به حساب Microsoft! جميع الطرق الأخرى الموضحة أدناه ذات صلة بالحسابات المحلية فقط. إذا لم تتمكن من استعادة كلمة المرور الخاصة بك ، فاتصل بالدعم الفني لـ Microsoft. أعد تثبيت Windows 10 سيحل مشكلة تسجيل الدخول ، ولكن في حالة عدم وجود المفتاح ، لن تتمكن من إعادة تنشيطه ، كما كان من الممكن القيام بذلك إذا كان لديك تفاصيل تسجيل الدخول الخاصة بحسابك الحقيقي.
الطريقة الثانية: إعادة التعيين عبر "سطر الأوامر"
في حالة عدم وجود حساب Microsoft ، من الممكن إعادة تعيين كلمة المرور عن طريق إعادة تعيينها عبر سطر الأوامر... ومع ذلك ، في هذه الحالة ، يجب أن يكون هناك حساب آخر على الكمبيوتر يمكنك الوصول إليه ، وإلا فستحتاج إلى محرك أقراص محمول قابل للتمهيد يمكنك من خلاله الوصول إلى وحدة التحكم. يتم إنشاء محرك الأقراص هذا حصريًا على كمبيوتر يعمل: استخدم أصدقائك لهذا الكمبيوتر أو اطلب منهم محرك أقراص USB محمول مع "عشرة".
المزيد من التفاصيل:
دليل لإنشاء محرك أقراص فلاش USB قابل للتمهيد باستخدام Windows 10
تكوين BIOS للتمهيد من محرك أقراص فلاش USB
لمزيد من التفاصيل حول إعادة تعيين مفتاح الأمان في نظام التشغيل Windows 10 ، راجع المقالة الموجودة على الرابط أدناه.
المزيد من التفاصيل: إعادة تعيين كلمة المرور باستخدام سطر الأوامر في نظام التشغيل Windows 10
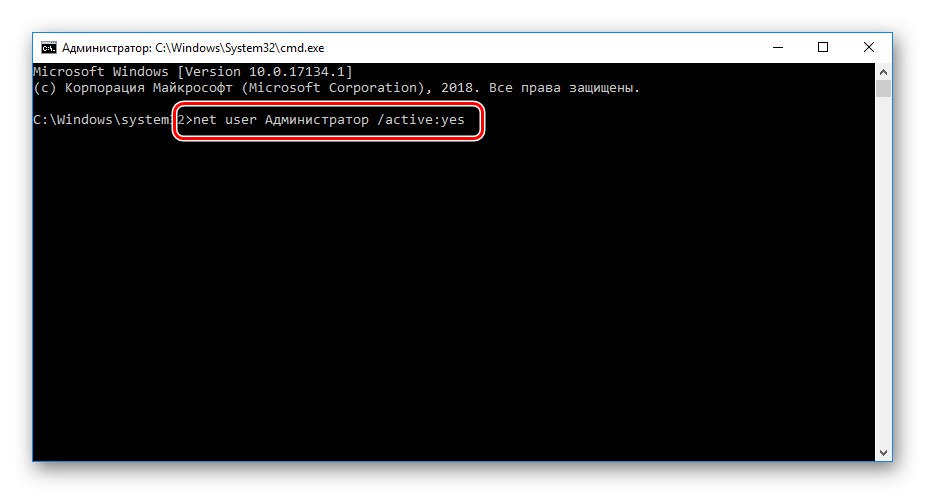
الطريقة الثالثة: البرامج الخاصة
يمكن لمالك الحساب المحلي أيضًا اللجوء إلى استخدام برامج خاصة إذا لم يرغب في المحاولة سطر الأوامر أو بالتالي لا يمكن إتمام المهمة. في مثالنا ، سنستخدم برنامجًا يسمى DISM ++ ، والذي ، بالإضافة إلى العديد من الوظائف المفيدة ، يعرف أيضًا كيفية إعادة تعيين مفتاح الأمان. لهذه الطريقة ، مرة أخرى ، ستحتاج إلى حساب إضافي على جهاز كمبيوتر أو محرك أقراص فلاش USB قابل للتمهيد ، والذي تحتاج أيضًا إلى فك ضغط البرنامج الذي تم تنزيله من الموقع الرسمي.
قم بتنزيل DISM ++ من الموقع الرسمي
- اضغط على الرابط وقم بتنزيل البرنامج من الموقع المفتوح.
- إذا كان لديك حق الوصول إلى حساب كمبيوتر آخر ، فلن تحتاج إلى إنشاء محرك أقراص USB محمول - ما عليك سوى الحصول على التطبيق من الأرشيف وتشغيل الإصدار الذي يتوافق مع بنية Windows: x64 أو x86.
- بعد قبول شروط اتفاقية الترخيص ، انتقل إلى "التعافي" > تشغيل في بيئة استرداد Windows... انتظر حتى انتهاء التحضير للعملية ، أجب بنعم على سؤال البرنامج. بعد إعادة التشغيل ، سيتم نقلك مباشرة إلى نافذة البرنامج - انظر الخطوة 9 من هذه التعليمات ، حيث سننظر أدناه أيضًا في الإجراء الخاص بإنشاء USB-Flash قابل للتمهيد.
- ولكن إذا كنت تستخدم جهاز كمبيوتر آخر وأنشأت محرك أقراص USB محمولاً قابلاً للتمهيد من خلاله ، فقم بفك ضغط المجلد الذي تم تنزيله ولتيسير الأمر في المستقبل ، ما عليك سوى إعادة تسميته إلى "الرفض".
- انسخه بالكامل إلى محرك أقراص فلاش USB حيث يتم تسجيل صورة النظام. فقط افتح محرك أقراص فلاش من خلال "موصل" وانقل المجلد هناك "الرفض"، حتى جذورها. ستجد روابط لمصادر حول كيفية إنشاء محرك أقراص فلاش USB قابل للتشغيل بنظام التشغيل Windows 10 والتمهيد منه الطريقة الثانية في هذه المقالة.
- الآن قم بالتمهيد من محرك أقراص USB وفي النافذة بدلاً من ذلك "تثبيت" اضغط على المفاتيح التحول + F10 (أو Shift + Fn + F10إذا كان جهاز كمبيوتر محمول).
- في سطر الأوامر كتابة
ج: ديسمديسم ++ x64.exeإذا كان النظام هو 64 بت وج: ديسمديسم ++ x86.exeإذا كان 32 بت واضغط أدخل... يرجى ملاحظة أن حرف محرك الأقراص المحمول الذي قمت بالتمهيد به قد لا يكون كذلك جوالآخر. يتم تحديد الحرف من خلال الإدخال المتسلسل للأوامر إلى وحدة التحكم:القرص- إطلاق تطبيق للعمل مع محركات الأقراص ؛
حجم القائمة- عرض جميع الأقراص ومحركات أقراص فلاش المتاحة ، والتي يتم حسابها (والحرف المخصص لها في بيئة الاسترداد) بعدد الجيجابايت ؛
خروج- الخروج من diskpart. - بعد بدء DISM ++ بنجاح ، تظهر نافذة اتفاقية الترخيص ، والتي يجب عليك قبولها.
- قم بالتبديل إلى وضع التشغيل مع نظام التشغيل Windows 10 المثبت من خلال النقر فوق الكتلة به.
- انقر "جلسة مفتوحة".
- اختر باستمرار في "أدوات" > "بالإضافة إلى" > "حسابات".
- من قائمة الحسابات ، قم بتمييز الحساب الذي نسيت كلمة المرور الخاصة به واضغط "إعادة تعيين كلمة المرور".
- مرة أخرى ، نذكرك أنه إذا كانت كلمة المرور من حساب Microsoft الخاص بك تعمل كمفتاح أمان ، فلن تتمكن من إعادة تعيينها ، نظرًا لأنك تحتاج فقط إلى استخدام نموذج الاسترداد الذي تمت مناقشته في طريقة 1.
- الحساب المحلي مجاني لتسجيل الدخول دون أي مشاكل.
- كل ما تبقى هو إعادة التشغيل بدون محرك أقراص فلاش وتسجيل الدخول إلى ملف التعريف الخاص بك. هناك يمكنك بالفعل تثبيت حماية جديدة ، إذا لزم الأمر.
اقرأ أيضا: تعيين كلمة مرور على جهاز كمبيوتر محمول أو كمبيوتر شخصي عند تشغيل Windows 10