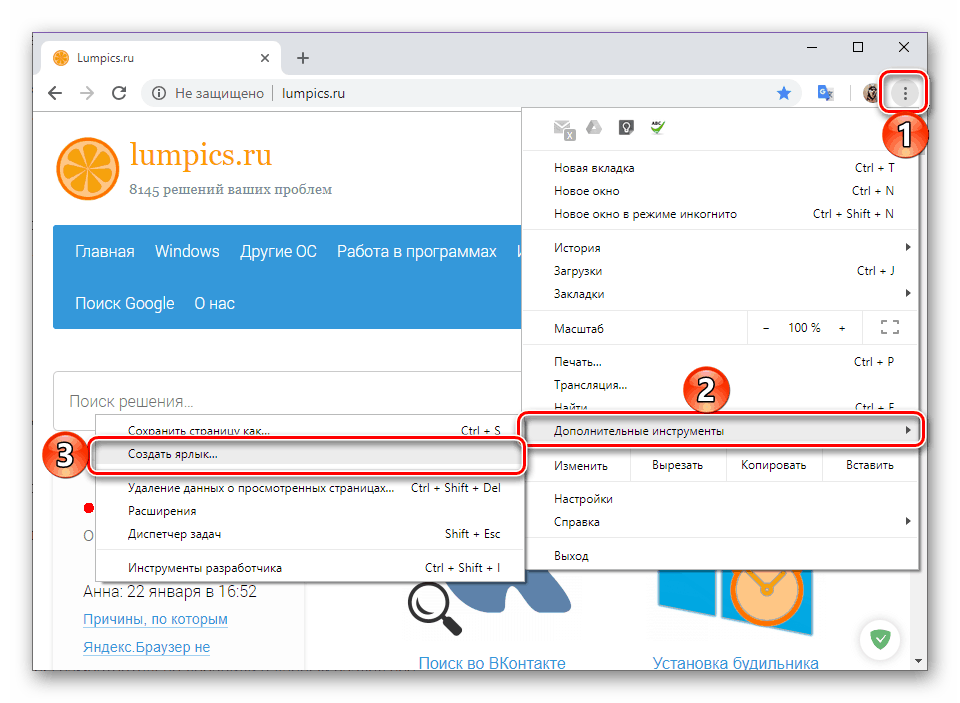تطبيقات متصفح Google ذات العلامات التجارية
تنتج Google عددًا كبيرًا جدًا من المنتجات ، ولكن محرك البحث ونظام التشغيل Android ومتصفح Google Chrome أكثر طلبًا بين المستخدمين. يمكن توسيع الوظائف الأساسية لهذا الأخير من خلال العديد من الإضافات المعروضة في متجر الشركة ، ولكن بالإضافة إلى ذلك ، هناك أيضًا تطبيقات ويب. سنقول عنها في هذه المقالة.
المحتوى
تطبيقات متصفح جوجل
"Google Apps" (اسم آخر - "الخدمات" ) في شكله الأصلي عبارة عن تماثل معيّن لقائمة "ابدأ" في نظام التشغيل Windows ، عنصر نظام التشغيل Chrome ، تم ترحيله منه إلى أنظمة تشغيل أخرى. صحيح ، إنه يعمل فقط في المتصفح جوجل كروم ، ويمكن أن تكون في البداية مخفية أو لا يمكن الوصول إليها. ثم سنتحدث عن كيفية تنشيط هذا القسم ، والتطبيقات التي يحتوي عليها بشكل افتراضي وما هي ، وكذلك كيفية إضافة عناصر جديدة إلى هذه المجموعة.
مجموعة قياسية من التطبيقات
قبل البدء في مراجعة مباشرة لتطبيقات الويب جوجل يجب أن توضح ما هي. في جوهرها ، هذه هي نفس الإشارات المرجعية ، ولكن مع اختلاف مهم واحد (بصرف النظر عن الموقع والمظهر المختلفين بوضوح) - يمكن فتح عناصر قسم "الخدمات" في نافذة منفصلة كبرنامج مستقل (ولكن مع بعض التحفظات) ، وليس فقط في علامة تبويب المتصفح الجديدة. يبدو مثل هذا: 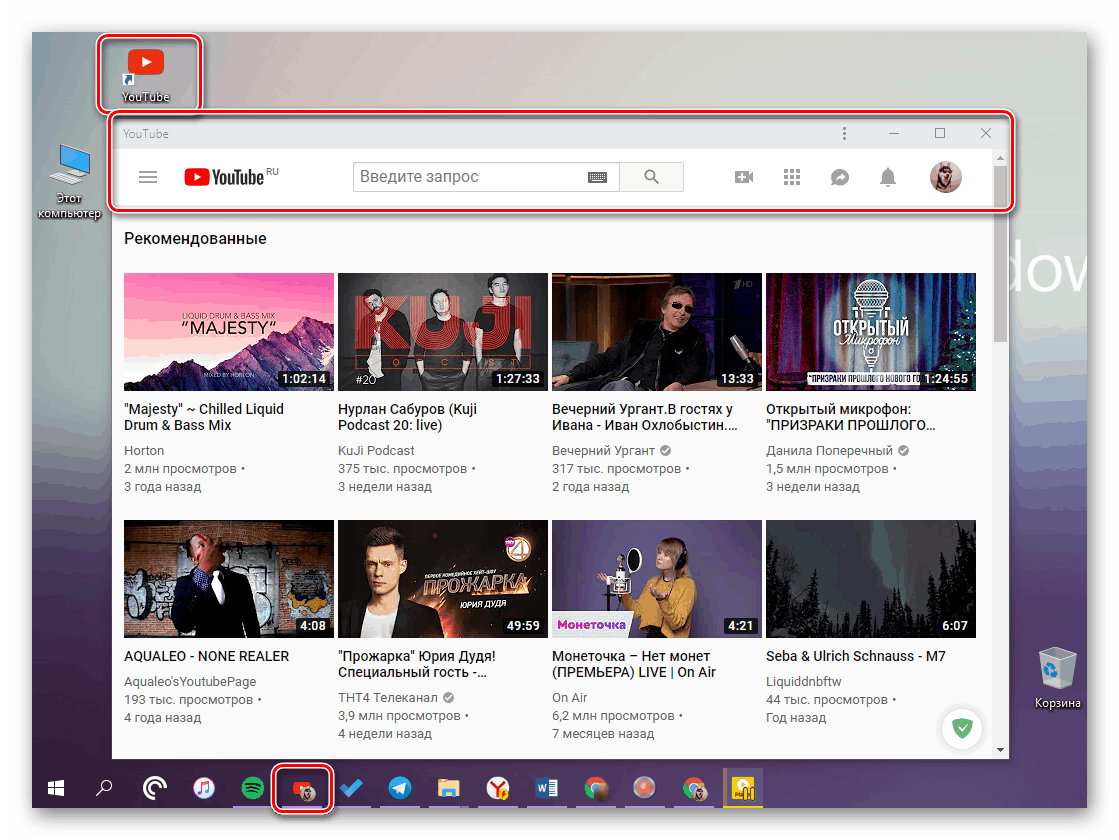
لا يوجد سوى سبعة تطبيقات مثبتة مسبقًا في Google Chrome - وهذا هو متجر Chrome WebStore عبر الإنترنت ، والمستندات ، والقرص ، يوتيوب . جوجل والعروض التقديمية والجداول. كما ترون ، لا يتم تقديم جميع الخدمات الشعبية لمؤسسة الخير في هذه القائمة الصغيرة ، ولكن يمكنك توسيعها إذا رغبت في ذلك. 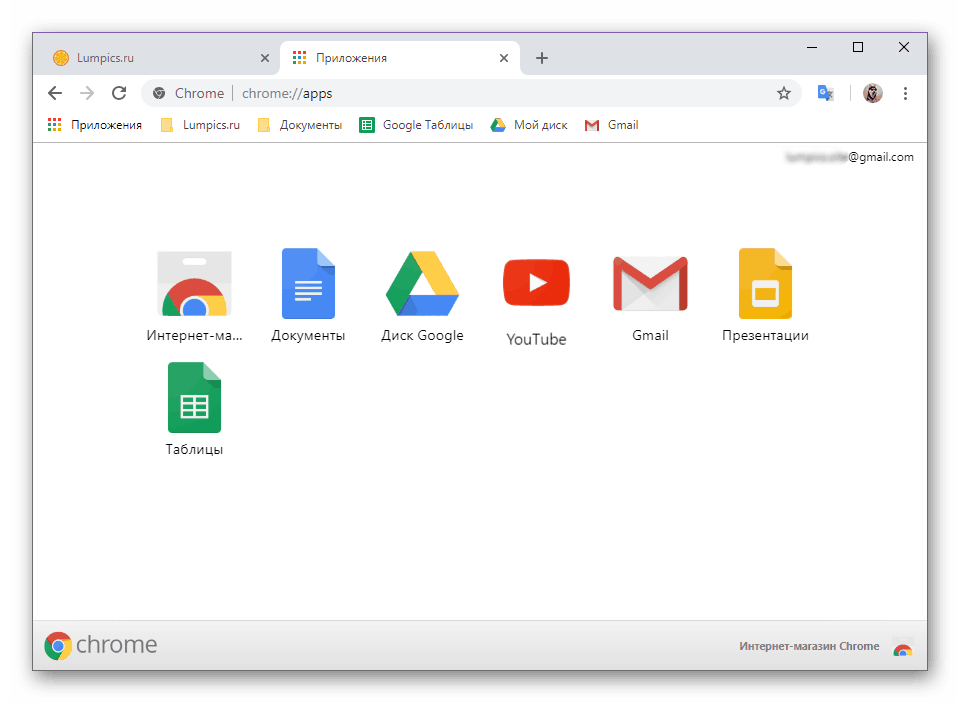
تمكين تطبيقات Google
يمكنك الوصول إلى الخدمات في Google Chrome عبر شريط الإشارات - فقط اضغط على زر "التطبيقات" . ولكن ، أولاً ، لا يتم دومًا عرض شريط الإشارات المرجعية في المستعرض ، بشكل أكثر دقة ، بشكل افتراضي يمكن الوصول إليه فقط من الصفحة الرئيسية. ثانيًا ، قد يكون الزر الذي نهتم به لإطلاق تطبيقات الويب غائبًا تمامًا. لإضافته ، قم بما يلي:
- انقر فوق الزر لفتح علامة تبويب جديدة للانتقال إلى صفحة بدء متصفح الويب ، ثم انقر بزر الماوس الأيمن على شريط الإشارات المرجعية.
- في قائمة السياق ، حدد زر "إظهار" الخدمات "" ، وبالتالي ضع علامة اختيار أمامه.
- سيظهر زر "التطبيقات" في بداية لوحة الإشارات المرجعية على اليمين.
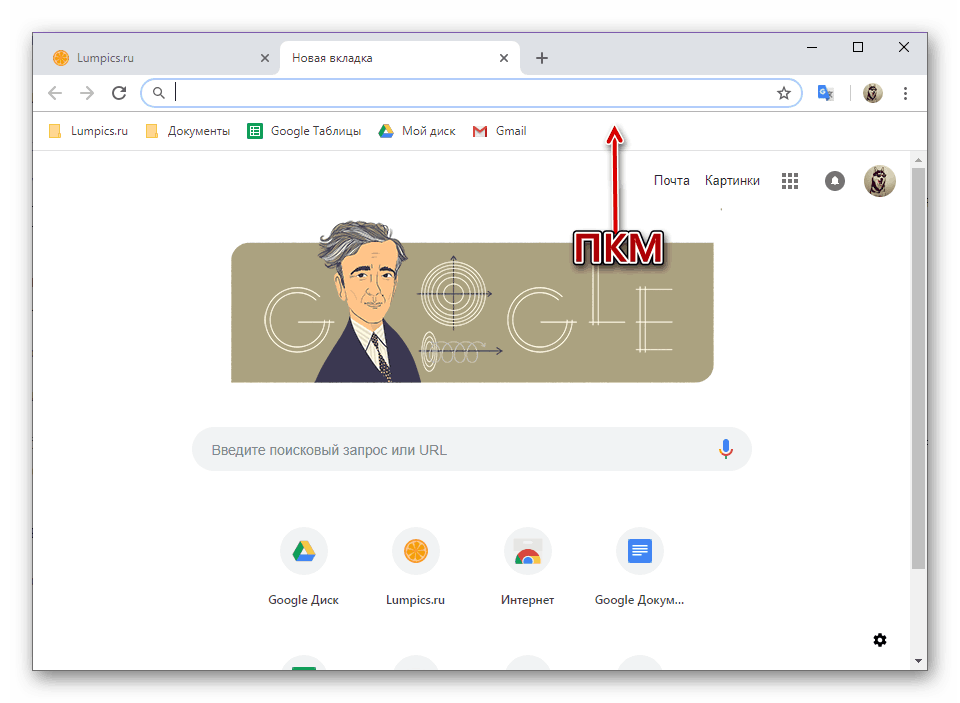
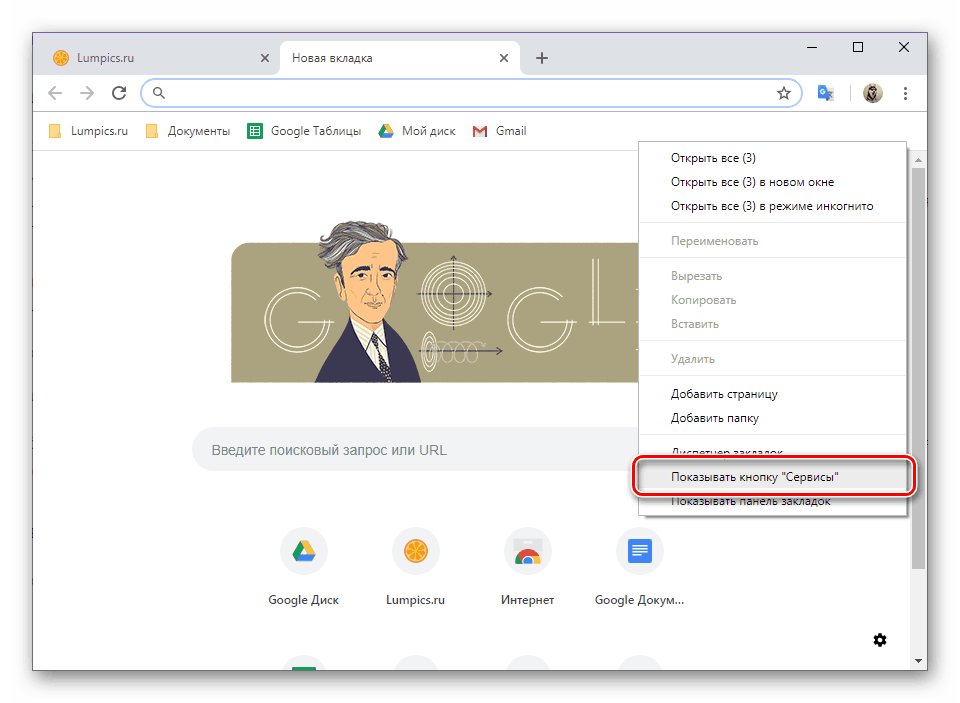
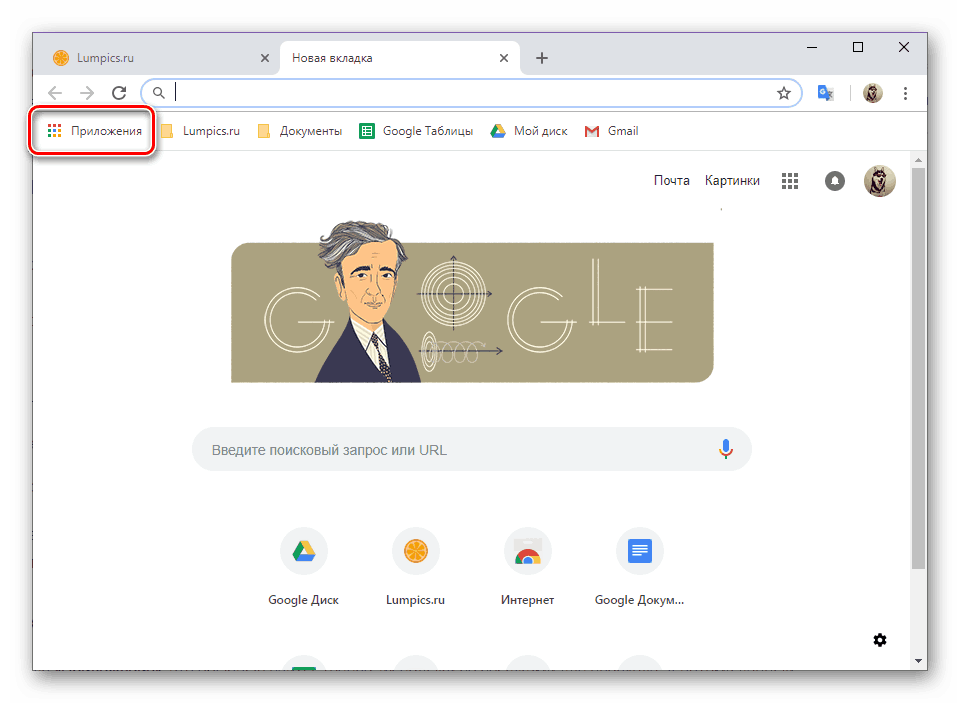
وبالمثل ، يمكنك جعل الإشارات المرجعية معروضة على كل صفحة في المتصفح ، أي في كل علامات التبويب. للقيام بذلك ، ما عليك سوى تحديد العنصر الأخير في قائمة السياق - "إظهار شريط الإشارات المرجعية" . 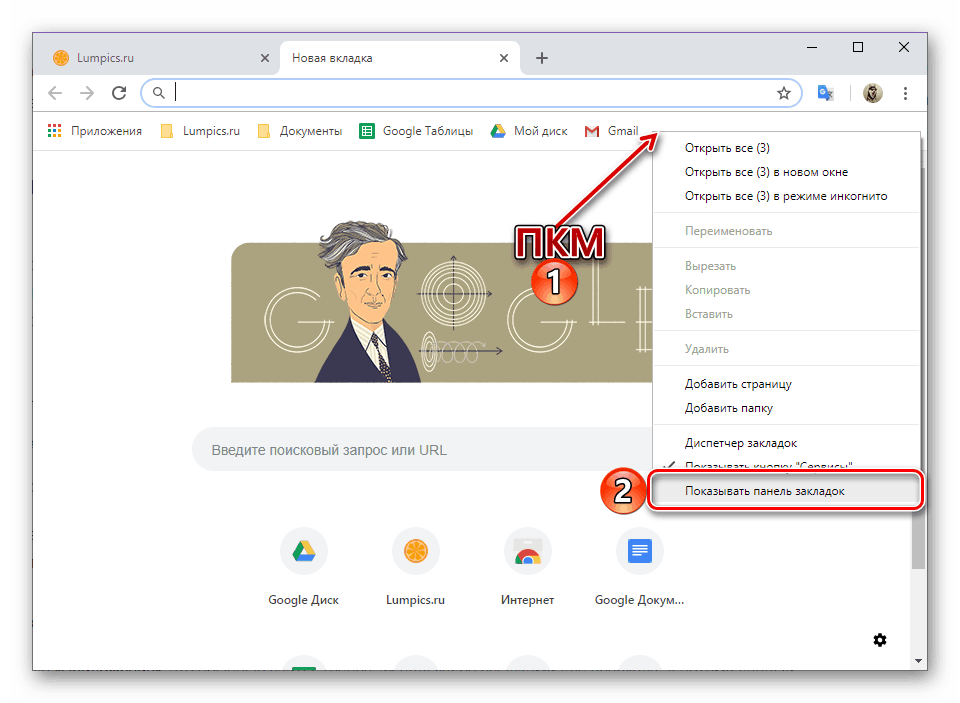
إضافة تطبيقات الويب الجديدة
تعد خدمات Google المتوفرة في قسم "التطبيقات" مواقع عادية ، بشكل أكثر دقة ، اختصاراتها مع روابط للانتقال إليها. ولأن هذه القائمة يمكن تجديدها بنفس الطريقة التي يتم بها استخدام الإشارات المرجعية ، ولكن مع بعض الفروق الدقيقة.
انظر أيضا: وضع إشارة على المواقع في متصفح جوجل كروم
- انتقل أولاً إلى الموقع الذي تنوي تحويله إلى تطبيق. من الأفضل أن تكون هذه هي صفحته الرئيسية أو الصفحة التي تريد رؤيتها مباشرة بعد الإطلاق.
- افتح قائمة Google Chrome ، وقم بتمرير المؤشر فوق " أدوات إضافية" ، ثم انقر فوق " إنشاء اختصار" .
![أنشئ اختصارًا لموقع الويب في متصفح Google Chrome]()
في النافذة المنبثقة ، إذا لزم الأمر ، قم بتغيير الاسم الافتراضي ، ثم انقر فوق إنشاء . - ستتم إضافة صفحة الموقع إلى قائمة "التطبيقات" . بالإضافة إلى ذلك ، سيظهر اختصار على سطح المكتب لإطلاق سريع.
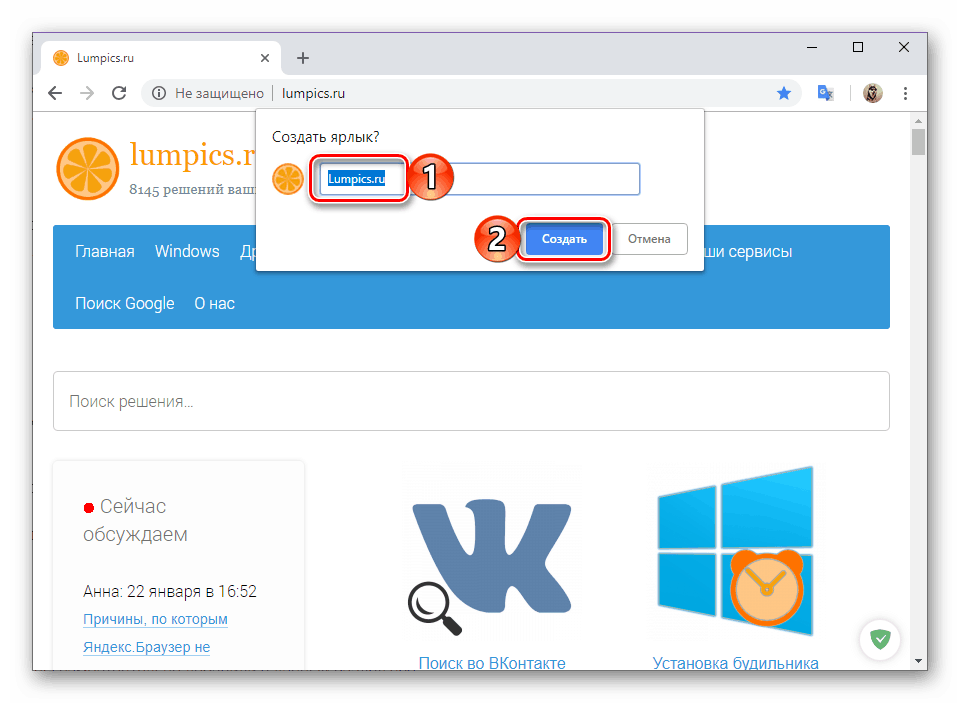
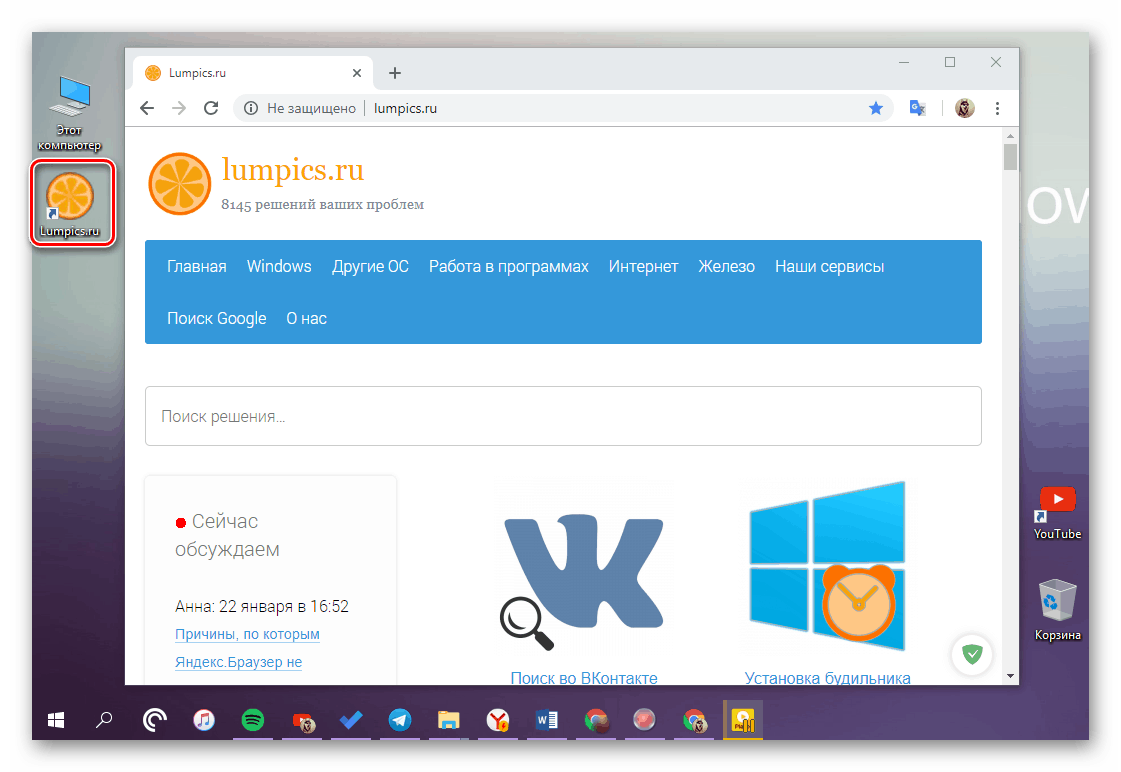
كما ذكرنا أعلاه ، سيتم فتح تطبيق الويب الذي تم إنشاؤه بهذه الطريقة في علامة تبويب المتصفح الجديدة ، أي مع جميع المواقع الأخرى.
خلق اختصارات
إذا كنت تريد استخدام خدمات Google القياسية أو تلك المواقع التي أضفتها بنفسك إلى هذا القسم من متصفح الويب لفتحها في نوافذ منفصلة ، فيجب إجراء ما يلي:
- افتح قائمة "التطبيقات" وانقر بزر الماوس الأيمن على اختصار الموقع الذي تريد تغيير معلمات الإطلاق الخاصة به.
- في قائمة السياق ، حدد العنصر "فتح في نافذة جديدة" . بالإضافة إلى ذلك ، يمكنك "إنشاء اختصار" على سطح المكتب ، إذا لم يكن هناك من قبل.
- من الآن فصاعدًا ، سيتم فتح موقع الويب في نافذة منفصلة ، ومن عناصر المتصفح المعتادة لن يكون هناك سوى شريط عنوان تم تعديله وقائمة مبسطة. سيكون جزء tabbed ، مثل الإشارات المرجعية ، مفقودًا.
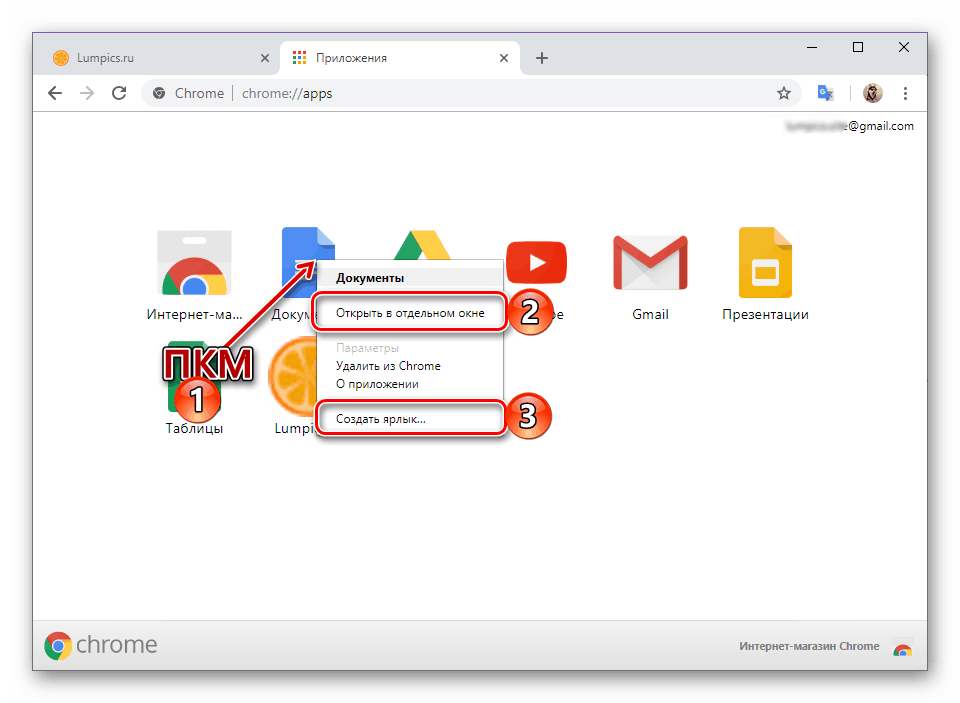
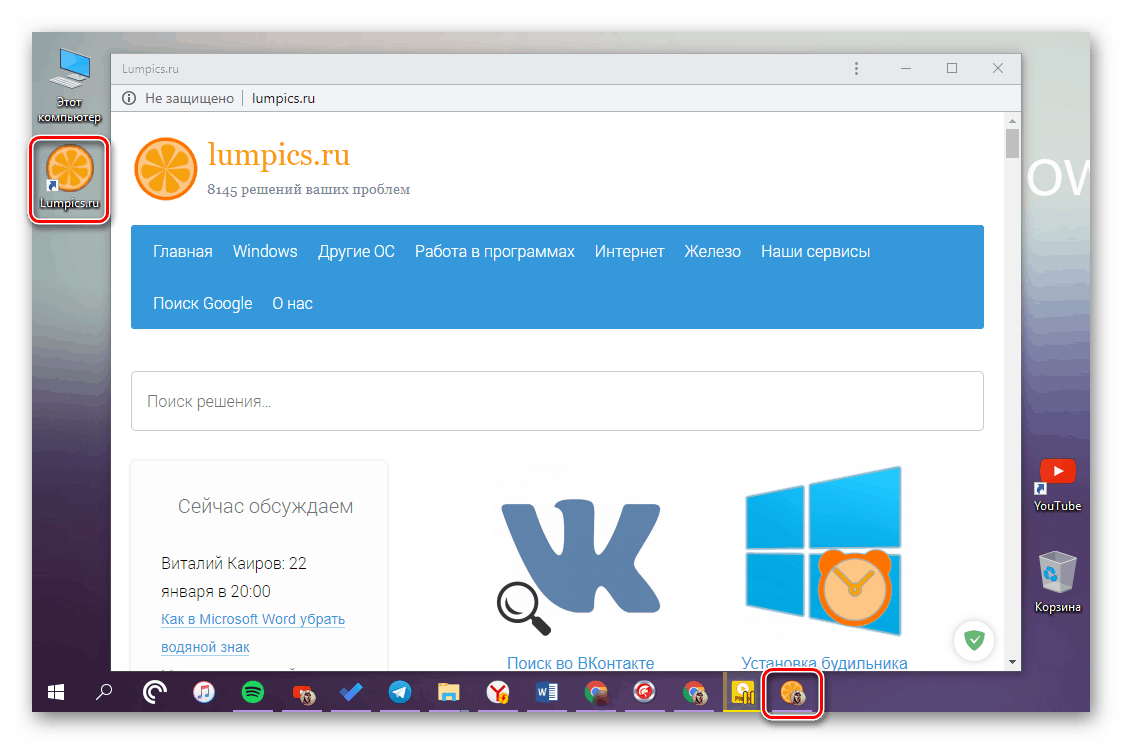
بنفس الطريقة ، يمكنك تحويل أي خدمة أخرى من القائمة إلى تطبيق.
انظر أيضا:
كيفية حفظ علامة التبويب في متصفح جوجل كروم
إنشاء اختصار YouTube على سطح مكتب Windows
استنتاج
إذا كان يتعين عليك غالبًا العمل مع خدمات Google أو أية مواقع أخرى ، فلن يؤدي تحويلها إلى تطبيقات الويب إلى الحصول على تمثيلية مبسطة لبرنامج منفصل فحسب ، بل سيحصل أيضًا على Google Chrome مجانًا من علامات التبويب غير الضرورية.