إنشاء اختصار YouTube على سطح المكتب الخاص بك
يتم استضافة مقاطع الفيديو الشهيرة على YouTube في إشارات المتصفح لعدد كبير جدًا من المستخدمين ، بحيث يمكنهم الانتقال إلى صفحته بنقرات قليلة ، دون إدخال العنوان يدويًا أو استخدام بحث. يمكنك الحصول بسرعة أكبر ، والأهم من ذلك ، على سهولة الوصول إلى خدمة الويب الخاصة بشركة Google عن طريق إنشاء اختصار على سطح المكتب. كيف نفعل ذلك ، وسيتم مناقشتها بشكل أكبر.
انظر أيضا:
كيفية إضافة الموقع المفضل إلى الإشارات المرجعية للمتصفح
كيفية إضافة الاختصار "جهاز الكمبيوتر" إلى سطح المكتب في نظام التشغيل Windows 10
المحتوى
إضافة تصنيف YouTube إلى سطح المكتب
إنشاء اختصار للوصول السريع إلى أي موقع بطريقتين. الأول ينطوي على إضافة رابط إلى سطح المكتب إلى صفحة النقر المزدوج لفتحه في علامة تبويب جديدة. والثاني يتيح لك أن تضع في هذا المجال نوعًا من تطبيقات الويب مع رمز favicon جميل. الأهم من ذلك ، في هذه الحالة ، سيتم تنفيذ الإطلاق في نافذة مستقلة منفصلة مع رمز خاص بها على شريط المهام. لذلك دعونا نبدأ.
انظر أيضا: كيفية إنشاء اختصار متصفح سطح المكتب
الطريقة الأولى: ارتباط البدء السريع
أي متصفح يسمح لك بوضع روابط لصفحات الويب على سطح المكتب و / أو شريط المهام ، ويتم ذلك حرفيا في بضع نقرات الماوس. سيتم استخدام المثال أدناه متصفح ياندكس ولكن في أي برنامج آخر ، تكون الإجراءات المعروضة هي نفسها.
- قم بتشغيل متصفح الويب الذي تستخدمه كمتصفح رئيسي لديك وانتقل إلى تلك الصفحة موقع يوتيوب وتريد أن ترى لاحقًا عند تشغيل اختصار (على سبيل المثال ، "الصفحة الرئيسية" أو "الاشتراكات" ).
- قم بتصغير كافة الإطارات باستثناء المستعرض وقم بتقليله بحيث يمكنك رؤية المنطقة الفارغة من سطح المكتب.
- انقر فوق زر الماوس الأيسر (LMB) على شريط العناوين لتحديد الارتباط المشار إليه فيه.
- انقر الآن على العنوان المحدد ، وبدون تحريره ، انقل هذا العنصر إلى سطح المكتب.
- سيتم إنشاء تصنيف YouTube. لمزيد من الراحة ، يمكنك إعادة تسميتها ونقلها إلى أي مكان آخر على سطح المكتب.
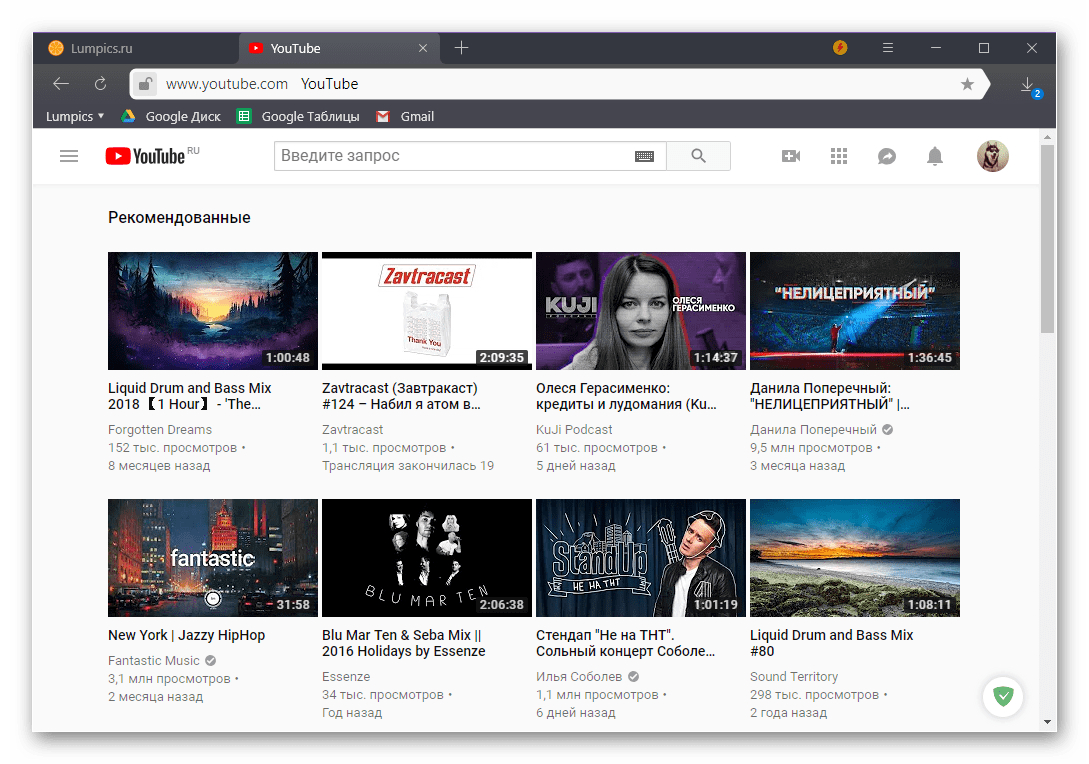
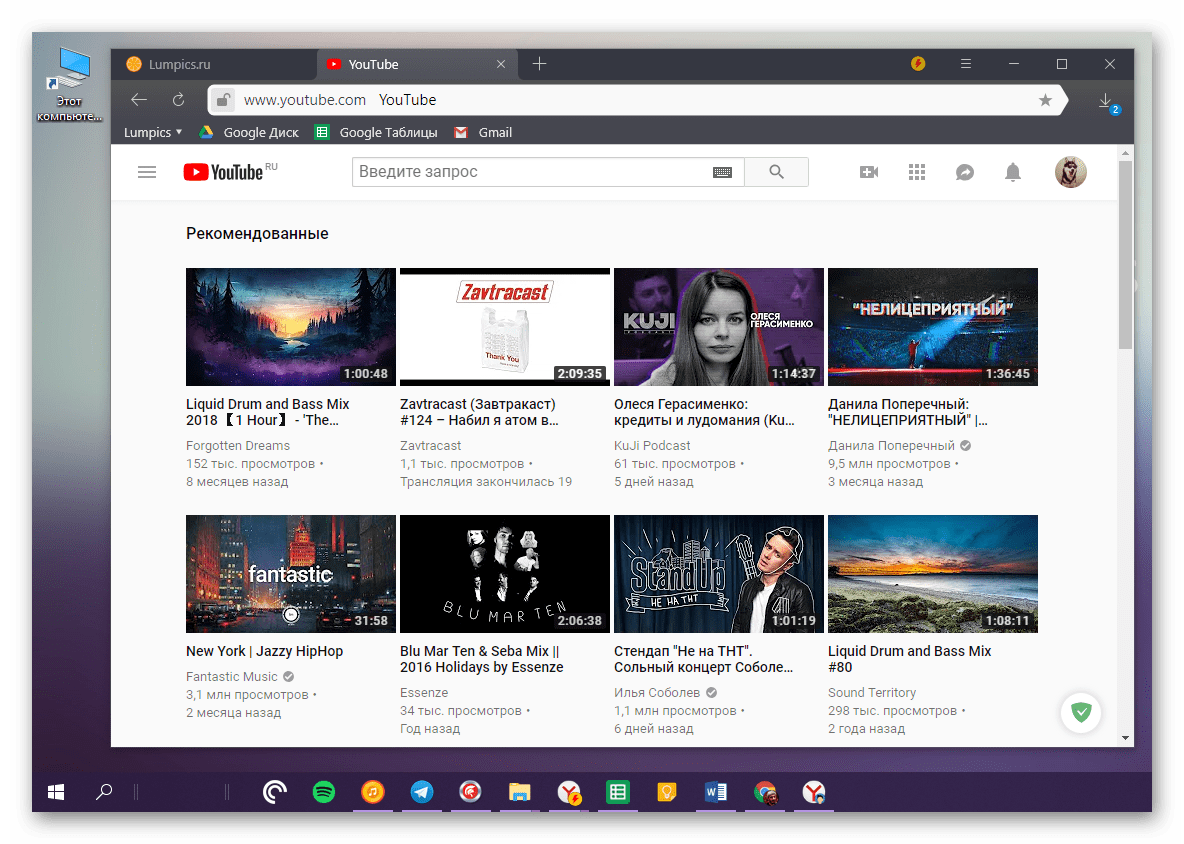
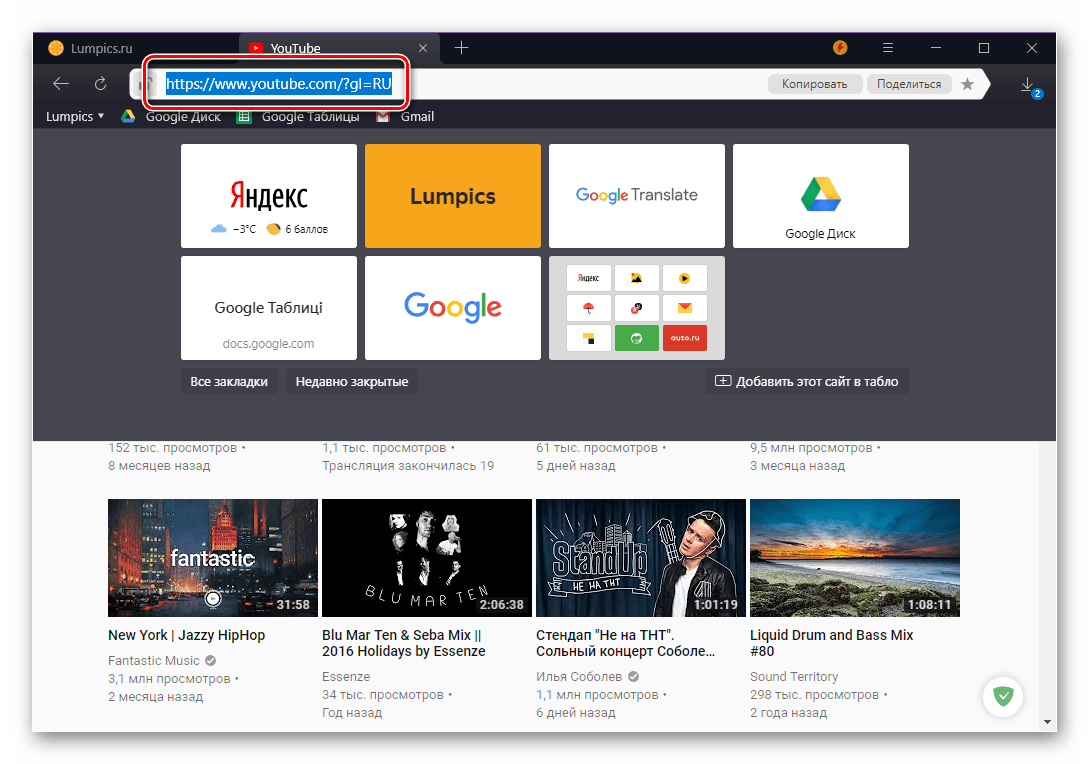
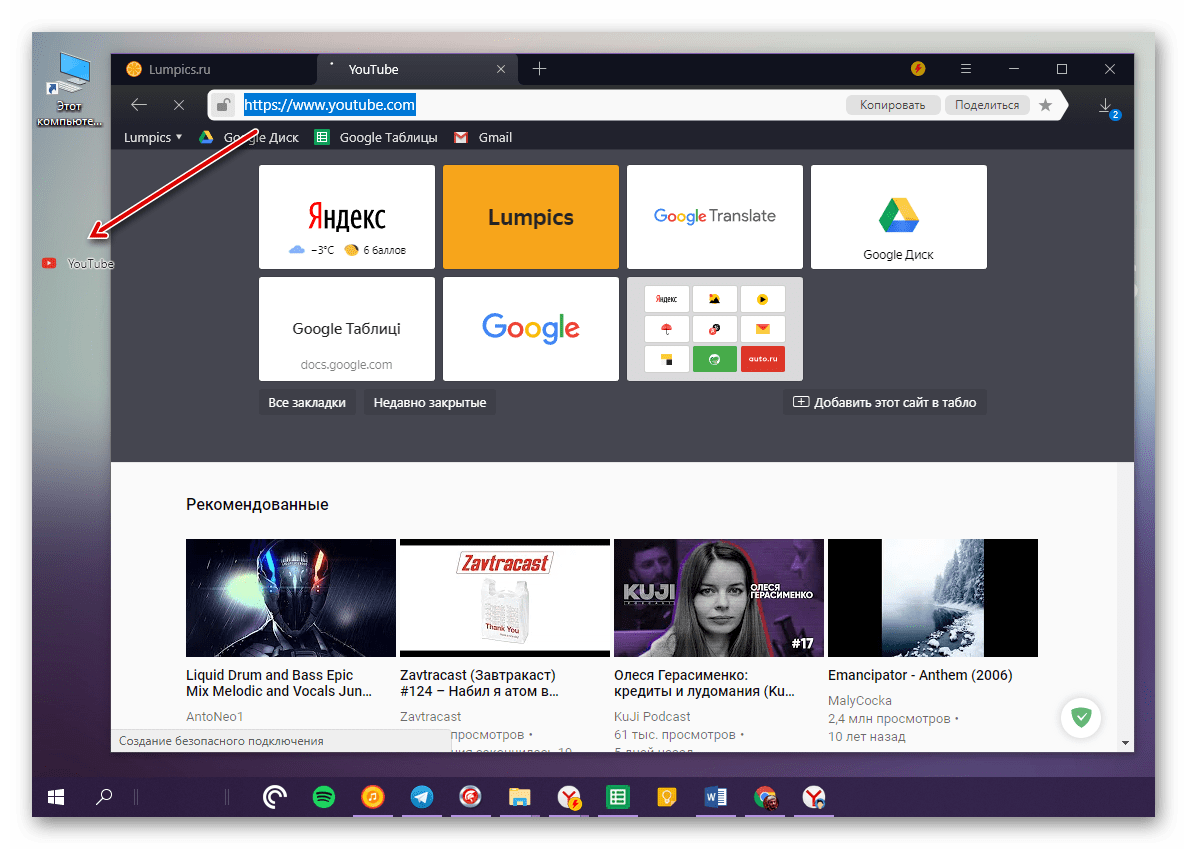
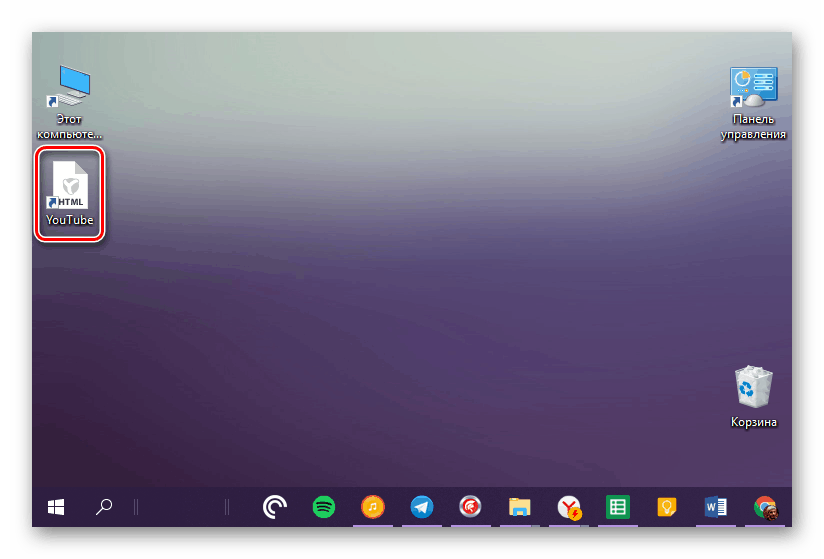
الآن ، بالنقر المزدوج فوق زر الماوس الأيسر على الاختصار المُضاف ، ستفتح صفحة YouTube المحددة مسبقًا في علامة تبويب جديدة في المتصفح. إذا لم تعجبك الطريقة التي يبدو عليها الرمز الخاص به (على الرغم من أنه يمكن تغييره بسهولة) أو أنه سيتم فتح الموقع في نفس المكان مثل أي شخص آخر ، فاقرأ الجزء التالي من هذه المقالة.
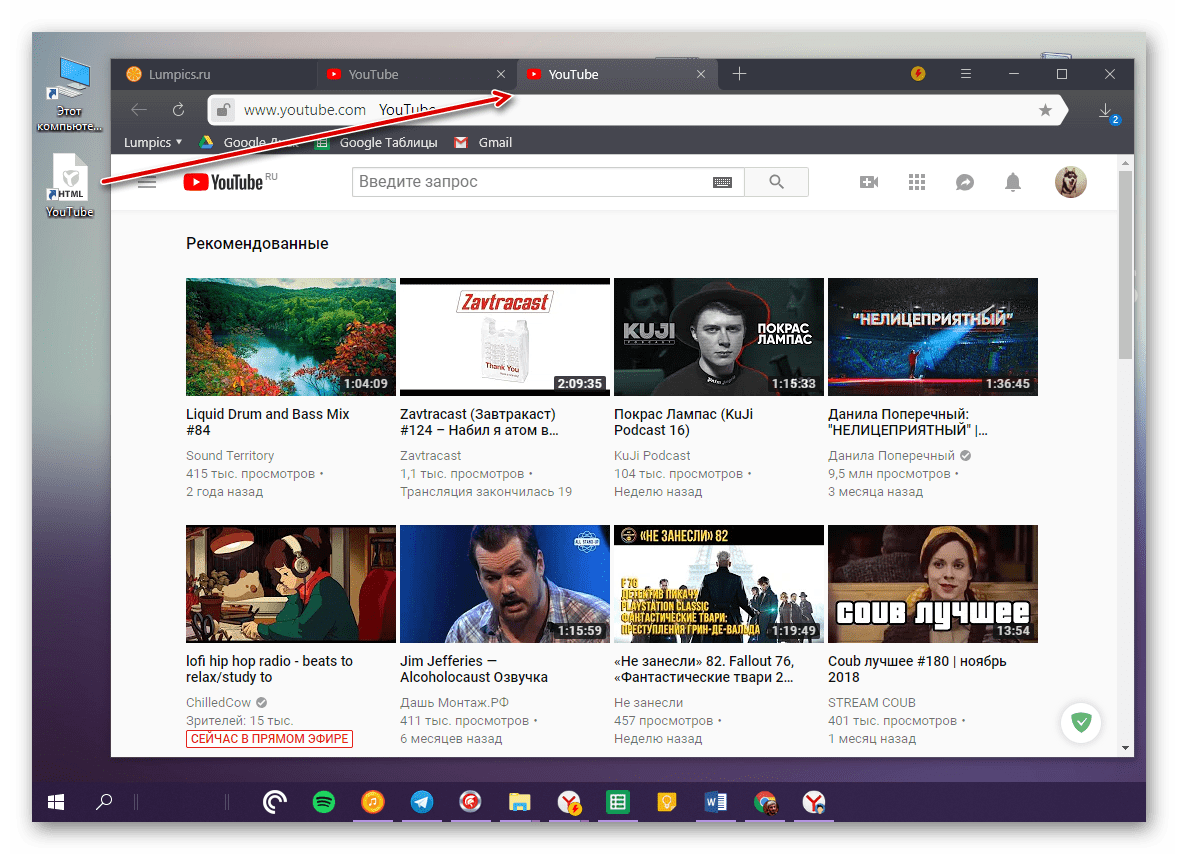
انظر أيضا: حفظ الروابط إلى المواقع على سطح المكتب
الطريقة 2: اختصار تطبيق ويب
يمكن تحويل موقع YouTube الرسمي ، الذي استخدمته لفتحه في المتصفح ، إلى نظير للتطبيق المستقل إذا كنت ترغب في ذلك - فلن يكون له اختصار خاص به فحسب ، بل سيتم تشغيله أيضًا في نافذة منفصلة. صحيح ، هذه الميزة غير مدعومة من جميع متصفحات الويب ، ولكن فقط جوجل كروم وياندكس المتصفح ، وكذلك ، على الأرجح ، المنتجات القائمة على محرك مماثل. فقط بمثال هذا الزوج ، سنعرض سلسلة الإجراءات التي يلزم تنفيذها لإنشاء تصنيف YouTube على سطح المكتب.
ملاحظة: على الرغم من أنه يمكن تنفيذ الخطوات الموضحة أدناه على جهاز كمبيوتر أو كمبيوتر محمول مع أي إصدار من النوافذ ، لا يمكن تحقيق النتيجة المرجوة إلا على "العشرة الأوائل". في الإصدارات السابقة من نظام التشغيل ، قد لا تعمل الطريقة المقترحة ، أو "الاختصار" الذي يتم إنشاؤه بالطريقة نفسها كما في الحالة السابقة التي تمت مناقشتها أعلاه.
جوجل كروم
- افتح في المتصفح صفحة استضافة الفيديو التي تريد رؤيتها عند بدء تشغيل الاختصار.
- انقر فوق الزر الموجود على الزر الذي يستدعي "الإعدادات والتحكم ..." (ثلاث نقاط عمودية في الزاوية اليمنى العليا). قم بالمرور فوق خيار "أدوات متقدمة" ، ثم حدد "إنشاء اختصار" .
- في النافذة المنبثقة ، إذا لزم الأمر ، قم بتغيير اسم تطبيق الويب الذي يتم إنشاؤه وانقر على زر "إنشاء" .
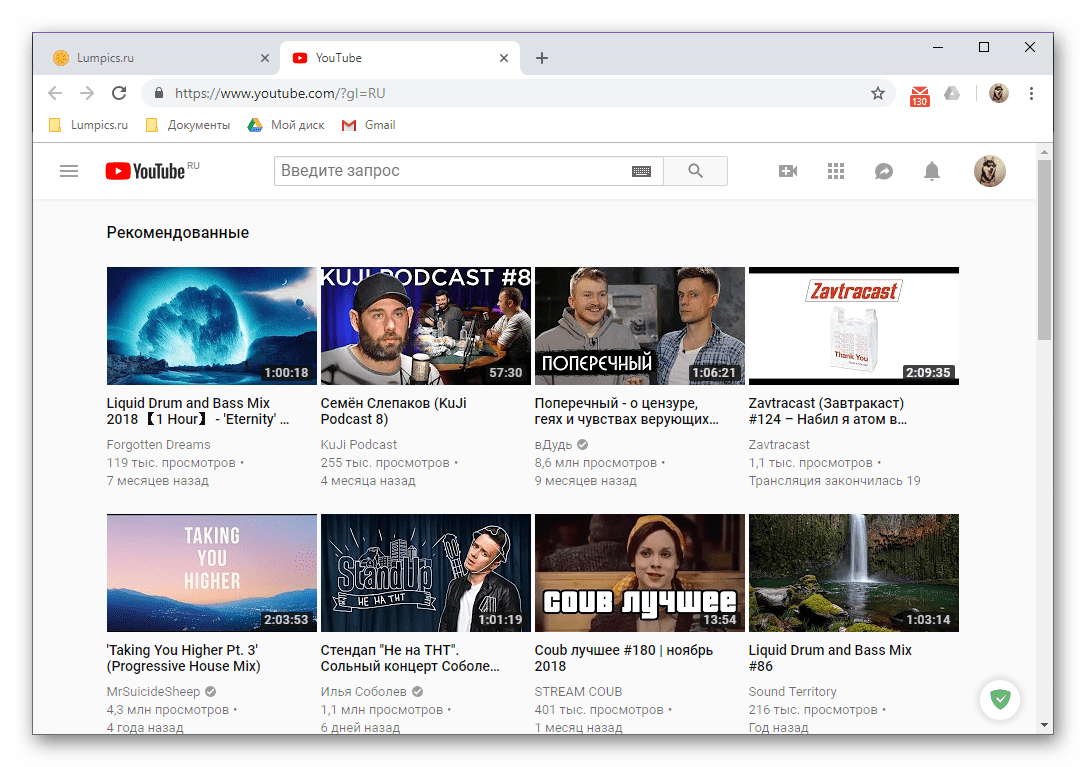
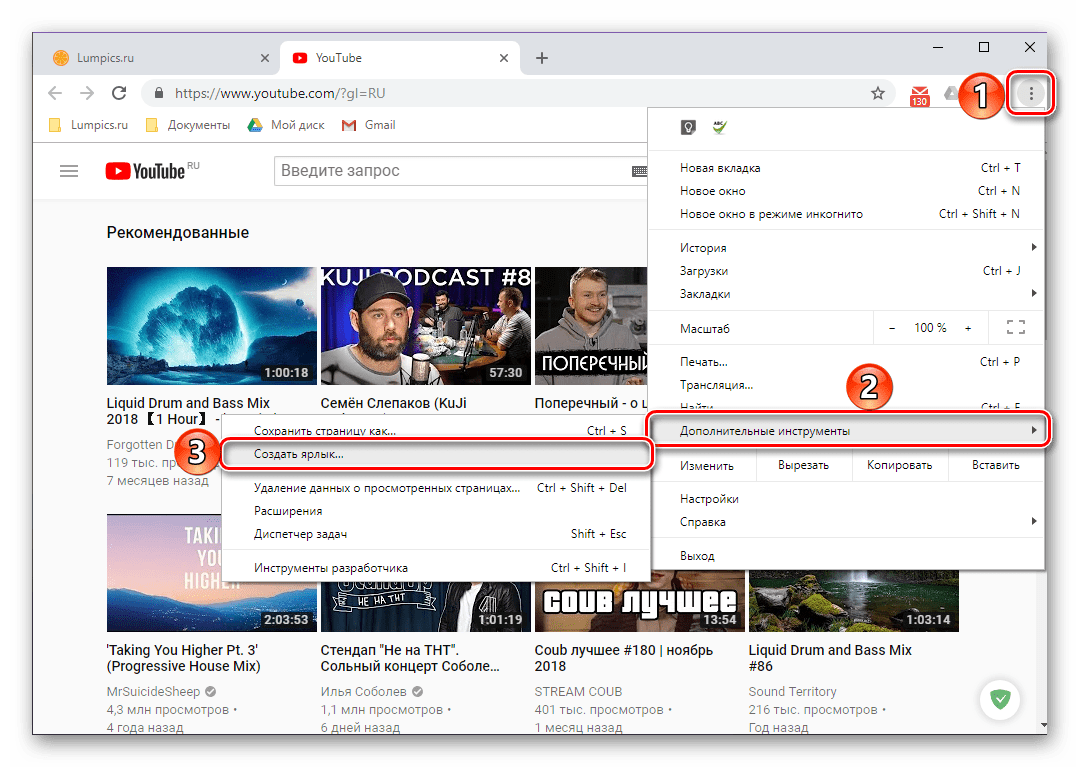
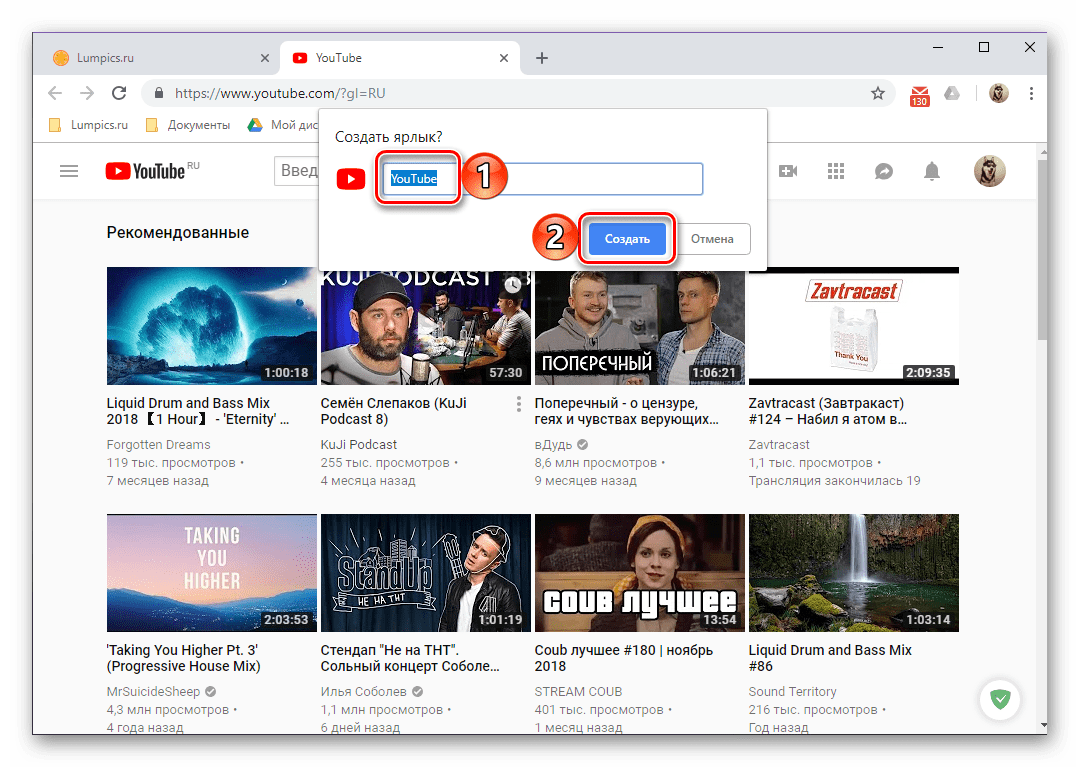
سيظهر اختصار جميل على YouTube على سطح المكتب ، مع رمزه الأصلي واسمه الذي تحدده. سيتم فتحه في علامة تبويب جديدة ، ولكن يمكنك جعله يبدأ تشغيل موقع استضافة الفيديو في نافذة منفصلة ، لأن هذا هو المطلوب من تطبيق مستقل.
انظر أيضا: تطبيقات متصفح جوجل
- على شريط الإشارات المرجعية Google Chrome ، انقر بزر الماوس الأيمن (RMB) وحدد الزر "إظهار الخدمات". "
- انتقل الآن إلى قائمة "التطبيقات" التي تظهر على اليسار.
- انقر بزر الماوس الأيمن على تصنيف YouTube وحدد العنصر "فتح في نافذة منفصلة" في قائمة السياق.
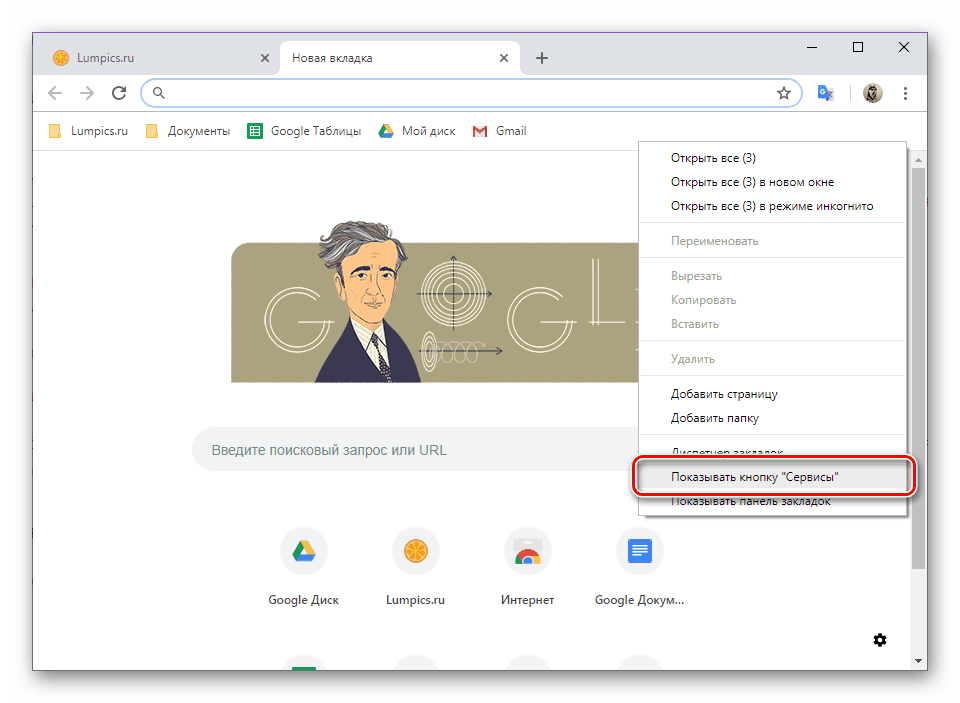
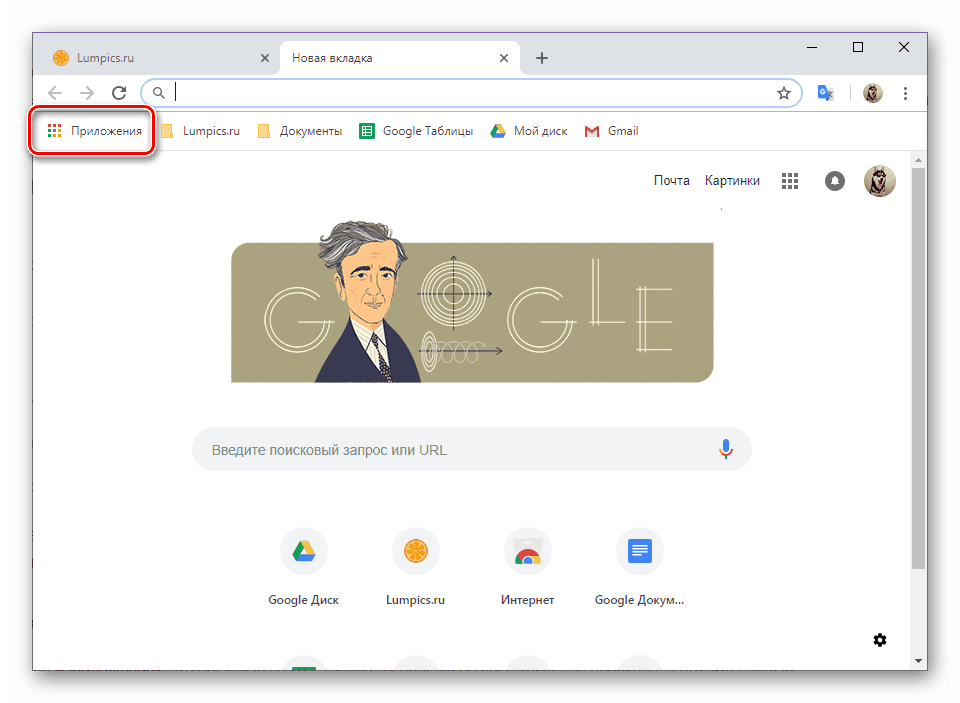

سيبدو تطبيق YouTube على الويب بالشكل التالي:
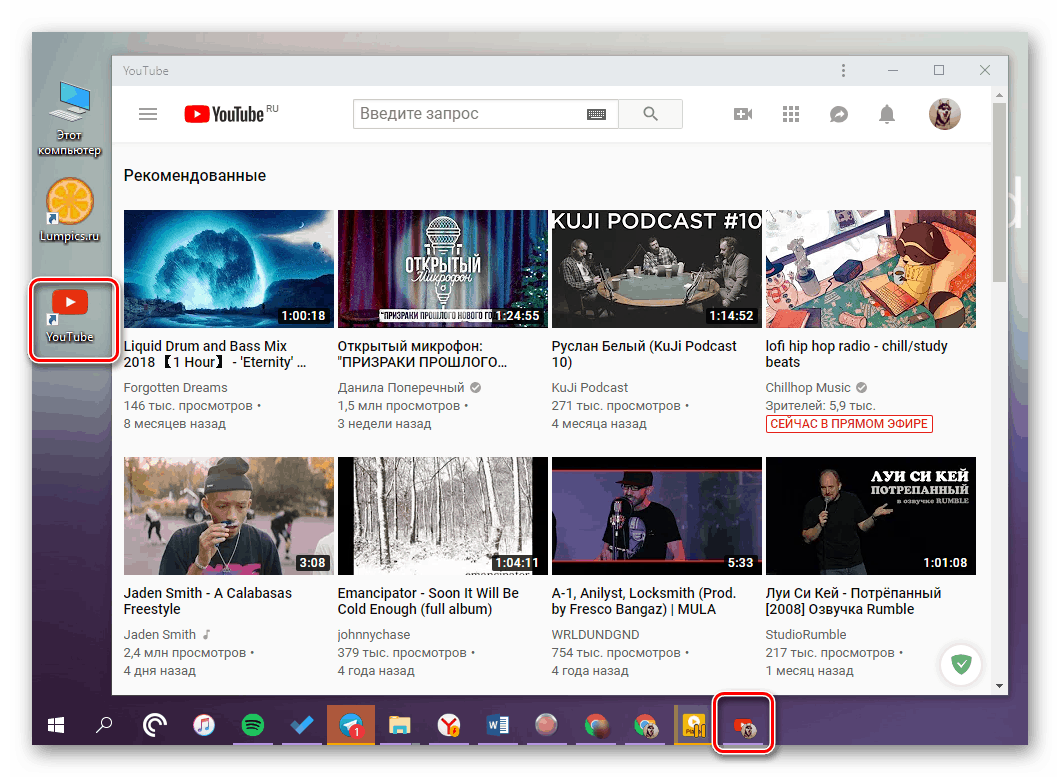
انظر أيضا: كيفية حفظ علامة التبويب في جوجل كروم
متصفح ياندكس
- كما هو موضح في الحالة الموضحة أعلاه ، انتقل إلى صفحة YouTube ، التي تنوي إنشاء "بداية" للتصنيف.
- افتح إعدادات المتصفح من خلال النقر على صورة ثلاثة أشرطة أفقية في الزاوية اليمنى العليا. بالتناوب ، انتقل عبر العناصر "متقدم" - "أدوات إضافية" - "إنشاء اختصار" .
- حدد الاسم المرغوب لإنشاء اختصار. تأكد من وجود علامة اختيار بجوار البند "فتح في نافذة منفصلة" وانقر فوق "إنشاء" .
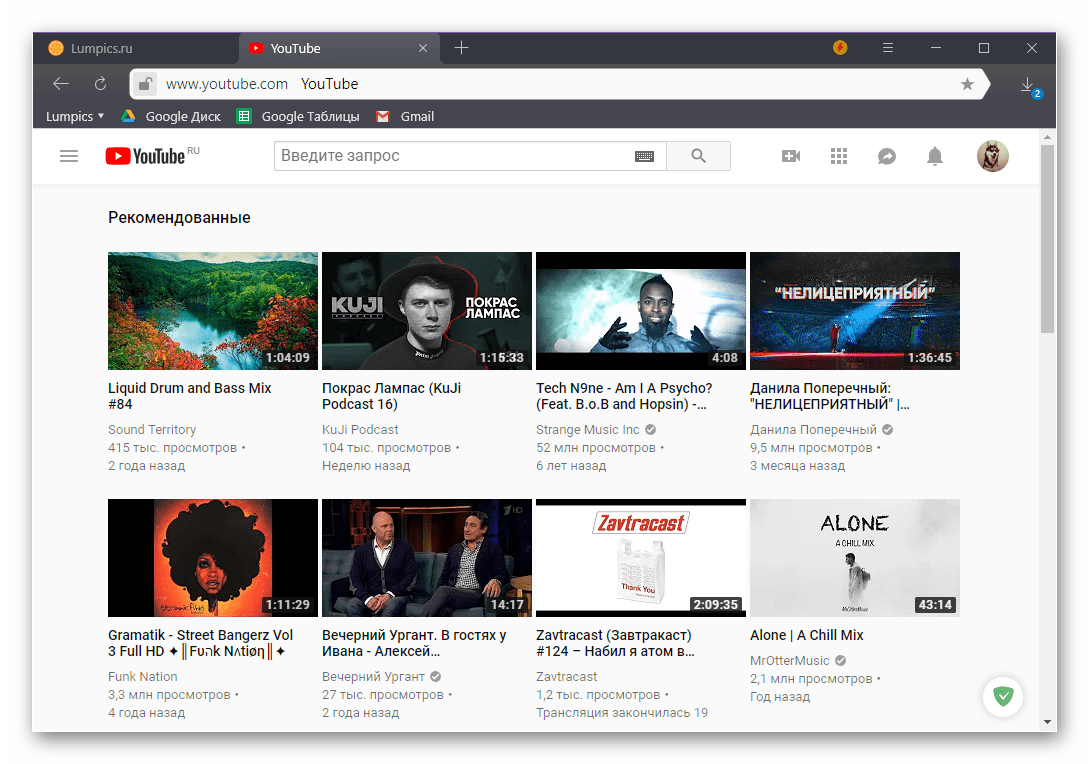
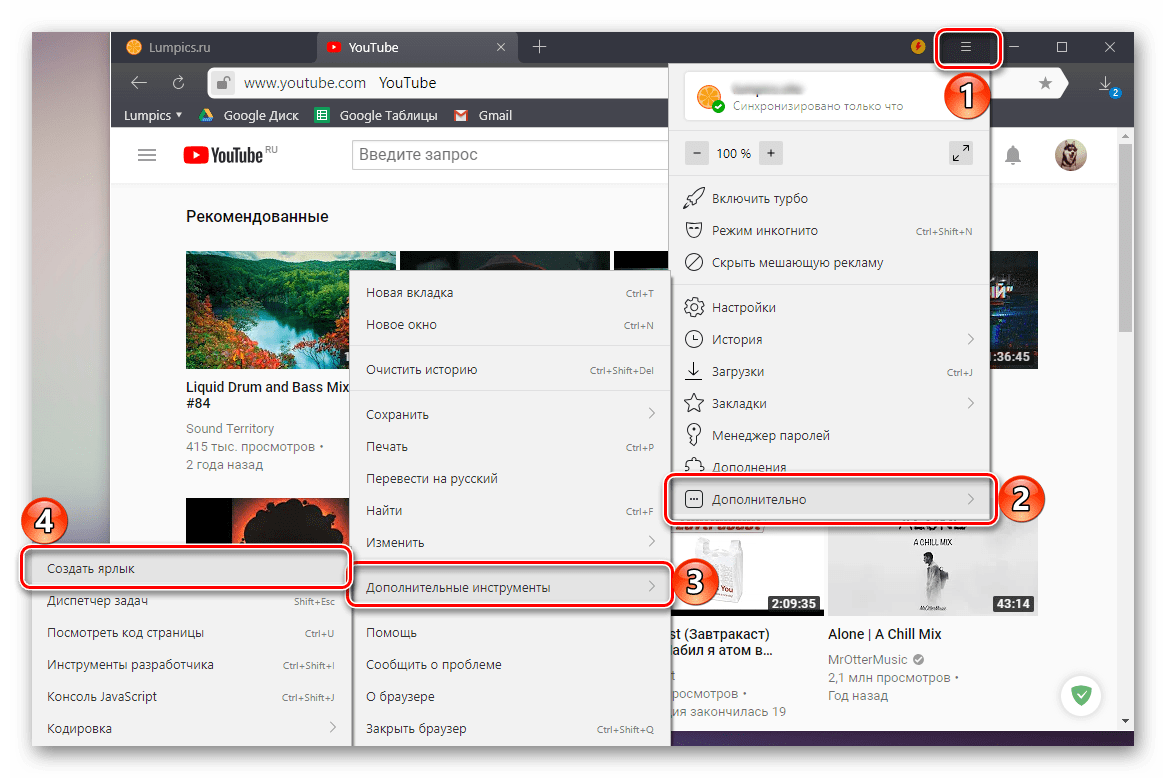
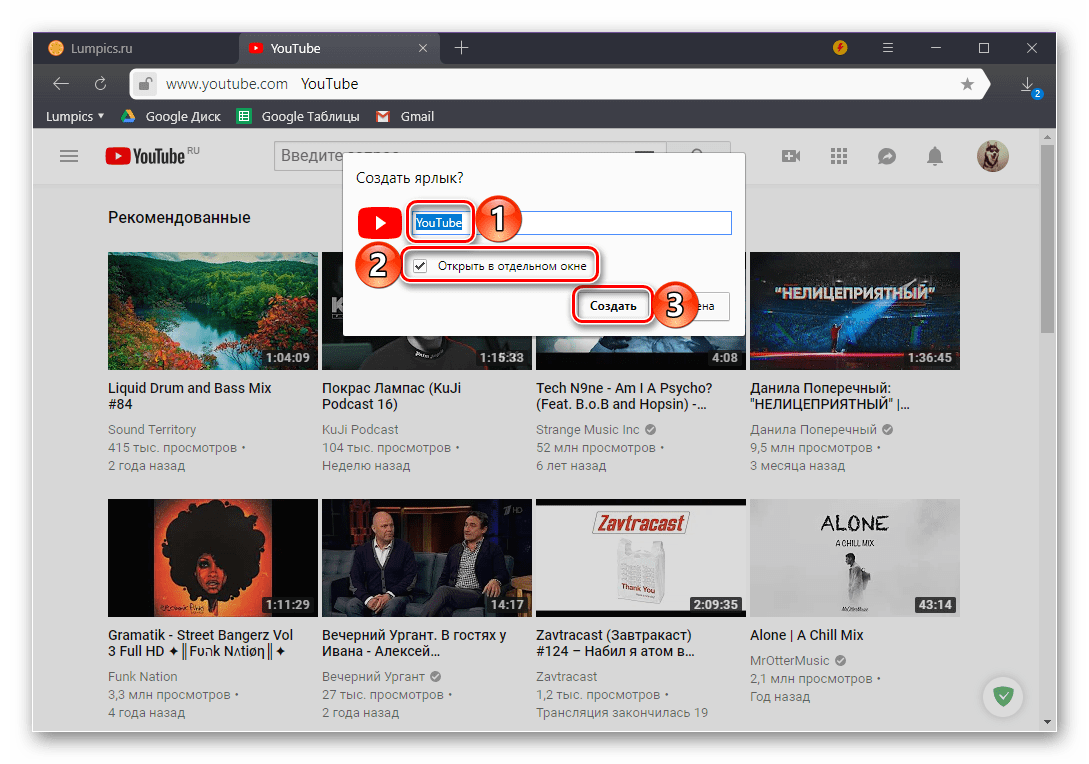
سيتم إضافة تصنيف YouTube على الفور إلى سطح المكتب ، وبعد ذلك ستتمكن من استخدامه للوصول السريع إلى استضافة الفيديو الأكثر شعبية في العالم.
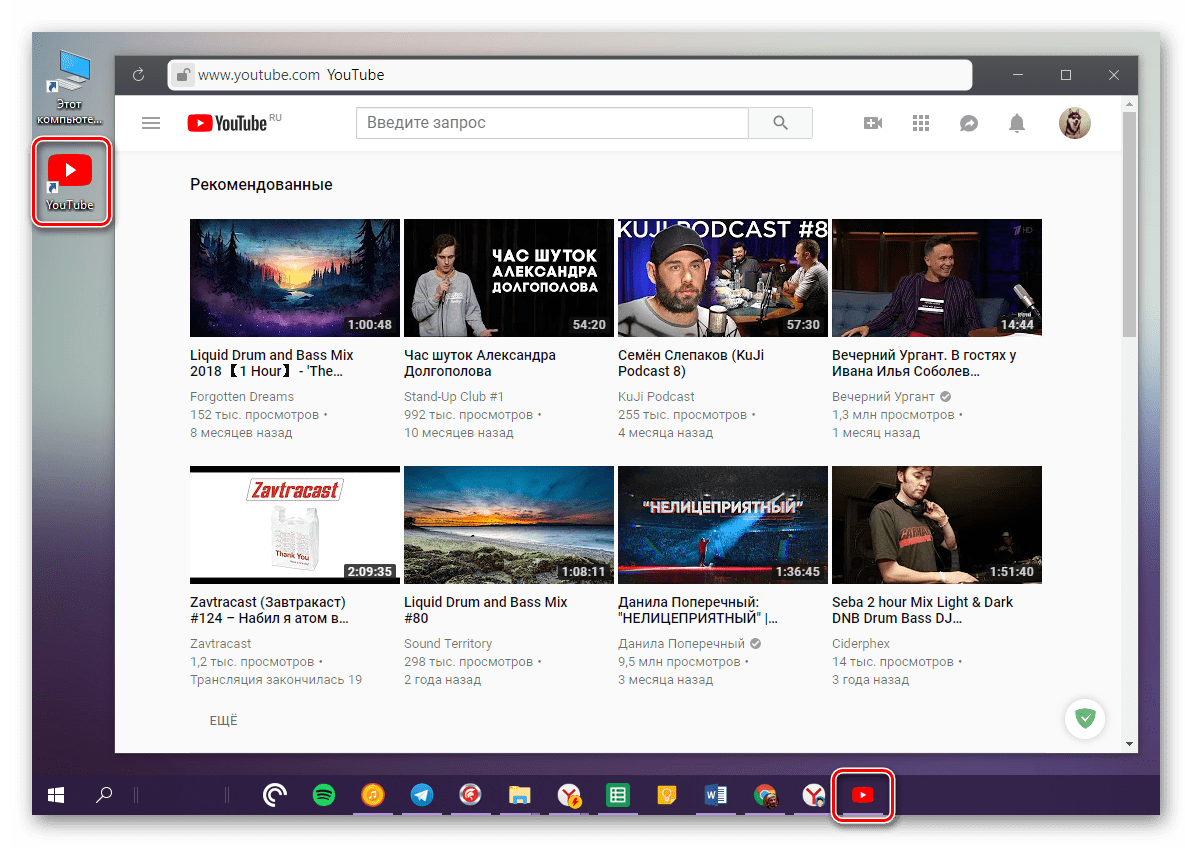
انظر أيضا: كيفية إضافة موقع إلى الإشارات في متصفح ياندكس
ملاحظة: لسوء الحظ ، فإن تنفيذ الطريقة المذكورة أعلاه ليس دائمًا ممكنًا حتى في Windows 10. لأسباب غير معروفة ، مطورو الشركات جوجل و ياندكس ثم قم بإضافة ، ثم قم بإزالة هذه الميزة من المستعرضات الخاصة بهم.
استنتاج
على ذلك سننتهي. الآن تعرف عن طريقتين مختلفتين تمامًا لإضافة تصنيف YouTube إلى سطح المكتب للحصول على الوصول الأسرع والأكثر ملاءمة إليه. يعد أول الخيارات التي نظرنا فيها عامًا ويمكن تنفيذه في أي متصفح ، بغض النظر عن إصدار نظام التشغيل. والثاني ، رغم أنه أكثر عملية ، له قيود - غير مدعومة من جميع متصفحات الويب وإصدارات نظام التشغيل ويندوز ، بالإضافة إلى أنها لا تعمل بشكل صحيح دائمًا. ومع ذلك ، نأمل أن تكون هذه المادة مفيدة لك وساعدت في تحقيق النتيجة المرجوة.
