الطريقة 1: Zen Installer
هناك العديد من أدوات التثبيت الرسومية لـ ArchLinux ، والتي يمكن تغطيتها في مقال واحد ، لكننا قررنا التركيز على الخيارات الثلاثة الأكثر شيوعًا. أود أن أبدأ مع Zen Installer ، لأنه المثبت الأكثر مرونة الذي يسمح لك بتنفيذ جميع الإجراءات التي يتم تنفيذها في وحدة التحكم أثناء التثبيت العادي لهذا التوزيع.
الخطوة 1: قم بتنزيل الصورة
سيتم تقسيم كل مواد اليوم إلى خطوات حتى لا يختلط الأمر على المستخدمين المبتدئين في تسلسل الإجراءات ويمكنهم التركيز على مهام محددة. بالطبع ، عليك أولاً تنزيل الصورة نفسها للتثبيت ، ويتم ذلك على النحو التالي:
انتقل إلى موقع Zen Installer الرسمي
- اتبع الرابط أدناه. قم بالتمرير لأسفل قليلاً هنا وابحث عن أحدث إصدارات المثبت. حدد المطلوب وانقر على الرابط.
- انتظر حتى يبدأ التنزيل. سيبدأ بعد خمس ثوانٍ من فتح الصفحة.
- يبقى فقط انتظار اكتمال التنزيل ، وبعد ذلك يمكنك المتابعة فورًا إلى المرحلة التالية.
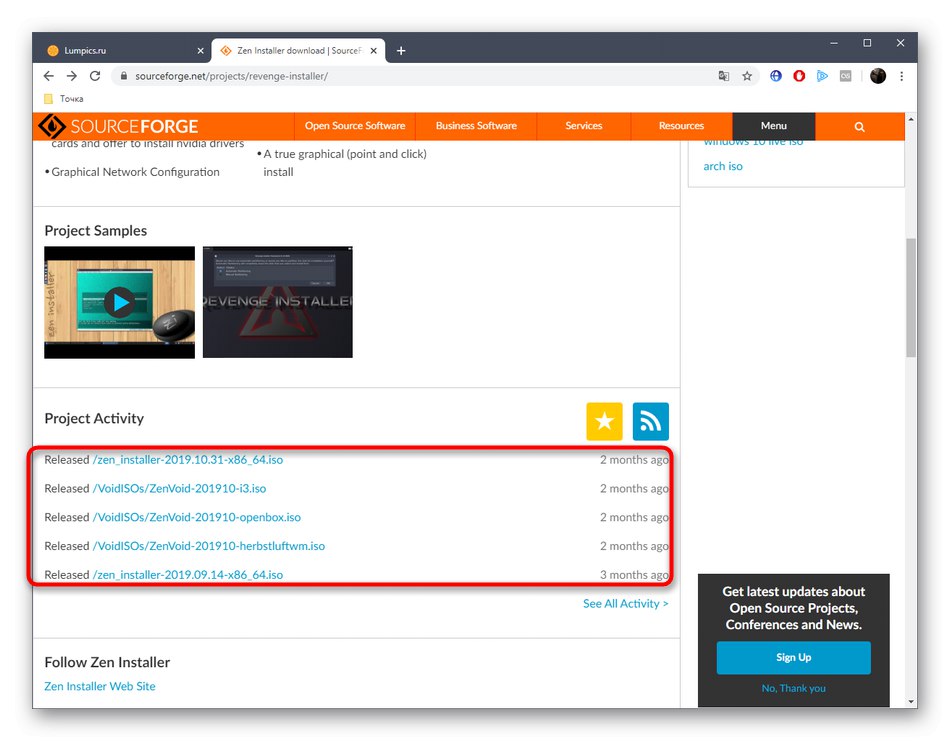
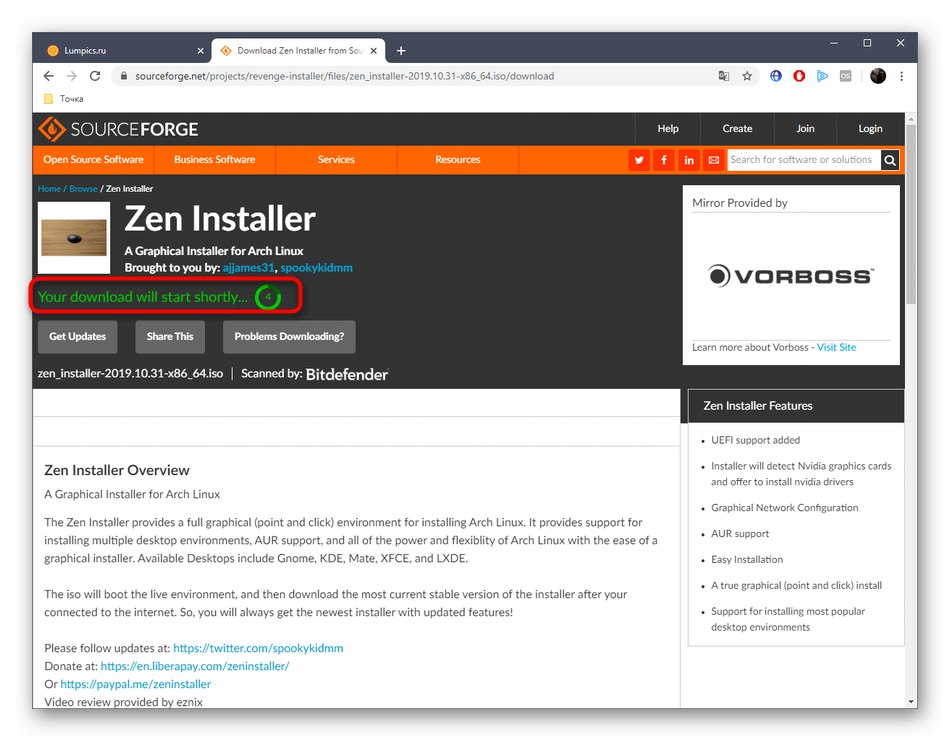
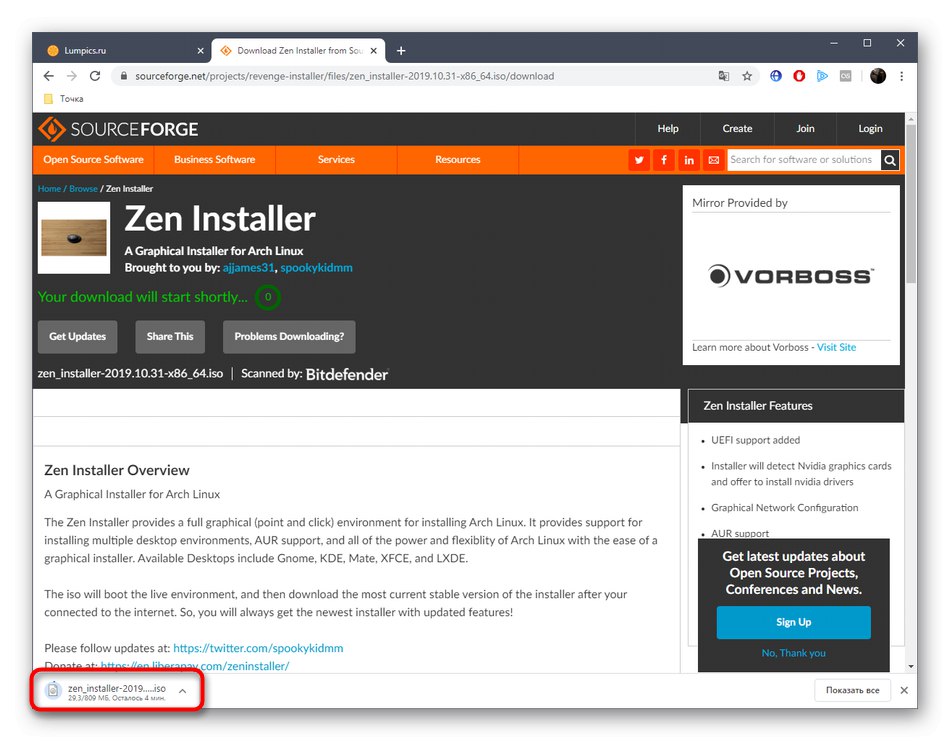
الخطوة 2: انسخ الصورة على محرك أقراص فلاش USB
الآن يتم تثبيت أنظمة التشغيل في أغلب الأحيان باستخدام محركات أقراص فلاش قابلة للتمهيد ، والتي تتم كتابة صورة ISO الناتجة عليها مسبقًا. الوضع هو نفسه مع Zen Installer. استخدم الرابط أدناه إذا كنت تعمل مع Windows وتريد نسخ قرص من خلال نظام التشغيل هذا.
المزيد من التفاصيل: إرشادات إنشاء محرك أقراص USB قابل للتمهيد
بالإضافة إلى ذلك ، لاحظ أنه في بعض الأحيان يتم تثبيت ArchLinux جنبًا إلى جنب مع توزيع آخر. في هذه الحالة ، التعليمات المذكورة أعلاه ليست مناسبة ، لأن الطريقة في Linux مكتوبة من خلال برامج أخرى. هناك تعليمات منفصلة على موقعنا على الإنترنت لهذه الحلول. يمكنك التعرف عليهم من خلال النقر على العنوان التالي.
المزيد من التفاصيل: انسخ صور ISO على محرك أقراص فلاش USB في Linux
الخطوة 3: قم بتشغيل Zen Installer
الآن وبعد الانتهاء من جميع الأعمال التحضيرية ، يمكنك متابعة التثبيت بأمان. يجب أن يبدأ بتحليل تنزيل Zen Installer ، نظرًا لأنه يحتوي أيضًا على ميزاته الخاصة التي تثير أسئلة المستخدمين المبتدئين.
- بعد إدخال محرك أقراص USB القابل للتمهيد ، ابدأ تشغيل الكمبيوتر. بعد بضع ثوانٍ ، ستظهر نافذة المثبت. هنا استخدم الأسهم للاختيار "Boot Zen Installer" وانقر فوق أدخل.
- سيبدأ تشغيل وحدات التحميل والنواة. انتظر حتى تنتهي.
- تحقق من شاشة الترحيب ، واقرأ قواعد التثبيت الأساسية هنا ، ثم انقر فوق "نعم".
- لا تحتاج إلى استخدام VPN للتثبيت بشكل صحيح ، ولكن إذا كنت تريد الاتصال بالخادم ، فانقر فوق "نعم".
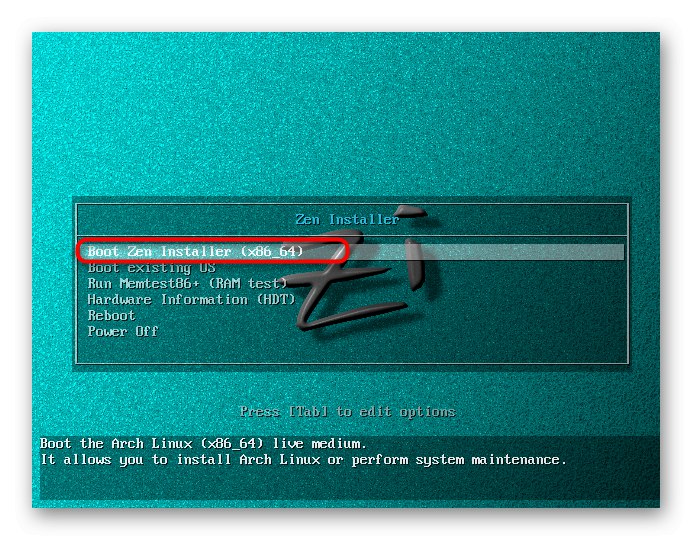
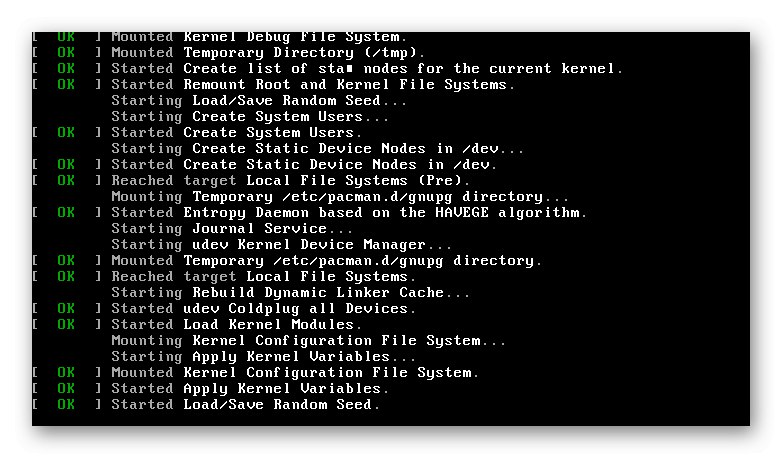
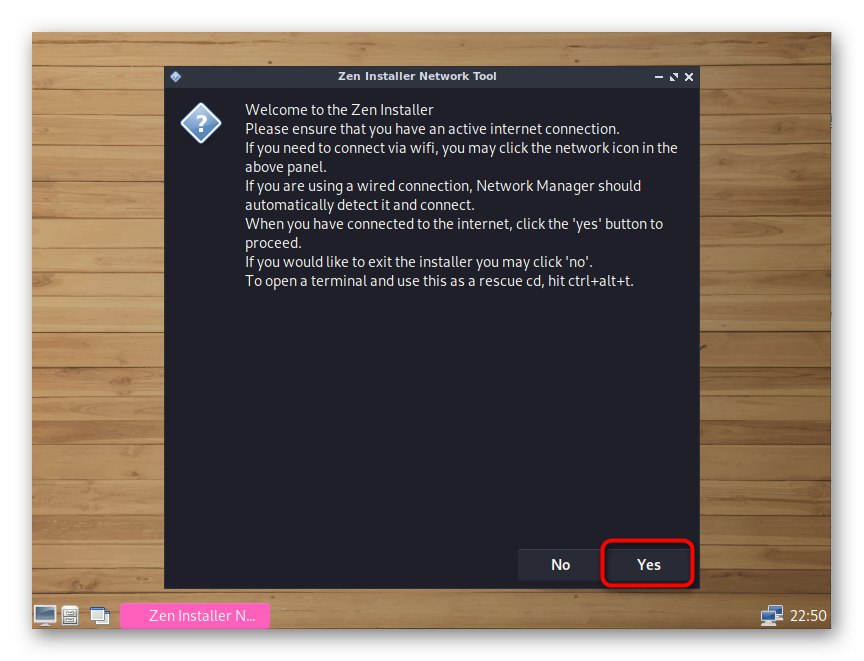
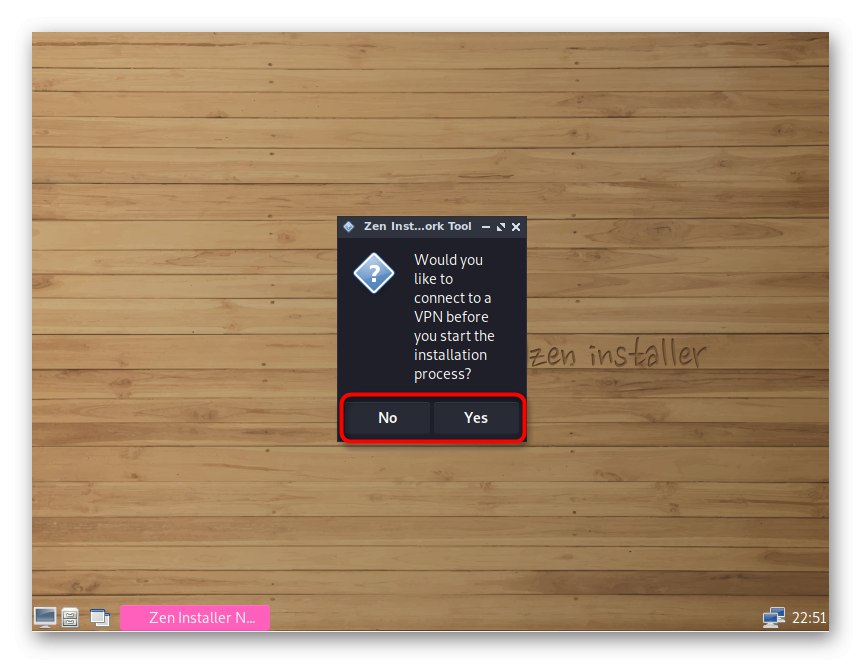
الخطوة 4: قسم القرص
اليوم لن نتطرق إلى التقسيم اليدوي للقرص الصلب إلى أقسام لتخزين البيانات ولأداة تحميل الإقلاع ، لأن المستخدمين المبتدئين مهتمون بالتثبيتات الرسومية ، والأشخاص المتمرسون يعرفون بالفعل كيفية تنفيذ هذه المهمة. لذلك ، دعنا نختار التنسيق التلقائي ونضع القواعد العامة.
- عند المطالبة ، ضع علامة على "التقسيم التلقائي" وانقر على الزر "حسنا".
- قم بتأكيد محرك الأقراص المحدد.
- إذا كان لديك عدة محركات أقراص فعلية مثبتة على نظامك ، فستحتاج إلى تحديد محرك الأقراص الذي تريد تثبيت نظام التشغيل عليه. بعد الاختيار ، انتقل إلى الخطوة التالية.
- عند مطالبتك بمسح جميع البيانات ، حدد "نعم"المضي قدما.
- انتظر حتى الانتهاء من إنشاء أقسام جديدة.
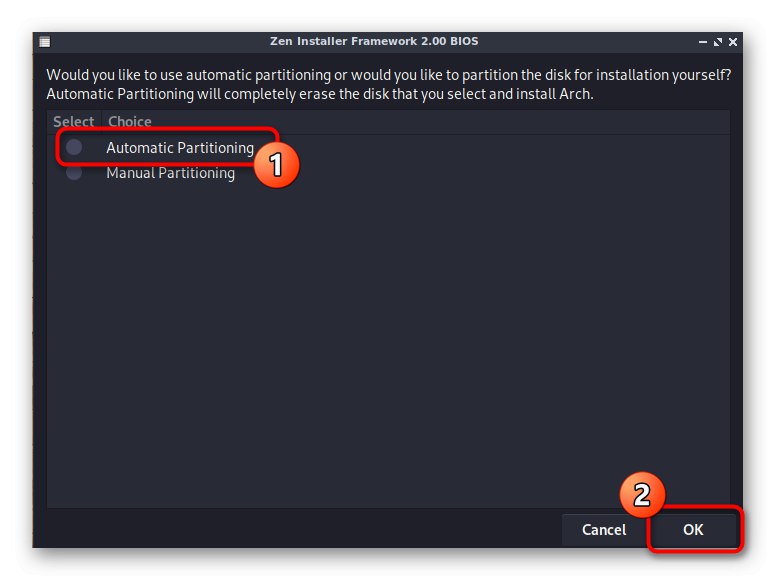
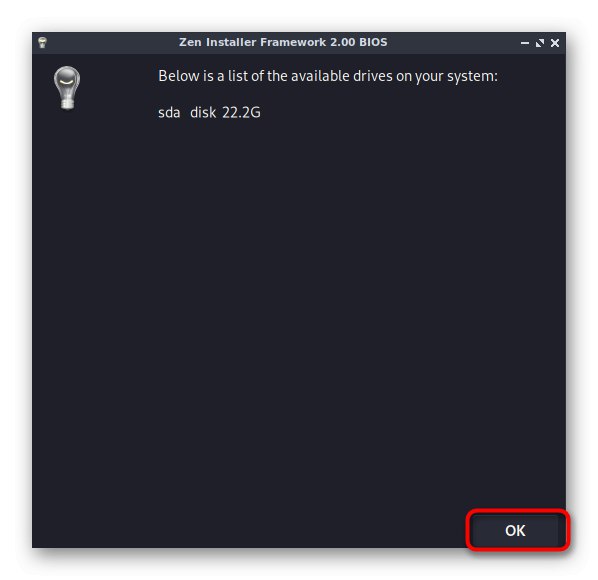
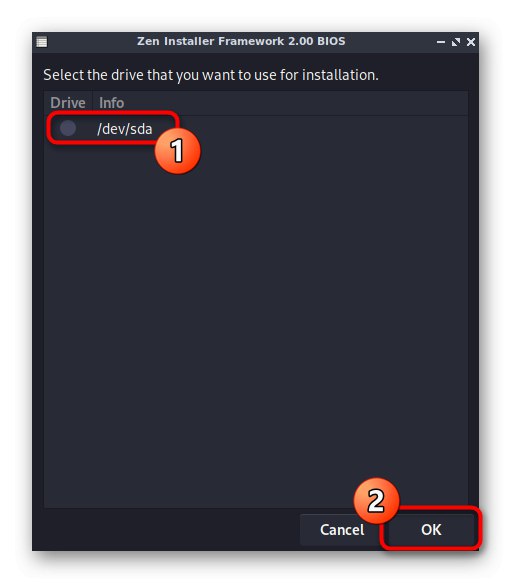
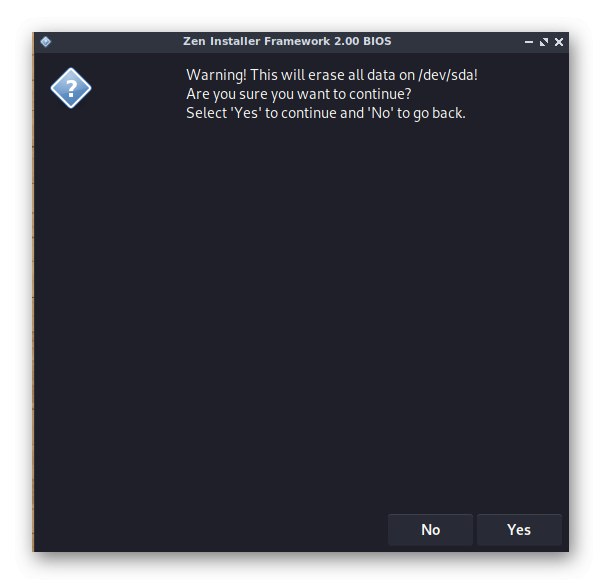
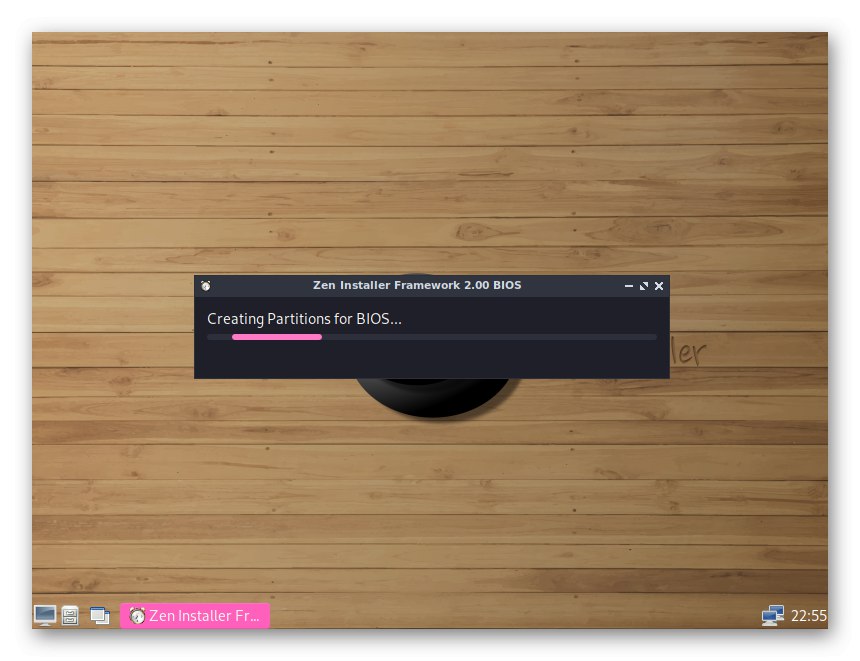
هذا يكمل الإجراءات مع أقسام القرص الصلب. ستكون المعالجات التي يتم إجراؤها في جميع النوافذ التالية مسؤولة عن ضبط المعلمات العامة لنظام التشغيل قبل التثبيت.
الخطوة 5: إعداد نظام التشغيل والتثبيت
ستركز الخيارات المقترحة التالية على تخصيص إعدادات النظام قبل التثبيت. هنا ، يجب على كل مستخدم أن يحدد بنفسه العناصر التي يجب فحصها من أجل الحصول على توزيع يعمل بشكل صحيح بعد اكتمال التثبيت.
- يعرض المطورون الإشارة إلى رمز بلدهم بحيث يتم تحديد المرآة المثلى لتنزيل الملفات الرئيسية.
- بعد ذلك ، يتم تحديد الموقع واللغة. قم بالتمرير لأسفل القائمة للعثور على اللغة الروسية وترميز الأحرف المقابل.
- بشكل افتراضي ، يتم تحديد نموذج لوحة المفاتيح القياسي باستخدام تخطيط المفاتيح المعتاد ، لذلك لا فائدة من تغيير هذه الإعدادات.
- في النافذة التالية ، يتم تحديد تخطيط لوحة المفاتيح الثاني حسب رمز البلد.
- عندما يظهر إخطار "هل ترغب في تغيير شكل لوحة المفاتيح" اضغط على "لا"إذا كنت لا تريد تغيير تخطيط المفاتيح.
- إذا كنت بحاجة إلى اختيار تخطيط بديل ، فسيتعين عليك تحديد الخيار المناسب في قائمة منفصلة.
- بعد ذلك ، حدد منطقتك الزمنية. في المستقبل ، سيتم استخدامه لمزامنة الوقت.
- بعد ذلك ، حدد المدينة المناسبة للمنطقة الفرعية.
- ليس من الضروري تغيير تنسيق الوقت ، ولكن يتم ذلك وفقًا للتفضيلات الشخصية للمستخدمين فقط.
- يبدأ الآن تسجيل الكمبيوتر والمستخدم. يتم إدخال اسم المضيف أولاً. سيتم استخدامه عند الاتصال بأجهزة كمبيوتر أخرى عبر شبكة محلية أو عالمية.
- يتم إنشاء المستخدم الأول وسيكون له حقوق الجذر. هنا أدخل اسمًا مناسبًا وانتقل.
- قم بتعيين كلمة مرور جذر.
- أعد إدخاله.
- عند الطلب التالي ، قم بتمييز الغلاف الذي يناسبك بعلامة. إذا كنت مستخدمًا مبتدئًا ، فسيكون الخيار الأفضل "سحق".
- نفس القاعدة تنطبق على النواة. يجب أن يختار المبتدئين "Linux"، وبعد ذلك يمكنك الانتقال إلى الخطوة التالية.
- ستركز الأسئلة اللاحقة على المستودعات المخصصة المسؤولة عن تنزيل برامج معينة عبر "طرفية"... إذا كنت لا تعرف ما يدور حوله هذا ، فقط أجب "لا".
- ومع ذلك ، تأكد من قراءة محتوى السؤال قبل الإجابة. على سبيل المثال ، في لقطة الشاشة أدناه ، يمكنك أن ترى أن جوهرها هو إضافة مستودعات مسؤولة عن الصحة بخارو Wine وغيرها من البرامج المماثلة. إذا كنت ستستخدمها ، أجب بنعم على هذه الأسئلة.
- ستظهر مطالبة تشير محتوياتها إلى الحاجة إلى تحديد مدير الملفات والبيئة. هنا فقط اضغط على "حسنا".
- من الأفضل تحديد مدير الحزم "باماك أور"، ولكن هذا أيضًا اختيار شخصي. قبل كتابته ، ننصحك بدراسة الوثائق الرسمية لكلا المديرين لفهم أيهما مناسب.
- يعد اختيار مدير العرض أيضًا مسألة تفضيل شخصي بحت.
- الأمر نفسه ينطبق على الأصداف الرسومية. كما ترون ، لدى Zen Installer عددًا كبيرًا من الطرق المتاحة ، ولهذا السبب وضعنا هذا المثبت في المقام الأول من موادنا الحالية.
- افتراضيًا ، لن يتم تثبيت المتصفح القياسي ، لذلك عندما يظهر السؤال المقابل ، أجب بنعم لإضافته إلى التوزيع.
- يمكنك الانتقال إلى فئات منفصلة لتثبيت برامج إضافية في هذه المرحلة. سنختار الخيار "تم الانتهاء من" لإنهاء هذه العملية.
- الخطوة قبل الأخيرة قبل بدء التثبيت هي إضافة أداة تحميل التشغيل.
- حدد مكانًا لتخزينه. لم ننشئ القسم بأنفسنا ، لذا تحقق من وحدة التخزين المنطقية الرئيسية.
- سيظهر السؤال التالي حول وجود أنظمة تشغيل أخرى على الكمبيوتر. إذا كانوا في عداد المفقودين ، انقر فوق "لا".
- سيبدأ التثبيت فورًا بعد النقر فوق "نعم" في النافذة التي تظهر.
- يبقى فقط الانتظار حتى يتم تفريغ جميع الملفات.
- سيتم إخطارك بنجاح التثبيت. انقر هنا "حسنا".
- الرجاء التحديد "إعادة بدء"لإعادة تشغيل النظام والبدء في استخدام ArchLinux مع غلاف رسومي.
- عندما يظهر برنامج Grub bootloader ، ابدأ بدء التشغيل القياسي.
- كما ترى ، ظهر نموذج للترخيص ، مما يعني أنه تم تنفيذ جميع الإجراءات بشكل صحيح.
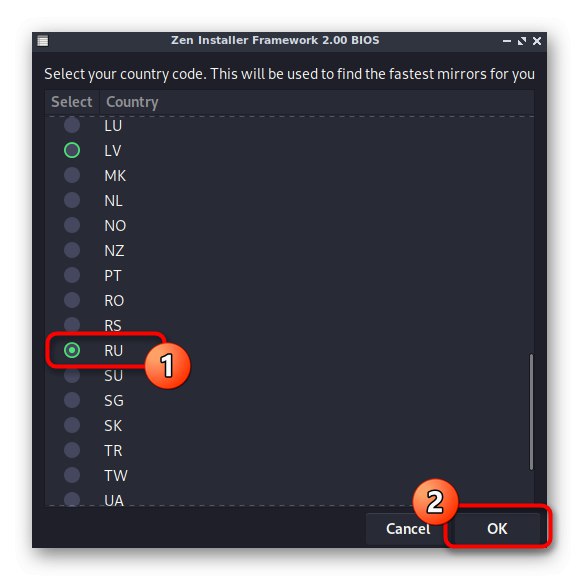
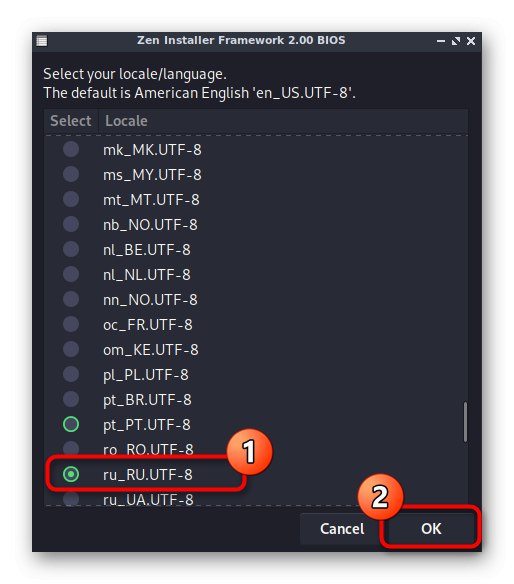
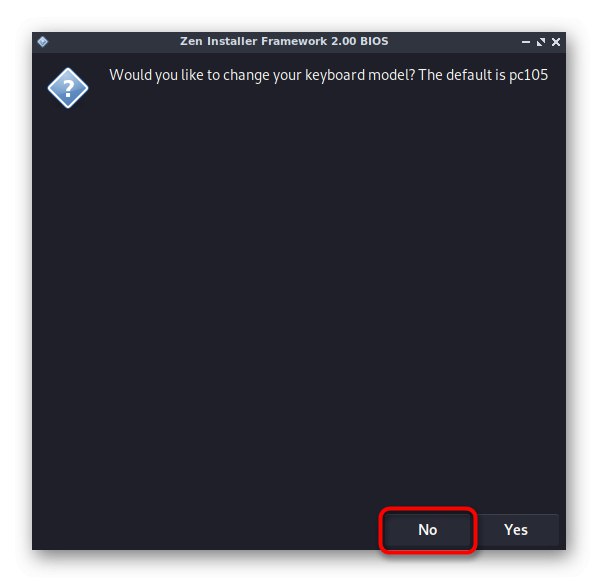
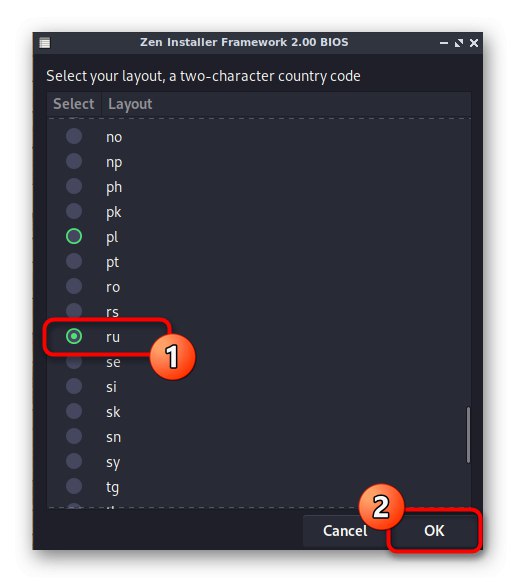
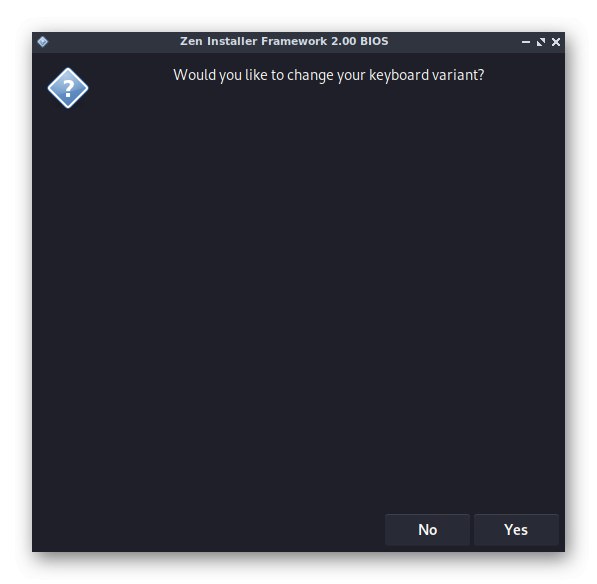
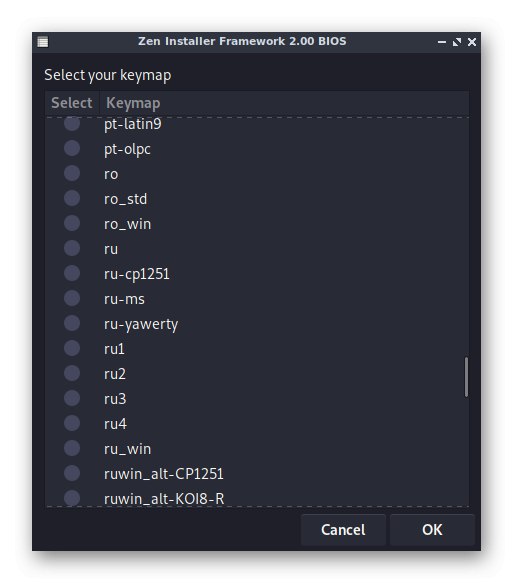
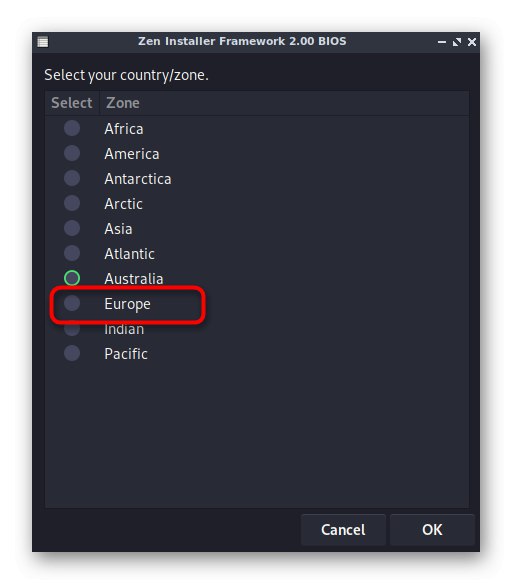
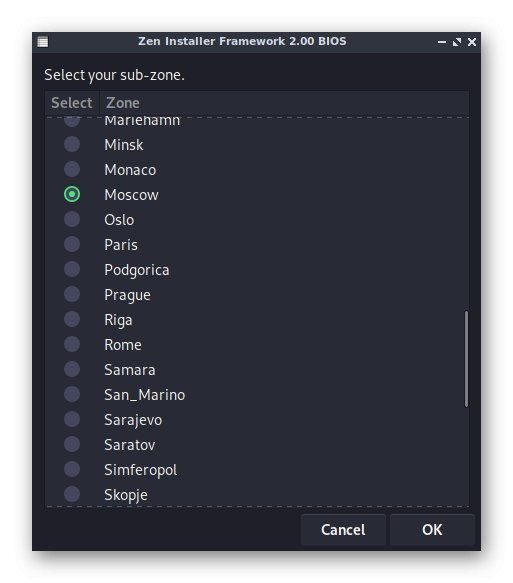
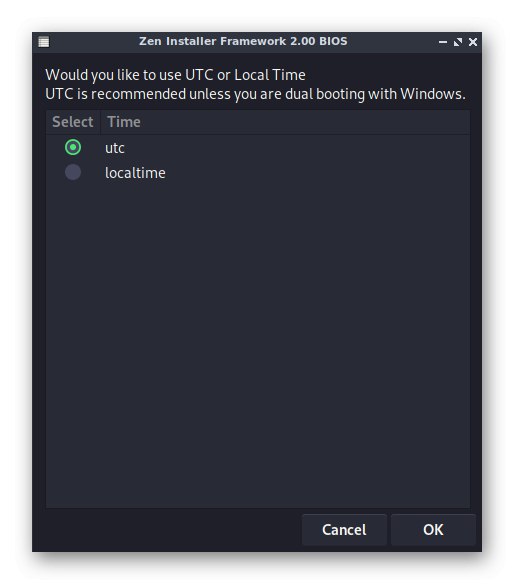
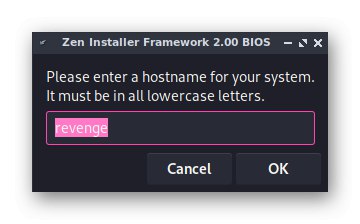
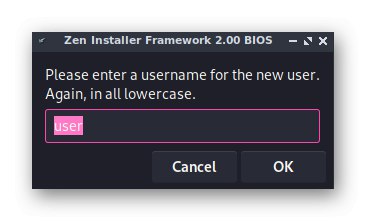
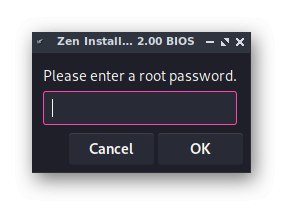
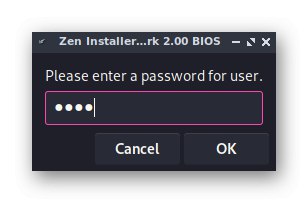
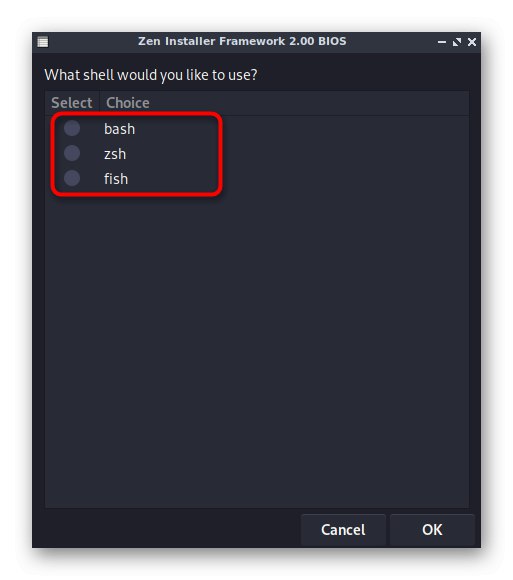
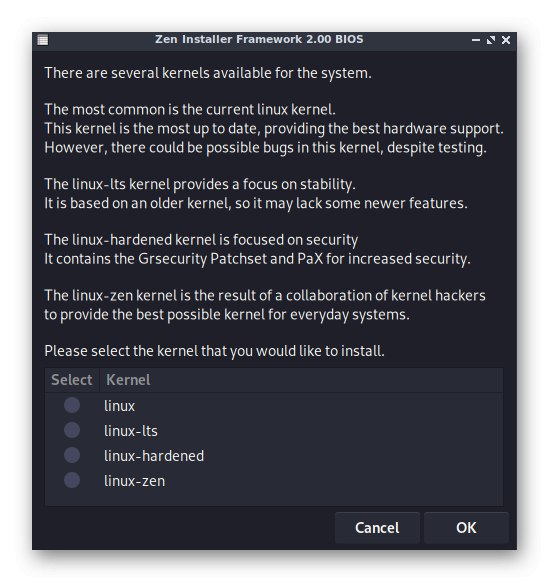
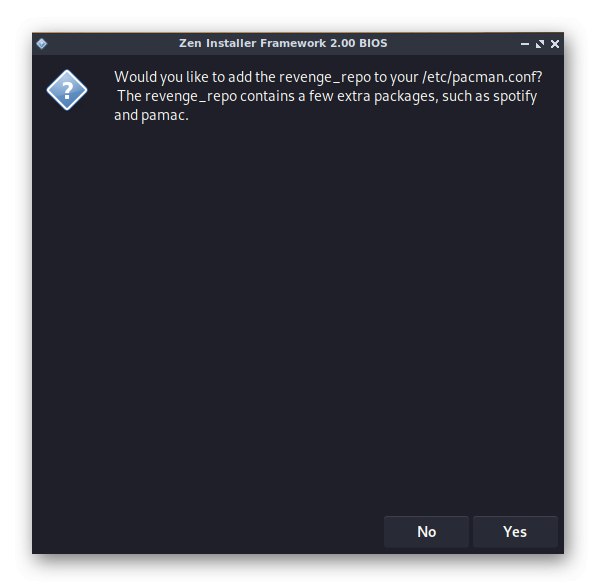
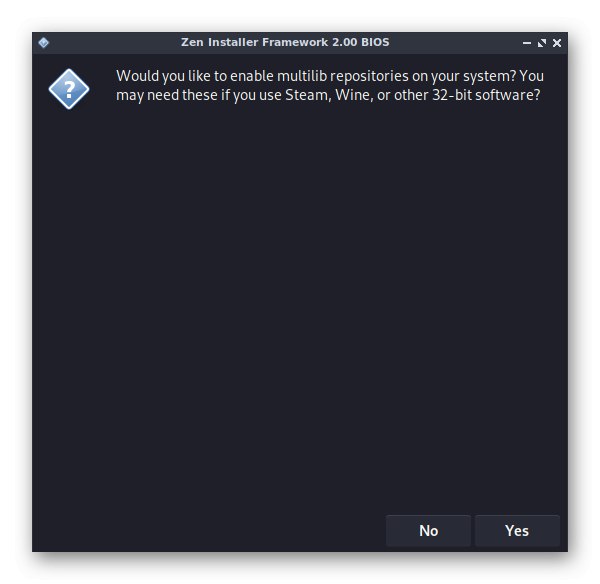
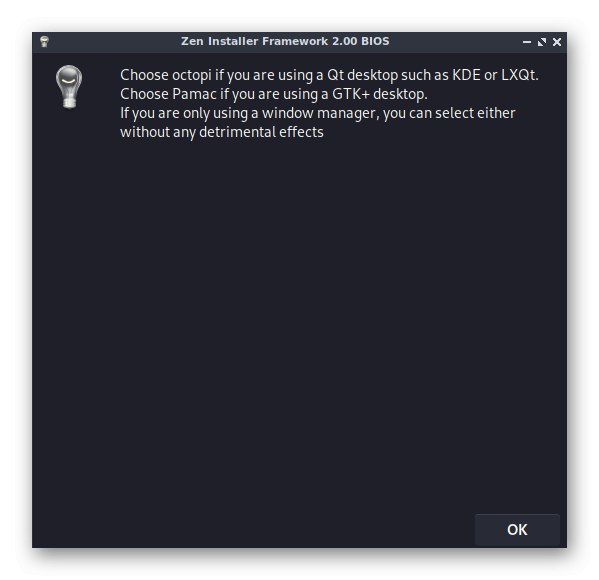
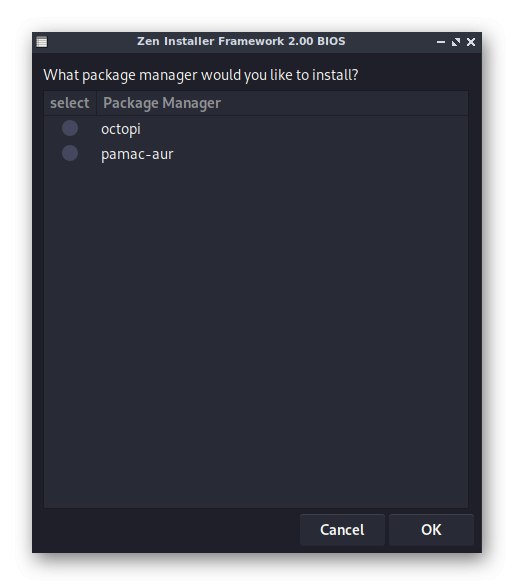
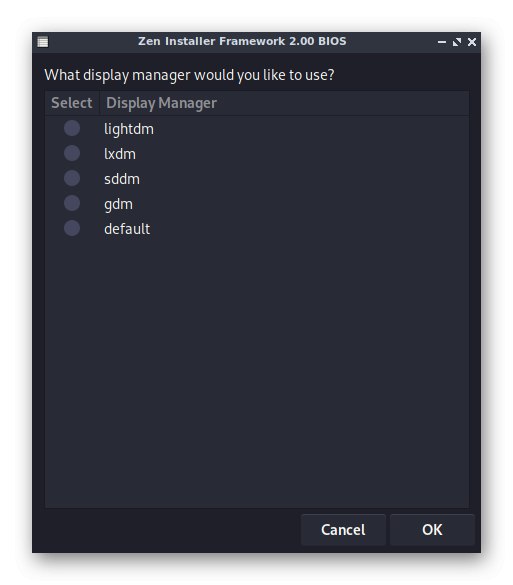
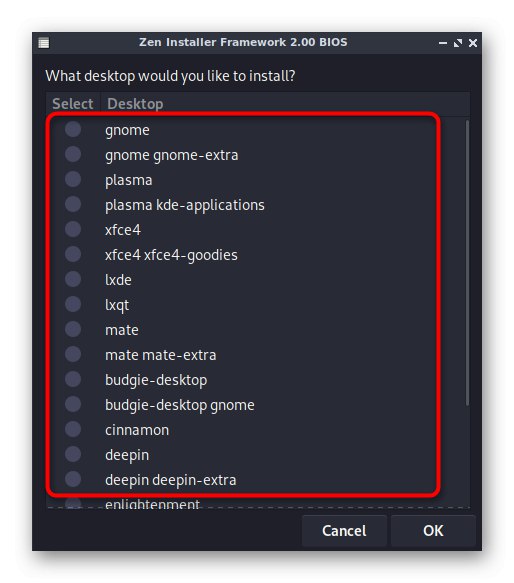
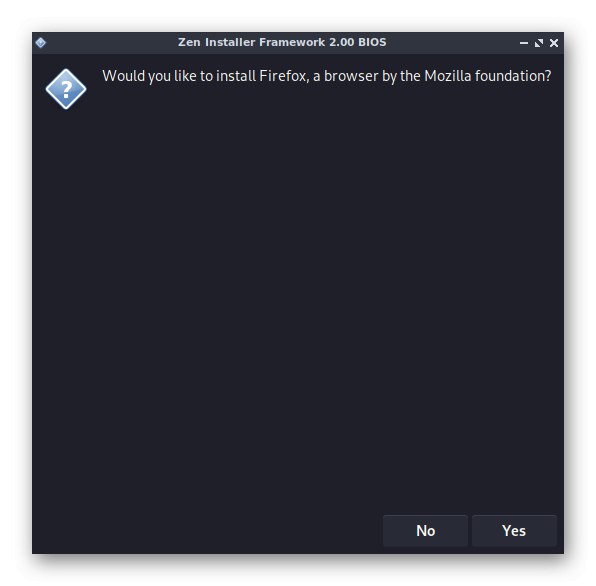
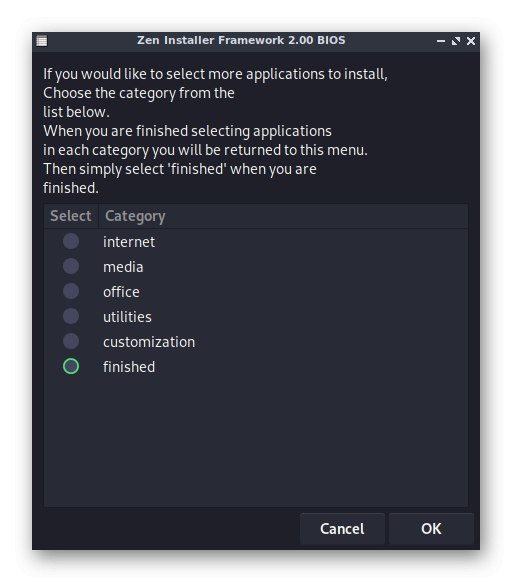
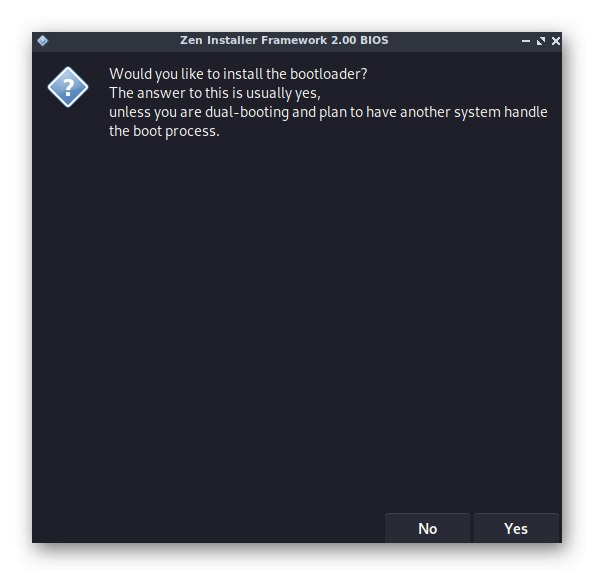
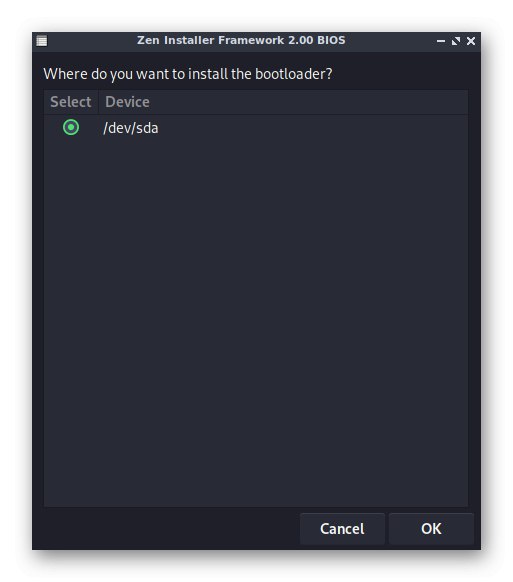
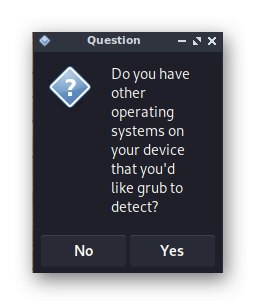
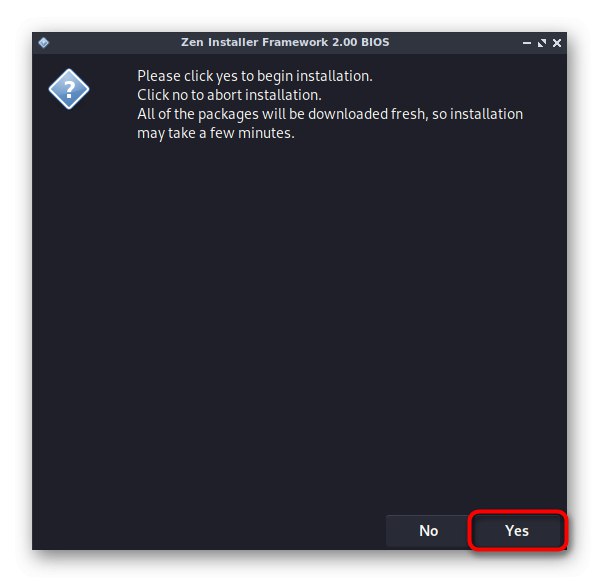
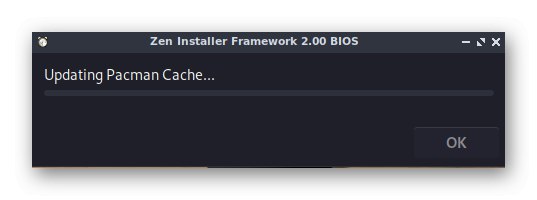
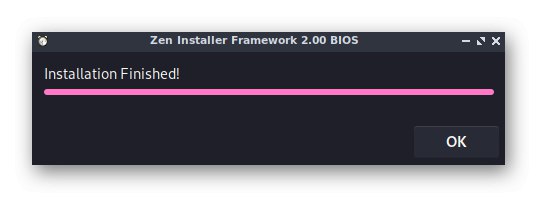
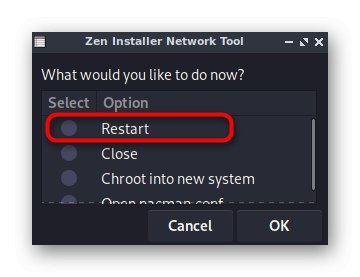
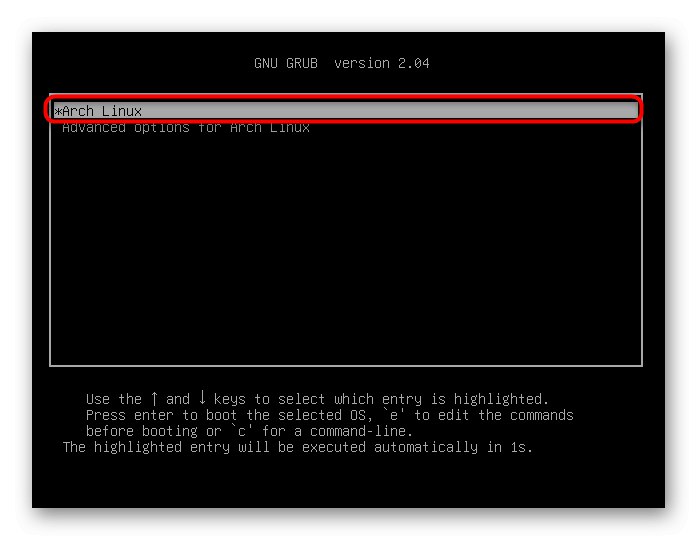
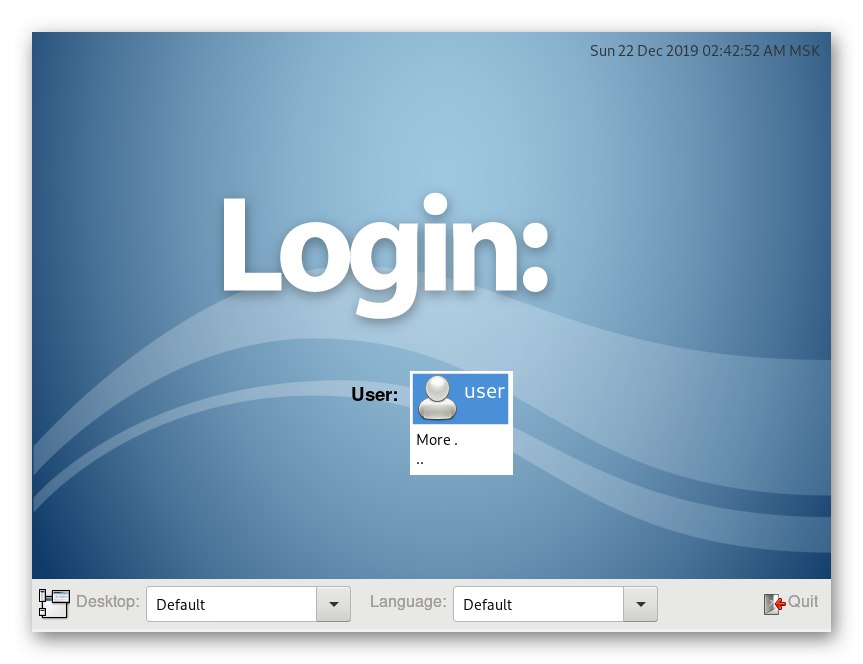
هذا يكمل جميع الإجراءات مع Zen Installer. لا تتردد في بدء استخدام ArchLinux مع تثبيت بيئة سطح المكتب لديك. سنتحدث عن مزيد من التكوين والتثبيت لبرامج إضافية بعد قليل ، ولكن الآن دعنا نوجه انتباهنا إلى طرق بديلة.
الطريقة 2: Antergos
Antergos عبارة عن مجموعة توزيع كاملة تعتمد على ArchLinux ، ومع ذلك ، فهي لا تختلف عن الأصل باستثناء وجود مثبت رسومي مع القدرة على اختيار بيئة سطح المكتب المثلى. لذلك ، دخلت Antergos في موادنا اليوم.
الخطوة 1: قم بتنزيل صورة ISO
تم إيقاف دعم Antergos من قبل المطورين ، لذلك لا يمكن تنزيل التوزيع إلا من مواقع الجهات الخارجية ، وهي روابط لا نوزع عليها. لن يؤثر هذا على أداء المثبت بأي شكل من الأشكال ، ولكن ضع في اعتبارك أنه في المستقبل سيتم إغلاق مستودعات Antergos ، وسيبدأ تنزيل تحديثات البرامج المثبتة عبر AUR القياسي.
الخطوة 2: انسخ الصورة على محرك أقراص فلاش USB
هذه المرحلة مطابقة تمامًا لتلك التي تحدثنا عنها عند التفكير في الطريقة السابقة ، لذلك نقترح الانتقال إليها واستخدام الإرشادات لتشغيل الصورة بنجاح على محرك فلاش USB.
الخطوة 3: إعداد التوزيع والتثبيت
بعد تسجيل صورة القرص بنجاح على محرك أقراص قابل للإزالة ، يمكنك المتابعة بأمان لتحميلها. كما قد تكون خمنت ، سيتم تنفيذ جميع الإجراءات الإضافية من خلال واجهة المستخدم الرسومية ، ويتم الإعداد لاختيار تكوين التوزيع على النحو التالي:
- عند بدء التشغيل ، سيتم عرض شاشة سوداء مع تقدم تنزيل الملفات. لا تضغط على أي مفاتيح ، فقط انتظر حتى تظهر النوافذ التالية.
- في قائمة الاختيار الجديدة ، أنت مهتم بالعنصر الأول. اضغط على أدخلللذهاب إلى المثبت الرسومي.
- تم تحديد البلد في النافذة الأولى. ستعتمد لغة التثبيت على هذا في المستقبل.
- بعد ذلك ، سترى معلومات حول توافق خصائص الكمبيوتر.
- حدد لغة النظام.
- بعد ذلك ، حدد المنطقة الزمنية والمنطقة لضبط مزامنة الوقت.
- تحديد تخطيط لوحة المفاتيح الخاصة بك. من الأفضل الآن اختيار اللغة الإنجليزية ، نظرًا لأن التبديل أثناء التثبيت لن يكون متاحًا ، على التوالي ، لن تتمكن من تعيين اسم مستخدم أو كلمة مرور للوصول باللغة السيريلية.
- يعرض المثبت الآن اتخاذ قرار بشأن الغلاف. راجع لقطات الشاشة والأوصاف لاتخاذ الخيار الأفضل.
- حدد خيارات التخصيص الإضافية والمكونات المتقدمة. لن نتطرق إلى كل واحد منهم ، لأن هذه خطوة ذاتية. دعنا نوضح فقط أن تنشيط العناصر أو إلغاء تنشيطها يتم عن طريق تحريك أشرطة التمرير المقابلة.
- بعد ذلك ، ينصح المطورون باتباع نهج مسؤول لإنشاء قسم لتخزين ملفات ذاكرة التخزين المؤقت. اتبع الإرشادات التي تظهر على الشاشة لإكمال المهمة ، أو تخطي للأمام إذا كنت لا تريد إنشاء مثل هذا المجلد المنطقي.
- بعد ذلك ، يتم عرض نافذة يمكنك من خلالها تحديد المرايا لتنزيل الملفات الضرورية. من الأفضل ترك الخيارات الافتراضية إذا لم يكن لديك المعلومات المناسبة حول اختيار المستودعات الفردية.
- من خلال تقسيم القرص الصلب ، سنفعل ذلك ببساطة - تعيين التنسيق القياسي دون تغيير المعلمات ، والمضي قدمًا. يمكن للمستخدمين ذوي الخبرة إنشاء وحدات التخزين المنطقية المطلوبة بأنفسهم. يتم ذلك دون أي مشاكل بعد تثبيت نظام التشغيل.
- بعد ذلك ، يشار إلى القرص نفسه الذي سيتم حفظ جميع الملفات عليه. نقترح أيضًا اختياره كتخزين أداة تحميل التشغيل.
- أنشئ حساب الجذر الأول عن طريق ملء النموذج المناسب في قائمة التثبيت ثم انتقل إلى الخطوة التالية.
- تأكد من تعيين كل شيء بشكل صحيح من خلال فحص التقرير الذي يظهر ، وعندها فقط ابدأ التثبيت.
- أكد نيتك لبدء تثبيت ArchLinux.
- انتظر حتى تكتمل العملية ، ثم أعد تشغيل الكمبيوتر ، بعد إزالة محرك أقراص فلاش USB القابل للتمهيد.
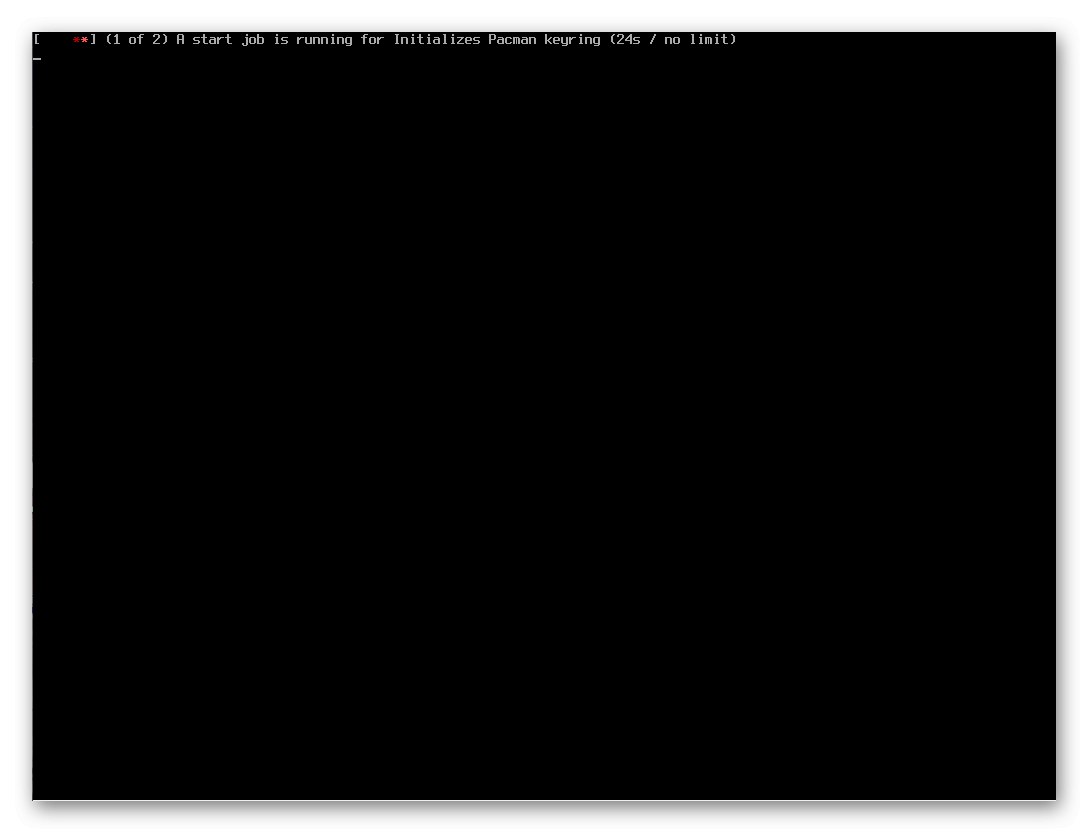
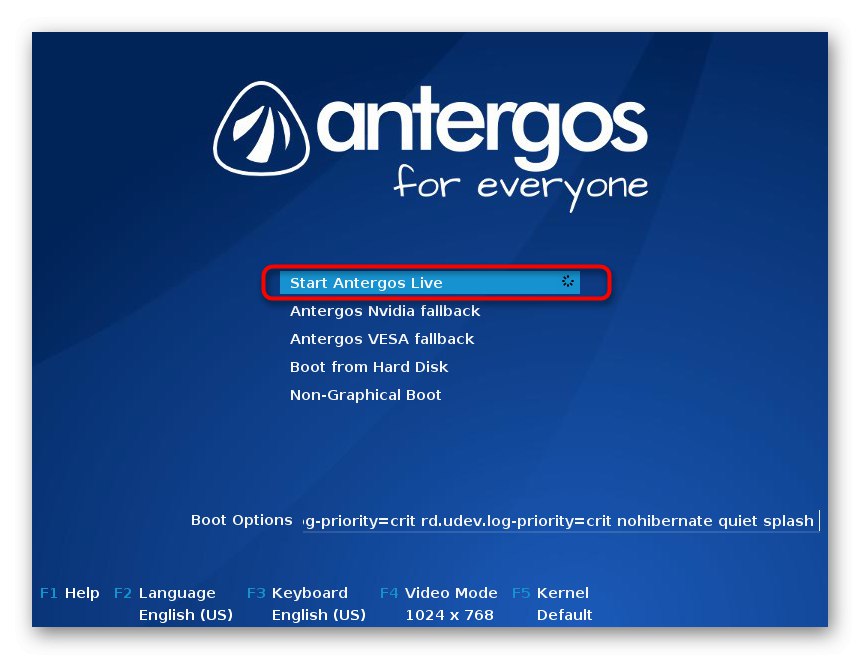
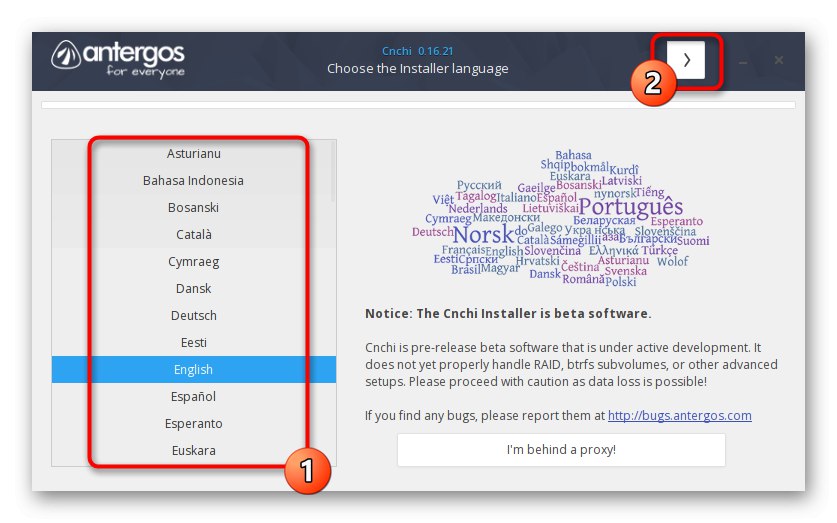
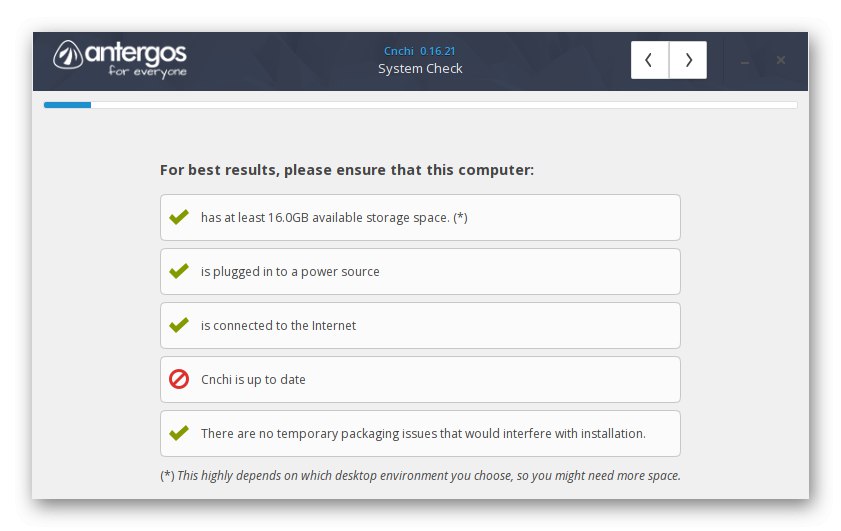
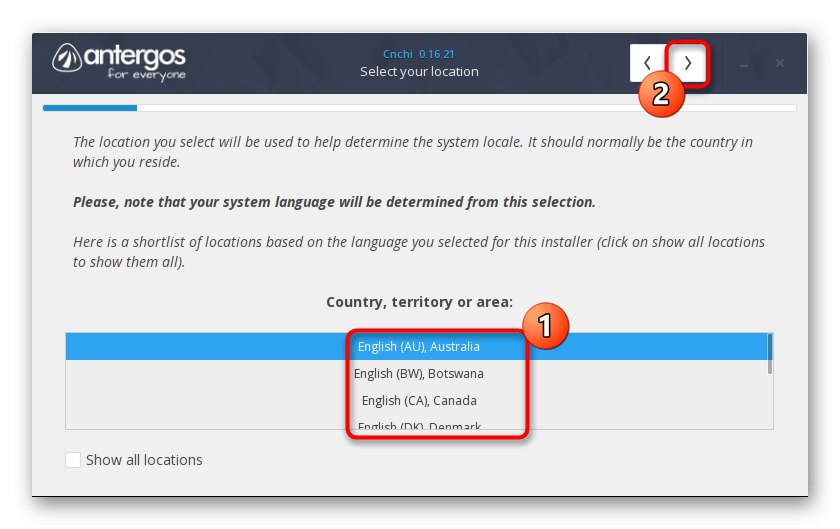
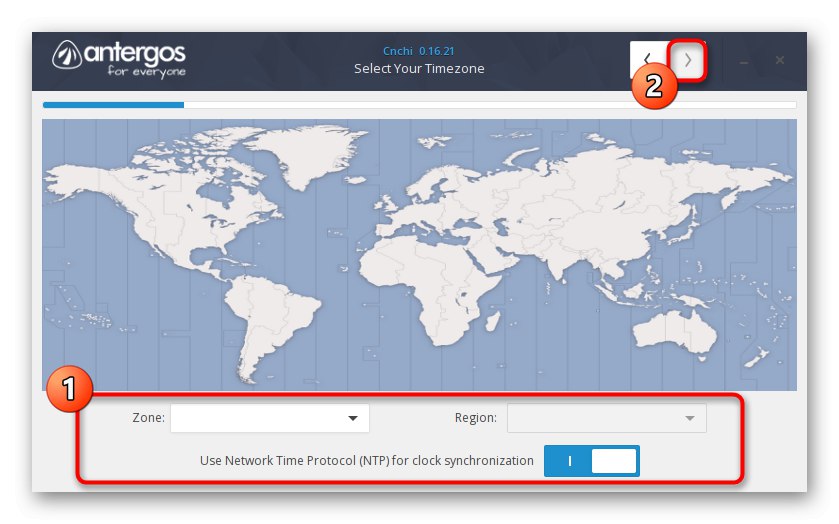
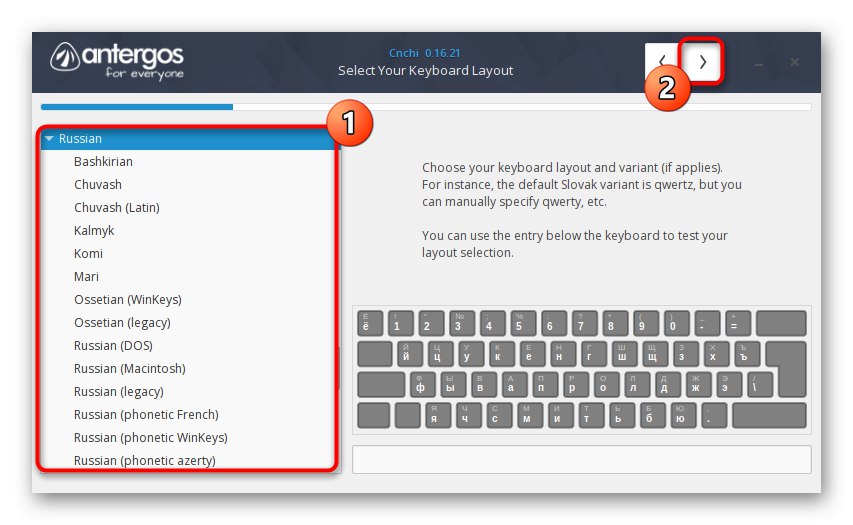
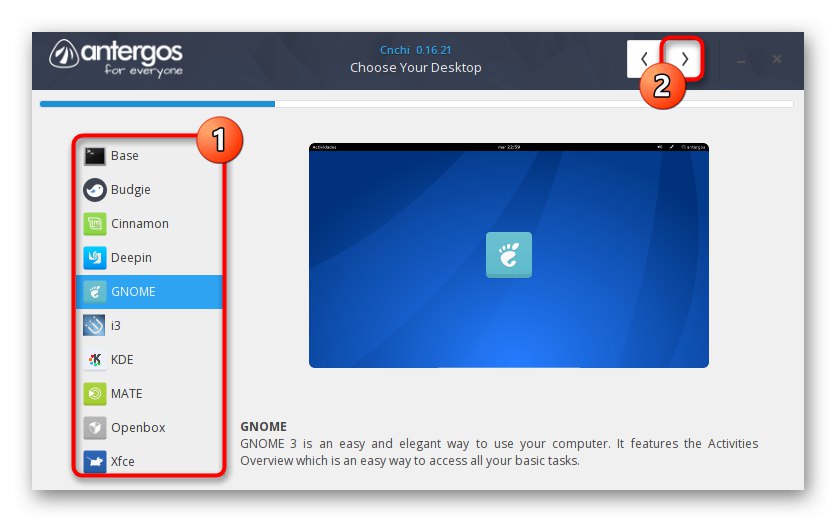
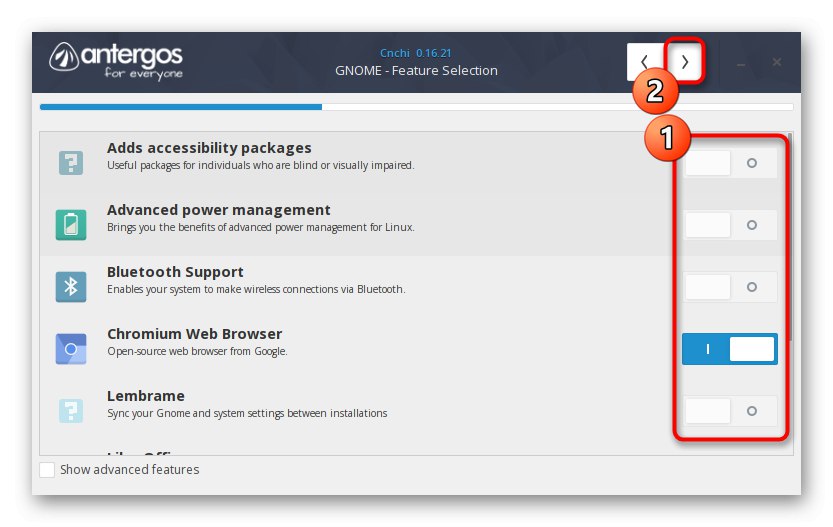
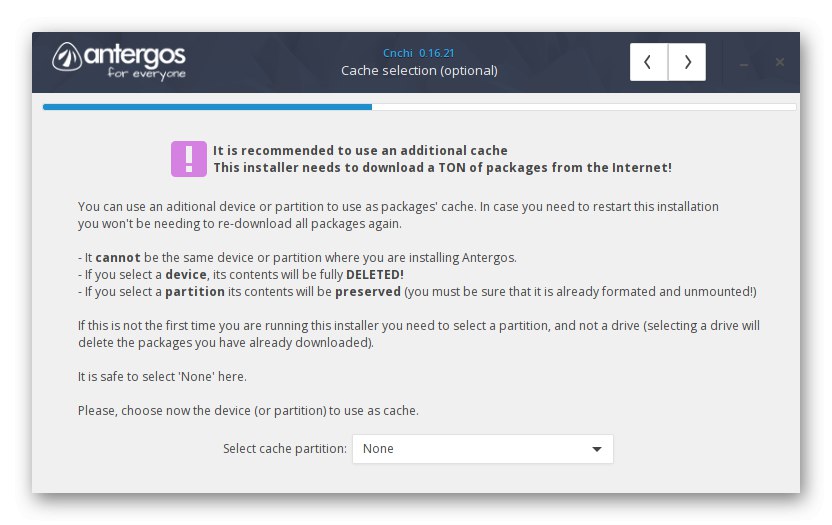
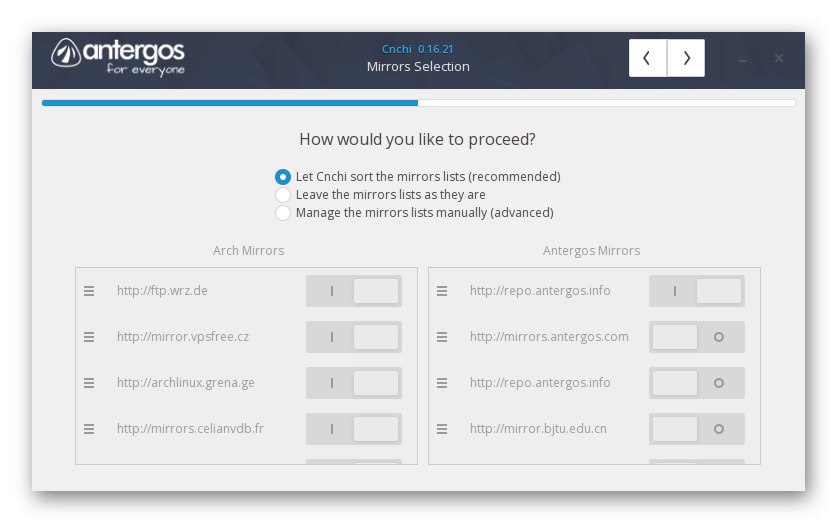
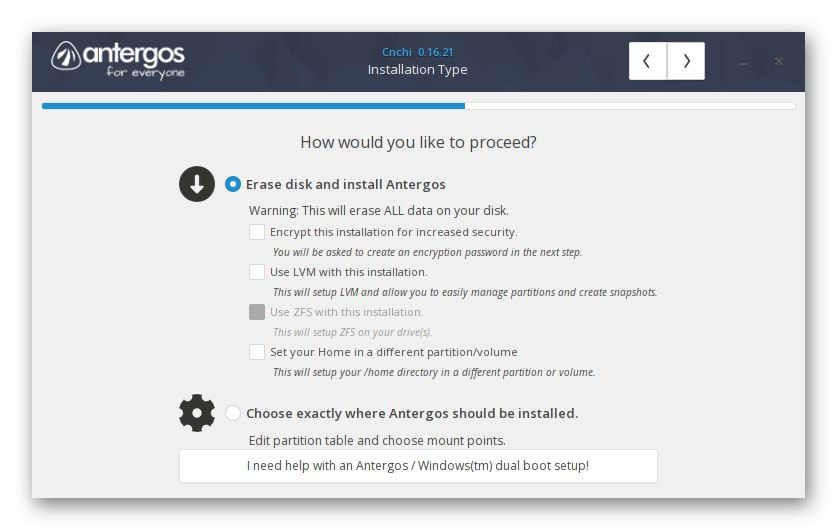
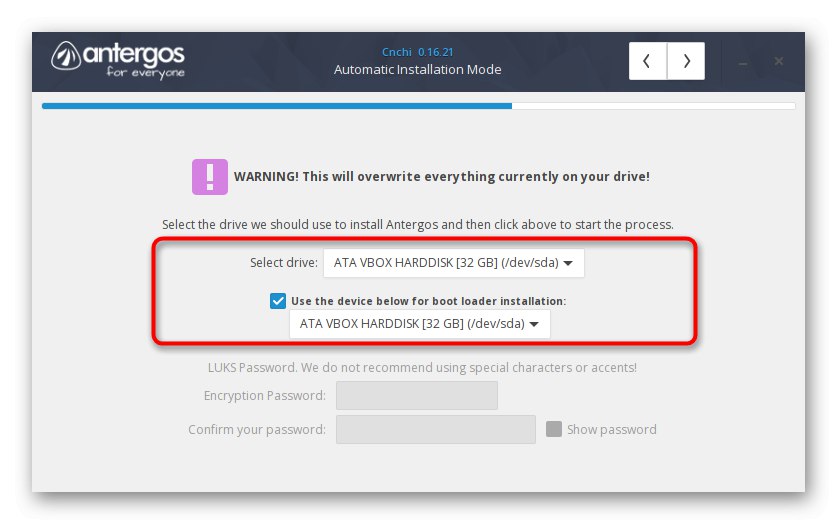
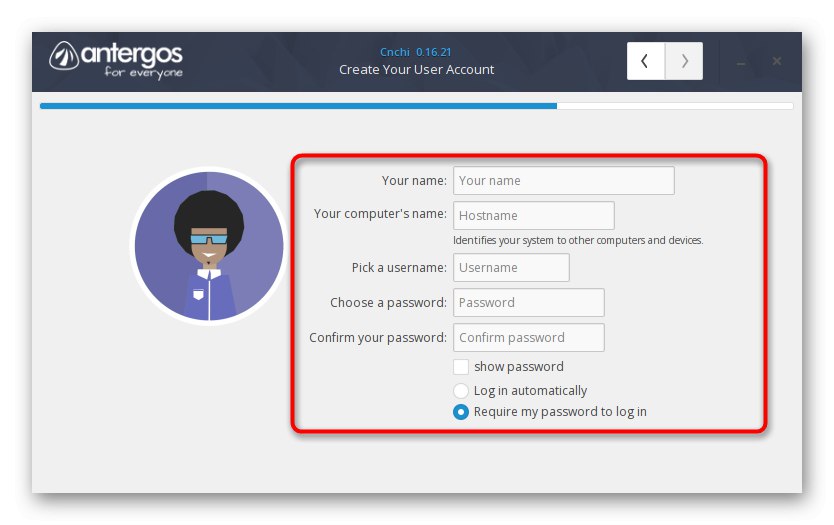
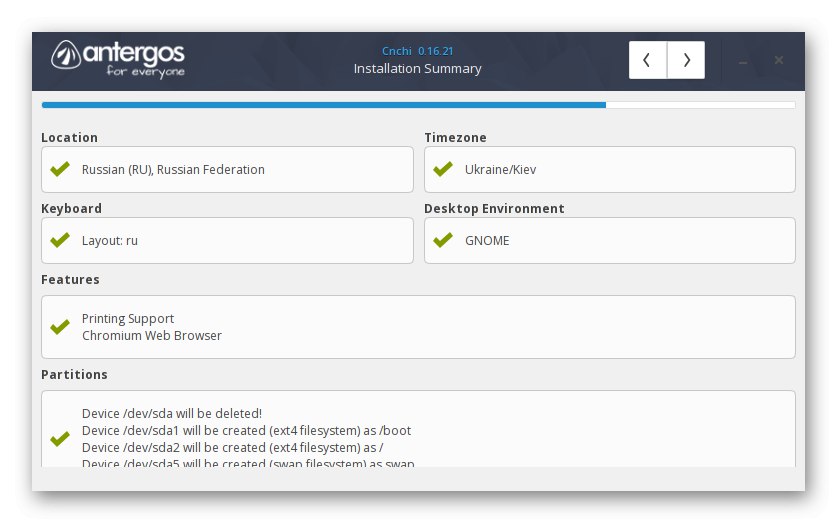
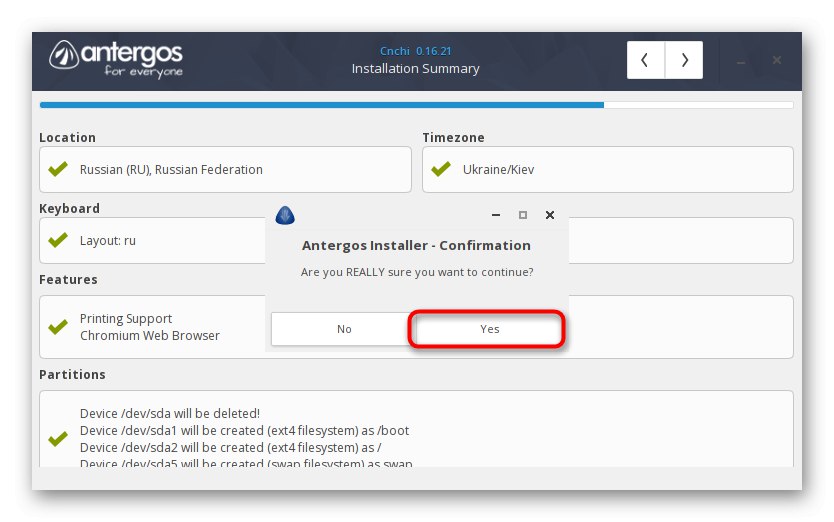
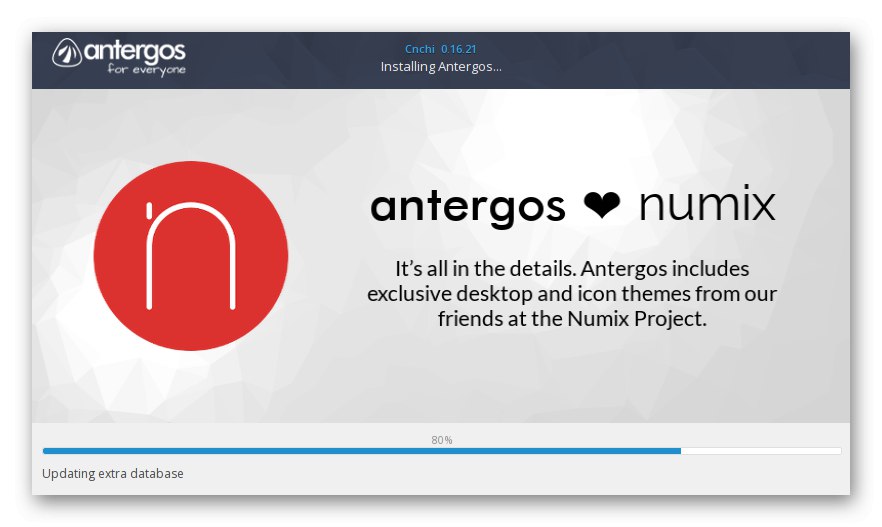
ثم يبقى فقط تشغيل مجموعة التوزيع الحالية للتأكد من أنها تعمل.كما ترى ، فإن هذا المثبت الرسومي أخف قليلاً من المثبت السابق ، وليس أدنى من وظائفه. ومع ذلك ، هناك حل أبسط. هو الذي ينصح بالاهتمام بالمبتدئين. علاوة على ذلك ، نقترح أن تتعرف عليه.
الطريقة الثالثة: Manjaro Linux
كان يعتبر ArchLinux سابقًا أحد أكثر التوزيعات تعقيدًا ، حيث يجب أن تتم جميع عمليات التثبيت يدويًا عن طريق إدخال الأوامر في وحدة التحكم. ومع ذلك ، تم إنشاء نسخة رسومية تسمى Manjaro Linux من قبل المتحمسين. تم وضع هذا التجميع على أنه مثالي للمبتدئين الذين لا يريدون مواجهة صعوبات التثبيت المختلفة. يوجد على موقعنا بالفعل تعليمات منفصلة لتثبيت هذا الإصدار من نظام التشغيل من خلال القائمة الرسومية. إذا لم يناسبك الخياران السابقان لسبب ما ، فننصحك بدراسة Manjaro Linux.
المزيد من التفاصيل: تثبيت توزيع Manjaro Linux
كن مستعدًا لحقيقة أنه بعد التثبيت مباشرة ، سيتعين عليك إضافة بعض المكونات الأكثر أهمية إلى نظام التشغيل وإجراء الإعدادات الأساسية. نقترح عليك الانتباه إلى الروابط أدناه لفهم المهام المعينة ، أو على الأقل دراسة مبدأ إضافة البرامج وتنفيذ نقاط التكوين الرئيسية.
اقرأ أيضا:
تثبيت وتكوين خادم ملفات على نظام Linux
إعداد خادم بريد في Linux
تزامن الوقت في لينكس
تغيير كلمات المرور في لينكس
أعد تشغيل Linux عبر وحدة التحكم
عرض قائمة محركات الأقراص في Linux
تغيير المستخدم في لينكس
إنهاء العمليات في Linux
على الرغم من أن وجود غلاف واجهة المستخدم الرسومية لمجموعة التوزيع يسمح لك بتنفيذ الكثير من خلال البرامج باستخدام واجهة المستخدم الرسومية ، "طرفية" لا يزال يتعين عليك التقديم. لقد كتبنا بالفعل العديد من الأدلة المفيدة المتعلقة بالأوامر الشائعة والشائعة الاستخدام. تشرح هذه التعليمات خوارزمية الأدوات المساعدة وخياراتها الرئيسية.
اقرأ أيضا:
الأوامر المستخدمة بكثرة في Linux Terminal
أمر ln / تجد / ls / grep / الأشخاص ذوي الإعاقة في لينكس
في منشور اليوم ، تعرفت على ثلاث طرق عرض مختلفة لمثبتات ArchLinux الرسومية. كما ترى ، كل واحد منهم له خصائصه الخاصة وسوف يناسب المستخدمين من فئات مختلفة. يبقى فقط فرز الاختلافات الرئيسية لفهم الخيار الأمثل.