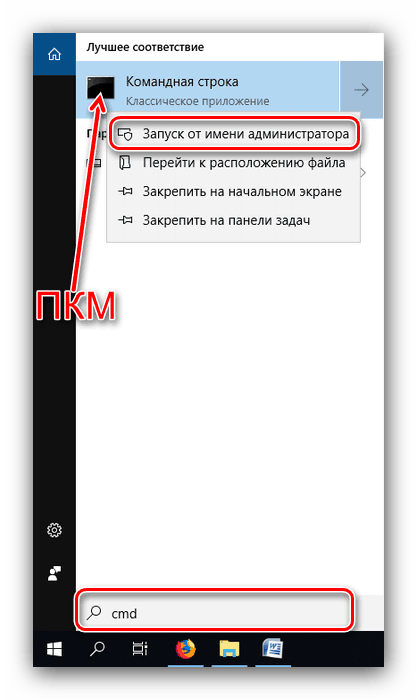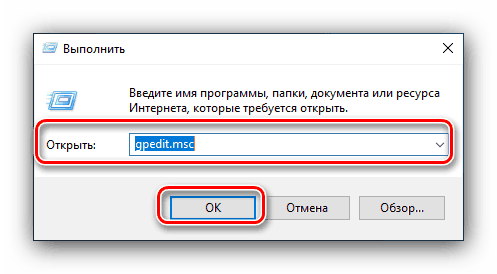إخفاء أقسام القرص في نظام التشغيل Windows 10
في بعض الأحيان ، بسبب إجراءات المستخدم أو بعض حالات فشل البرامج ، يعرض Windows System Explorer أقسام النظام المفقودة مسبقًا. لتجنب المشاكل ، يجب أن يتم إخفاؤها مرة أخرى ، حيث يمكن أن يؤدي حتى محاولة عرضية لإزالة أو نقل شيء ما إلى حدوث خلل في نظام التشغيل. بالإضافة إلى ذلك ، فإن بعض الأقسام (على سبيل المثال ، غير مخصصة للأجانب) هي أيضًا محبوبة للاختباء. بعد ذلك ، نعتبر الطرق الأكثر فعالية لإخفاء الأقراص في نظام التشغيل Windows 10.
المحتوى
إخفاء الأقسام في نظام التشغيل Windows 10
يمكنك إخفاء قسم القرص الصلب واحد أو آخر بعدة طرق ، ولكن الأكثر فعالية منها تستخدم "سطر الأوامر" أو نهج المجموعة من نظام التشغيل.
انظر أيضا: إصلاح المشكلات المتعلقة بعرض القرص الثابت في Windows 10
الطريقة 1: واجهة إدخال الأوامر
يوفر "سطر الأوامر" القدرة على إخفاء الأقسام الفردية من الأقراص الصلبة مع بعض الأوامر البسيطة.
- استخدم "بحث" لتشغيل المكون المحدد بامتيازات المسؤول. للقيام بذلك ، قم بالاتصال بـ "بحث" ، واكتب تركيبة الحرف cmd ، ثم افتح قائمة السياق لواجهة إدخال الأوامر واستخدم خيار "تشغيل كمسؤول" .
![افتح موجه الأوامر لإخفاء الأقراص التي تستخدمها في Windows 10]()
الدرس: قم بتشغيل "موجه الأوامر" كمسؤول في نظام التشغيل Windows 10
- أولاً ، اكتب
diskpartلفتح مدير مساحة القرص. - بعد ذلك ، اكتب
list volumeالأوامر ، لاستدعاء قائمة بكافة الأقسام المتوفرة في محرك الأقراص الثابتة. - حدد القسم المراد إخفاءه واستخدم الأمر التالي:
select volume *номер раздела*بدلاً من
*номер раздела*اكتب رقم يشير إلى الحجم المطلوب. إذا كان هناك العديد من الأقراص ، فأعد إدخال هذا الأمر لكل منها. - والخطوة التالية هي استخدام الأمر remove letter : سيؤدي ذلك إلى إزالة تسمية الرسالة للقسم وبالتالي إخفاء شاشته. تنسيق إدخال هذا البيان كالتالي:
remove letter=*буква диска, который желаете скрыть*النجوم لا تحتاج إلى إدخالها!
- بعد ذلك ، أغلق "سطر الأوامر" بهدوء ، ثم أعد تشغيل الكمبيوتر لتطبيق التغييرات.
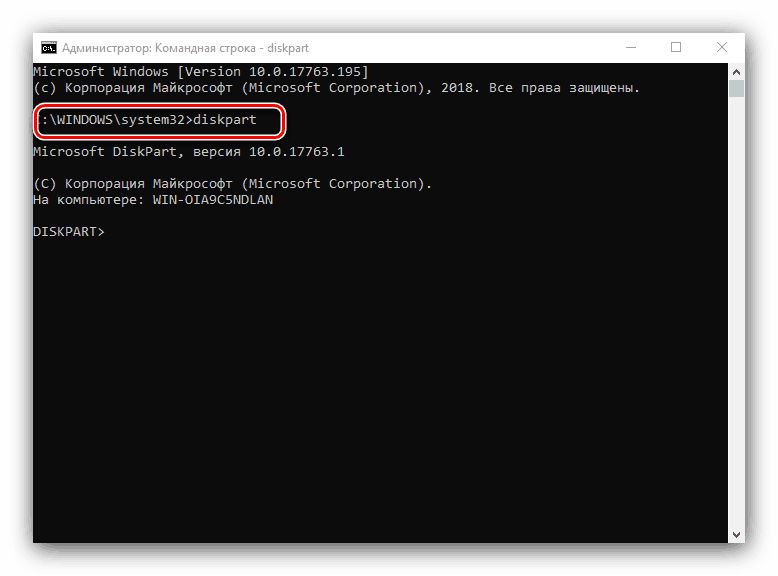
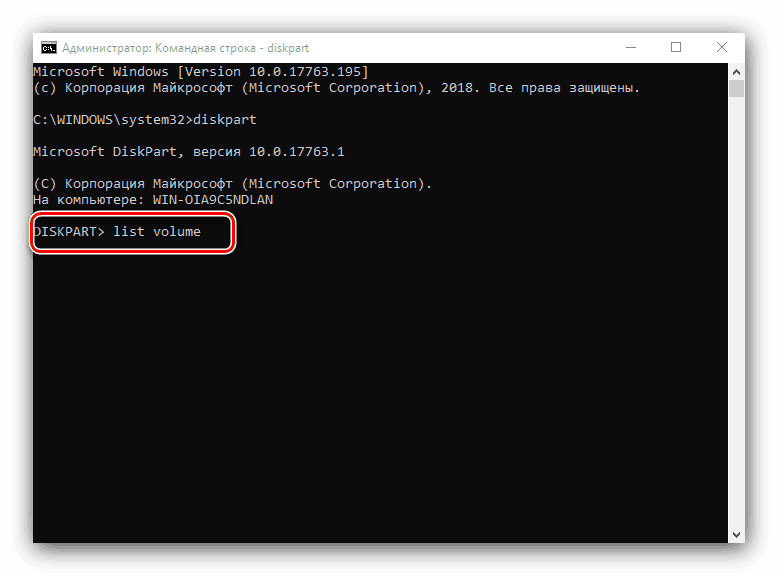
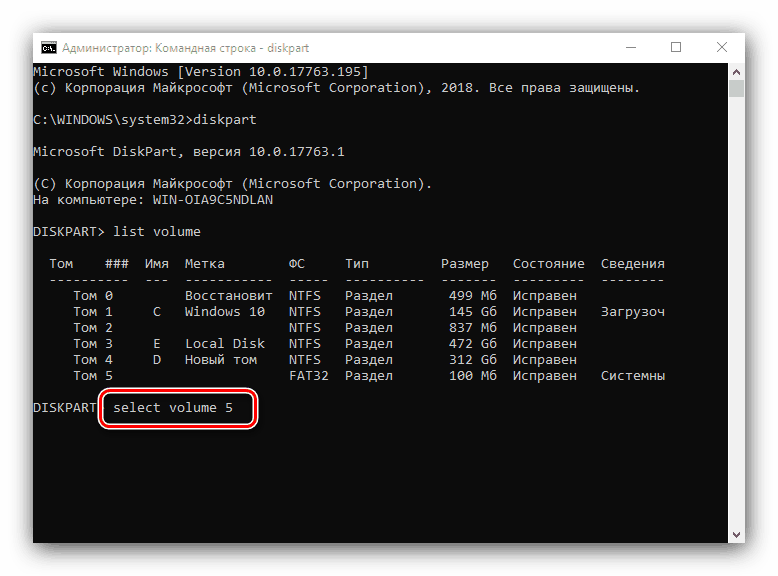
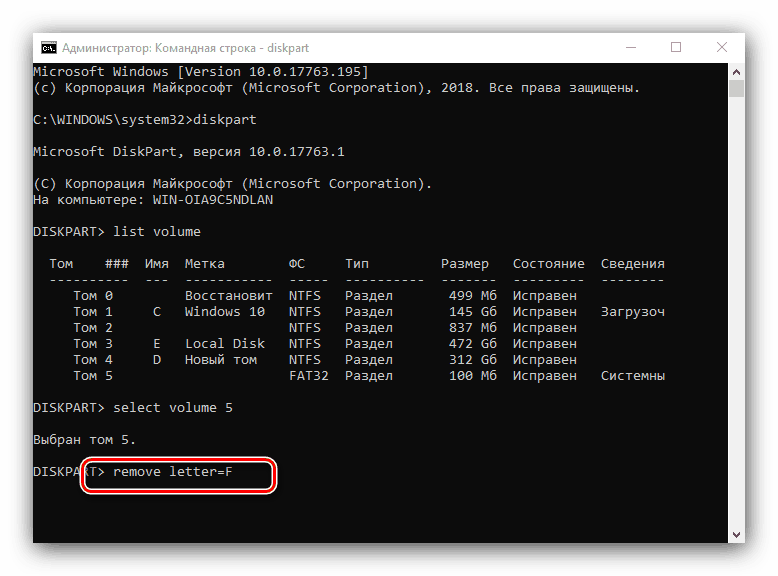
الطريقة التي تم حلها بشكل فعال تحل المشكلة ، خاصة إذا كانت تتعلق بالأقسام المنطقية ، ولكن ليس الأقراص الصلبة المادية. إذا لم يناسبك ، يمكنك استخدام ما يلي.
الطريقة 2: إدارة نهج المجموعة
في Windows 10 ، أصبح مدير سياسة المجموعة أداة مفيدة للغاية يمكنك من خلالها إدارة أي جانب أو عنصر في نظام التشغيل تقريبًا. كما يسمح لك بإخفاء كل من وحدات تخزين المستخدم والنظام الخاصة بمحرك الأقراص الثابتة.
- مكون النظام الذي يهمنا هو أسهل تشغيل من خلال أداة التشغيل . للقيام بذلك ، استخدم مفاتيح Win + R ، اكتب في مربع النص gpedit.msc المشغل وانقر فوق "موافق" .
![افتح نُهج المجموعة لإخفاء الأقراص باستخدام مساعدتهم في Windows 10]()
انظر أيضا: إصلاح الخطأ "gpedit.msc لم يتم العثور على" في نظام التشغيل Windows 10
- حدد موقع شجرة الدليل المسمى تكوينات المستخدم . في ذلك ، قم بتوسيع المجلد "قوالب الإدارة" - "مكونات Windows" - "مستكشف" . بعد ذلك ، قم بالتمرير خلال قائمة الخيارات على اليمين إلى الموضع "إخفاء الأقراص المحددة من نافذة جهاز الكمبيوتر" ، ثم انقر نقرًا مزدوجًا فوقها باستخدام زر الماوس الأيسر.
- أول ما يجب فعله هو تحديد الخيار "ممكّن" . ثم ارجع إلى القائمة المنسدلة لاختيار قيود الوصول وحدد المجموعة المطلوبة فيها. بعد ذلك ، استخدم الأزرار "تطبيق" و "موافق" لحفظ الإعدادات.
- أعد تشغيل الكمبيوتر لتطبيق الإعدادات.
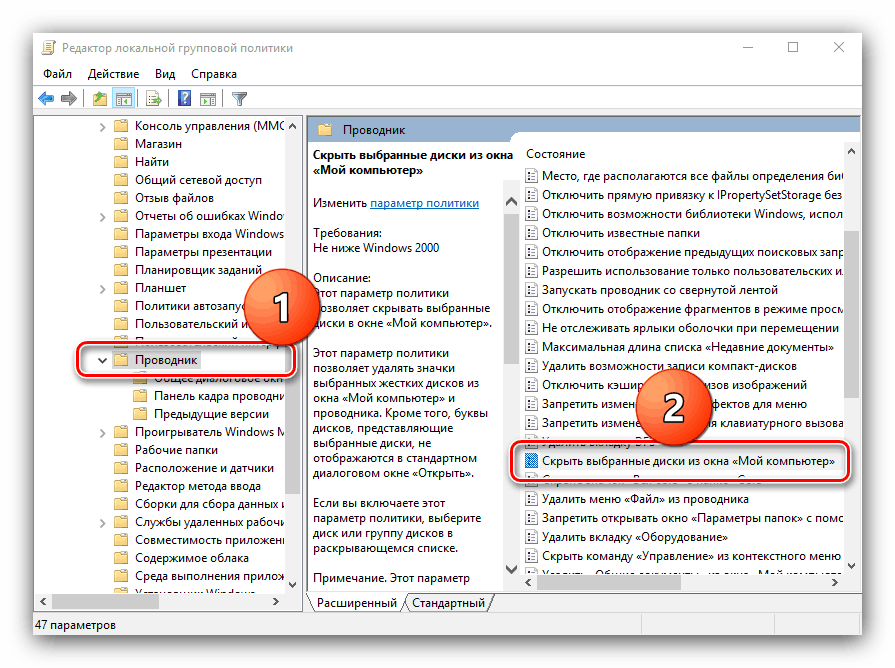
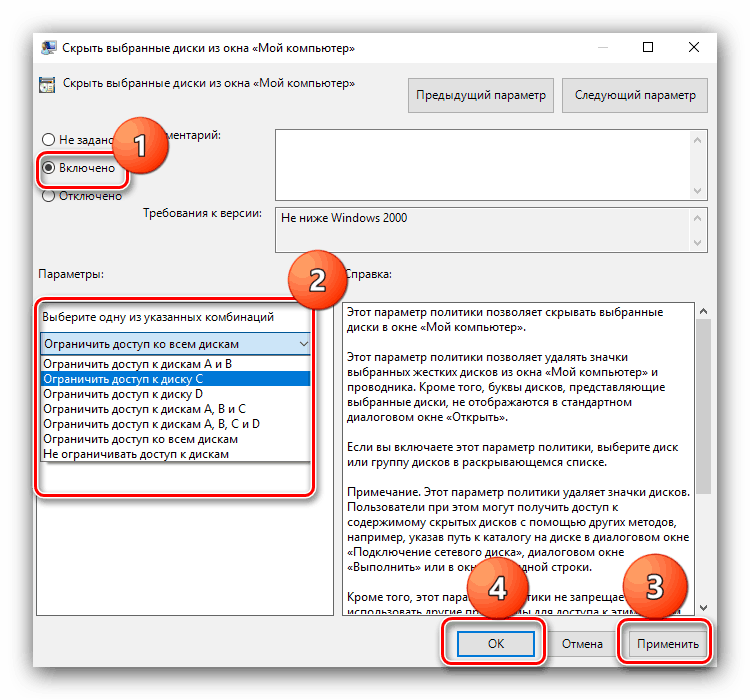
هذا الحل ليس بنفس فعالية استخدام "سطر الأوامر" ، ولكنه يسمح لك بإخفاء أحجام المستخدم من القرص الصلب بسرعة وأمان.
استنتاج
فكرنا في طريقتين لإخفاء الأقراص على نظام التشغيل Windows 10. تلخيص ، نلاحظ أن لديهم بدائل. صحيح ، في الممارسة أنها ليست فعالة دائما.