بناء الرسم البياني التبعية في Microsoft Excel
واحدة من المشاكل الرياضية النموذجية هي بناء رسم بياني للاعتماد. فإنه يدل على اعتماد الدالة على تغيير الوسيطة. على الورق ، هذا الإجراء ليس من السهل دائما. ولكن أدوات Excel ، إذا تم إتقانها بشكل صحيح ، تسمح لك بأداء هذه المهمة بدقة وبسرعة نسبية. دعونا معرفة كيف يمكن القيام بذلك باستخدام البيانات الأولية المختلفة.
محتوى
إجراء إنشاء رسم بياني
اعتماد الدالة على الحجة هو اعتماد جبري نموذجي. غالباً ما يتم تمثيل حجة وقيمة الدالة بالرموز: "x" و "y" على التوالي. غالبًا ما يكون من الضروري عرض تبعيات الحجة والدالات المكتوبة في الجدول ، أو يتم عرضها في الصيغة. دعونا نلقي نظرة على أمثلة ملموسة لبناء مثل هذا الرسم البياني (الرسم البياني) في ظل ظروف معينة مختلفة.
الطريقة 1: إنشاء رسم تبعيات تبعية تستند إلى بيانات الجدول
أولاً ، دعونا نفحص كيفية إنشاء رسم بياني للإعتماد على أساس البيانات التي تم إدخالها مسبقًا في صفيف جدول. نستخدم جدول اعتماد المسار الذي تم اجتيازه (y) في الوقت (x).
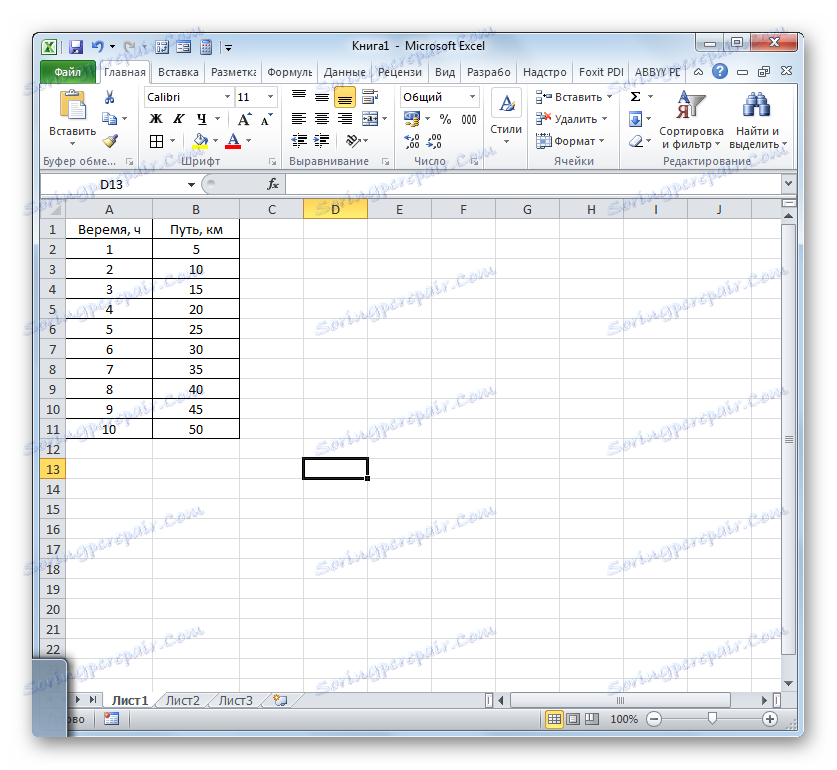
- حدد الجدول وانتقل إلى علامة التبويب "إدراج" . انقر على زر "الرسم البياني" ، والتي لديها توطين في مجموعة "مخططات" على الشريط. اختيار أنواع مختلفة من الرسوم البيانية يفتح. لأغراضنا ، نختار أبسط. هذا هو الأول في القائمة. نحن قرقعة عليه.
- البرنامج يولد رسم بياني. ولكن ، كما ترون ، يتم عرض سطرين في منطقة البناء ، في حين أننا نحتاج فقط إلى واحد: الاعتماد على الوقت للاعتماد على المسار. لذلك ، حدد الخط الأزرق ( "Time" ) بالنقر فوق زر الماوس الأيسر ، حيث لا يتوافق مع مجموعة المهام ، وانقر فوق مفتاح Delete .
- سيتم حذف السطر المحدد.
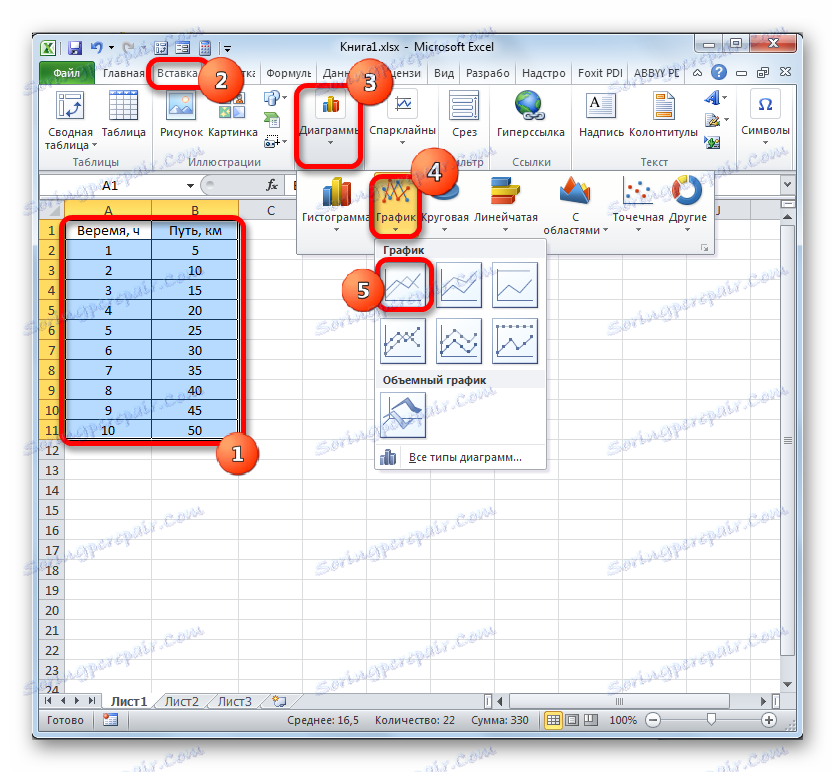
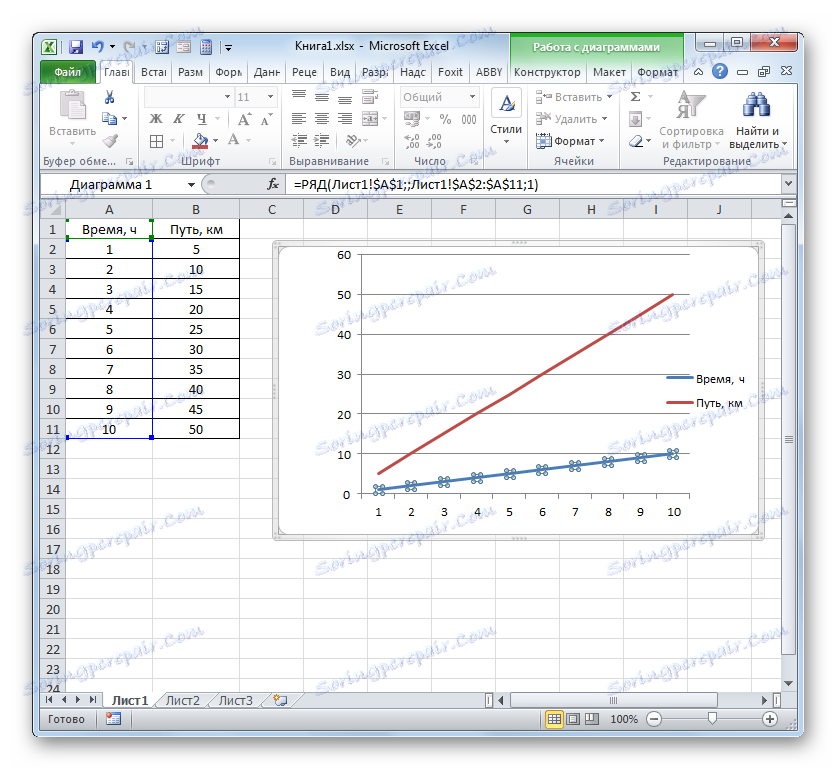
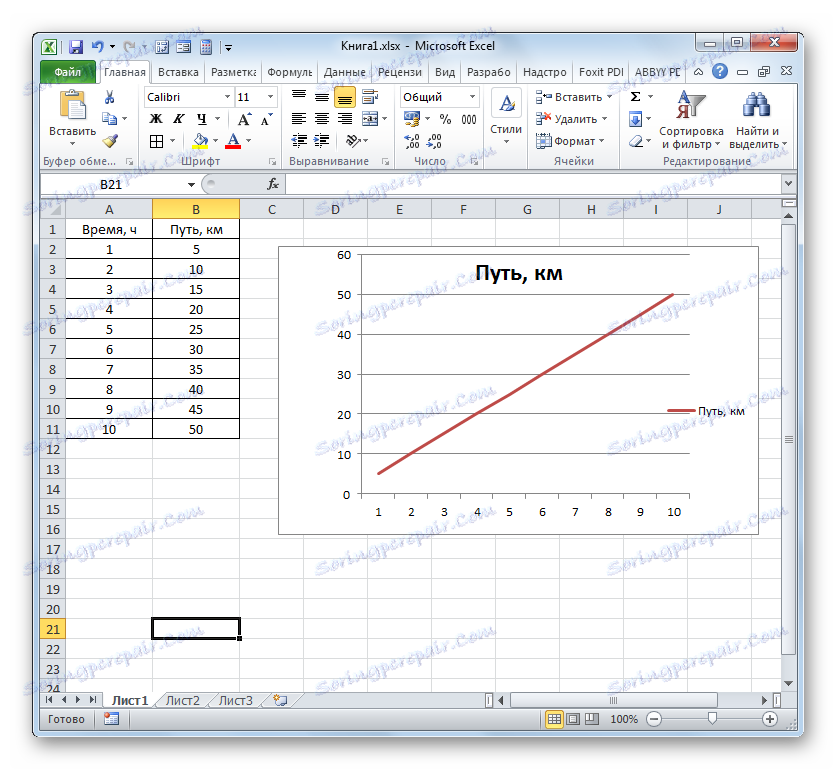
في الواقع ، يمكن اعتبار بناء أبسط الرسم البياني من الاعتماد الكامل. إذا كنت ترغب في ذلك ، يمكنك أيضًا تحرير أسماء التخطيط ، محاورها ، حذف وسيلة الإيضاح وإجراء بعض التغييرات الأخرى. هذا موضح بمزيد من التفصيل في درس منفصل.
الدرس: كيفية عمل جدول زمني في اكسل
الطريقة 2: إنشاء رسم بياني تبعية مع عدة أسطر
الشكل الأكثر تعقيدًا من رسم منحنى التبعية هو الحالة عندما تتطابق وظيفتان مع وسيطة واحدة في وقت واحد. في هذه الحالة ، ستحتاج إلى إنشاء سطرين. على سبيل المثال ، دعونا نأخذ جدولاً ، يتم فيه تحديد إجمالي إيرادات المؤسسة وصافي أرباحها حسب السنوات.
- حدد الجدول بأكمله مع الحد الأقصى.
- كما في الحالة السابقة ، انقر فوق الزر "Graph" في قسم الرسم التخطيطي. مرة أخرى ، اختر الخيار الأول الموجود في القائمة المفتوحة.
- ينتج البرنامج مؤامرة رسومية وفقًا للبيانات المستلمة. ولكن ، كما نرى ، في هذه الحالة ليس لدينا فقط خط ثالث إضافي ، ولكن أيضًا الرموز على المحور الأفقي للإحداثيات لا تتطابق مع تلك المطلوبة ، أي ترتيب السنوات.
احذف الخط الإضافي على الفور. هذا هو الخط المستقيم الوحيد في هذا المخطط - "السنة" . كما هو الحال في الطريقة السابقة ، حدد السطر من خلال النقر عليه بالماوس ثم انقر فوق الزر " حذف" .
- يتم حذف الخط ومعه ، كما ترى ، تم تحويل القيم الموجودة على لوحة العدادات الرأسية. لقد أصبحوا أكثر دقة. ولكن لا تزال المشكلة مع وضع خريطة غير صحيحة للمحور الأفقي للإحداثيات. لحل هذه المشكلة ، انقر فوق زر الماوس الأيمن. في القائمة ، يجب عليك إيقاف تحديد "تحديد البيانات ..." .
- يفتح نافذة اختيار المصدر. في كتلة "تواقيع المحور الأفقي" ، انقر فوق الزر "تغيير" .
- يتم فتح النافذة حتى أقل من النافذة السابقة. في ذلك ، تحتاج إلى تحديد الإحداثيات في جدول تلك القيم التي ينبغي عرضها على المحور. لهذا الغرض ، قمنا بتعيين المؤشر في حقل واحد من هذه النافذة. ثم نضغط باستمرار على زر الماوس الأيسر ونحدد كامل محتويات عمود "السنة" ، باستثناء اسمها. سيظهر العنوان على الفور في الحقل ، انقر فوق "موافق" .
- وبالعودة إلى نافذة اختيار مصدر البيانات ، نضغط أيضًا على "موافق" .
- بعد ذلك ، يتم عرض كل الرسومات الموضوعة على الورقة بشكل صحيح.
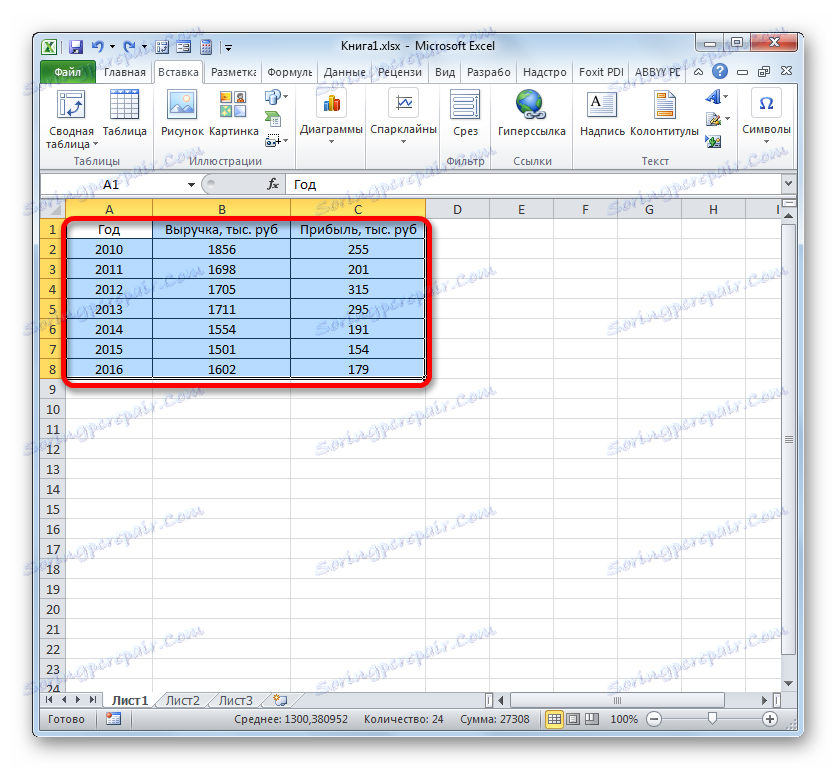
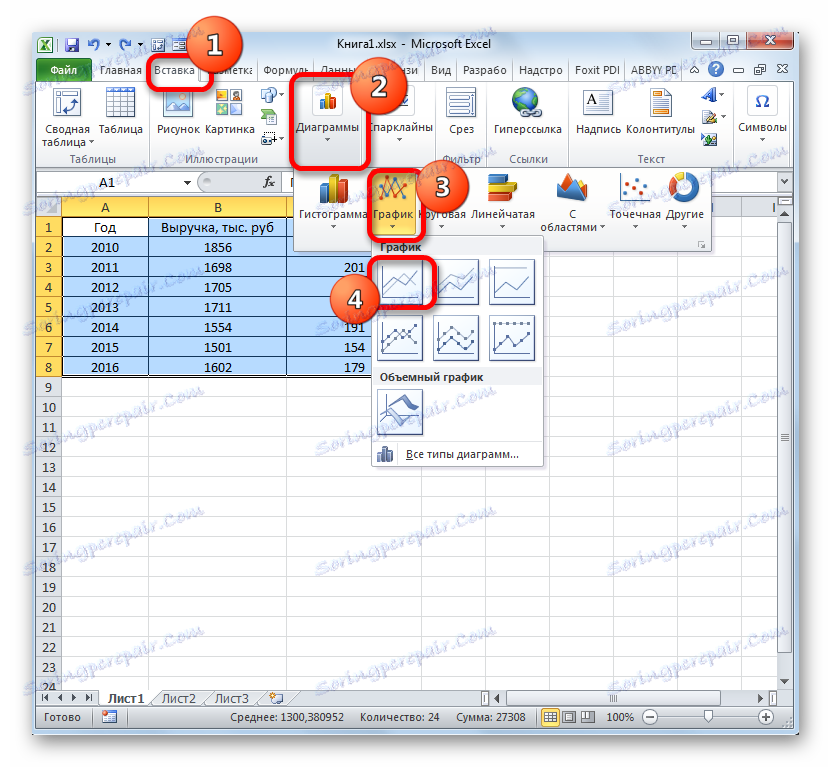
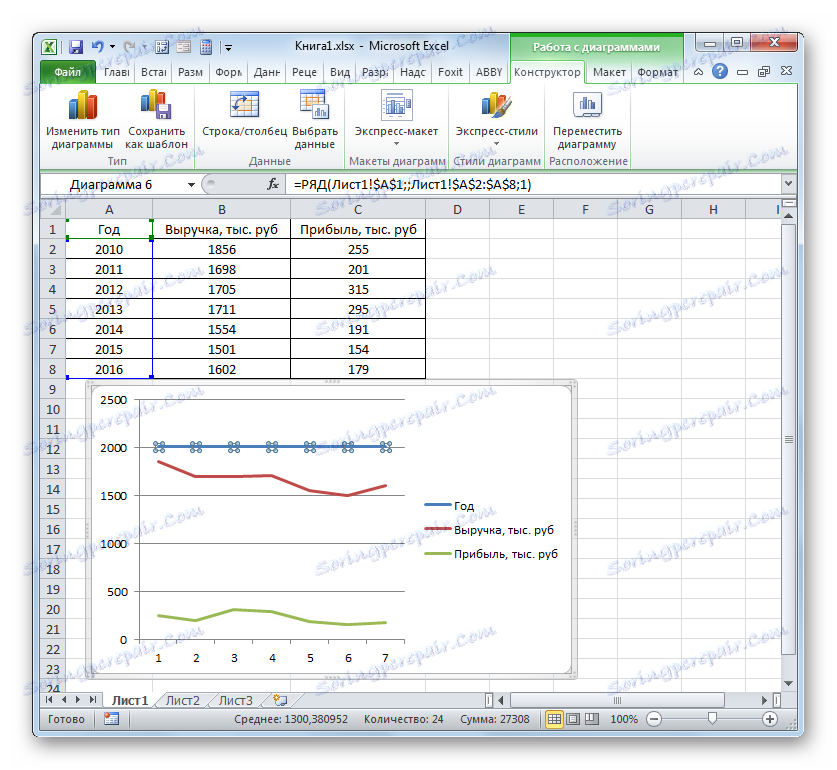
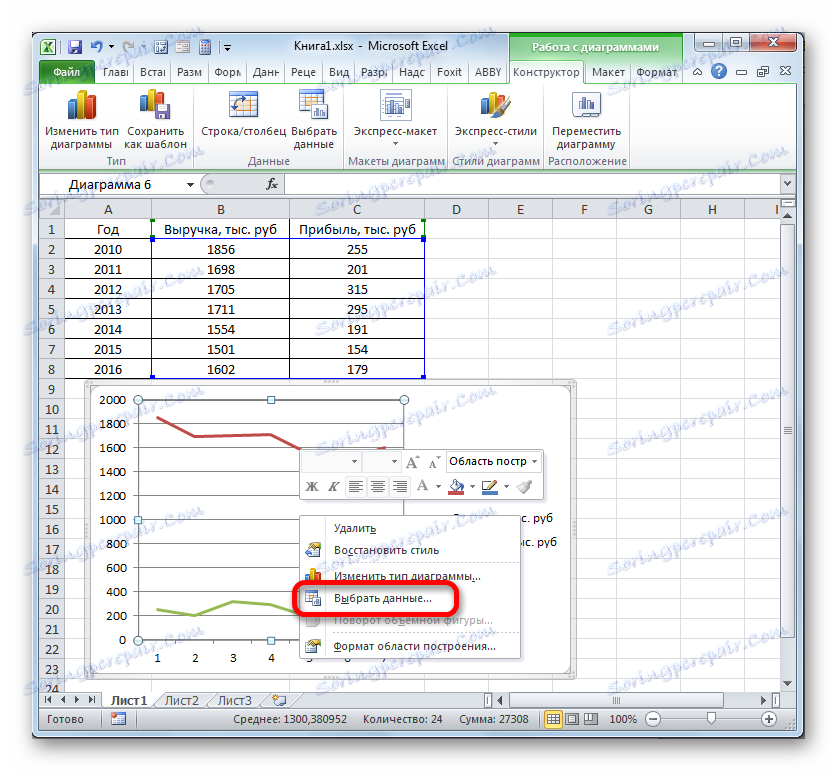
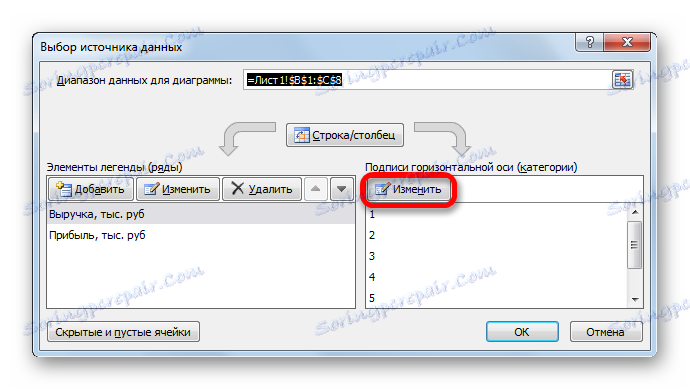
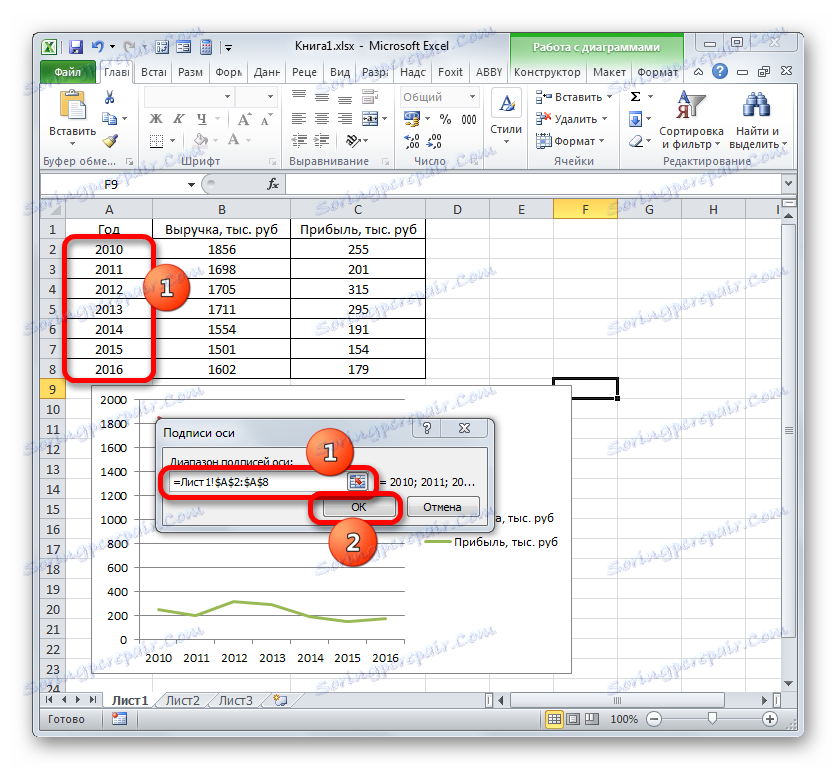
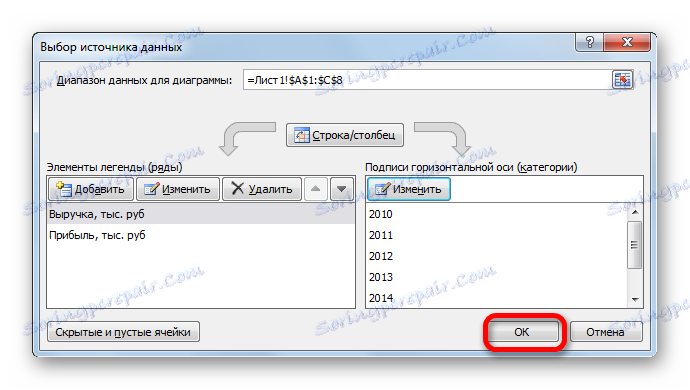
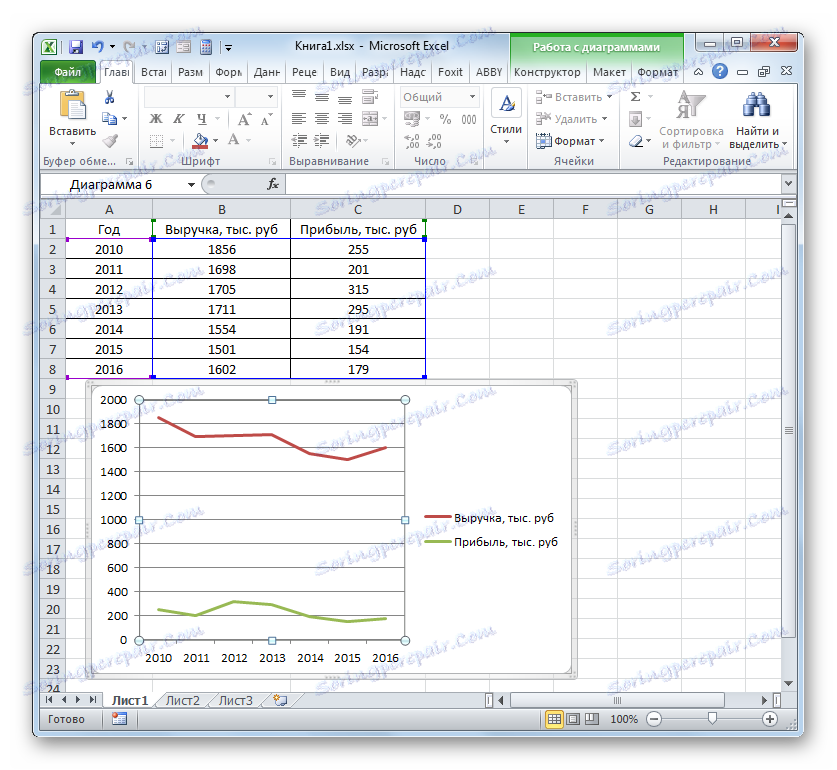
الطريقة الثالثة: رسم الرسم البياني باستخدام وحدات قياس مختلفة
في الطريقة السابقة ، نظرنا في بناء مخطط مع عدة أسطر على نفس المستوى ، ولكن جميع الوظائف لها نفس وحدات القياس (ألف روبل). ما الذي يمكنك القيام به إذا كنت بحاجة إلى إنشاء رسوم بيانية تبعية استنادًا إلى جدول واحد تختلف وحدات وظيفته؟ في Excel ، هناك طريقة للخروج من هذا الموقف.
لدينا جدول يتم فيه عرض البيانات على حجم المبيعات لمنتج معين بالطن وعلى عائدات بيعه بآلاف الروبل.
- كما هو الحال في الحالات السابقة ، نختار جميع بيانات صفيف الجدول مع العنوان.
- انقر على زر "الرسم البياني" . مرة أخرى ، اختر الخيار الأول من القائمة.
- يتم تشكيل مجموعة من العناصر الرسومية في منطقة البناء. بالطريقة نفسها التي تم وصفها في الإصدارات السابقة ، أزل السطر الإضافي "عام" .
- كما هو الحال في الطريقة السابقة ، يجب علينا عرض السنة على لوحة القيادة الأفقية. انقر على مساحة الإنشاء وحدد الخيار "تحديد البيانات ..." في قائمة الإجراءات.
- في نافذة جديدة ، انقر على زر "Change" في مربع "Signatures" الخاص بالمحور الأفقي.
- في النافذة التالية ، تنفيذ نفس الإجراءات ، والتي تم وصفها بالتفصيل في الطريقة السابقة ، أدخلنا إحداثيات العمود "السنة" في "نطاق تواقيع المحور" . انقر على "موافق" .
- عند العودة إلى النافذة السابقة ، ننقر أيضًا على الزر "موافق" .
- الآن نحن بحاجة إلى حل مشكلة لم يتم مواجهتها في حالات البناء السابقة ، وهي مشكلة عدم المراسلات لوحدات الكميات. بعد كل شيء ، سوف توافق ، لا يمكن أن تقع على لوحة واحدة من إحداثيات التقسيم ، والتي في الوقت نفسه يدل على كل من المبلغ النقدي (ألف روبل) والكتلة (طن). لحل هذه المشكلة ، سنحتاج إلى إنشاء محور إحداثي إضافي.
في حالتنا ، لوضع علامة على العائدات ، نترك المحور الرأسي ، وهو متاح بالفعل ، وبالنسبة لخط "حجم المبيعات" نقوم بإنشاء مساعد إضافي. انقر على هذا الخط باستخدام زر الماوس الأيمن واختر من القائمة خيار "تنسيق سلسلة من البيانات ..." .
- يبدأ إطار تنسيق سلسلة البيانات. نحتاج إلى الانتقال إلى قسم "معلمات السلسلة" ، إذا تم فتحه في قسم آخر. في الجزء الأيمن من النافذة هو كتلة "بناء الصف" . هو مطلوب لضبط التبديل إلى الموضع "على المحور الإضافي" . نسميه بالاسم "إغلاق" .
- بعد ذلك ، سيتم بناء المحور الرأسي الإضافي ، وسيتم إعادة توجيه "حجم المبيعات" إلى إحداثياته. وبالتالي ، تم الانتهاء من العمل على المهمة بنجاح.
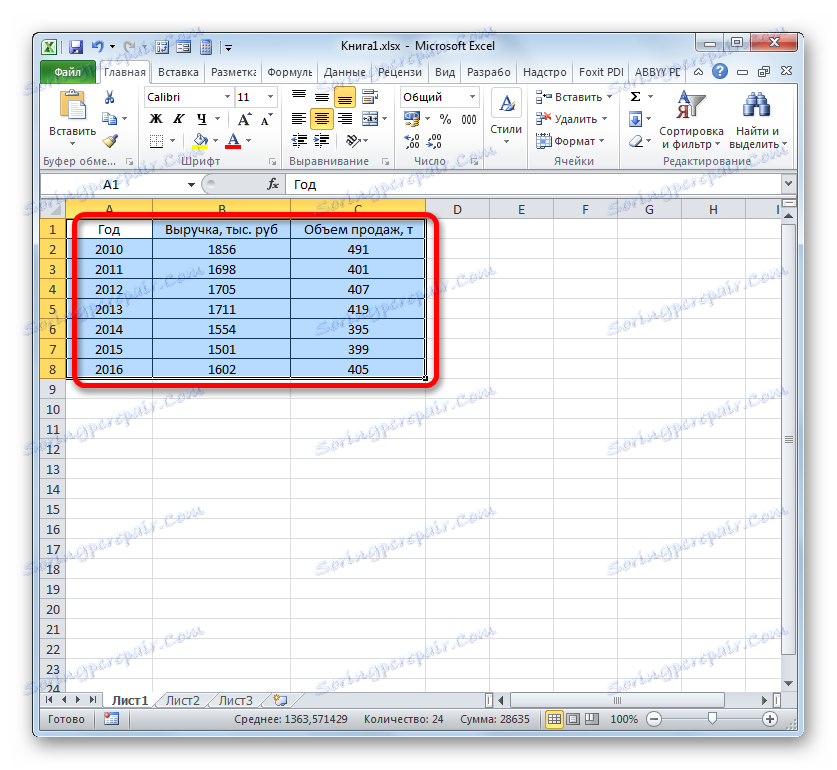
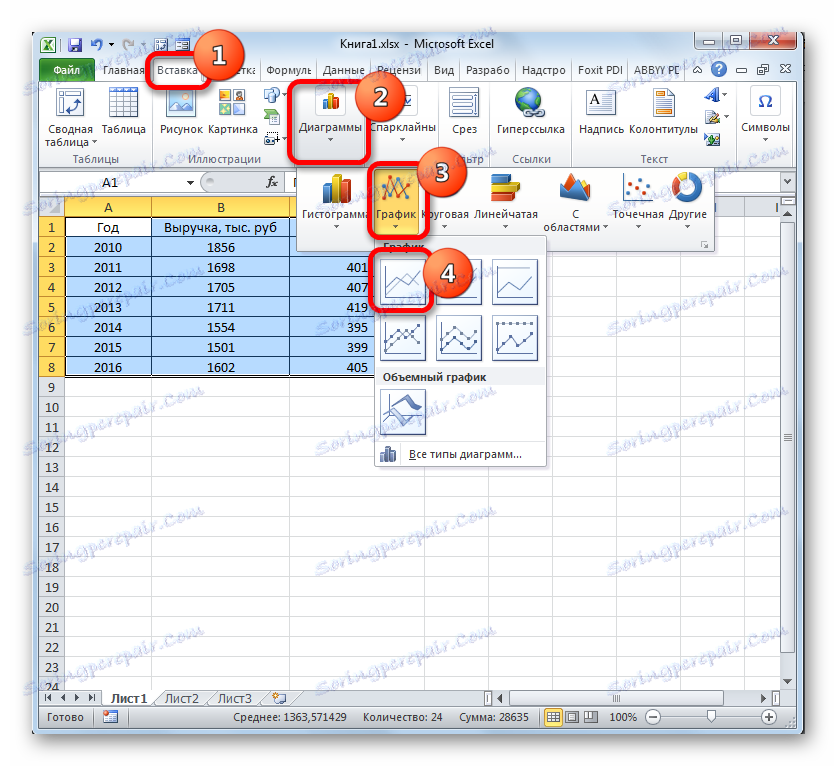
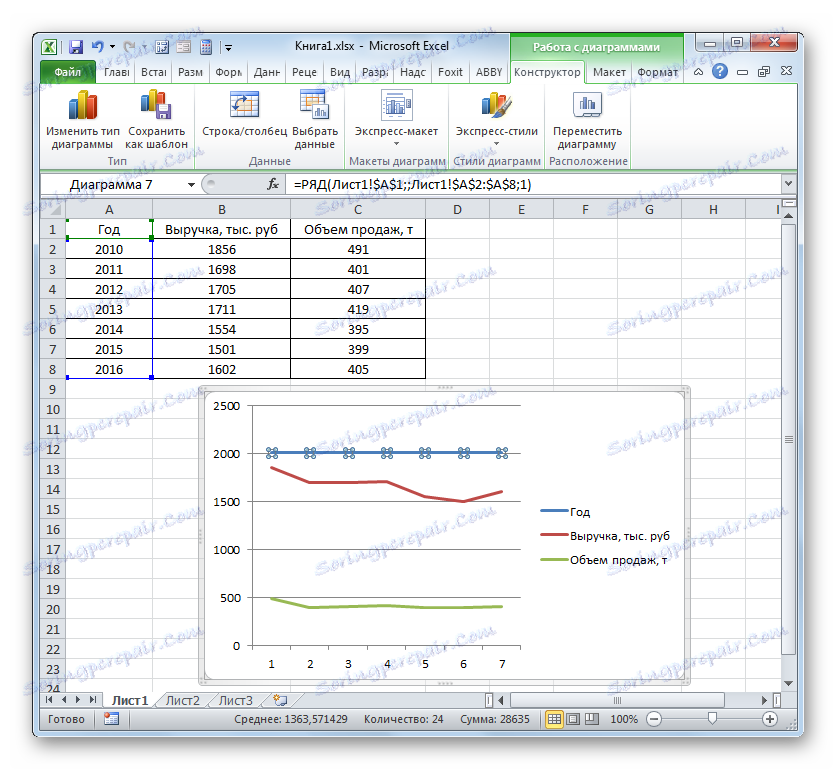

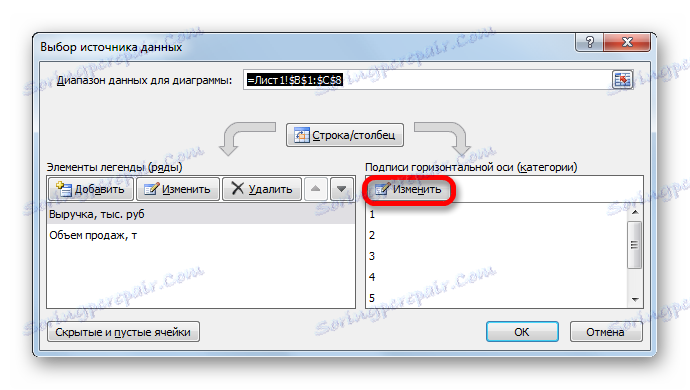
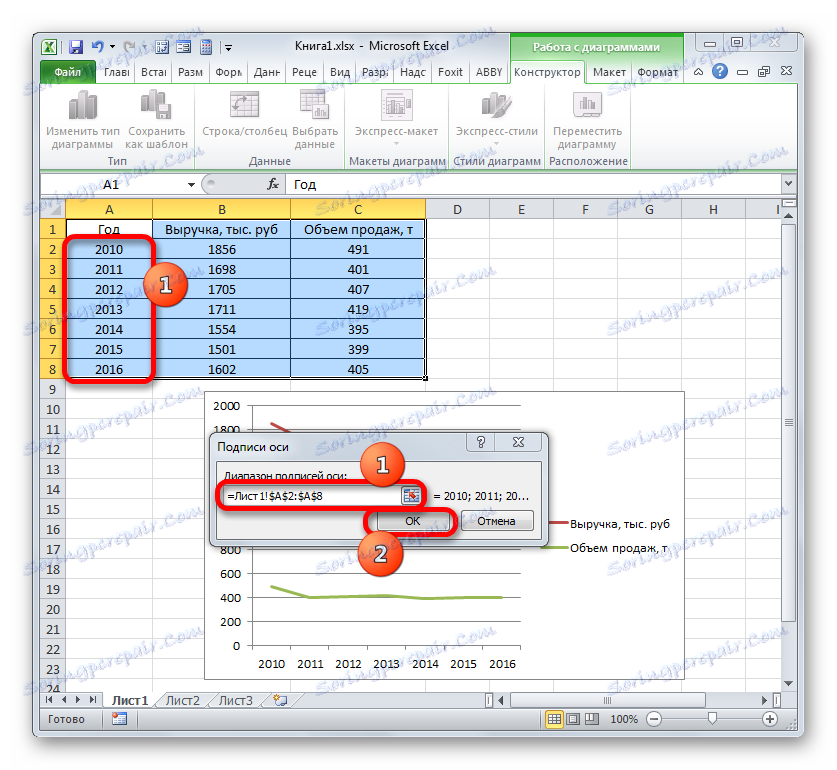
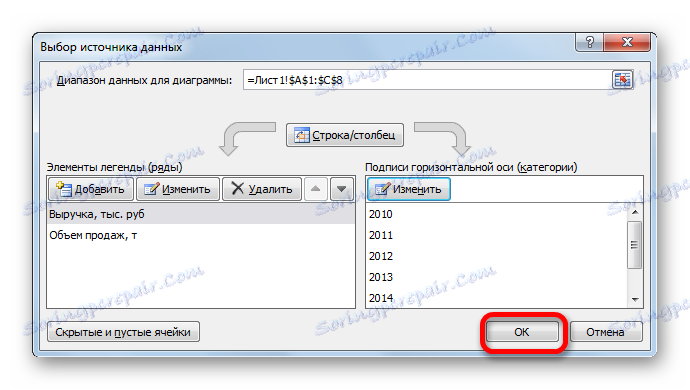
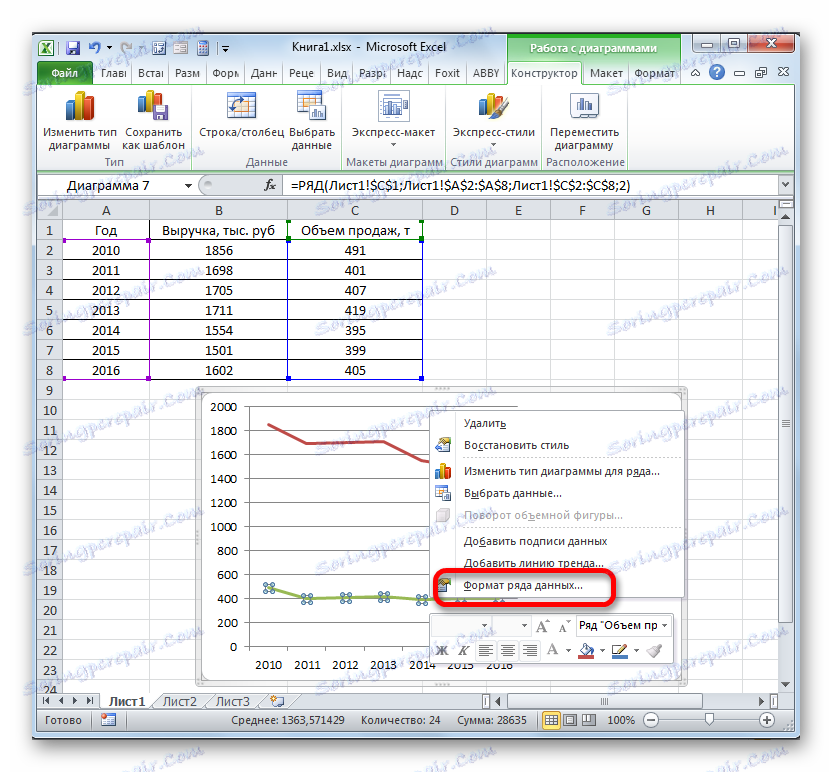
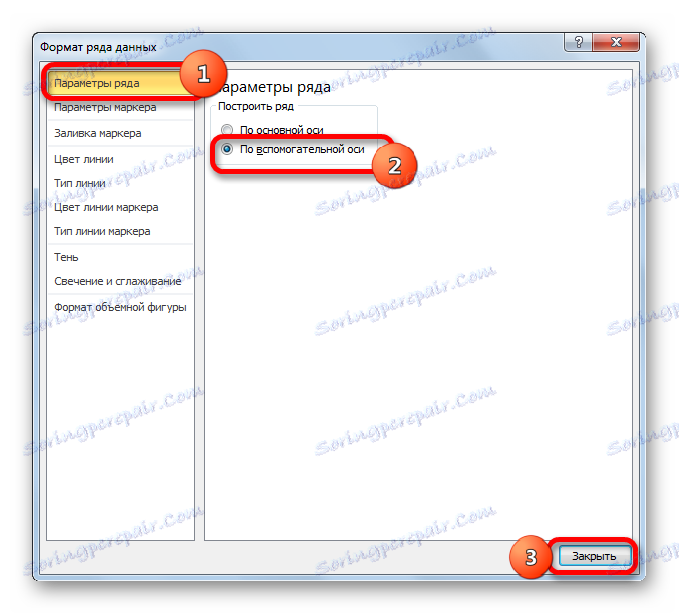
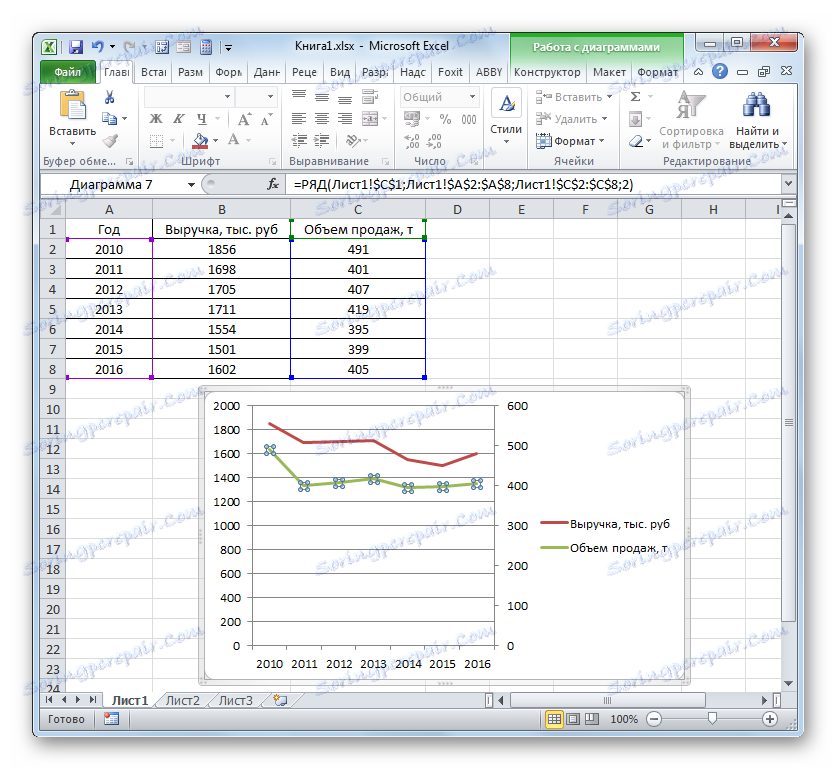
الطريقة الرابعة: إنشاء رسم بياني للاعتماد على أساس دالة جبرية
الآن دعونا ننظر في بناء رسم بياني للاعتماد ، والذي ستعطى من خلال وظيفة جبري.
لدينا الوظيفة التالية: y = 3x ^ 2 + 2x-15 . على أساسها ، من الضروري رسم اعتماد قيم y على x .
- قبل البدء في إنشاء مخطط ، نحتاج إلى إنشاء جدول يعتمد على الوظيفة المحددة. سيتم تحديد قيم الوسيطة (x) في جدولنا في النطاق من -15 إلى +30 بتزايدات من 3. لتسريع إجراء إدخال البيانات ، فإننا نلجأ إلى استخدام أداة "التقدم" في الإكمال التلقائي.
نحدد القيمة "-15" في الخلية الأولى من العمود "X " ونحددها. في علامة التبويب "الصفحة الرئيسية" ، انقر فوق الزر "تعبئة" الموجود في كتلة "تحرير" . في القائمة ، اختر خيار "التقدم ..." .
- يتم تنشيط نافذة " التقدم ". في فقرة "الموقع" ، نضع علامة "بالأعمدة" ، لأننا نحتاج إلى ملء العمود. في مجموعة "النوع" نترك القيمة "حسابية" ، والتي يتم تعيينها بشكل افتراضي. في منطقة "الخطوة" ، عيّن القيمة إلى "3" . في حقل "قيمة الحد" نضع الرقم "30" . انقر فوق موافق .
- بعد تنفيذ هذه الخوارزمية ، سيتم ملء العمود "X" بأكمله بالقيم وفقًا للنظام المحدد.
- الآن نحن بحاجة إلى تعيين قيم Y ، التي تتوافق مع قيم معينة من X. لذا ، تذكر أن لدينا الصيغة y = 3x ^ 2 + 2x-15 . تحتاج إلى تحويله إلى صيغة Excel ، حيث سيتم استبدال قيم X بمراجع إلى خلايا الجدول التي تحتوي على الوسيطات المناظرة.
حدد الخلية الأولى في العمود "ص" . بالنظر إلى أنه في حالتنا يتم تمثيل عنوان الوسيطة الأولى X بالإحداثيات A2 ، ثم بدلاً من الصيغة أعلاه ، نحصل على التعبير التالي:
=3*(A2^2)+2*A2-15نكتب هذا التعبير في الخلية الأولى من العمود "Y" . للحصول على نتيجة الحساب ، انقر فوق مفتاح Enter .
- يتم حساب نتيجة الدالة للوسيطة الأولى من الصيغة. لكننا نحتاج إلى حساب قيمها للوسائط الأخرى في الجدول. يعد إدخال صيغة لكل قيمة Y مهمة طويلة جدًا ومضنية. أسرع وأسهل لنسخها. يمكن حل هذه المهمة بمساعدة علامة التعبئة وبفضل هذه الخاصية من المراجع في Excel ، كنسبيتها. عندما تقوم بنسخ الصيغة إلى نطاقات أخرى Y ، فإن قيم X في الصيغة سوف تتغير تلقائيًا بالنسبة إلى إحداثياتها الأساسية.
ضع المؤشر على الحافة اليمنى السفلية للعنصر الذي تمت كتابة الصيغة إليه مسبقًا. في هذه الحالة ، يجب أن يمر المؤشر بتحويل. سوف يصبح صليب أسود ، والذي يسمى علامة التعبئة. ثبّت زر الماوس الأيسر واسحب هذه العلامة إلى أسفل الجدول في العمود "ص" .
- أدى الإجراء أعلاه إلى حقيقة أن العمود "Y" قد تم ملؤه تمامًا بنتائج حساب الصيغة y = 3x ^ 2 + 2x-15 .
- الآن حان الوقت لبناء الرسم البياني نفسه. حدد كل البيانات المجدولة. مرة أخرى ، في علامة التبويب "إدراج" ، انقر فوق الزر "Graph" لمجموعة "Diagrams" . في هذه الحالة ، دعنا نختار "Graph with markers" من قائمة الخيارات.
- سيتم عرض الرسم التخطيطي مع علامات على منطقة البناء. ولكن ، كما في الحالات السابقة ، نحتاج إلى إجراء بعض التغييرات حتى تبدو صحيحة.
- أولاً ، احذف السطر "X" ، الموجود أفقياً عند 0 إحداثيات. حدد هذا الكائن وانقر فوق الزر " حذف" .
- نحن أيضا لا نحتاج إلى أسطورة ، لأن لدينا سطر واحد فقط ( "ص" ). لذلك ، حدد وسيلة الإيضاح وانقر فوق مفتاح Delete مرة أخرى.
- والآن نحتاج إلى استبدال القيم الموجودة في لوحة الإحداثيات الأفقية بتلك التي تقابل العمود "X" في الجدول.
انقر فوق زر الماوس الأيمن لتحديد المخطط الخطي. في القائمة ، نتنقل عبر القيمة "تحديد البيانات ..." .
- في نافذة اختيار المصدر المحدد ، انقر فوق الزر "تغيير" المألوف بالفعل ، الموجود في كتلة "توقيعات المحور الأفقي" .
- يتم عرض نافذة "توقيعات المحور" . في منطقة "نطاق المحور" ، حدد إحداثيات الصفيف مع بيانات العمود "X" . نضع المؤشر في تجويف الحقل ، ثم نصنع المشبك اللازم لزر الماوس الأيسر ، حدد جميع قيم العمود المقابل للجدول ، باستثناء اسمها فقط. بمجرد عرض الإحداثيات في الحقل ، انقر فوق الاسم "موافق" .
- عند العودة إلى نافذة اختيار مصدر البيانات ، انقر فوق الزر "موافق" الموجود بها ، كما تم في النافذة السابقة.
- بعد ذلك ، سيقوم البرنامج بتحرير المخطط الذي تم إنشاؤه مسبقًا وفقًا للتغييرات التي تم إجراؤها في الإعدادات. يمكن اعتبار الرسم البياني للاعتماد على أساس الوظيفة الجبرية نهائياً.
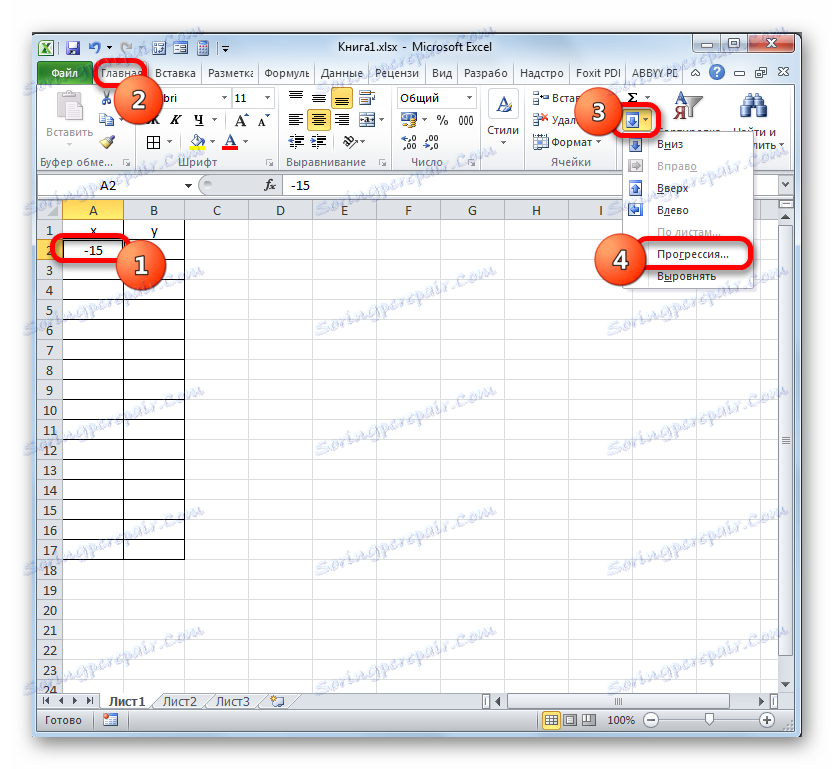

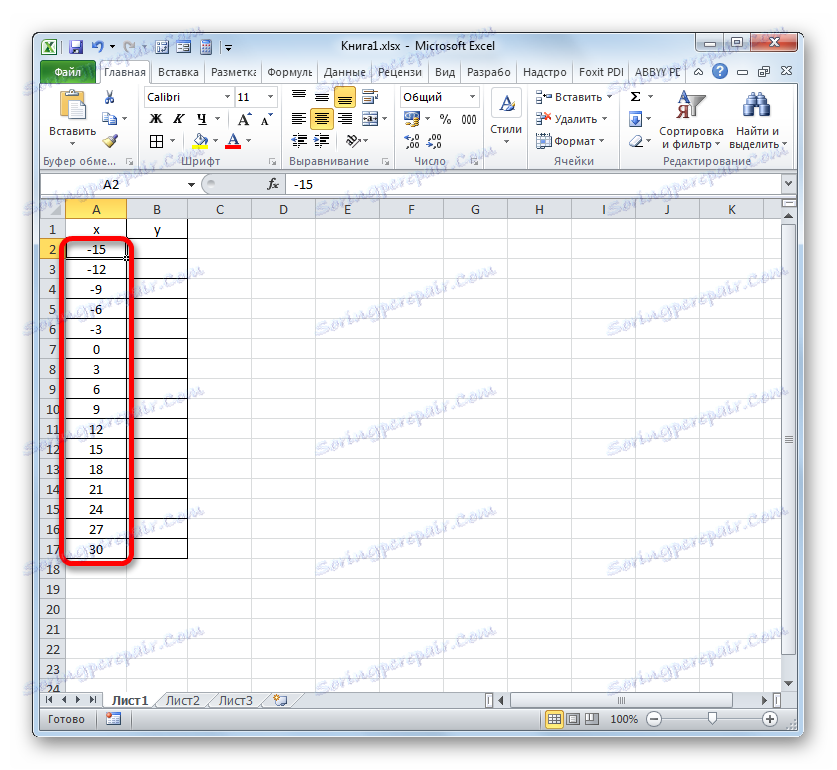
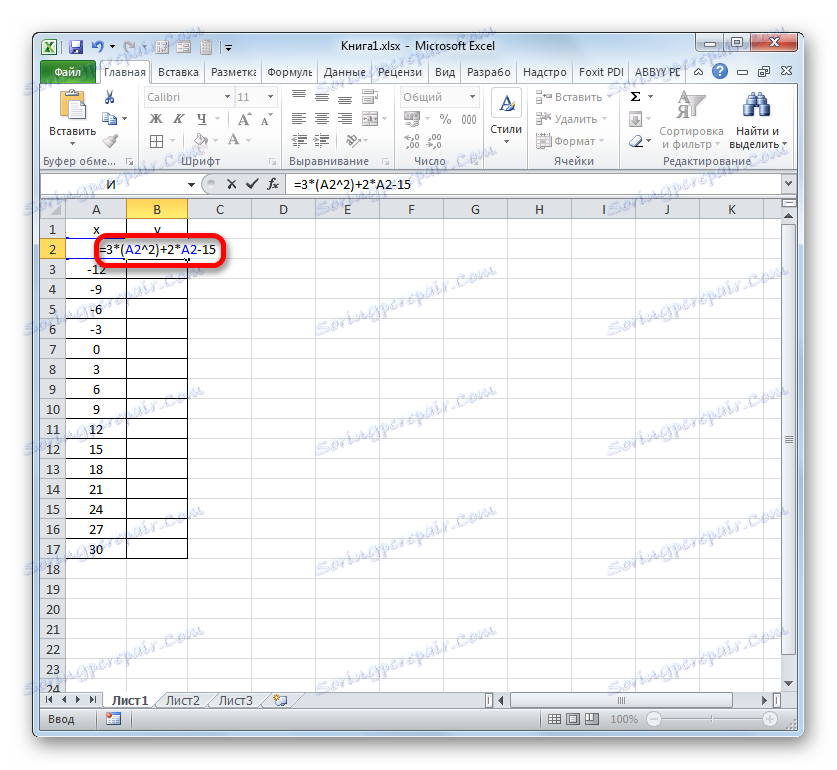

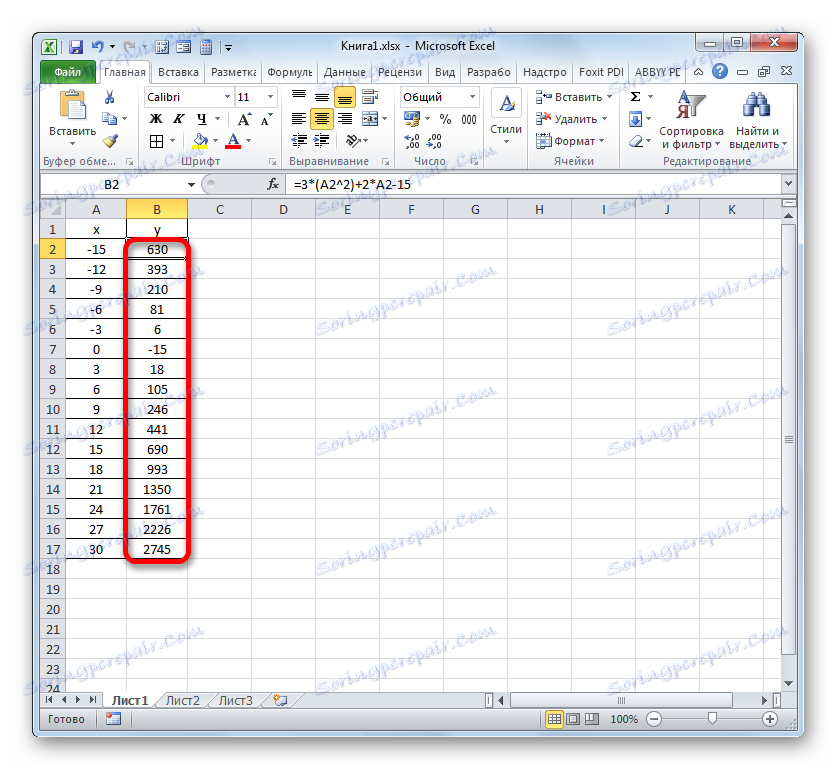
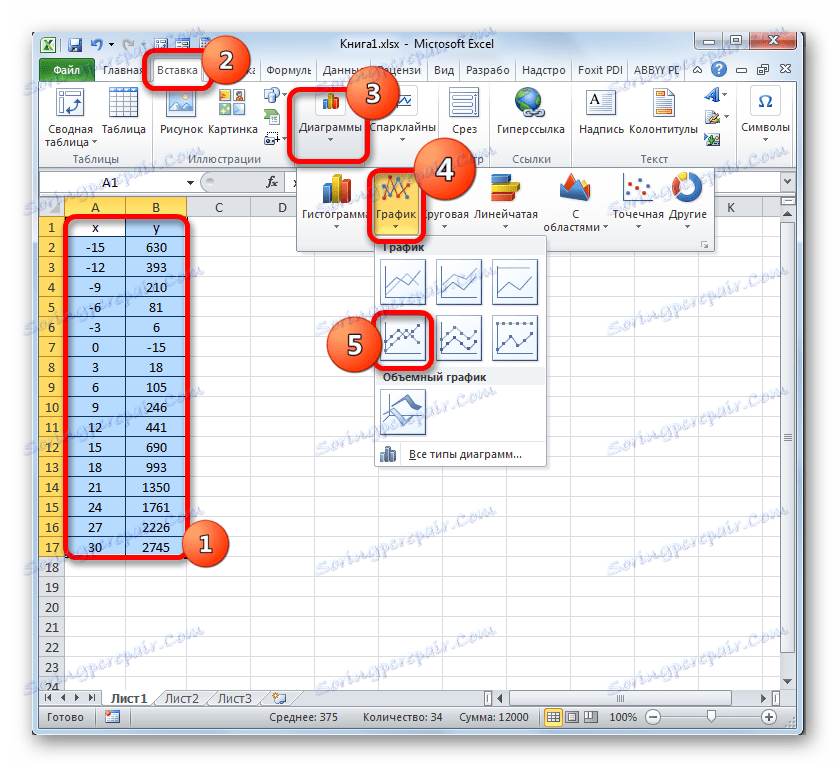
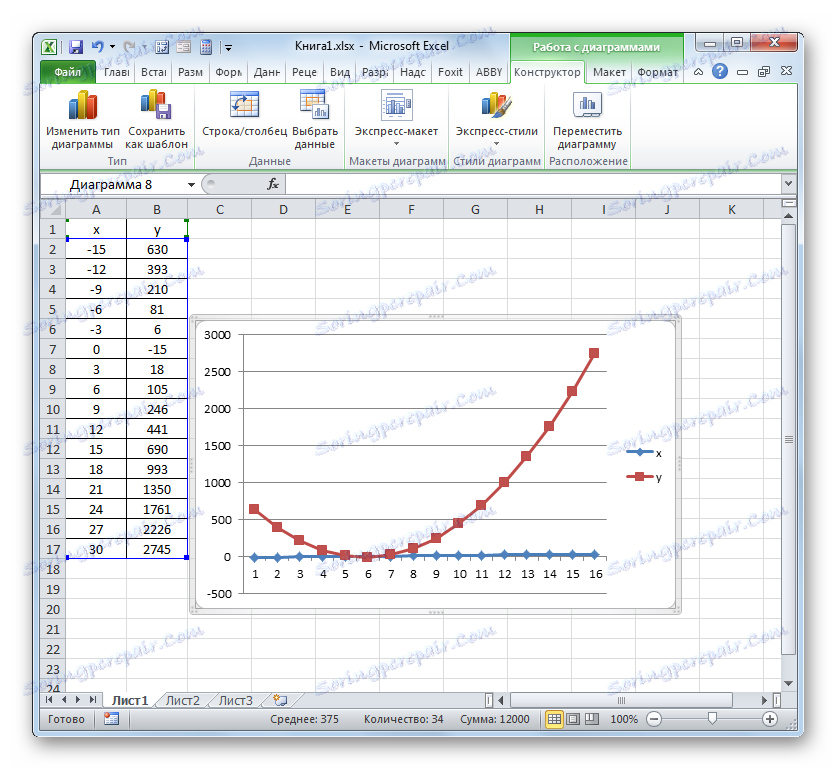
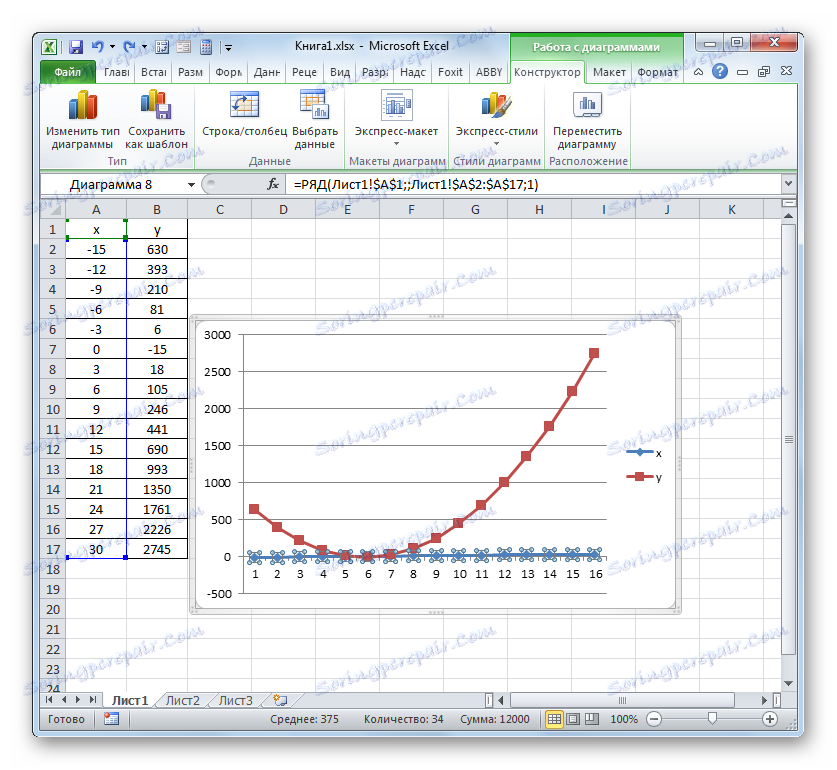
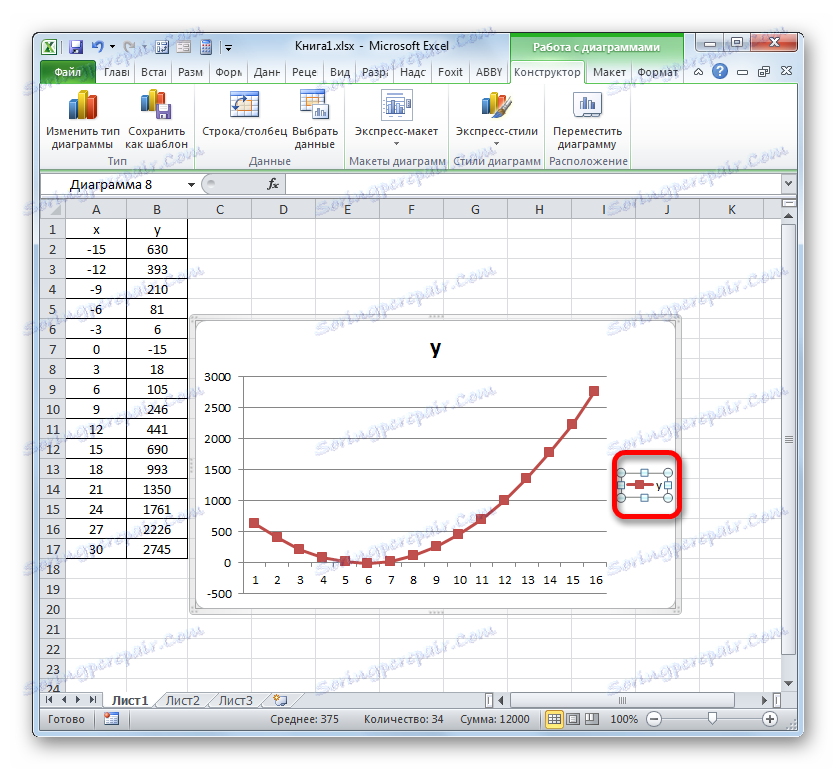
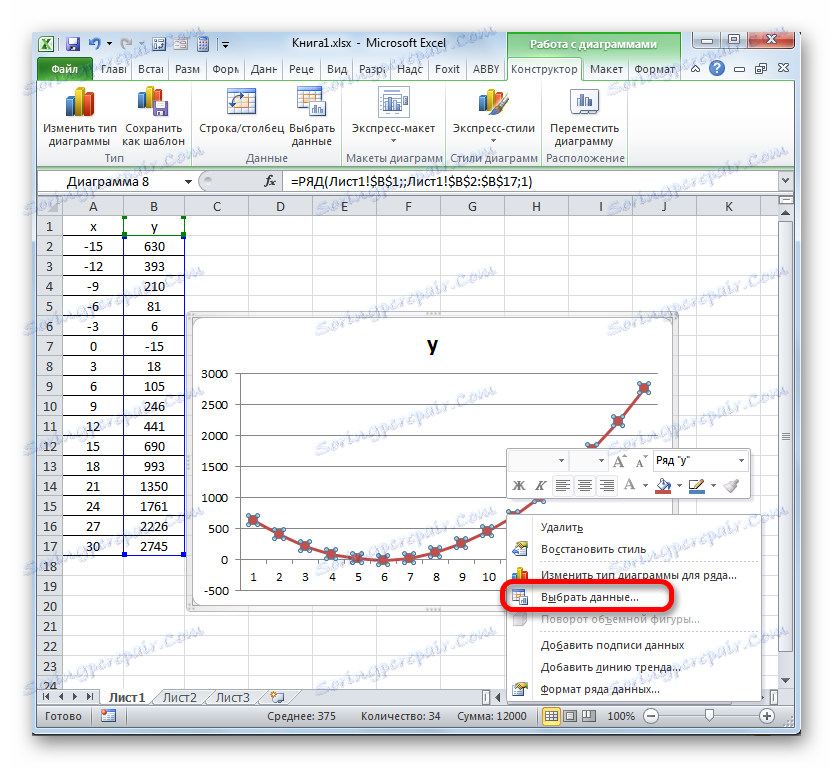
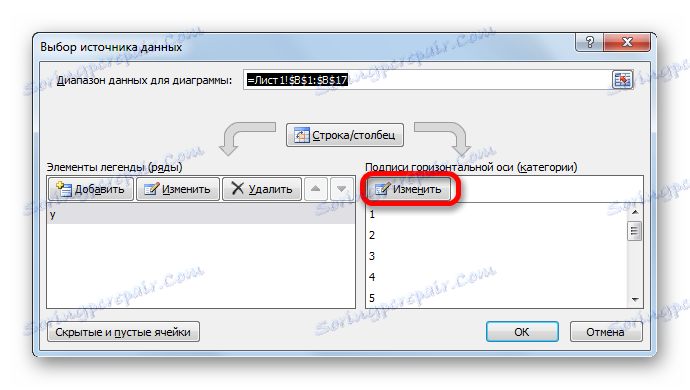
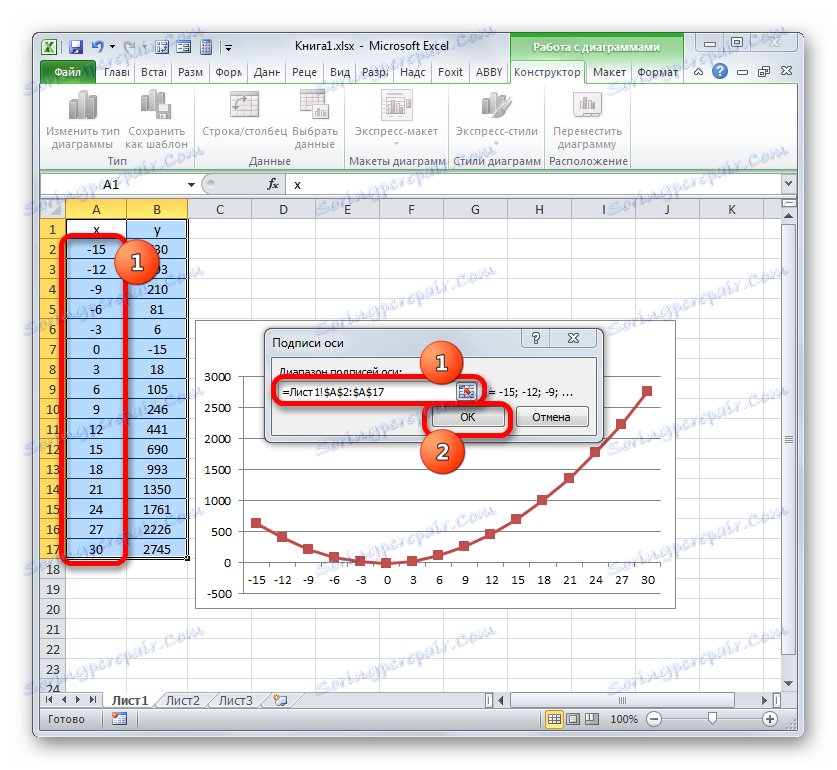
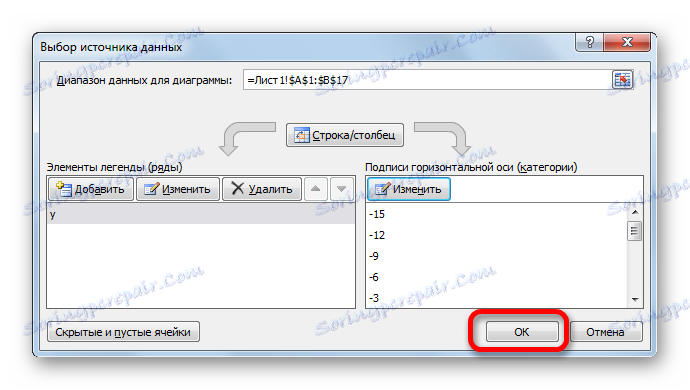
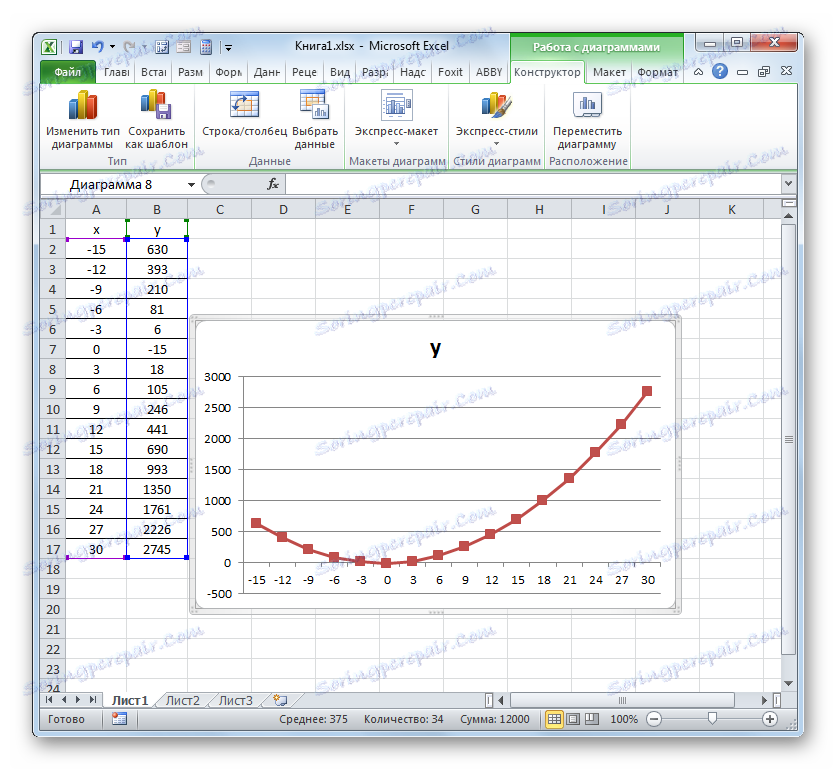
الدرس: كيفية جعل الإكمال التلقائي في Microsoft Excel
كما ترى ، باستخدام برنامج Excel ، يكون إجراء رسم الرسم البياني للتبعية أبسط بكثير مقارنة بإنشائه على الورق. يمكن استخدام نتائج البناء لكل من العمل التعليمي ، ولأغراض عملية مباشرة. يعتمد البديل الخرساني للبناء على الأساس الذي تم بناء المخطط عليه: القيم المجدولة أو الوظيفة. في الحالة الثانية ، قبل إنشاء الرسم البياني ، سيكون عليك إنشاء جدول يحتوي على قيم وسيطات ووظائف. بالإضافة إلى ذلك ، يمكن إنشاء الرسم البياني ، إما على أساس وظيفة واحدة أو عدة وظائف.