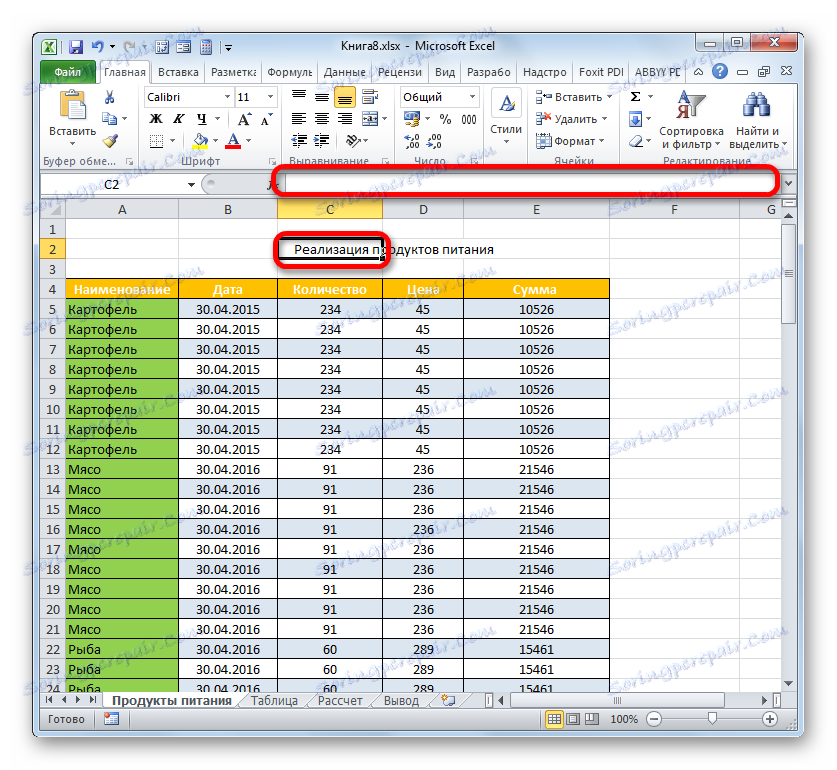خلق رأس في مايكروسوفت اكسل
بطاقة العمل الخاصة بأي وثيقة هي اسمها. هذا المسلم ينطبق أيضا على الجداول. في الواقع ، من اللطيف أن نرى المعلومات التي تميزت بلقب إعلامي وجميل التصميم. دعونا نكتشف خوارزمية الإجراءات التي يجب تنفيذها بحيث يكون لديك دائمًا أسماء جداول نوعية عند العمل مع جداول Excel.
محتوى
قم بإنشاء عنوان
والعامل الرئيسي الذي يؤدي فيه العنوان الرئيسي وظيفته المباشرة بأكبر قدر ممكن من الفعالية هو المكون الدلالي له. يجب أن يحمل الاسم الجوهر الرئيسي لمحتويات صفيف الطاولات ، ويصفه بأكبر قدر ممكن من الدقة ، ولكن في نفس الوقت يكون قصيرًا قدر الإمكان حتى يتفهم المستخدم ما يدور حوله.
ولكن في هذا الدرس ، ما زلنا لا نتحدث عن هذه اللحظات الإبداعية ، ولكن سنركز على خوارزمية التكنولوجيا لتجميع اسم الجدول.
الخطوة 1: إنشاء مكان للعنوان
إذا كان لديك بالفعل جدول جاهز ، ولكنك تحتاج إلى ترؤسه ، فعندئذ تحتاج أولاً إلى إنشاء مكان على الورقة ، يتم تحديده للعنوان.
- إذا كان صفيف الجدول يشغل السطر الأول من الورقة بحدها العلوي ، عندئذٍ يكون مطلوبًا مسح المكان للاسم. للقيام بذلك ، ضع المؤشر في أي عنصر في السطر الأول من الجدول ثم انقر بزر الماوس الأيمن فوقه. في القائمة التي تفتح ، حدد الخيار "لصق ..." .
- لدينا نافذة صغيرة يجب أن تختار فيها ما تريد إضافته بالضبط: عمود أو صف أو خلايا فردية مع النقلة المقابلة. نظرًا لأن لدينا مهمة إضافة سطر ، فإننا نعيد ترتيب المفتاح إلى الموضع المناظر. نضغط على "موافق" .
- يتم إضافة صف فوق صفيف الجدول. ولكن إذا أضفت سطرًا واحدًا فقط بين الاسم والجدول ، فلن تكون هناك مساحة خالية بينهما ، مما سيؤدي إلى حقيقة أن العنوان لن يكون بارزًا كما نود. هذه الحالة لا تناسب جميع المستخدمين ، وبالتالي فمن المنطقي إضافة سطر أو سطرين آخرين. للقيام بذلك ، حدد أي عنصر في السطر الفارغ الذي أضفناه للتو ، وانقر بزر الماوس الأيمن. في قائمة السياق مرة أخرى حدد العنصر "لصق ..." .
- يتم تكرار الإجراءات الإضافية في نافذة إضافة الخلايا تمامًا كما هو موضح أعلاه. إذا لزم الأمر ، يمكنك إضافة سطر واحد بنفس الطريقة.
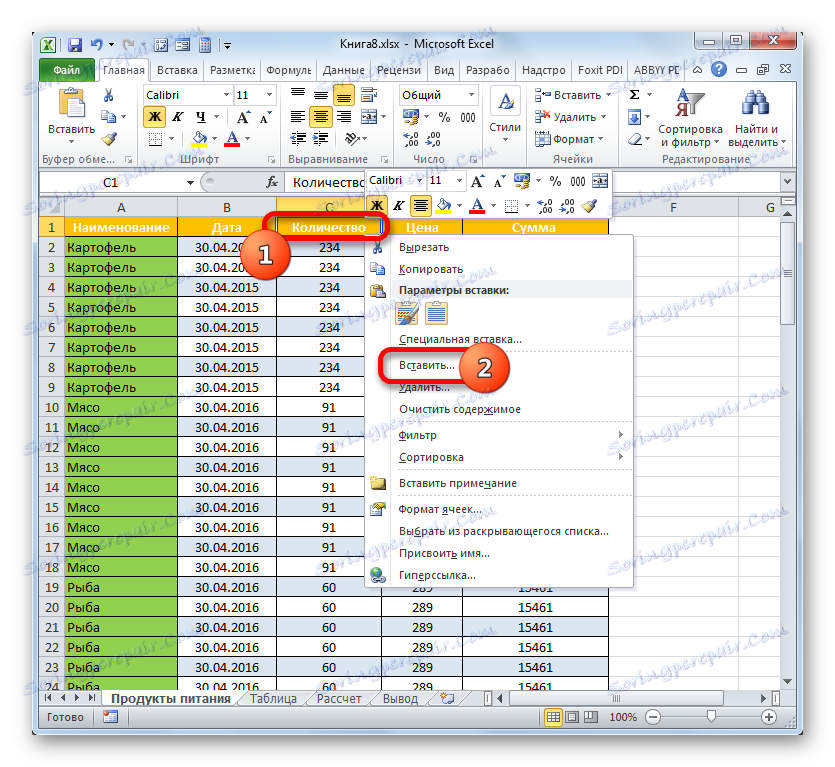
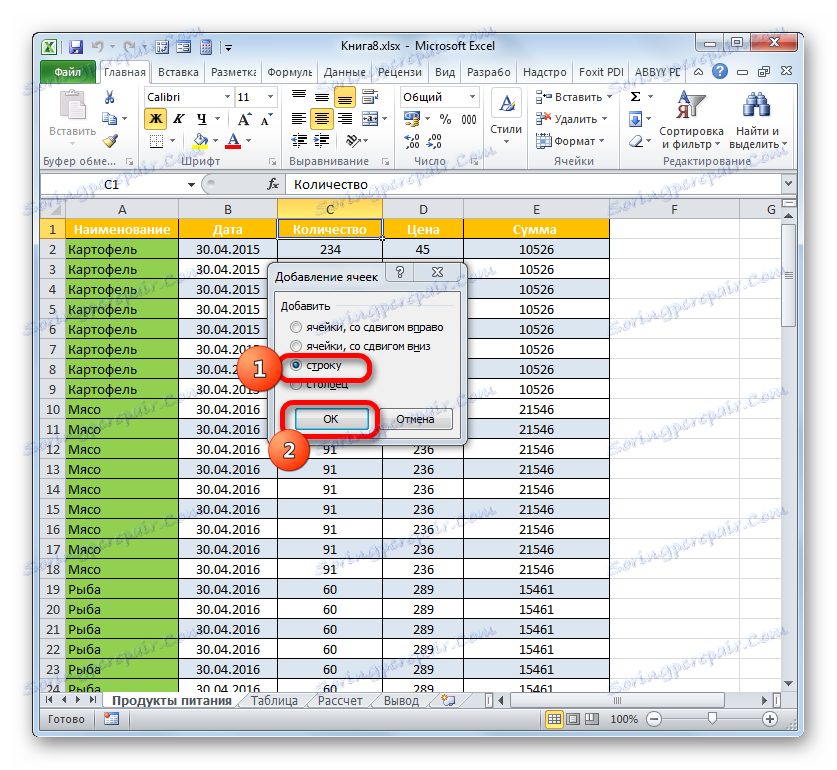
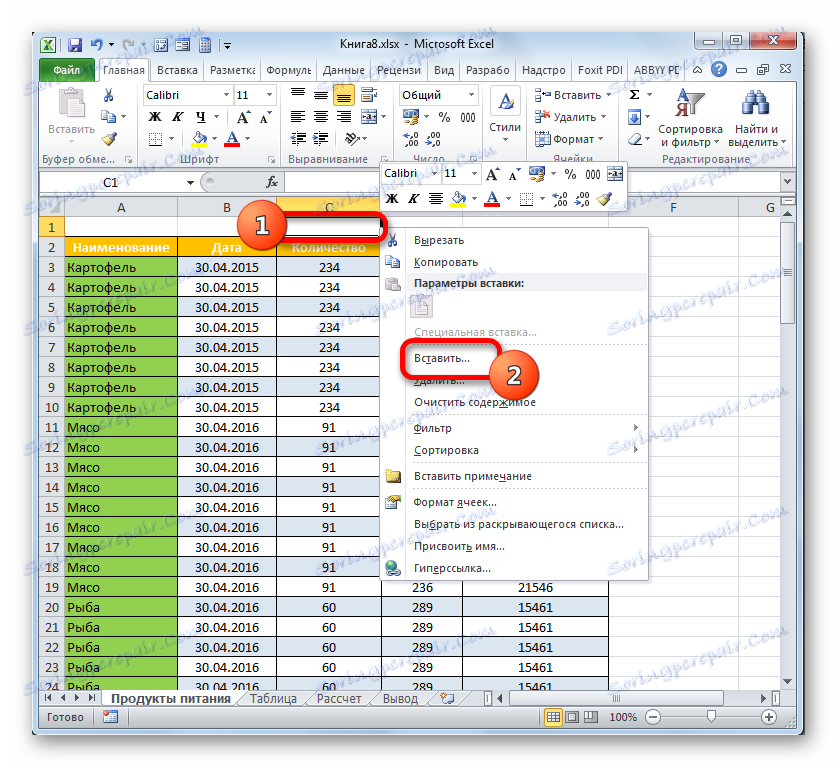
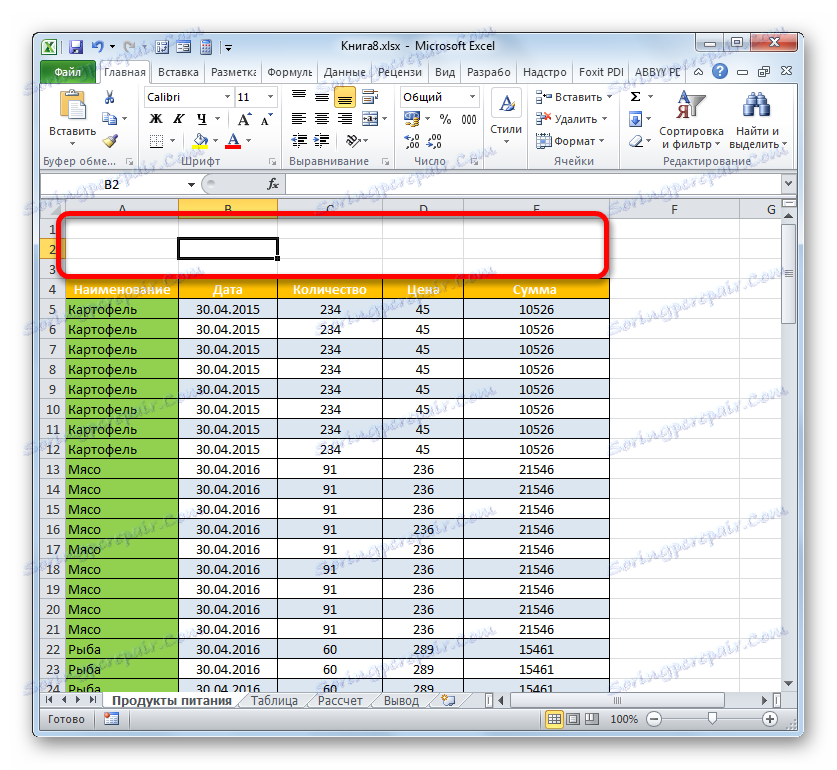
ولكن إذا كنت ترغب في إضافة أكثر من سطر واحد فوق صفيف جدول ، فسيكون هناك خيار لتسريع العملية بشكل كبير وليس إضافة عنصر واحد في كل مرة ، بل إضافة عنصر واحد في كل مرة.
- حدد النطاق العمودي للخلايا في أعلى الجدول. إذا كنت تخطط لإضافة سطرين ، فيجب تحديد خليتين ، إذا كان هناك ثلاثة ، ثم ثلاثة ، إلخ. نضغط على التحديد كما تم القيام به في وقت سابق. في القائمة ، حدد "لصق ..." .
- مرة أخرى ، يتم فتح نافذة تحتاج فيها إلى تحديد عنصر "خط" والنقر فوق "موافق" .
- ستضاف فوق الصفيف الجدول عدد الصفوف ، وعدد العناصر التي تم تخصيصها. في حالتنا ، ثلاثة.

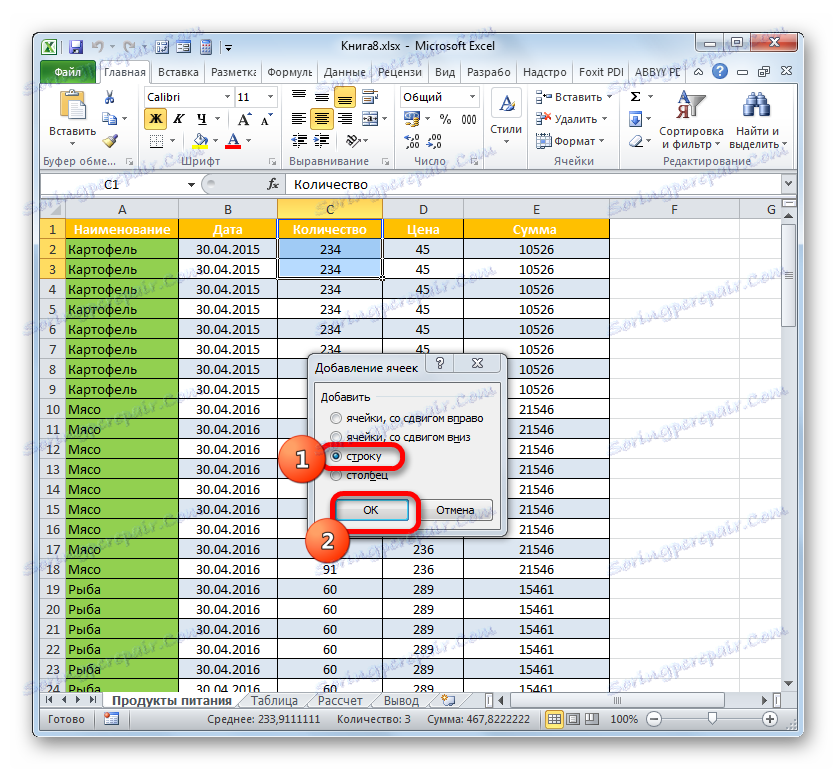
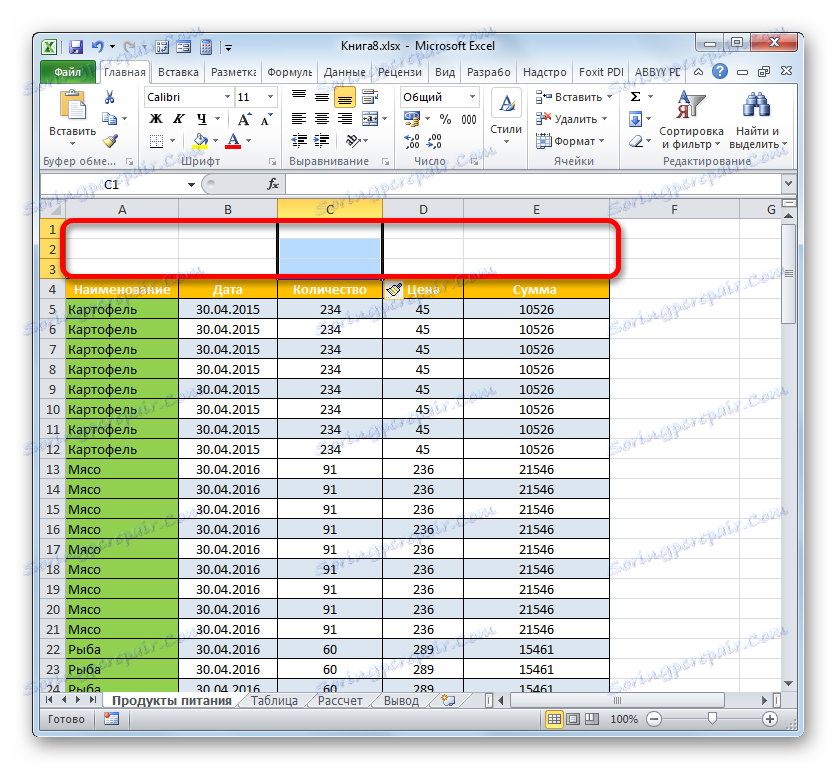
ولكن هناك خيار واحد إضافي لإضافة صفوف فوق الجدول للاسم.
- نختار أكبر عدد ممكن من العناصر في النطاق الرأسي في أعلى مصفوفة الجدول ، كم عدد الصفوف التي سيتم إضافتها. هذا هو ، كما نفعل في الحالات السابقة. ولكن هذه المرة انتقل إلى علامة التبويب "الصفحة الرئيسية" على الشريط وانقر فوق رمز المثلث الموجود على يمين الزر "إدراج" في مجموعة "الخلايا" . في القائمة ، حدد الخيار "إدراج صفوف لكل ورقة" .
- يوجد إدراج على الورقة أعلى صفيف الجدول لعدد الصفوف ، عدد الخلايا التي تم وضع علامة عليها مسبقًا.
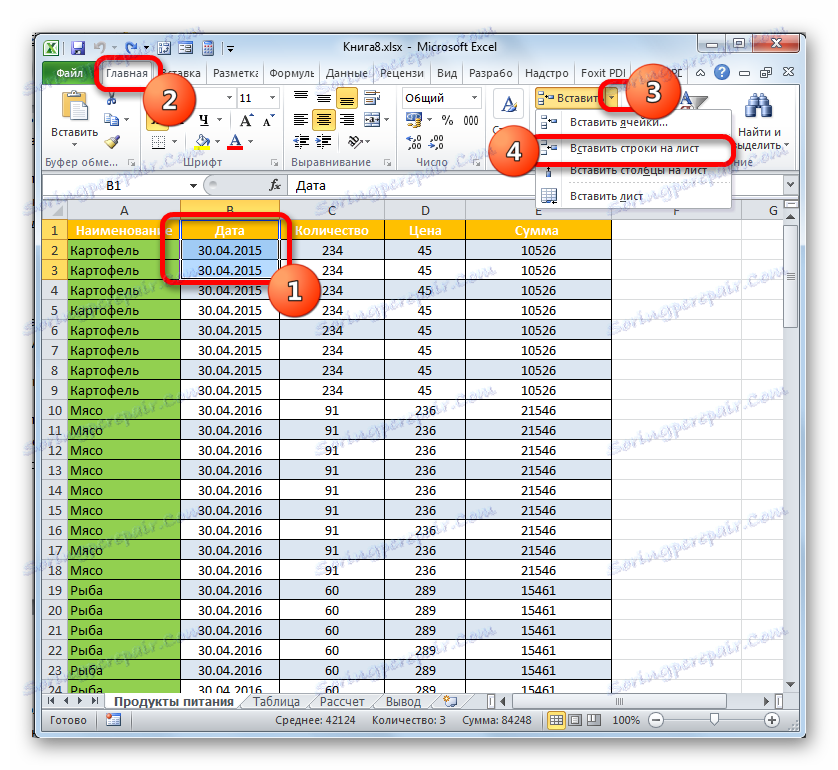
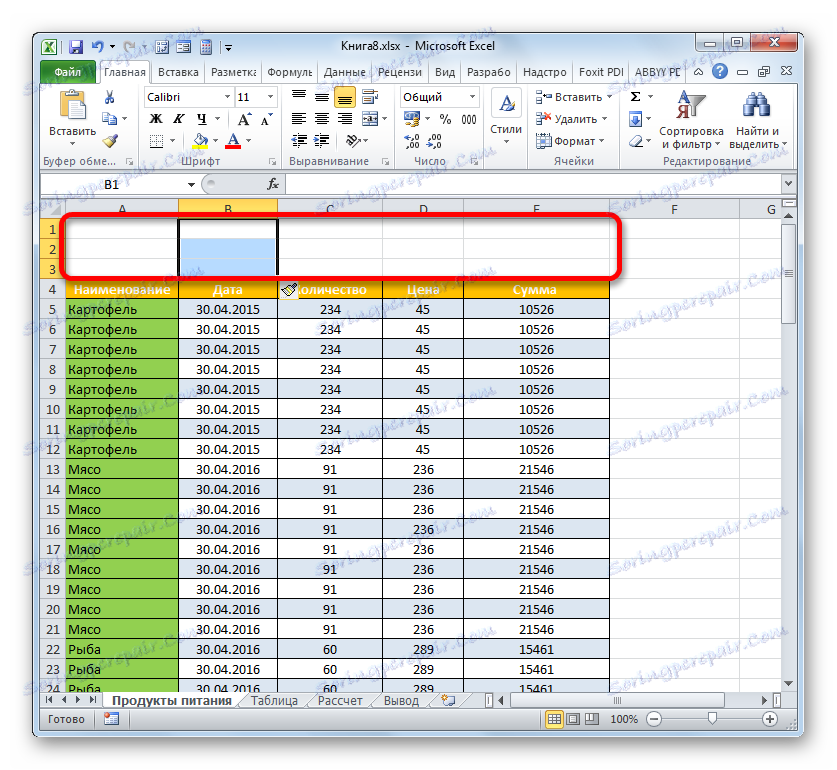
في هذه المرحلة من الإعداد يمكن اعتبار كاملة.
الدرس: كيفية إضافة سطر جديد في Excel
الخطوة 2: أدخل الاسم
الآن نحن بحاجة إلى كتابة اسم الجدول مباشرة. ما يجب أن يكون عنوان المعنى ، سبق أن ذكرنا بإيجاز أعلاه ، لذلك لن نركز على هذه المسألة بالإضافة إلى ذلك ، بل ستركز فقط على القضايا الفنية.
- في أي عنصر من الورقة ، الموجود أعلى مصفوفة الجدول في الأسطر التي أنشأناها في الخطوة السابقة ، ندخل الاسم المرغوب. إذا كان هناك سطرين فوق الجدول ، فمن الأفضل القيام بذلك في أولهما ، إذا كان الثلاثة في الوسط.
- الآن نحن بحاجة لوضع هذا الاسم في منتصف صفيف الجدول من أجل جعله يبدو أكثر قابلية للظهور.
حدد نطاق الخلايا بالكامل الموجود أعلى مصفوفة الجدول في السطر الذي تم وضع الاسم فيه. في هذه الحالة ، يجب ألا تتجاوز حدود التحديد اليمنى واليسرى حدود الجدول المقابلة. بعد ذلك ، انقر فوق الزر "دمج ووضع في الوسط" ، الموجود في علامة التبويب "الصفحة الرئيسية" في كتلة "المحاذاة" .
- بعد ذلك ، سيتم دمج عناصر السطر الذي يوجد فيه اسم الجدول ، ويتم وضع العنوان نفسه في المركز.

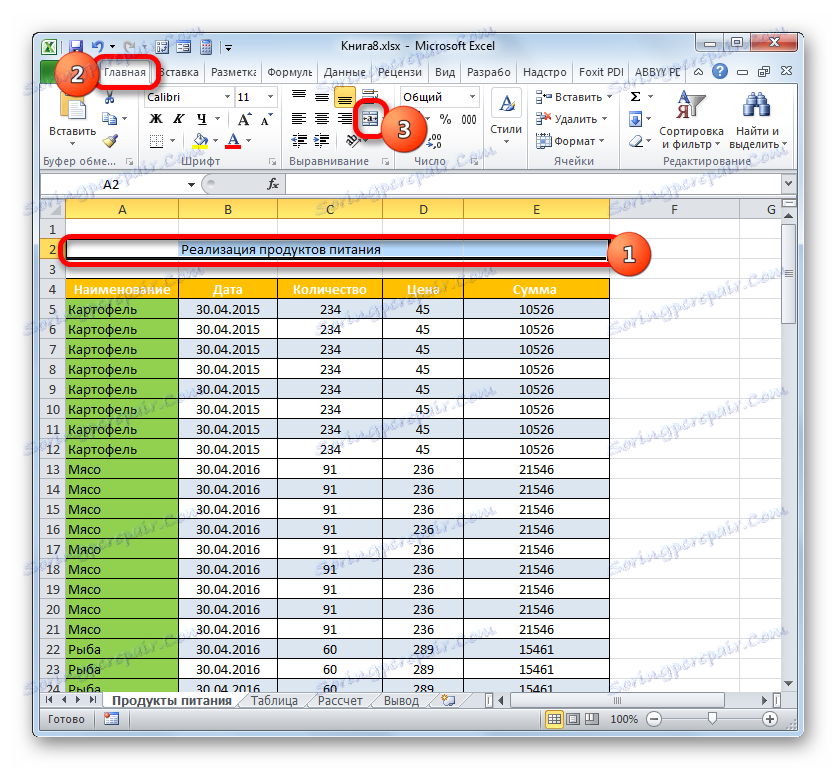
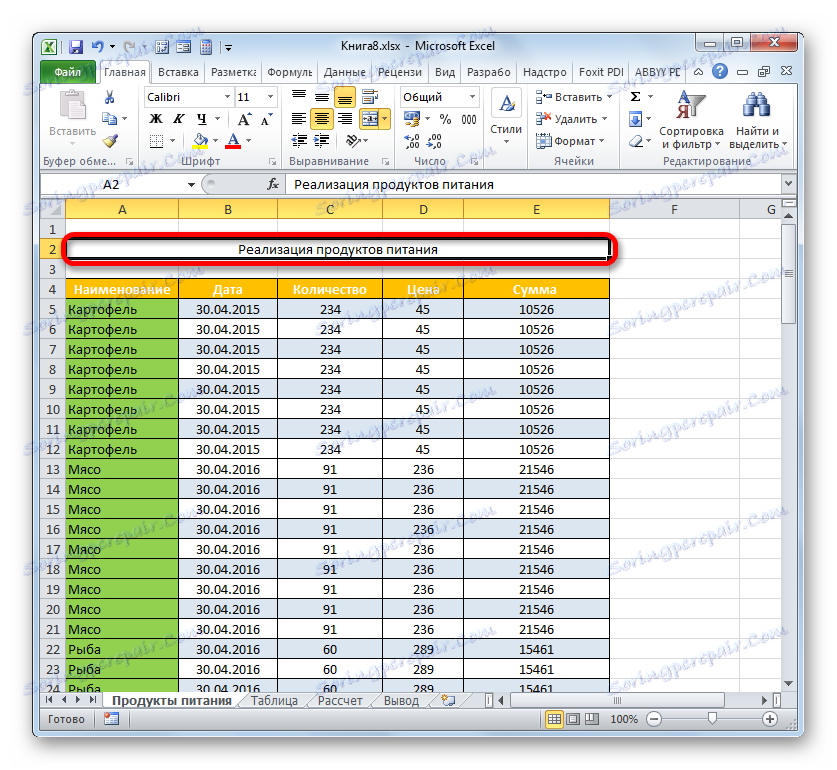
هناك خيار آخر لدمج الخلايا في صف مع اسم. وسيستغرق تنفيذه فترة زمنية أطول قليلا ، ولكن ، مع ذلك ، ينبغي ذكر هذه الطريقة أيضا.
- نختار عناصر ورقة السطر التي يقع فيها اسم المستند. انقر على الجزء المحدد مع زر الفأرة الأيمن. حدد القيمة "تنسيق خلايا ..." في القائمة.
- في نافذة التنسيق ، ننتقل إلى قسم "المحاذاة" . في كتلة "العرض" ، يتم تنفيذ مربع الاختيار بجوار القيمة "دمج الخلايا" . في كتلة "المحاذاة" في الحقل "أفقي" ، قم بتعيين القيمة "توسيط" من قائمة الإجراءات. انقر على "موافق" .
- في هذه الحالة ، سيتم أيضًا دمج خلايا الجزء المحدد ، ويتم وضع اسم المستند في وسط العنصر المدمج.
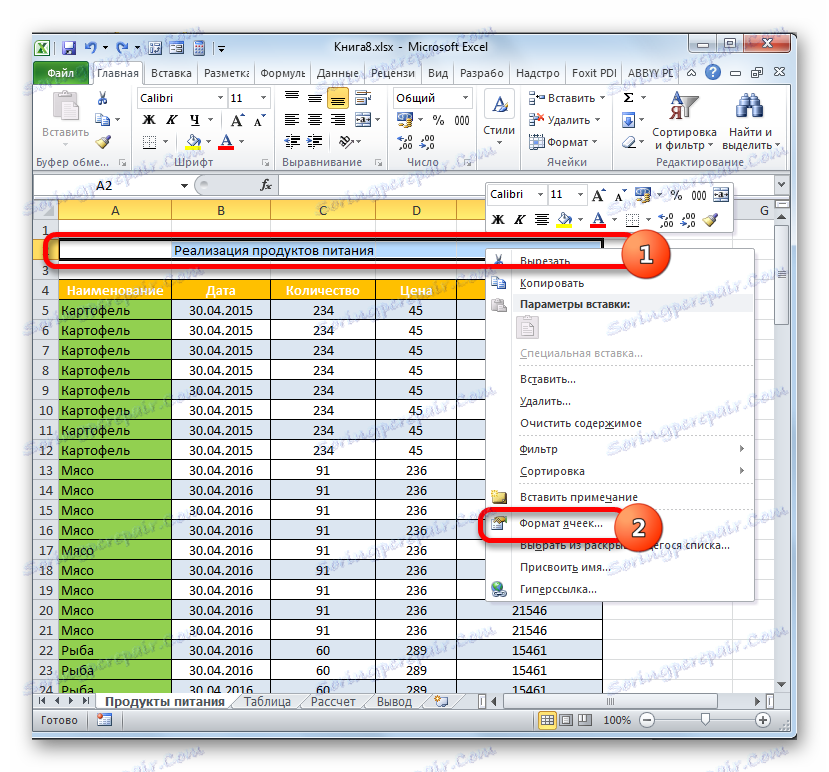
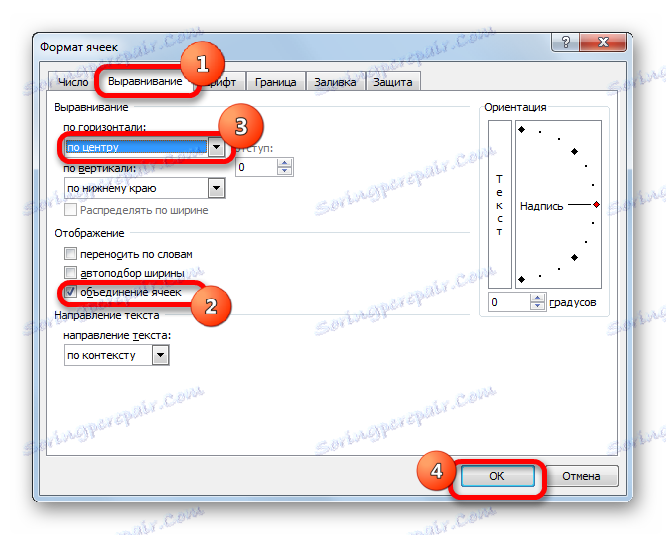
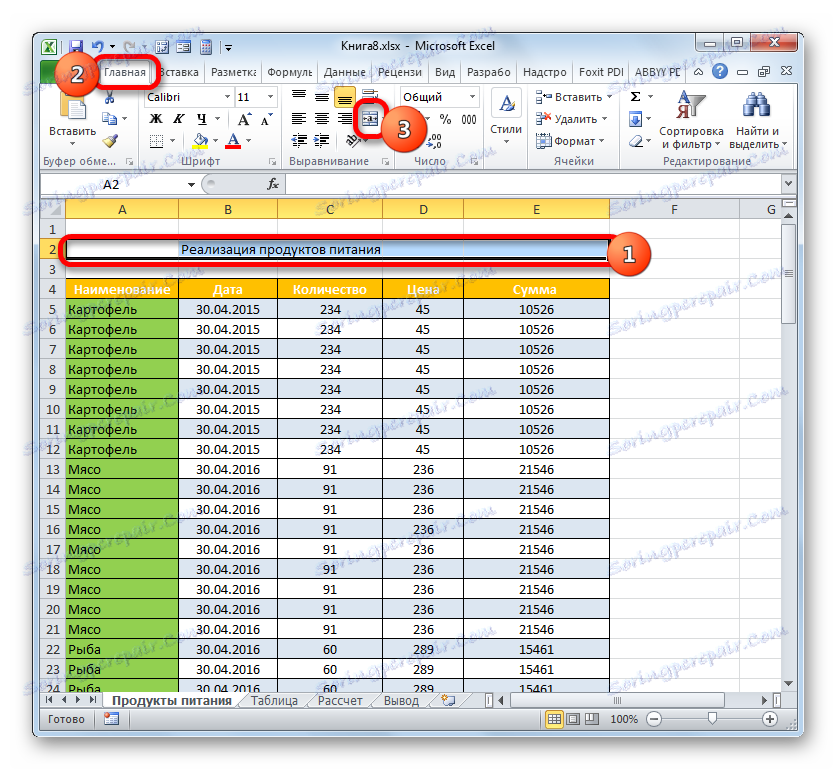
ولكن في بعض الحالات ، فإن اتحاد الخلايا في Excel غير مرحب به. على سبيل المثال ، عند استخدام الجداول الذكية فمن الأفضل عدم اللجوء إليها على الإطلاق. وفي حالات أخرى ، تنتهك أي جمعية البنية الأصلية للورقة. ماذا تفعل إذا كان المستخدم لا يريد دمج الخلايا ، ولكن في الوقت نفسه يريد أن يكون الاسم قابلاً للتقديم في وسط الطاولة؟ في هذه الحالة ، هناك أيضًا مخرج.
- حدد نطاق السطر أعلى الجدول الذي يحتوي على العنوان ، كما فعلنا من قبل. انقر على التحديد لفتح قائمة السياق ، والتي نختار فيها القيمة "تنسيق خلايا ..." .
- في نافذة التنسيق ، انتقل إلى قسم "المحاذاة" . في النافذة الجديدة ، في الحقل "أفقي" ، حدد القيمة "في وسط التحديد" في القائمة. نضغط على "موافق" .
- الآن سيتم عرض الاسم في وسط صفيف الجدول ، ولكن لن يتم دمج الخلايا. على الرغم من أنه سيظهر أن الاسم قد تم وضعه في الوسط ، إلا أن عنوانه يتطابق فعليًا مع العنوان الأصلي للخلية التي تمت كتابتها قبل إجراء المحاذاة.
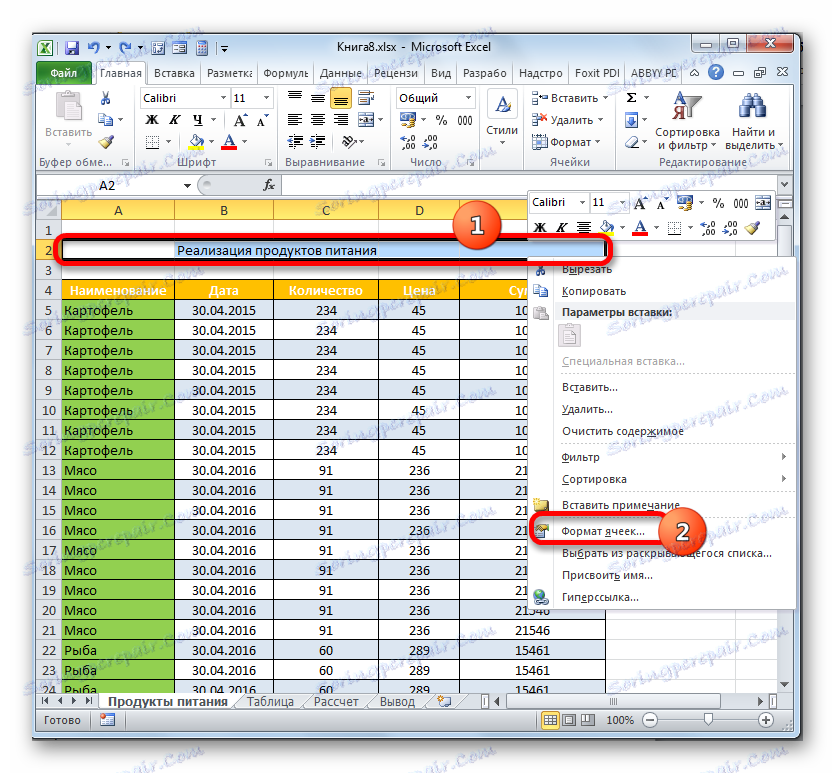
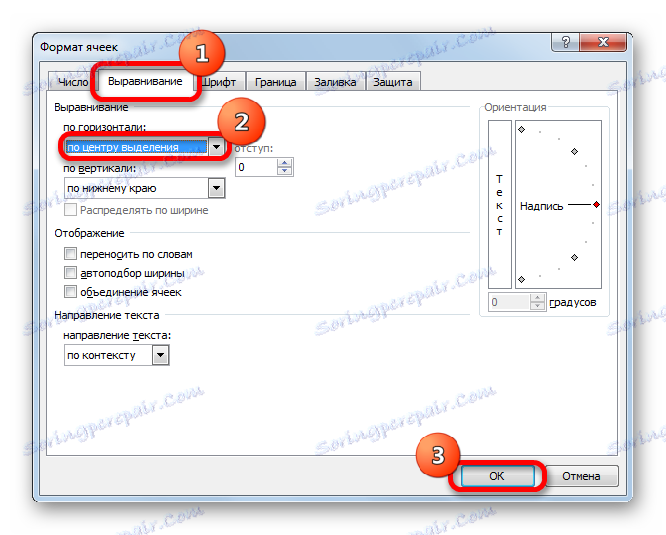
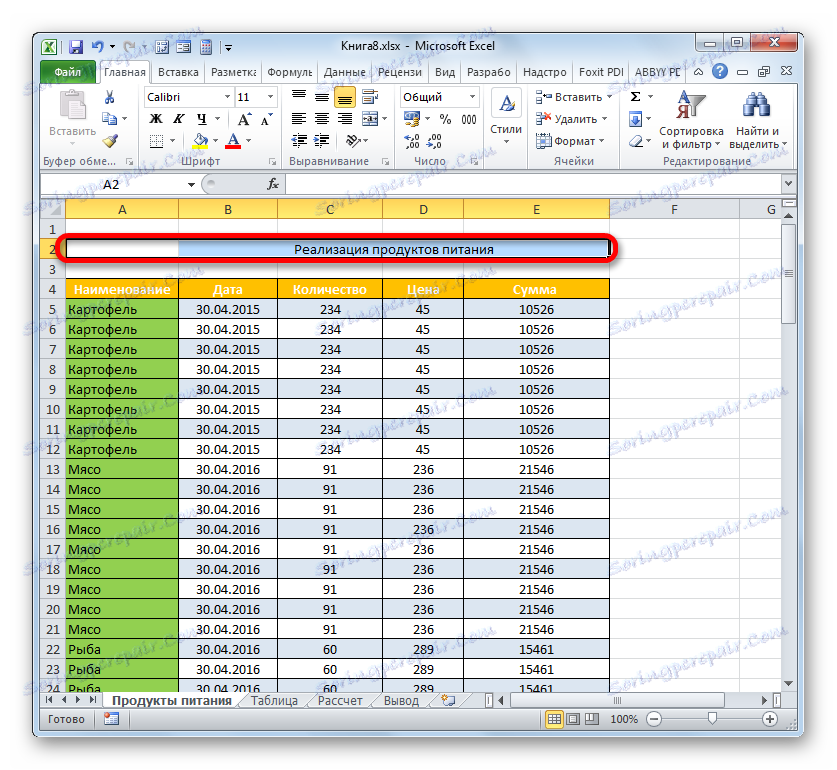
الخطوة 3: التنسيق
الآن حان الوقت لتنسيق العنوان بحيث يلفت انتباهك على الفور ويظهر على أنه ممكن العرض قدر الإمكان. للقيام بذلك بسهولة أكبر بمساعدة أدوات التنسيق على الشريط.
- نحن نحتفل باللقب بنقرة ماوس عليه. يجب إجراء نقرة على الخلية التي يقع فيها الاسم فعليًا ، إذا تم تطبيق محاذاة على التحديد. على سبيل المثال ، إذا قمت بالنقر فوق ذلك المكان على الورقة التي يتم فيها عرض الاسم ، ولكن لا تراه في شريط الصيغة ، فهذا يعني أنه غير موجود بالفعل في عنصر الورقة المعينة.
![يوجد الرأس في خلية أخرى في Microsoft Excel]()
قد يكون الوضع معاكسًا ، عندما يحدد المستخدم خلية فارغة ، لكنه يرى النص المعروض في شريط الصيغة. هذا يعني أن المحاذاة قد طبقت على الاختيار ، وفي الواقع الاسم موجود في تلك الخلية ، على الرغم من حقيقة أنها لا تبدو هكذا. بالنسبة لإجراء التنسيق ، يجب عليك تحديد هذا العنصر.
- اختر العنوان بالخط العريض. للقيام بذلك ، انقر فوق الزر "Bold" (الرمز في شكل الحرف "F" ) في كتلة "الخط" في علامة التبويب "Home" . أو نطبق مجموعة المفاتيح Ctrl + B.
- بعد ذلك ، يمكنك زيادة حجم الخط الخاص بالاسم بالنسبة للنص الآخر في الجدول. للقيام بذلك ، حددنا مرة أخرى الخلية التي يقع فيها الاسم بالفعل. نضغط على أيقونة في شكل مثلث ، والذي يتم وضعه على يمين الحقل "حجم الخط" . يتم فتح قائمة بأحجام الخطوط. اختر القيمة التي تعتقد أنها مثالية لجدول معين.
- إذا كانت هناك رغبة ، فيمكنك أيضًا تغيير اسم نوع الخط إلى بعض الإصدارات الأصلية. نضغط على مكان وضع الاسم. انقر على المثلث الموجود على يمين الحقل "الخط" في المربع الذي يحمل نفس الاسم في علامة التبويب "الصفحة الرئيسية" . يفتح قائمة شاملة لأنواع الخطوط. نضغط على السؤال الذي تعتقد أنه أكثر ملاءمة.
ولكن عند اختيار نوع الخط ، يجب أن تكون حذراً. قد يكون البعض ببساطة غير مناسب لوثائق محتوى معين.
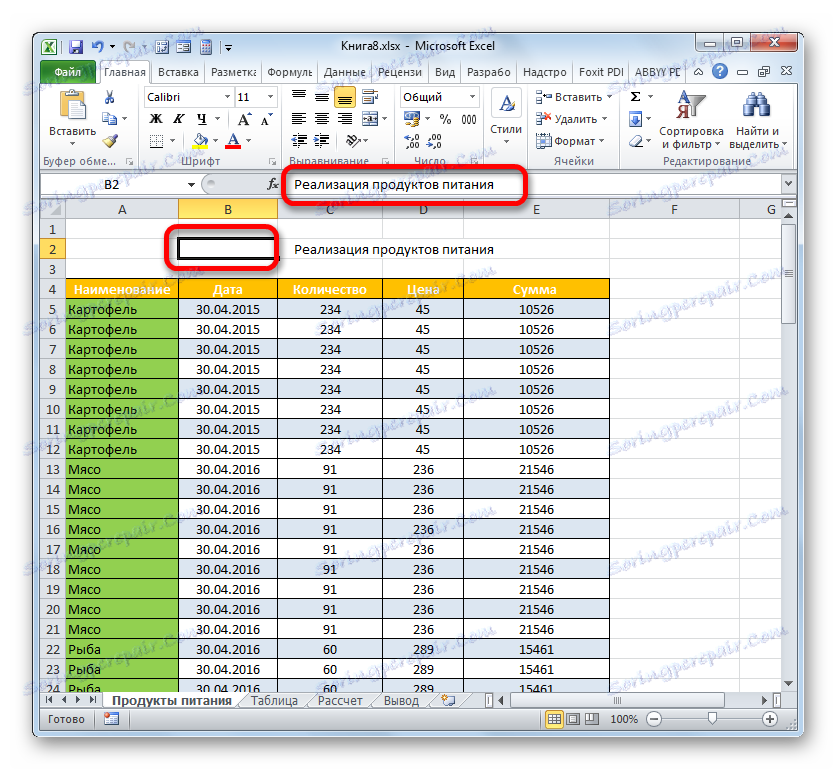
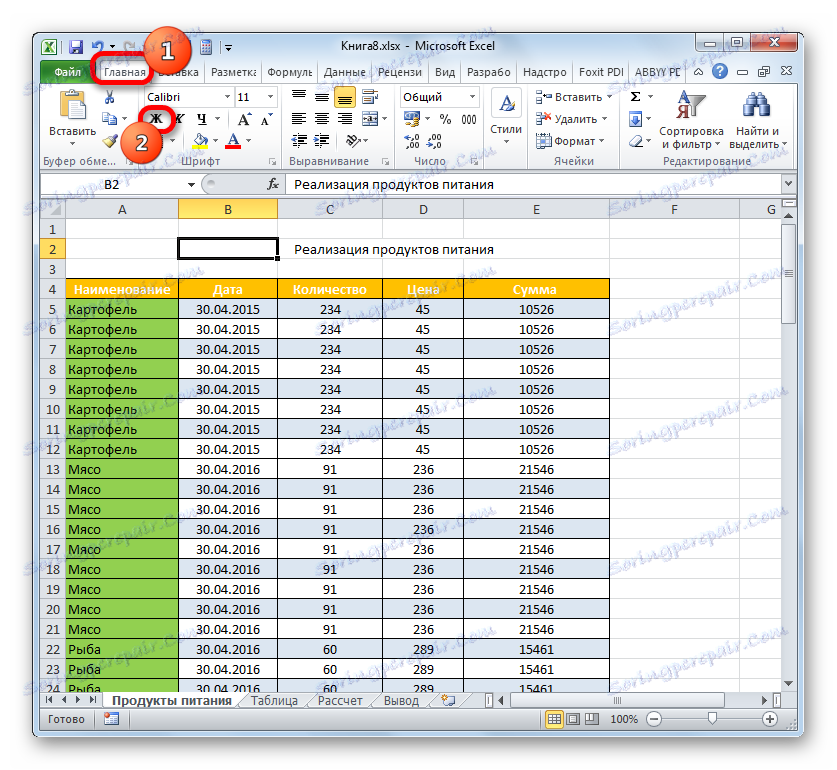
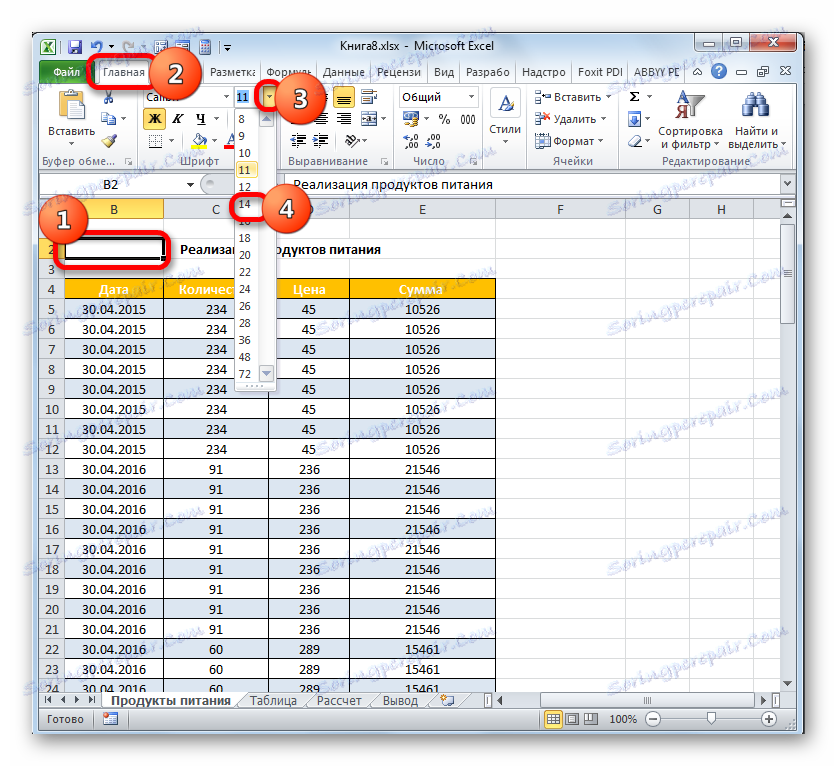
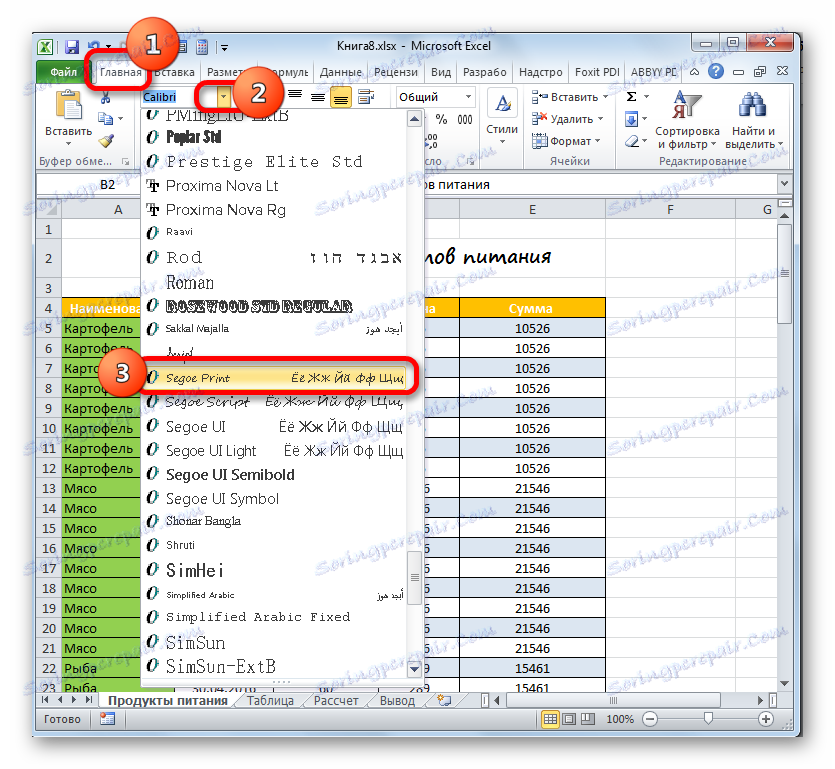
إذا كنت ترغب في تنسيق الاسم ، يمكنك عمليًا إلى أجل غير مسمى: جعله مائلاً وتغيير اللون وتطبيق شرطة سفلية وما إلى ذلك. توقفنا أيضًا فقط عن العناصر الأكثر استخدامًا في تنسيق الرأس عند العمل في Excel.
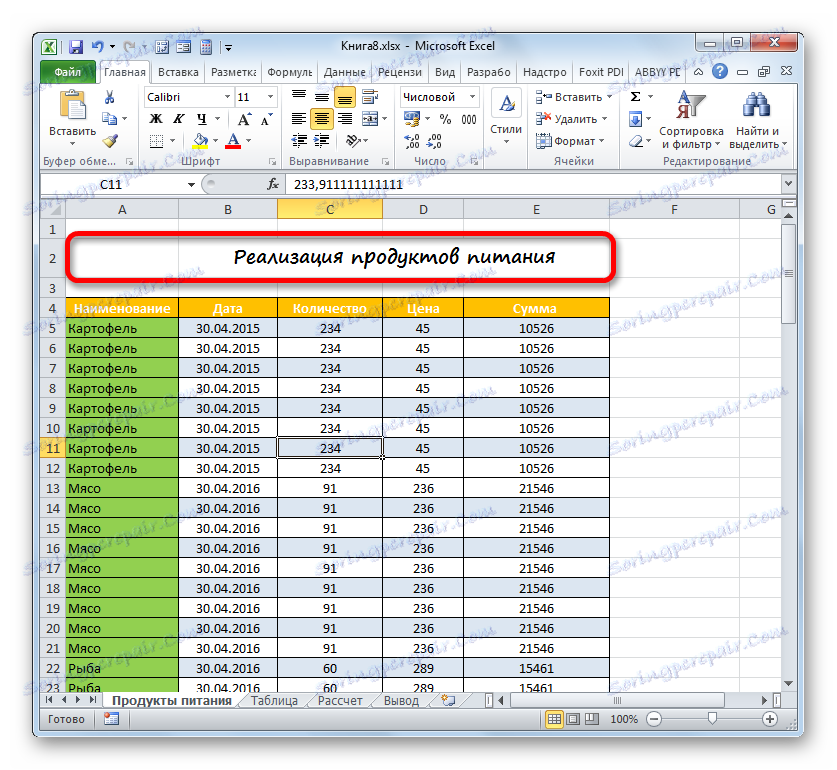
الدرس: تنسيق الجدول في Microsoft Excel
الخطوة 4: تعيين العنوان
في بعض الحالات ، يلزم أن يكون الرأس مرئياً بشكل دائم ، حتى إذا قمت بتمرير الجدول الطويل لأسفل. يمكن القيام بذلك عن طريق إرفاق سلسلة الاسم.
- إذا كان الاسم في السطر العلوي من الورقة ، فإن عملية الربط بسيطة للغاية. ننتقل إلى علامة التبويب "عرض" . انقر فوق رمز "Pin areas" . في القائمة التي تفتح ، نتوقف عن العنصر "قفل السطر العلوي" .
- الآن سيتم إصلاح السطر العلوي من الورقة ، التي يقع فيها الاسم. هذا يعني أنه سيكون مرئيًا ، حتى إذا ذهبت إلى أسفل الجدول.
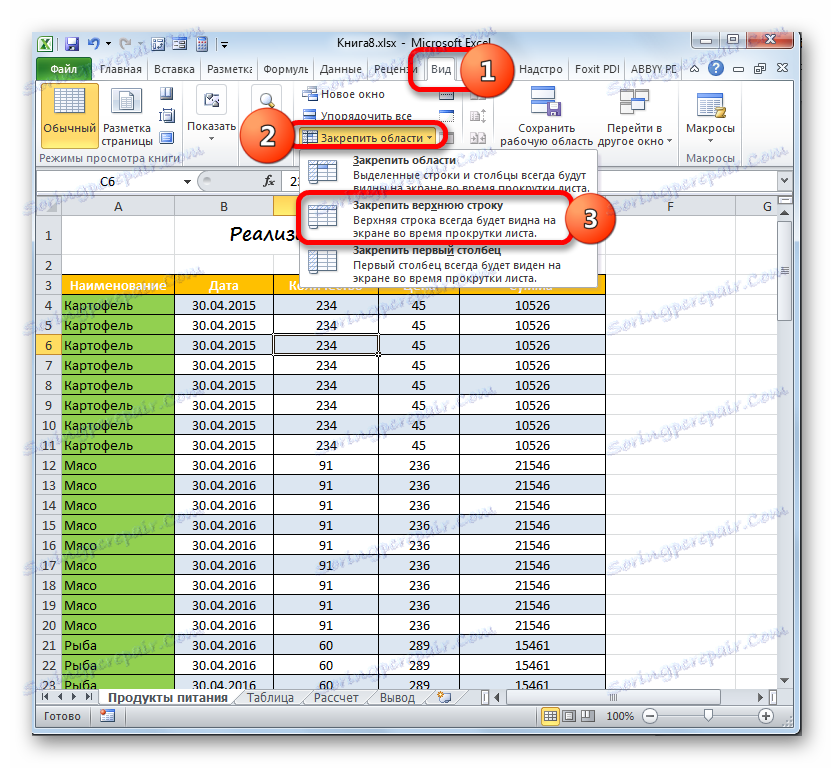
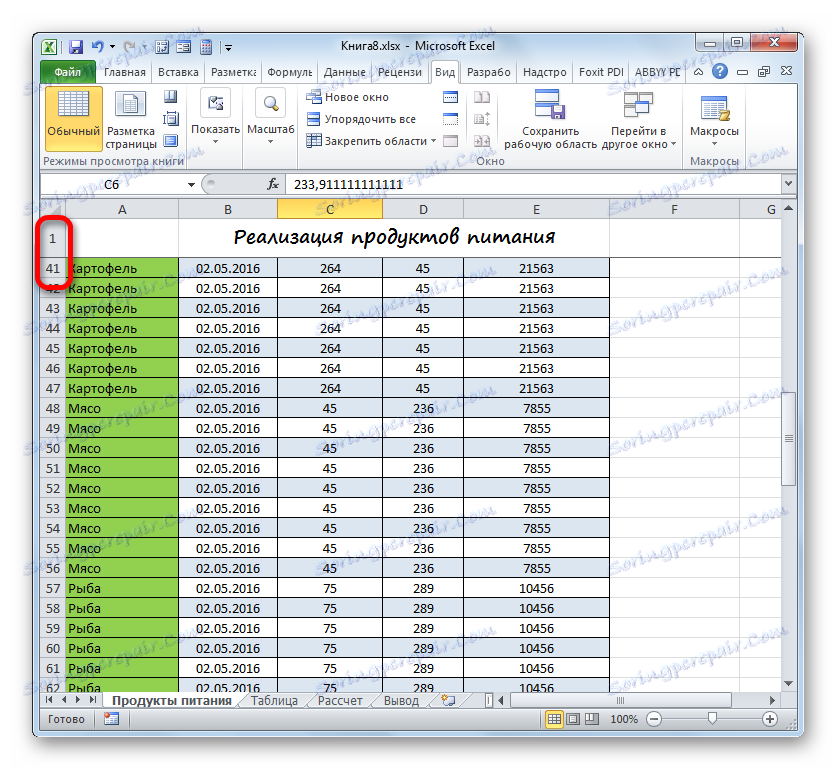
ولكن ليس دائمًا يتم وضع الاسم بالضبط في السطر العلوي من الورقة. على سبيل المثال ، اعتبرنا مثالًا على ذلك عندما كان موجودًا في السطر الثاني. بالإضافة إلى ذلك ، فمن مريحة للغاية ، إن لم يكن فقط اسم ، ولكن أيضا يتم إصلاح سقف الجدول. يسمح ذلك للمستخدم بالتنقل على الفور ، مما يعني أن البيانات موضوعة في الأعمدة. لتنفيذ هذا النوع من الرسو ، يجب أن تعمل على خوارزمية مختلفة قليلاً.
- نختار الخلية اليسرى الأبعد تحت المنطقة المراد إصلاحها. في هذه الحالة ، سنقوم بإصلاح العنوان ورأس الجدول في وقت واحد. لذلك ، نختار الخلية الأولى تحت الغطاء. بعد ذلك ، انقر فوق رمز "Pin areas" . في هذا الوقت في القائمة ، اختر الموضع الذي يسمى "المناطق الآمنة" .
- الآن سيتم إصلاح الصفوف التي تحمل اسم صفيف الجدول ورأسها على الورقة.
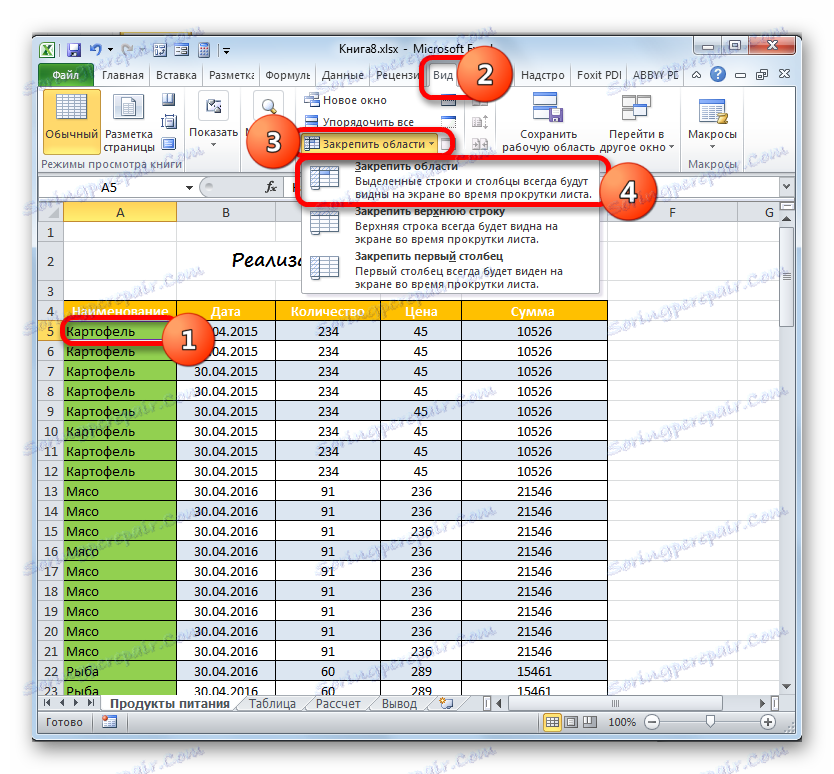
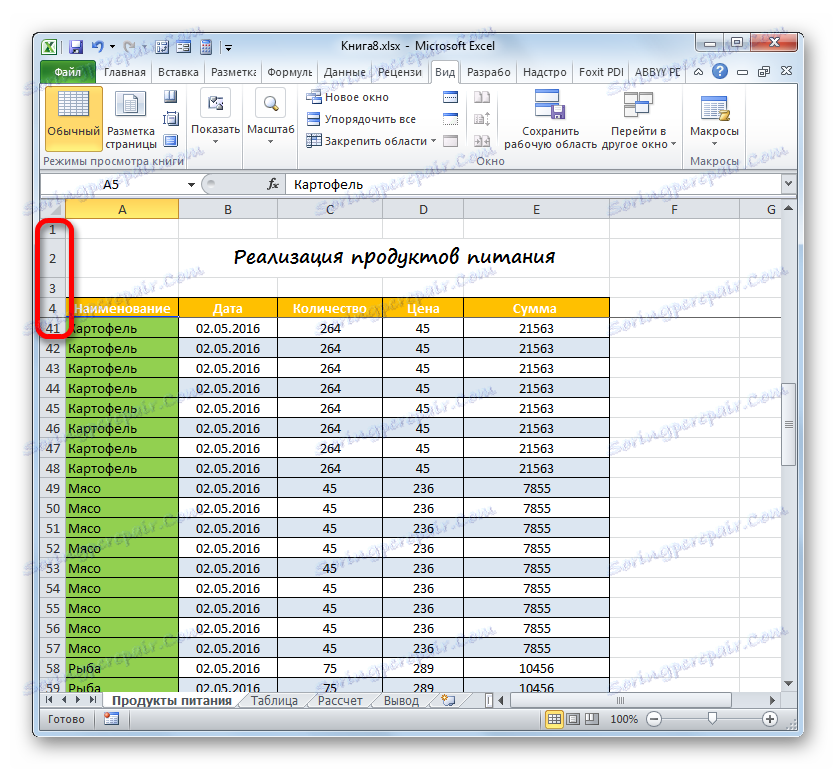
إذا كنت لا تزال تريد تحديد الاسم بدون غطاء ، فحينئذٍ في هذه الحالة ، قبل تحديد أداة الإصلاح ، حدد أول خلية يسرى موجودة أسفل سطر العنوان.
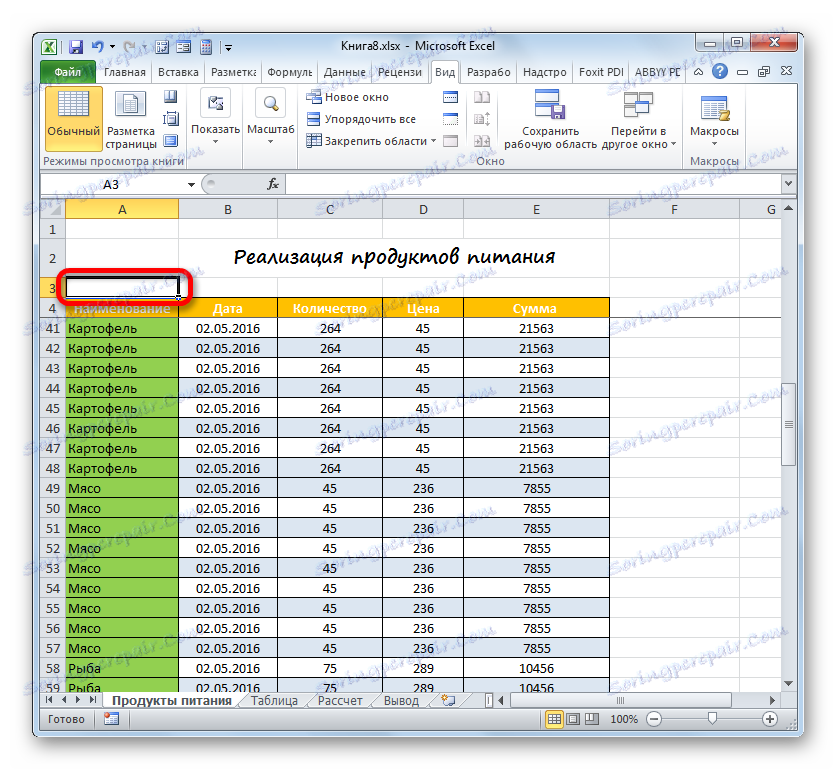
يجب تنفيذ جميع الإجراءات الأخرى على نفس الخوارزمية بالضبط ، والتي تم التعبير عنها أعلاه.
الدرس: كيف لاصلاح عنوان في اكسل
الخطوة 5: قم بطباعة عنوان في كل صفحة
في كثير من الأحيان يكون مطلوبًا أن يظهر عنوان المستند المطبوع على كل ورقة منه. في Excel ، هذه المهمة سهلة التنفيذ. في هذه الحالة ، يجب إدخال عنوان المستند مرة واحدة فقط ، ولن يكون من الضروري إدخال كل صفحة على حدة. وتسمى الأداة التي تساعد في ترجمة هذه الإمكانية إلى واقع "خطوط نهاية إلى نهاية" . لاستكمال تصميم اسم الجدول بالكامل ، دعنا نلقي نظرة على كيفية طباعته على كل صفحة.
- ننتقل إلى علامة التبويب "الترميز" . نضغط على أيقونة "رؤوس الطباعة" ، الموجودة في مجموعة "إعداد الصفحة" .
- يتم تنشيط نافذة إعدادات الصفحة في قسم "الورقة" . نضع المؤشر في حقل "من خلال الخطوط" . بعد ذلك ، حدد أي خلية في السطر الذي يتم وضع الرأس فيه. في هذه الحالة ، يقع عنوان السطر المحدد في حقل نافذة معلمات الصفحة. انقر على "موافق" .
- للتحقق من كيفية عرض العنوان عند الطباعة ، انتقل إلى علامة التبويب "ملف" .
- الانتقال إلى قسم "الطباعة" باستخدام أدوات التنقل في القائمة الرأسية اليسرى. في الجزء الأيمن من النافذة ، توجد منطقة المعاينة للوثيقة الحالية. متوقع على الصفحة الأولى ، نرى العنوان المعروض.
- الآن نحن بحاجة إلى النظر في ما إذا كان سيتم عرض العنوان على أوراق مطبوعة أخرى. لهذا الغرض ، نقوم بحذف شريط التمرير لأسفل. يمكنك أيضًا إدخال رقم الصفحة المطلوب في حقل عرض الورقة والضغط على مفتاح Enter . كما ترى ، في الورقة المطبوعة الثانية واللاحقة يتم عرض العنوان أيضًا في أعلى العنصر المقابل. وهذا يعني أنه إذا أصدرنا مستندًا للطباعة ، فستعرض كل صفحة اسمها.
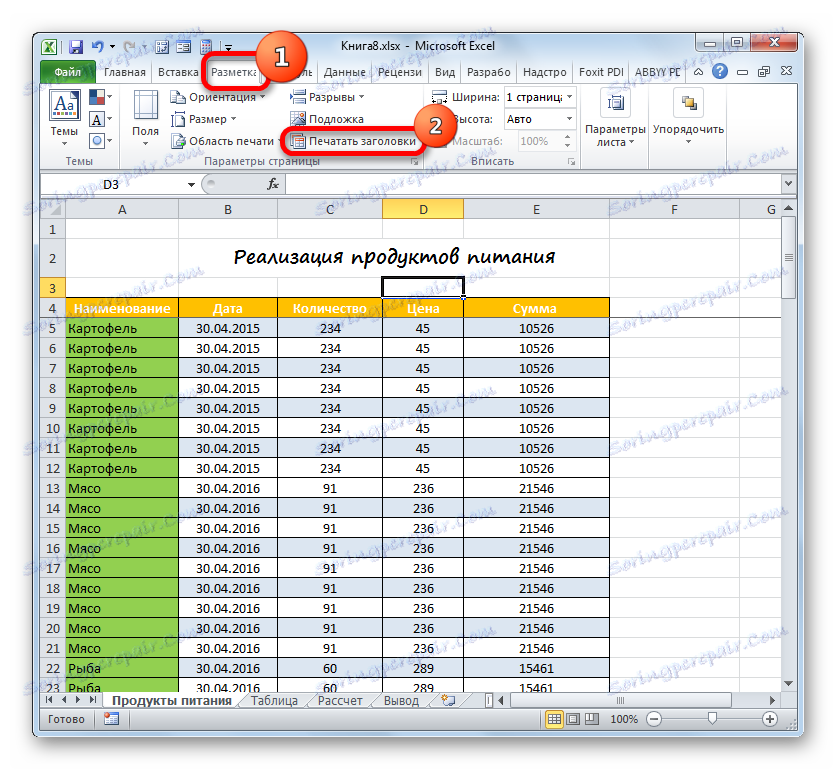
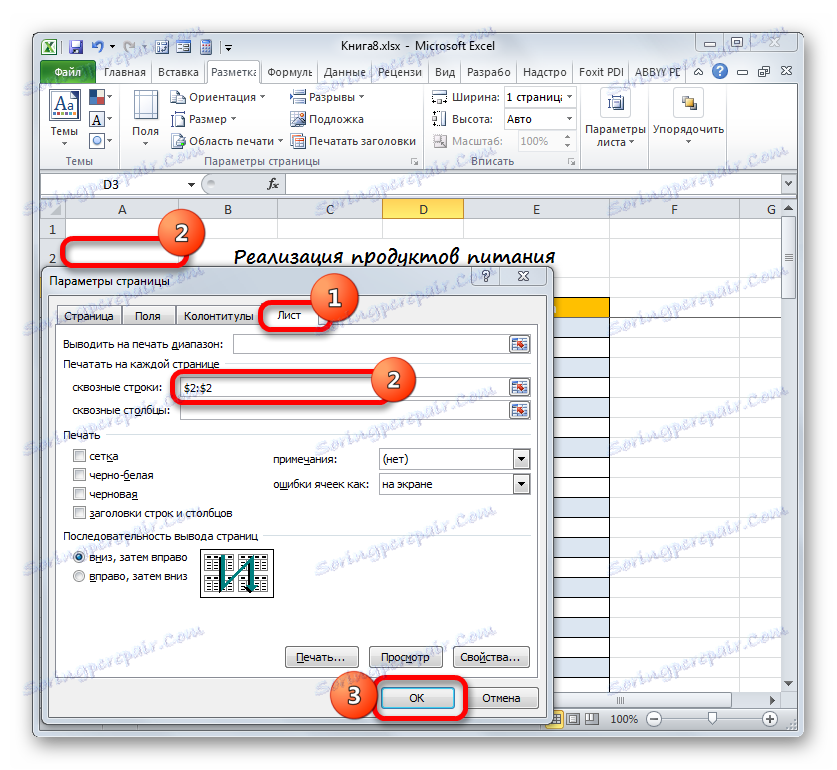
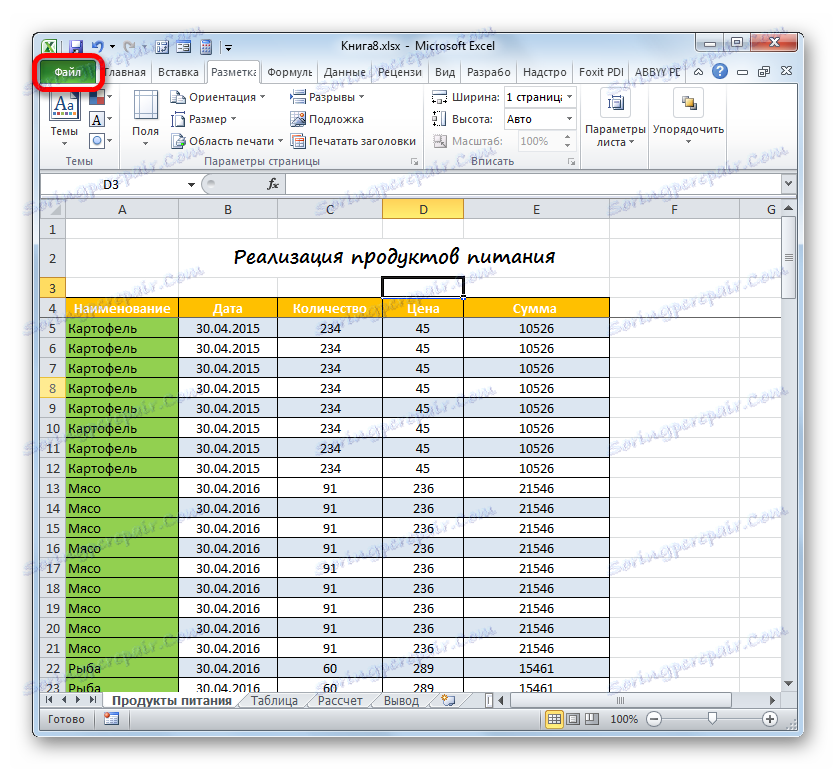

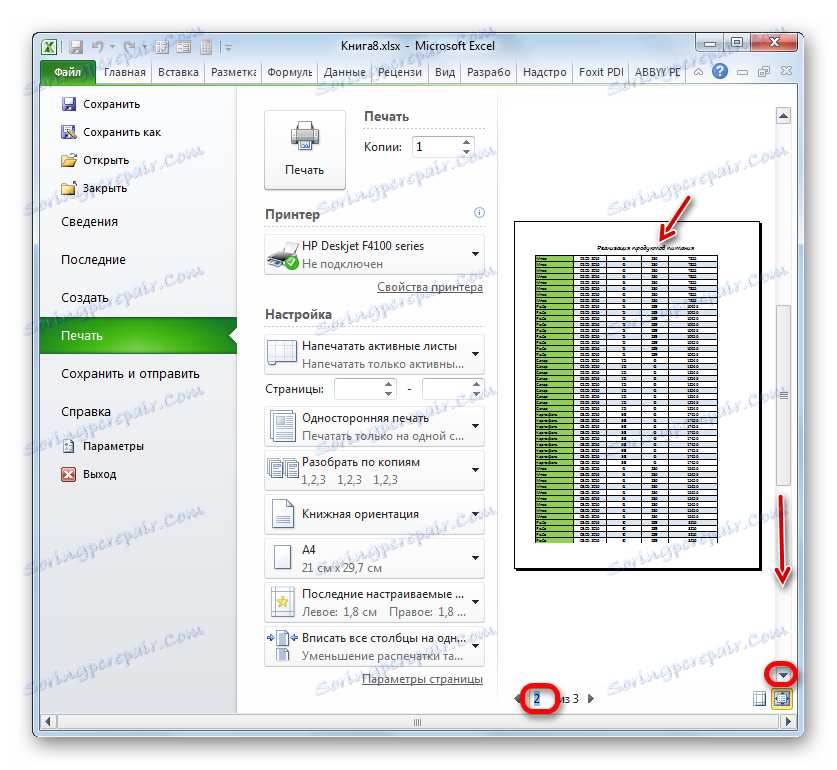
على هذا العمل على تشكيل عنوان الوثيقة يمكن اعتبار كاملة.
الدرس: طباعة عنوان على كل صفحة في Excel
لذلك ، اتبعنا الخوارزمية لإنشاء عنوان المستند في Excel. بالطبع ، هذه الخوارزمية ليست تعليمات واضحة ، لا يمكنك من خلالها تحريف خطوة واحدة. على العكس ، هناك عدد كبير من الخيارات للعمل. خاصة العديد من الطرق لتنسيق الاسم. يمكنك استخدام مجموعات مختلفة من تنسيقات متعددة. في هذا المجال من النشاط ، المحدد هو خيال المستخدم نفسه فقط. ومع ذلك ، فقد أشرنا على الخطوات الرئيسية في تجميع العنوان. يشير هذا الدرس ، الذي يشير إلى قواعد العمل الأساسية ، إلى الاتجاه الذي يمكن للمستخدم من خلاله تنفيذ أفكار التصميم الخاصة به.