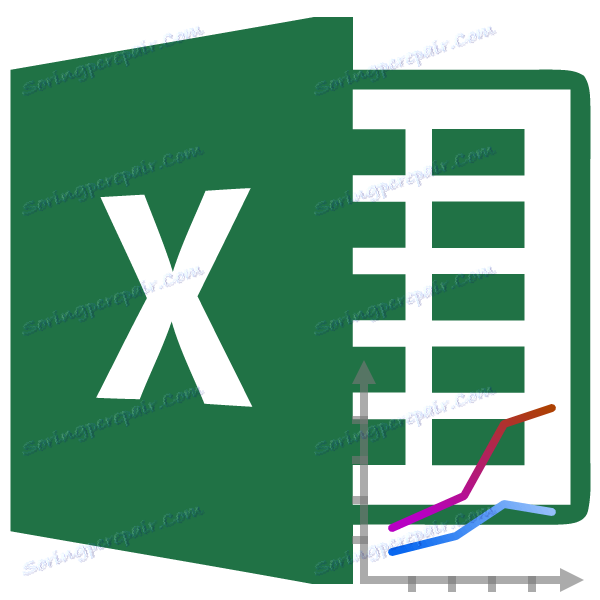رسم مخطط في Microsoft Excel
يسمح لك الرسم البياني بتقييم اعتماد البيانات بشكل مرئي على مؤشرات معينة ، أو ديناميكياتها. يتم استخدام الرسوم البيانية ، سواء في الأعمال العلمية أو البحثية ، أو في العروض التقديمية. دعونا ننظر في كيفية بناء مخطط في Microsoft Excel.
رسم رسم بياني
يمكنك رسم مخطط في Microsoft Excel فقط بعد أن يكون جدول البيانات جاهزًا ، استنادًا إلى أنه سيتم إنشاؤه.
بعد أن يصبح الجدول جاهزًا ، تحت علامة التبويب "إدراج" ، حدد المنطقة الجدولة التي توجد بها البيانات المحسوبة ، والتي نريد رؤيتها في الرسم البياني. ثم ، على الشريط في مربع أداة "Diagrams" ، انقر فوق الزر "Graph".
بعد ذلك ، يتم فتح قائمة يتم فيها عرض سبعة أنواع من الرسوم البيانية:
- الجدول المعتاد
- مع تراكم
- جدول عادي مع تراكم
- مع علامات.
- الرسم البياني مع علامات وتراكم ؛
- جدول تطبيع مع علامات وتراكم ؛
- الجدول الحجمي.
نختار جدولًا زمنيًا ، في رأيكم ، هو الأنسب للأهداف المحددة في بنائه.
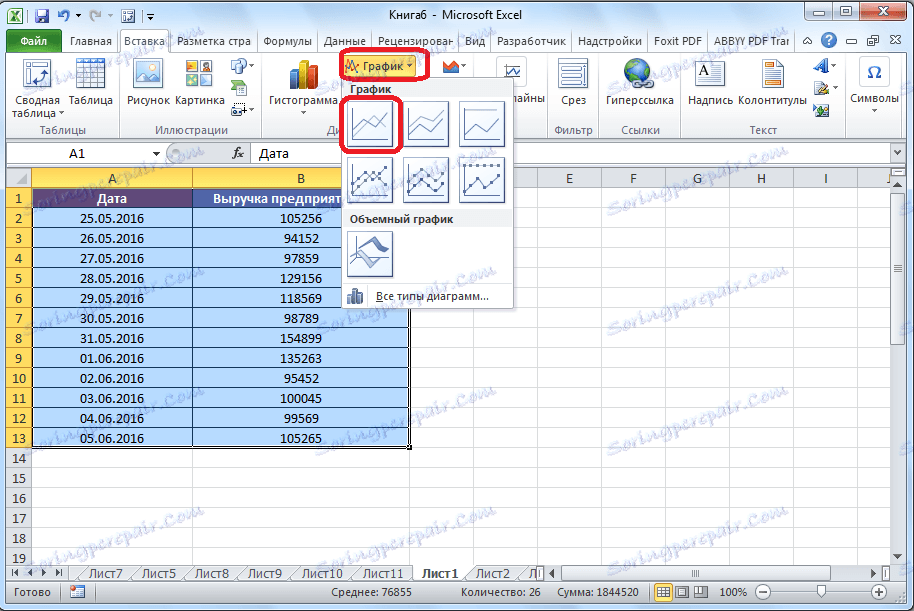
علاوة على ذلك ، يقوم برنامج Microsoft Excel بالتخطيط المباشر.
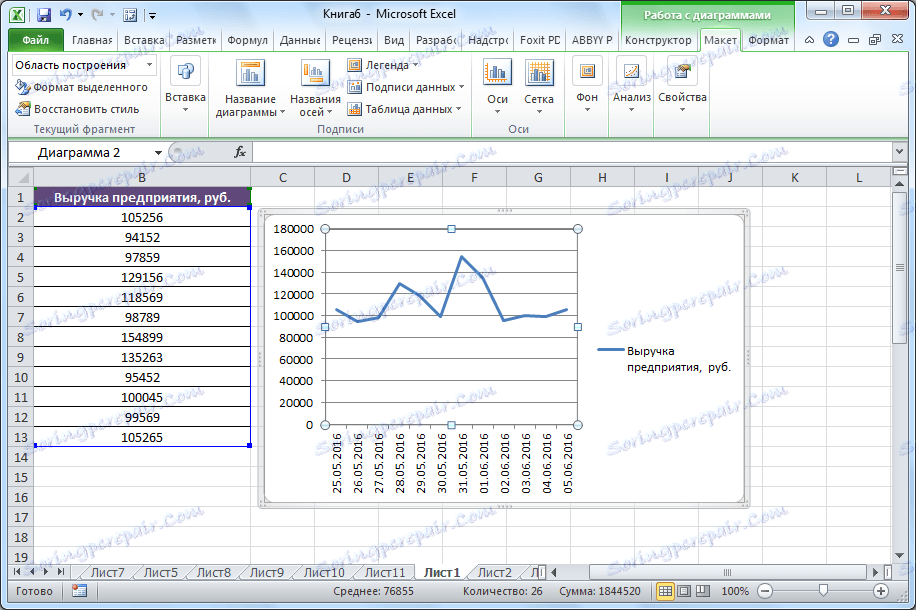
تحرير الرسم البياني
بعد إنشاء الرسم البياني ، يمكنك تحريره ليعطيه المظهر الأكثر ظهوراً ، ولتسهيل فهم المواد التي يعرضها هذا المخطط.
من أجل التوقيع على عنوان المخطط ، انتقل إلى علامة التبويب "تخطيط" في معالج الرسم البياني. انقر فوق الزر الموجود على الشريط تحت اسم "اسم المخطط". في القائمة المفتوحة ، اختر المكان الذي سيتم وضع الاسم فيه: في منتصف الرسم البياني أو فوقه. الخيار الثاني هو الأنسب ، لذلك اضغط على البند "فوق المخطط". بعد ذلك ، يظهر اسم يمكن تغييره أو تعديله وفقًا لتقديرك الخاص ، وذلك ببساطة عن طريق النقر عليه وكتابة الأحرف اللازمة من لوحة المفاتيح.
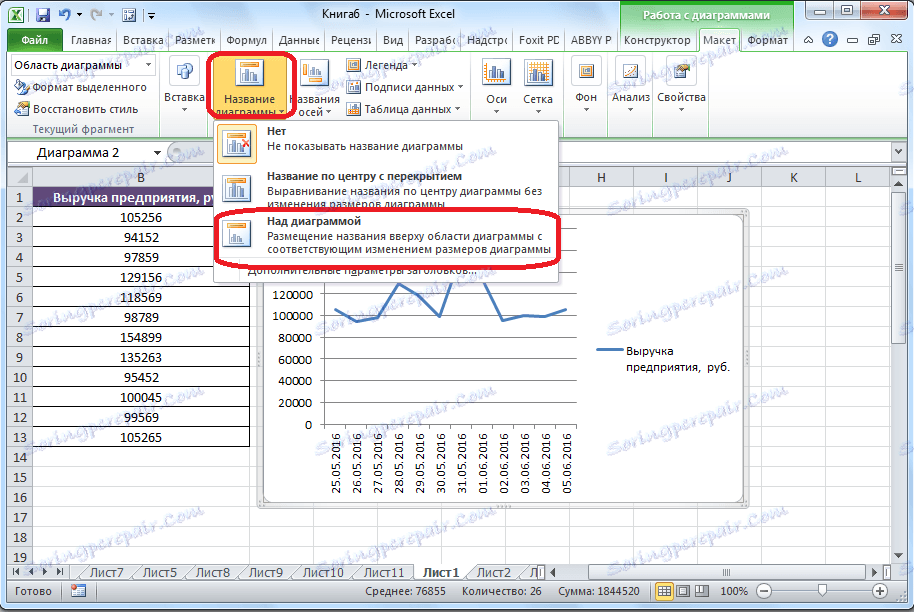
من أجل تسمية محور الرسم البياني ، انقر على زر "اسم المحور". في القائمة المنسدلة ، نختار على الفور العنصر "اسم المحور الأفقي الرئيسي" ، ثم ننتقل إلى الموضع "الاسم تحت المحور".
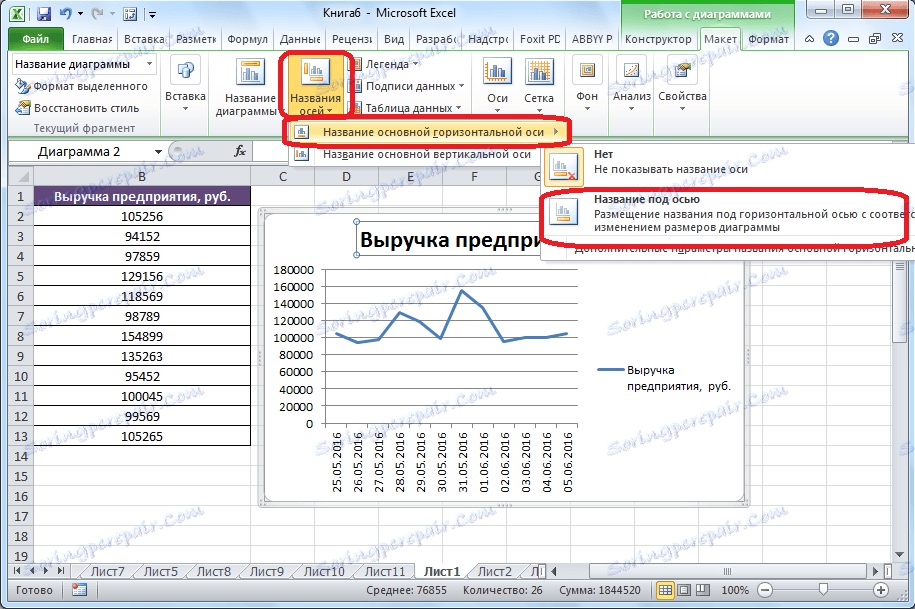
بعد ذلك ، يظهر أسفل المحور نموذجًا للاسم ، حيث يمكنك إدخال أي اسم وفقًا لتقديرك.
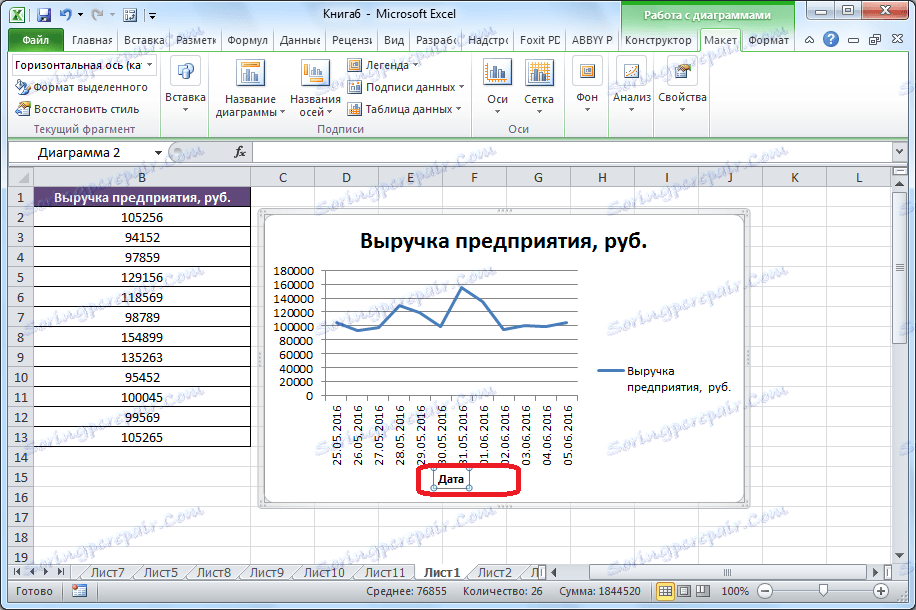
وبالمثل ، قم بتوقيع المحور الرأسي. نضغط على زر "اسم المحور" ، ولكن في القائمة الظاهرة ، نختار الاسم "اسم المحور الرأسي الرئيسي". بعد ذلك ، يتم عرض قائمة بثلاثة خيارات لموقع التوقيع:
- استدارة.
- عمودي.
- الأفقي.
أفضل من ذلك كله ، استخدم الاسم المدور ، لأنه في هذه الحالة يتم حفظ المساحة على الورقة. نضغط على الاسم "Rotated name".
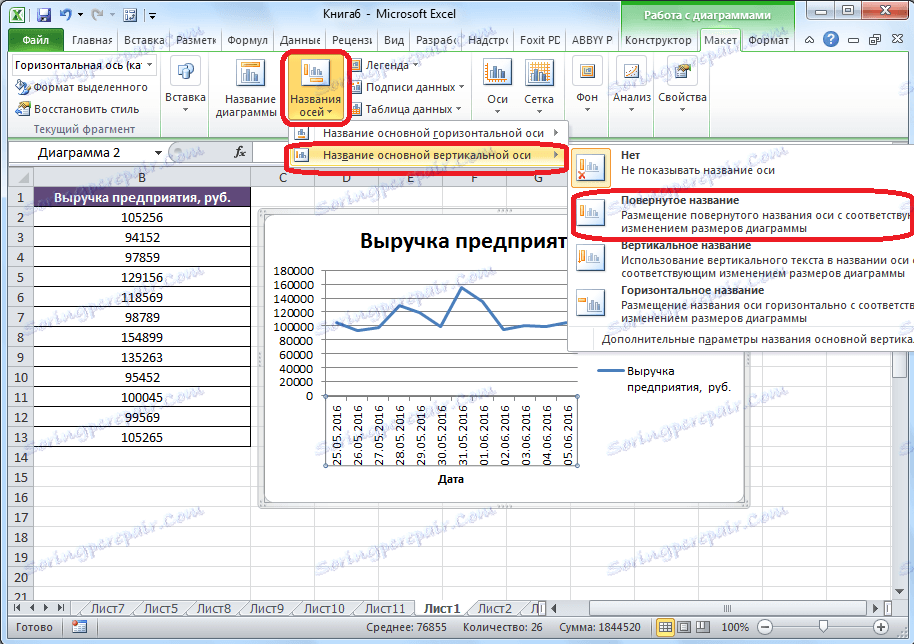
مرة أخرى ، على الورقة بالقرب من المحور المقابل ، يظهر حقل يمكنك إدخال اسم المحور الأكثر ملاءمة لسياق البيانات الموجودة.

إذا كنت تعتقد أن فهم الرسم البياني لا يحتاج إلى وسيلة إيضاح ، ولكنه يتطلب مساحة فقط ، فيمكنك حذفه. للقيام بذلك ، انقر فوق زر "وسيلة إيضاح" الموجودة على الشريط ، واختر "لا". يمكنك أيضًا اختيار أي موضع من وسيلة الإيضاح ، إذا كنت لا ترغب في حذفه ، ولكن فقط قم بتغيير الموقع.
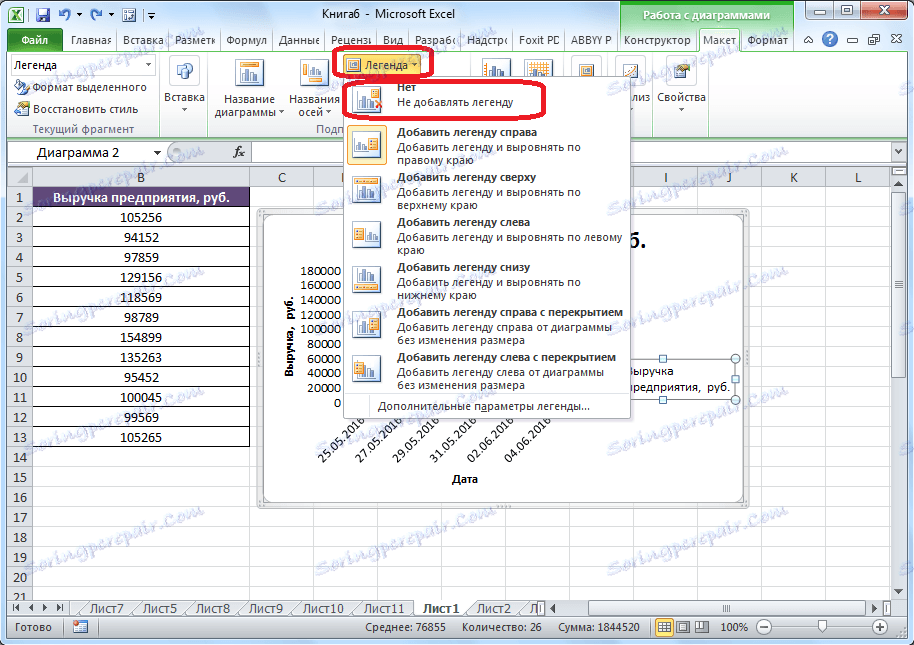
رسم رسم بياني بمحور إضافي
هناك حالات عندما يكون من الضروري وضع العديد من الرسوم البيانية على نفس المستوى. إذا كان لديهم نفس المقاييس الحسابية ، فإن هذا يتم بالضبط كما هو موضح أعلاه. لكن ماذا لو كانت الإجراءات مختلفة؟
بادئ ذي بدء ، بينما تكون في علامة التبويب "إدراج" ، تمامًا مثل آخر مرة ، حدد قيم الجدول. بعد ذلك ، انقر فوق الزر "Graph" ، وحدد النوع الأكثر ملائمةً من المخطط.
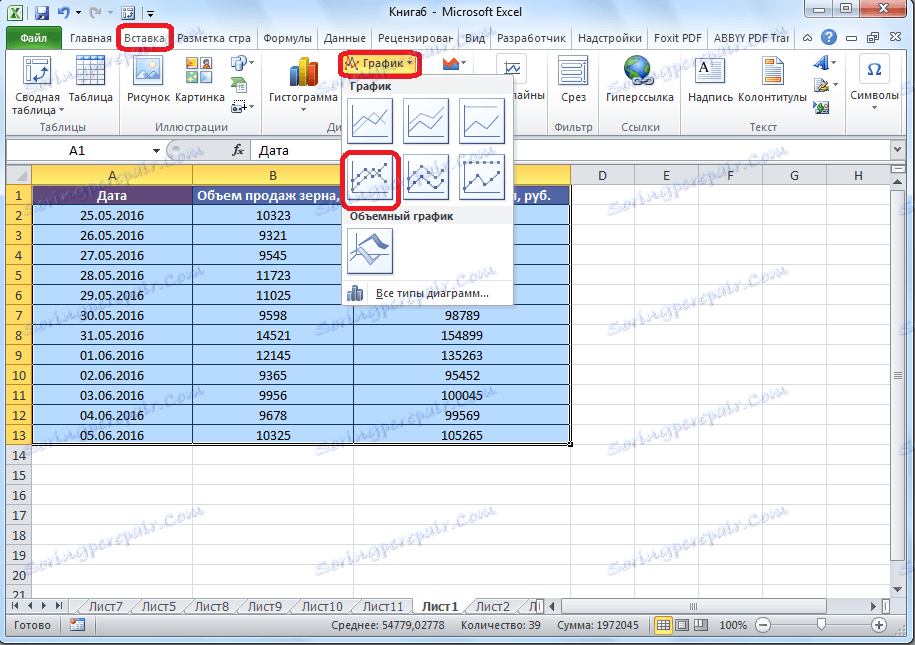
كما ترون ، يتم تشكيل اثنين من الرسوم البيانية. لعرض اسم الوحدة الصحيح لكل مخطط ، انقر بزر الماوس الأيمن على الرقم الذي سنضيف محورًا إضافيًا له. في القائمة التي تظهر ، حدد العنصر "تنسيق سلسلة البيانات".
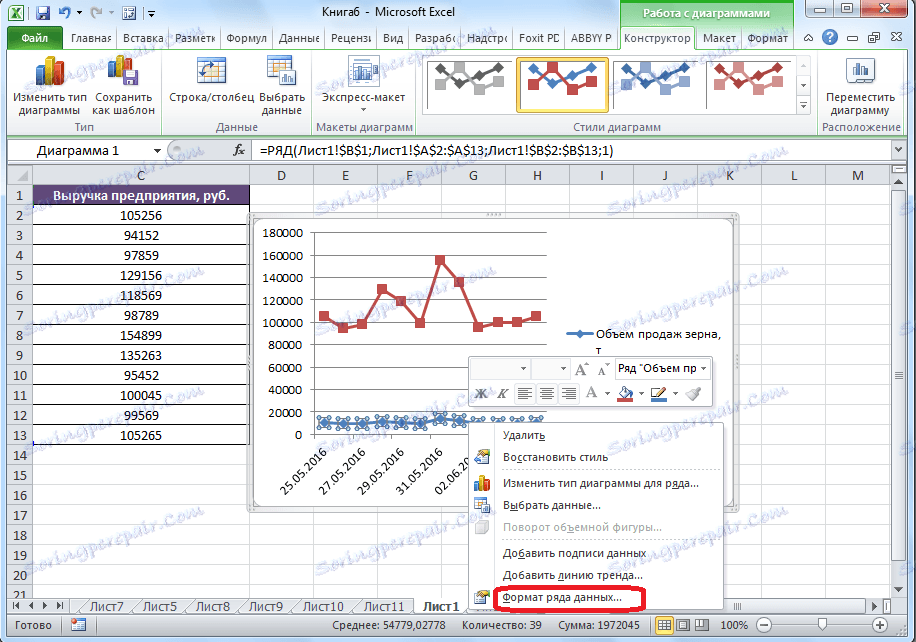
يبدأ إطار تنسيق سلسلة البيانات. في قسم "معلمات السلسلة" ، الذي يجب فتحه افتراضيًا ، حرك المفتاح إلى الوضع "على المحور الإضافي". انقر على زر "إغلاق".
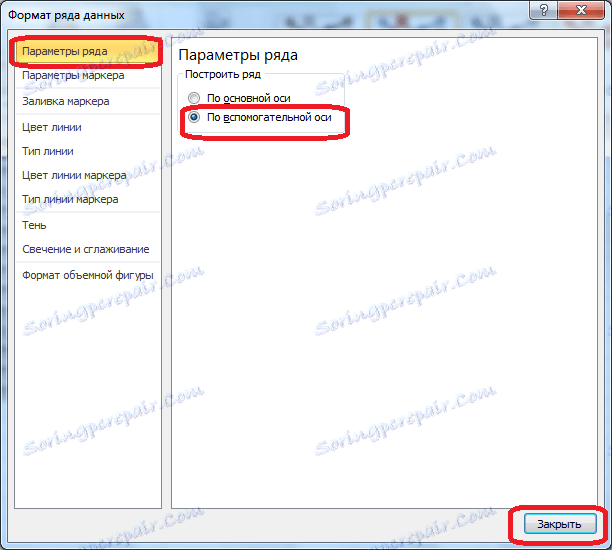
بعد ذلك ، يتم تشكيل محور جديد ، ويتم إعادة بناء الجدول الزمني.
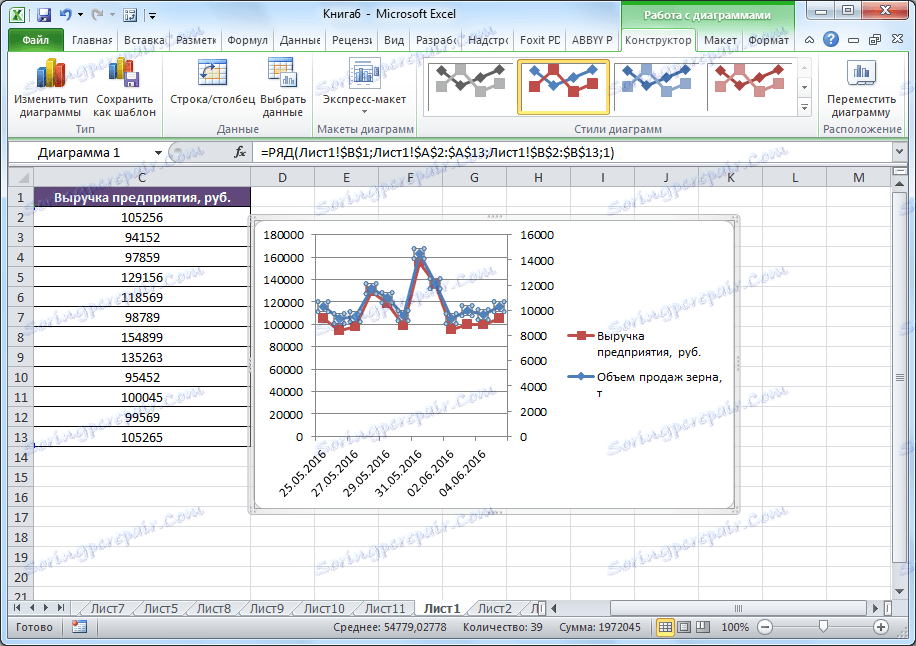
الآن ، نحن بحاجة فقط إلى التوقيع على محاور ، واسم الرسم البياني ، بالضبط وفقا لنفس الخوارزمية كما في المثال السابق. إذا كان هناك العديد من الرسوم البيانية ، فمن الأفضل عدم إزالة وسيلة الإيضاح.

بناء رسم بياني وظيفي
الآن دعونا معرفة كيفية رسم وظيفة معينة.
لنفترض أن لدينا دالة y = x ^ 2-2. ستكون الخطوة 2.
بادئ ذي بدء ، نحن نبني طاولة. في الجزء الأيسر ، نملأ قيم x مع الخطوة 2 ، وهي 2 و 4 و 6 و 8 و 10 وما إلى ذلك. في الجانب الأيمن نحن نقود الصيغة.
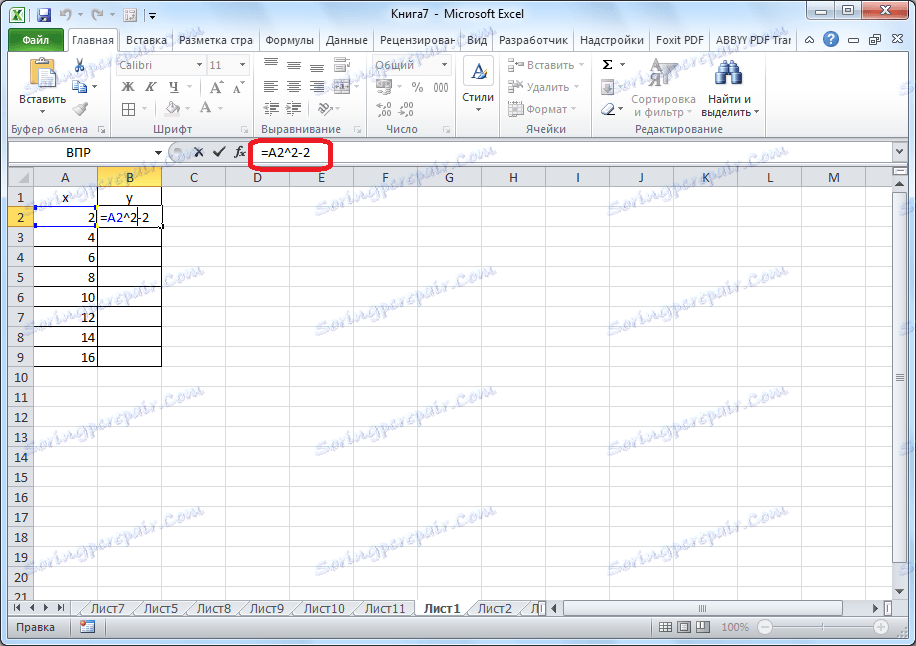
بعد ذلك ، استيقظ في الزاوية اليمنى السفلى من الخلية ، وانقر فوق زر الماوس ، ثم "تمديد" إلى أسفل الجدول ، وبالتالي نسخ الصيغة إلى خلايا أخرى.
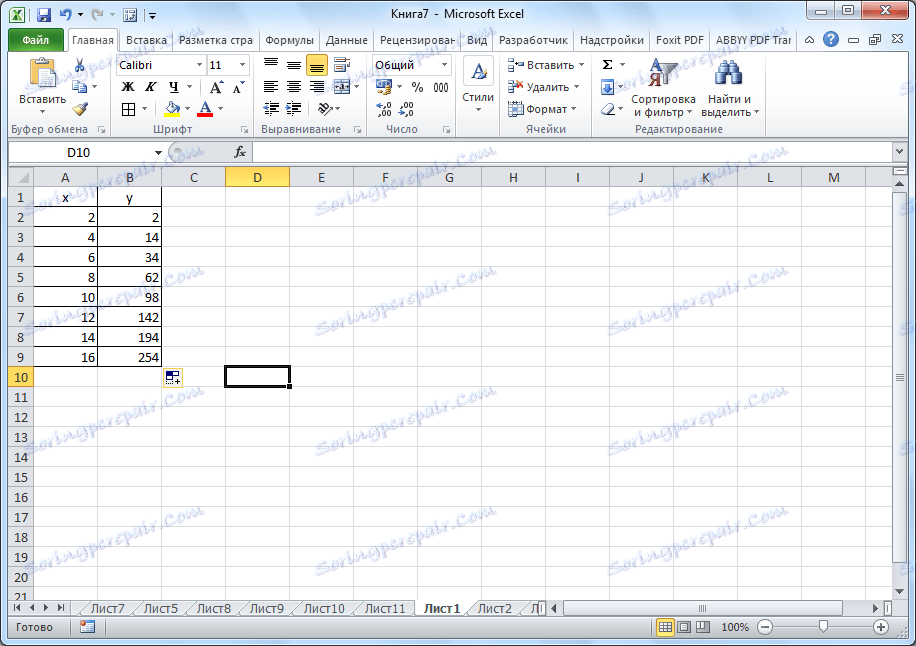
ثم ، انتقل إلى علامة التبويب "إدراج". حدد البيانات الجدولة للدالة ، وانقر على زر "خريطة بيانية" على الشريط. من قائمة المخططات المعروضة ، نختار نقطة ذات منحنيات وعلامات على نحو سلس ، لأن هذا العرض مناسب أكثر لبناء وظيفة.
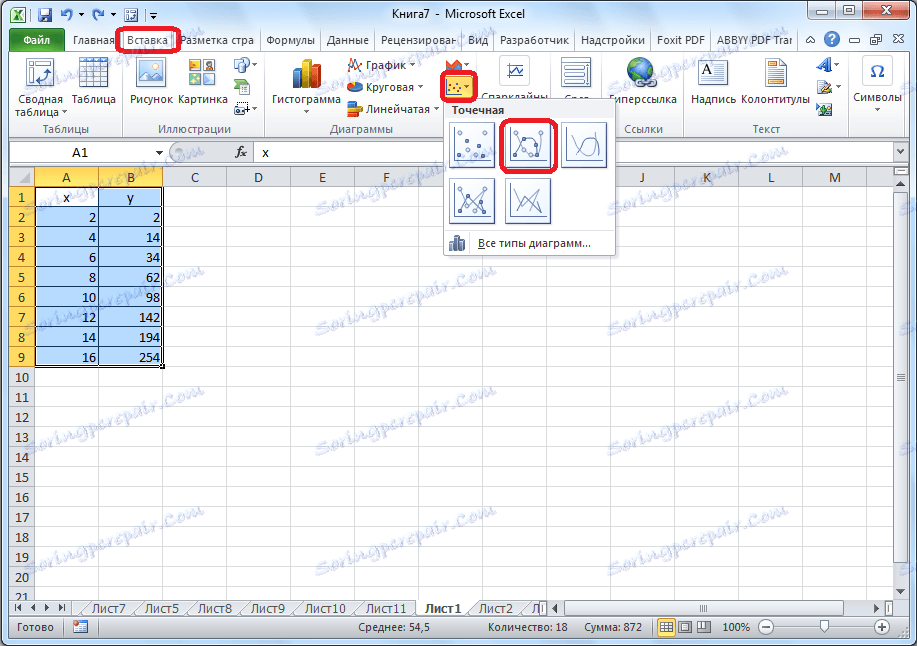
رسم بياني وظيفي مبني.
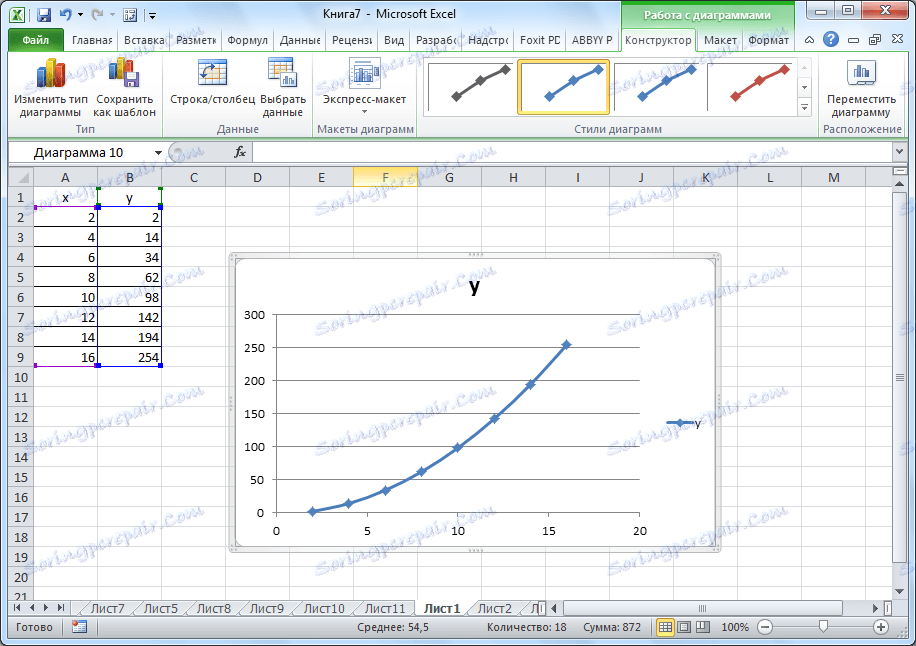
بمجرد إنشاء الرسم البياني ، يمكنك حذف وسيلة الإيضاح ، وإجراء بعض التعديلات المرئية ، والتي سبق مناقشتها أعلاه.
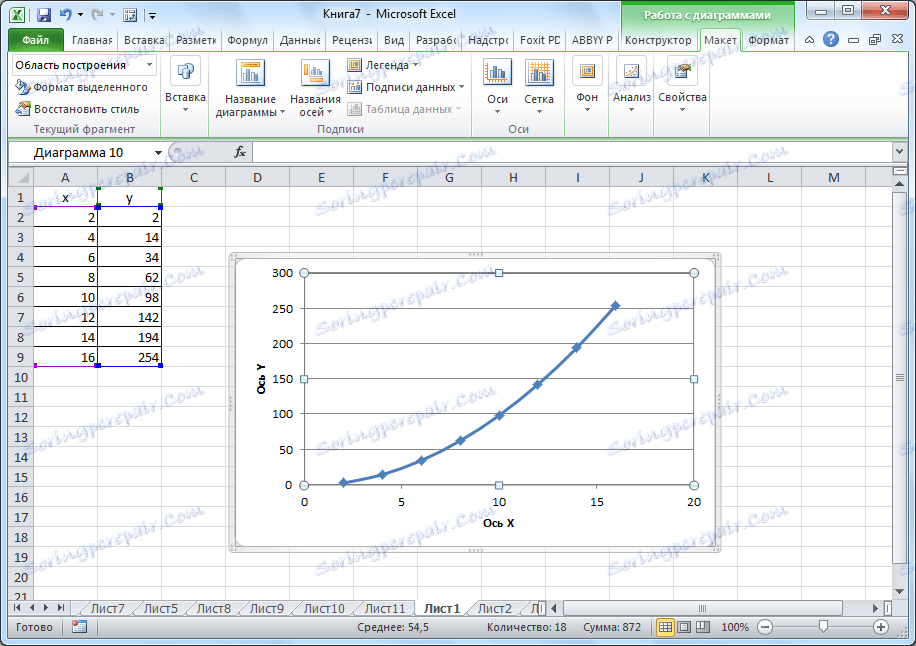
كما ترى ، يوفر برنامج Microsoft Excel إمكانية إنشاء أنواع مختلفة من الرسوم البيانية. الشرط الرئيسي لهذا هو إنشاء جدول مع البيانات. بعد إنشاء الجدول الزمني ، يمكن تغييره وتعديله وفقًا للغرض المقصود.