تغيير الخط على جهاز كمبيوتر Windows 7
بعض المستخدمين غير راضين عن نوع وحجم الخط الذي يتم عرضه في واجهة نظام التشغيل. انهم يريدون تغييره ، ولكن لا يعرفون كيفية القيام بذلك. دعونا نفحص الطرق الرئيسية لحل هذه المشكلة على أجهزة الكمبيوتر التي تعمل بنظام التشغيل Windows 7.
اقرأ أيضا: كيفية تغيير الخط على جهاز كمبيوتر ويندوز 10
محتوى
طرق لتغيير الخطوط
قل على الفور أن هذه المقالة لن تفكر في إمكانية تغيير الخط داخل البرامج المختلفة ، على سبيل المثال ، كلمة ، أي تغيير في واجهة ويندوز 7 ، وهذا هو ، في ويندوز "مستكشف" ، على "سطح المكتب" وغيرها من العناصر الرسومية لنظام التشغيل. مثل العديد من المشاكل الأخرى ، هذه المهمة لديها نوعان رئيسيان من الحلول: من خلال الوظائف الداخلية لنظام التشغيل وبمساعدة تطبيقات الطرف الثالث. سوف نتعامل مع الطرق الملموسة أدناه.
الطريقة 1: Microangelo على الشاشة
أحد البرامج الأكثر ملاءمة لتغيير رموز الخط على سطح المكتب هو Microangelo On Display.
- بعد قيامك بتنزيل برنامج التثبيت على جهاز الكمبيوتر الخاص بك ، ابدأ تشغيله. سيتم تفعيل المثبت.
- في شاشة الترحيب من "معالج التثبيت" Microangelo On Display ، انقر فوق "التالي" .
- يتم فتح غلاف الموافقة على اتفاقية الترخيص. قم بتبديل زر الاختيار إلى عبارة "أوافق على الشروط في اتفاقية الترخيص" لقبول الشروط ، ثم انقر فوق "التالي" .
- في النافذة التالية ، تحتاج إلى إدخال اسم اسم المستخدم الخاص بك. بشكل افتراضي ، يتم سحبها من ملف تعريف نظام التشغيل الخاص بالمستخدم. لذلك ، لا تحتاج إلى إجراء أي تغييرات ، فقط انقر فوق "موافق" .
- بعد ذلك ، تفتح نافذة تظهر دليل التثبيت. إذا لم يكن لديك أسباب وجيهة لتغيير المجلد حيث يقترح المثبت لتثبيت البرنامج ، انقر فوق "التالي" .
- في الخطوة التالية ، انقر فوق "تثبيت" لبدء عملية التثبيت.
- إجراء التثبيت قيد التقدم.
- بعد الانتهاء ، يعرض "معالج الإعداد" رسالة تشير إلى إكمال الإجراء بنجاح. انقر فوق "إنهاء" .
- ثم قم بتشغيل برنامج التثبيت Microangelo On Display. تفتح نافذتها الرئيسية. لتغيير خط الرموز على "سطح المكتب" ، انقر فوق العنصر "رمز النص" .
- يفتح القسم لتغيير عرض توقيع الرمز. بادئ ذي بدء ، قم بإلغاء تحديد "استخدام Windows الإعداد الافتراضي" . وبالتالي ، يمكنك تعطيل استخدام إعدادات Windows لضبط عرض أسماء العلامات. ستصبح الحقول في هذه النافذة نشطة ، ويمكن الوصول إليها للتعديل. إذا قررت العودة إلى الإصدار القياسي للشاشة ، فسيكون ذلك كافيًا لإعادة تثبيت مربع الاختيار في مربع الاختيار أعلاه.
- لتغيير نوع الخط للعناصر الموجودة على "سطح المكتب" في كتلة "النص" ، انقر فوق القائمة المنسدلة "الخط" . يفتح قائمة بالخيارات ، حيث يمكنك اختيار الخيار الذي تراه مناسبًا. يتم عرض جميع التصحيحات التي يتم عرضها على الفور في منطقة المعاينة في الجزء الأيمن من النافذة.
- انقر الآن على القائمة المنسدلة "الحجم" . هناك مجموعة من أحجام الخطوط. اختر الخيار الذي يناسبك.
- بعد تحديد مربعات الاختيار "Bold" و "Italic" ، يمكنك عرض النص بالخط العريض أو المائل ، على التوالي.
- في كتلة "سطح المكتب" ، إعادة ترتيب زر الراديو ، يمكنك تغيير لون النص.
- لكي تسري جميع التغييرات التي تم إجراؤها في النافذة الحالية ، انقر فوق "تطبيق" .
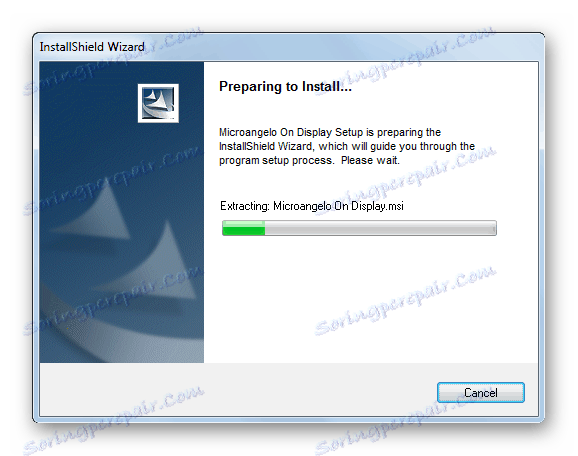
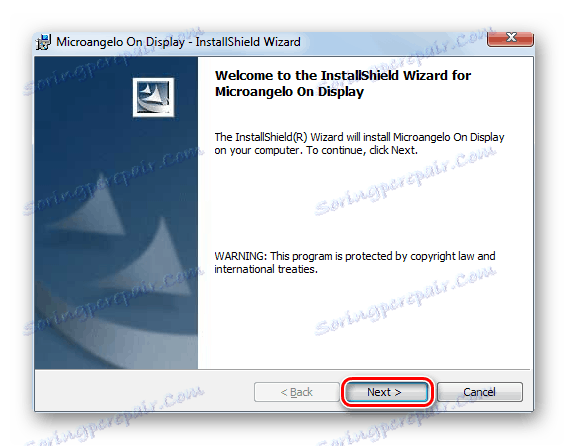
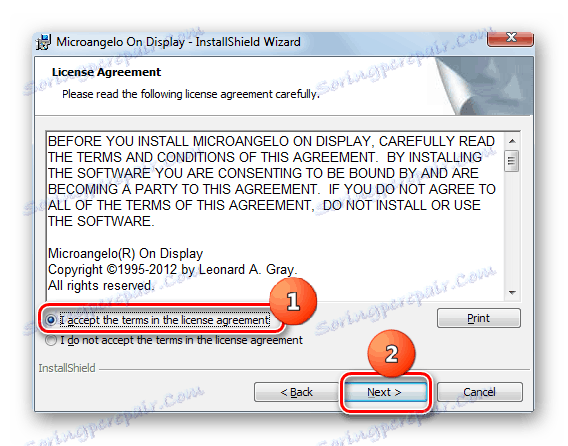
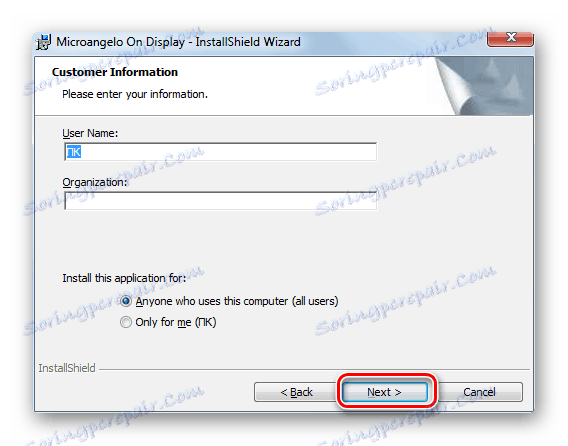
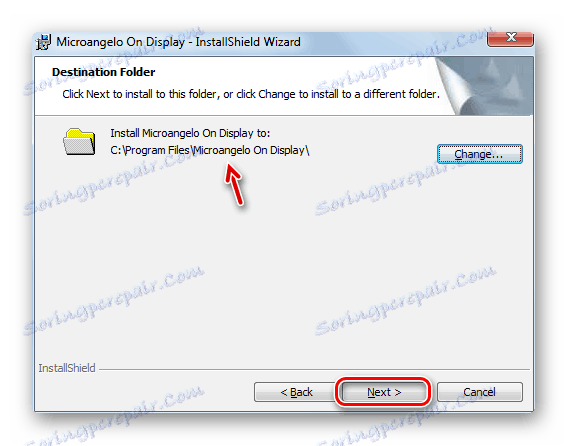
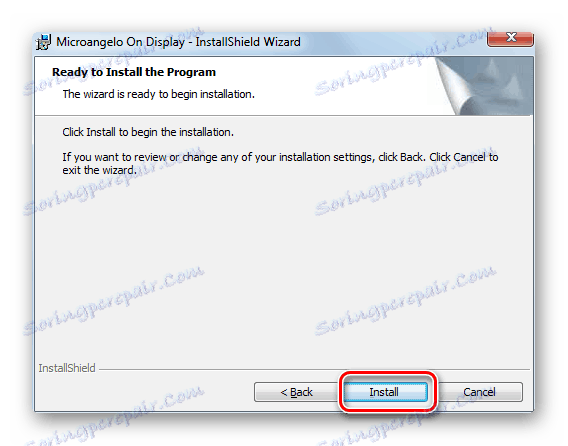
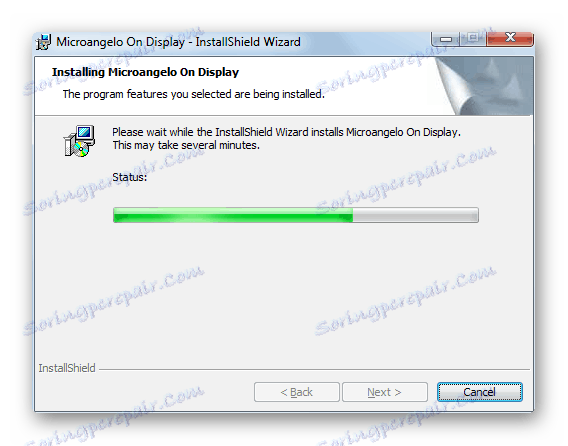
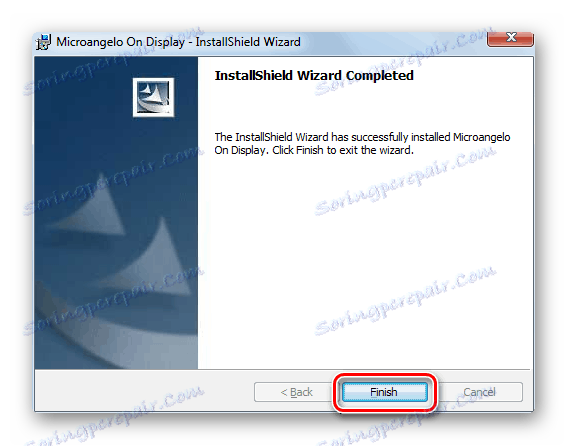
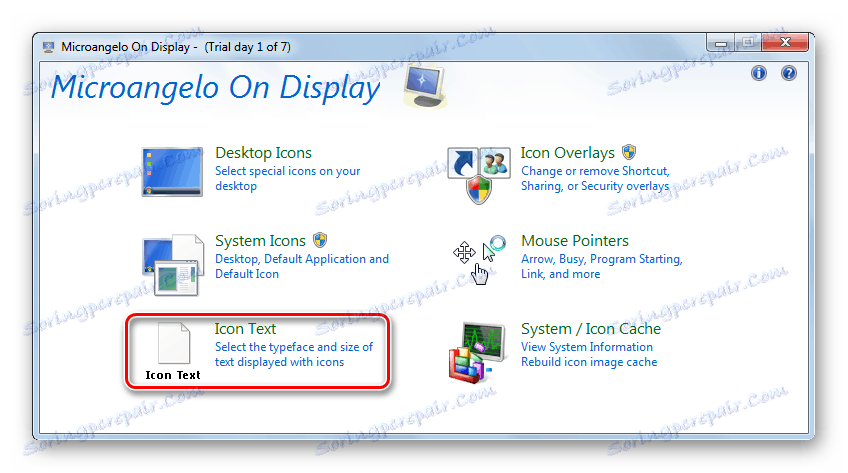
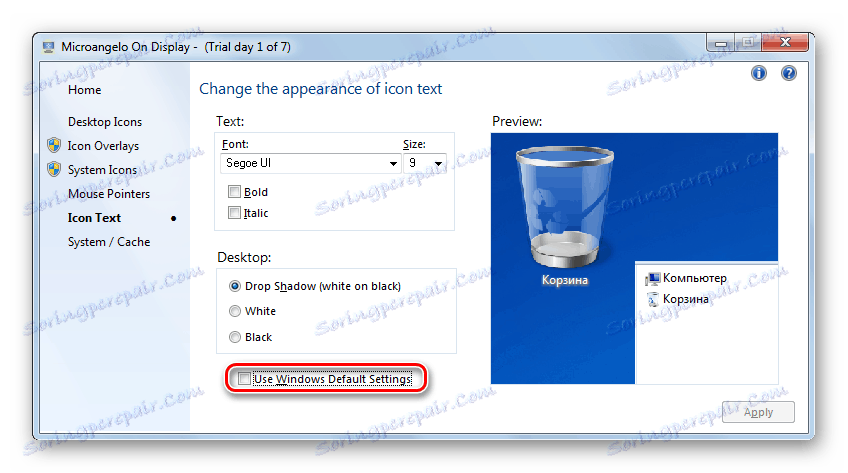
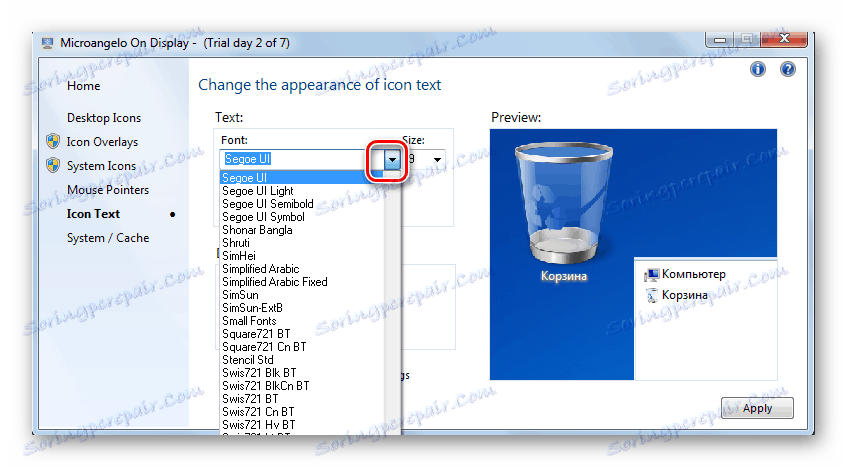
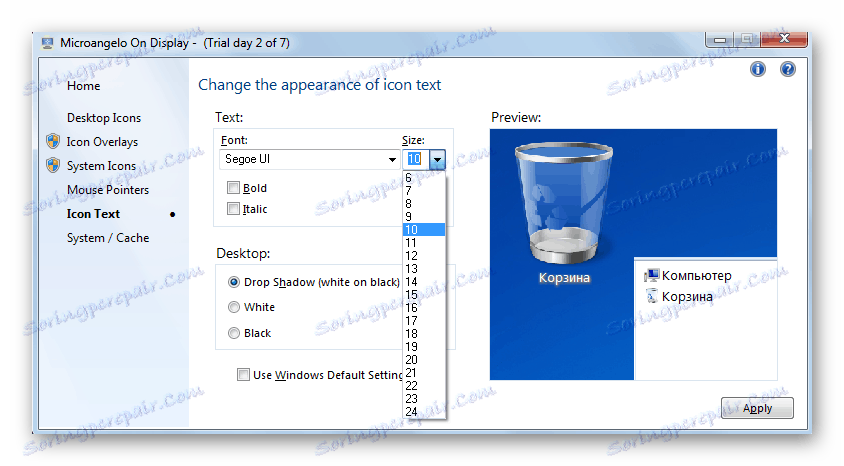
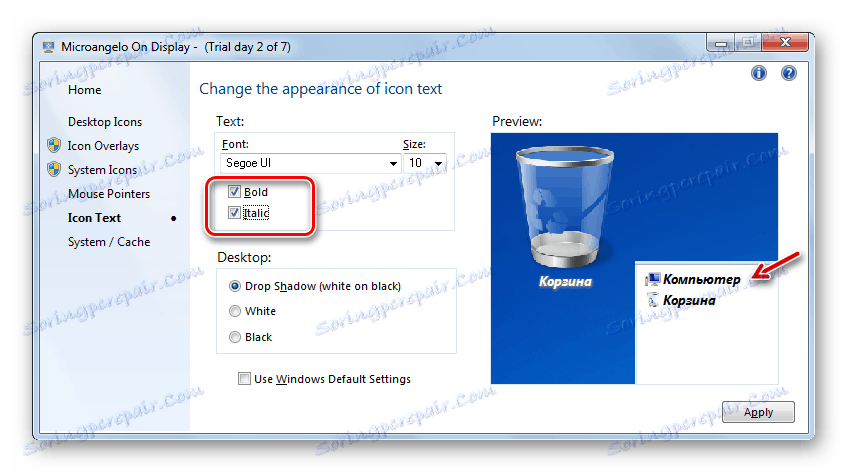
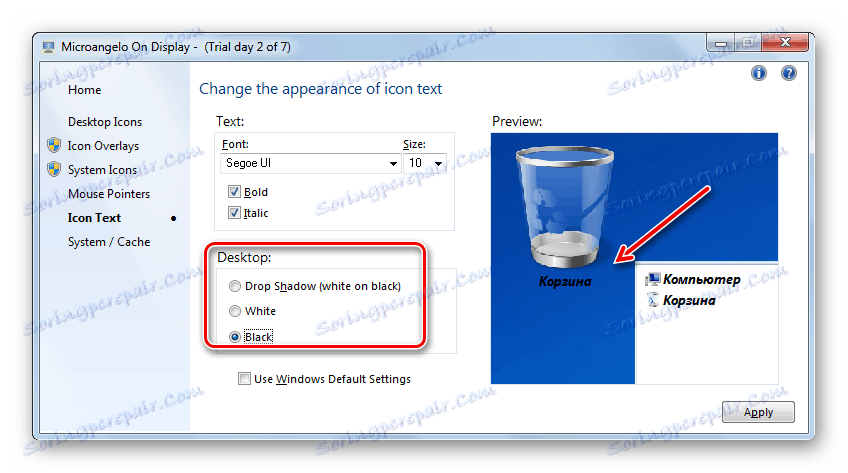
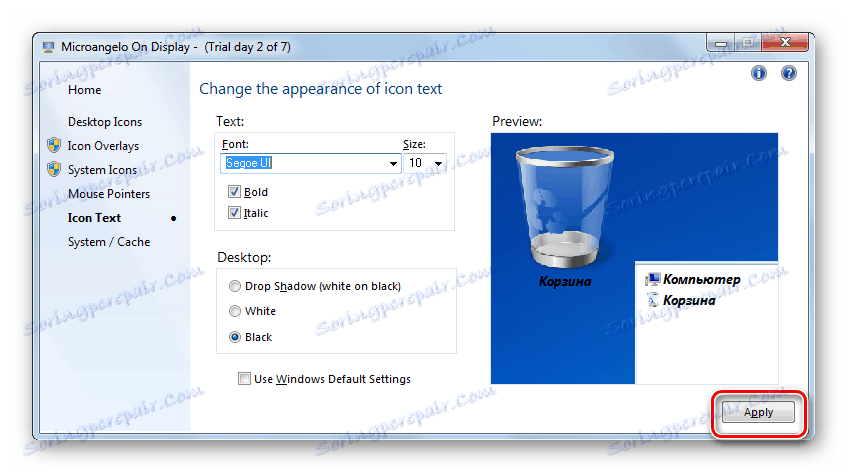
كما ترون ، بمساعدة Microangelo On Display ، من السهل جدًا تغيير خط العناصر الرسومية لنظام التشغيل Windows 7. ولكن ، للأسف ، إمكانية تغيير الاهتمامات فقط للأشياء الموضوعة على "سطح المكتب" . بالإضافة إلى ذلك ، لا يحتوي البرنامج على واجهة باللغة الروسية وفترة استخدام مجانية هي أسبوع واحد فقط ، والتي يعتبرها العديد من المستخدمين عيب كبير في هذا الإصدار من الحل للمهمة.
الطريقة 2: تغيير الخط باستخدام الدالة "تخصيص"
ولكن من أجل تغيير خط العناصر الرسومية لـ Windows 7 ، لن تحتاج إلى تثبيت أي حلول برامج خارجية ، لأن نظام التشغيل يفترض حل هذه المهمة بمساعدة الأدوات المضمنة ، وهي الدالة "Personalization" .
- افتح "سطح المكتب" للكمبيوتر وانقر على مساحته الفارغة بزر الفأرة الأيمن. حدد "التخصيص" من القائمة المنبثقة.
- يفتح قسم تغيير الصورة على الكمبيوتر ، والذي يطلق عليه عادةً نافذة "التخصيص" . في الجزء السفلي منه ، انقر فوق عنصر "لون الإطار" .
- تفتح نافذة تغيير لون النوافذ. في الجزء السفلي منه ، انقر على العلامة "خيارات تصميم إضافية ..." .
- نافذة "لون وظهور النافذة" مفتوحة . ومن هنا ستقوم بتكوين عرض النص في عناصر Windows 7 مباشرةً.
- أولا وقبل كل شيء ، تحتاج إلى تحديد كائن رسومي ، والذي من خلاله ستغير الخط. للقيام بذلك ، انقر فوق حقل "العنصر" . القائمة المنسدلة. حدد الكائن في التسمية التي تريد تغيير عرضها. لسوء الحظ ، لا تستطيع جميع عناصر النظام تغيير المعلمات التي نحتاجها بهذه الطريقة. على سبيل المثال ، على عكس الطريقة السابقة ، من خلال وظيفة "التخصيص" ، لا يمكنك تغيير الإعدادات التي نحتاجها على "سطح المكتب" . يمكنك تغيير عرض النص لعناصر الواجهة التالية:
- نافذة الرسالة
- رمز.
- عنوان النافذة النشطة
- تلميح الأدوات.
- اسم اللوحة
- عنوان النافذة غير النشطة
- شريط القائمة.
- بعد تحديد اسم العنصر ، تصبح تعديلات الخط المختلفة فيه نشطة ، وهي:
- النوع (Segoe UI، Verdana، Arial، etc.)؛
- حجم؛
- اللون.
- نص عريض
- ضبط الخط المائل.
العناصر الثلاثة الأولى هي القوائم المنسدلة ، والأخران هما الأزرار. بعد ضبط جميع الإعدادات الضرورية ، انقر فوق "تطبيق" و "موافق" .
- بعد ذلك ، سيتم تغيير الخط في كائن الواجهة المحدد إلى نظام التشغيل. إذا لزم الأمر ، يمكنك تغييره بنفس الطريقة في كائنات رسومات Windows الأخرى عن طريق تحديدها أولاً في القائمة المنسدلة "Element" .
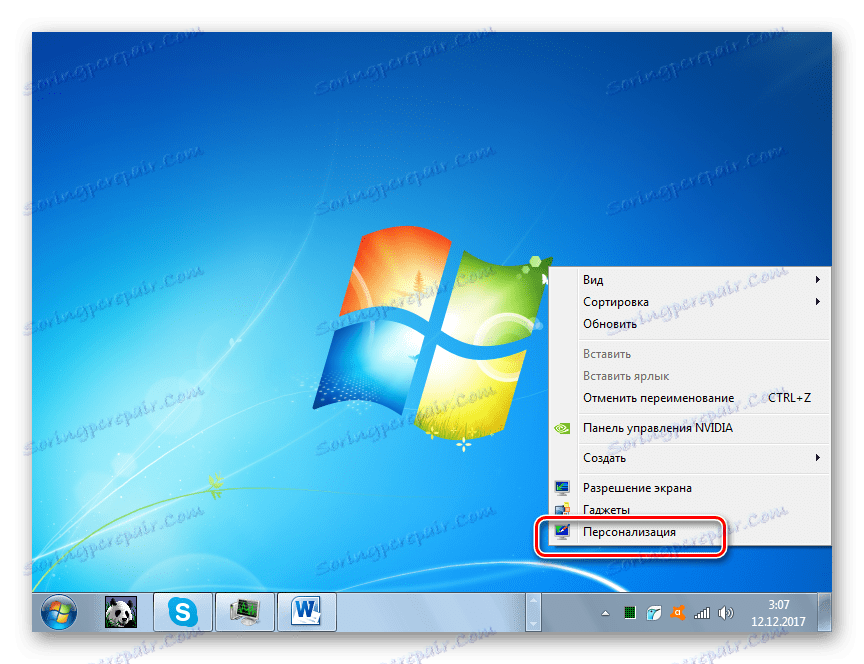
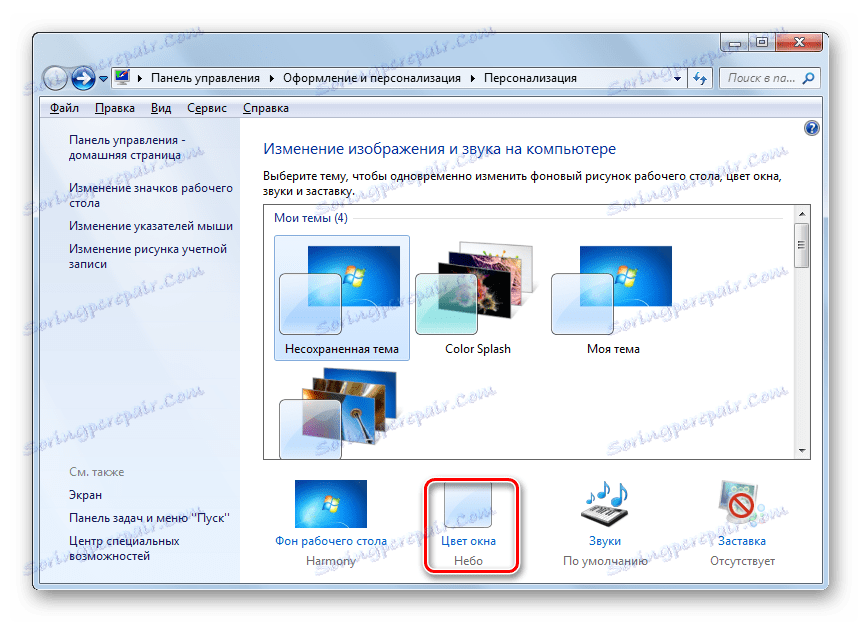
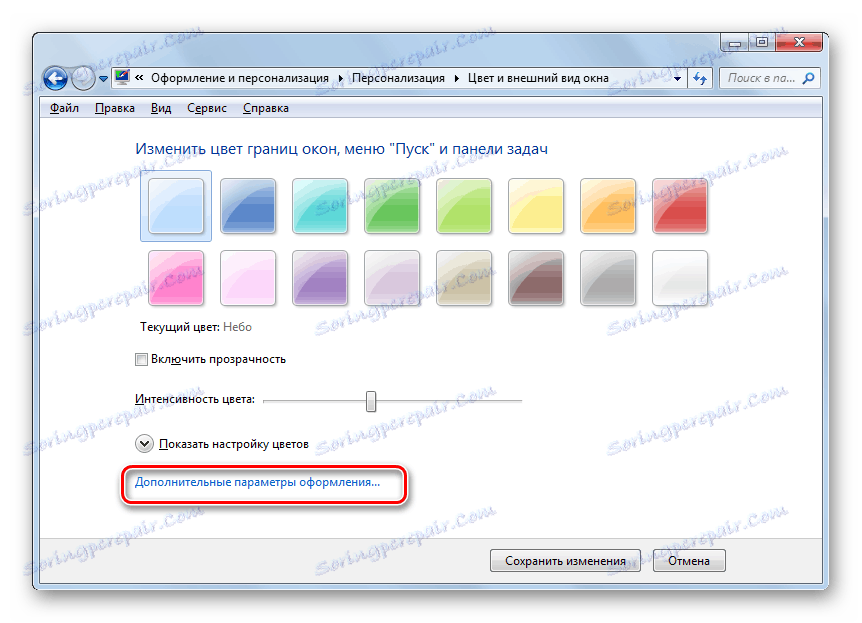
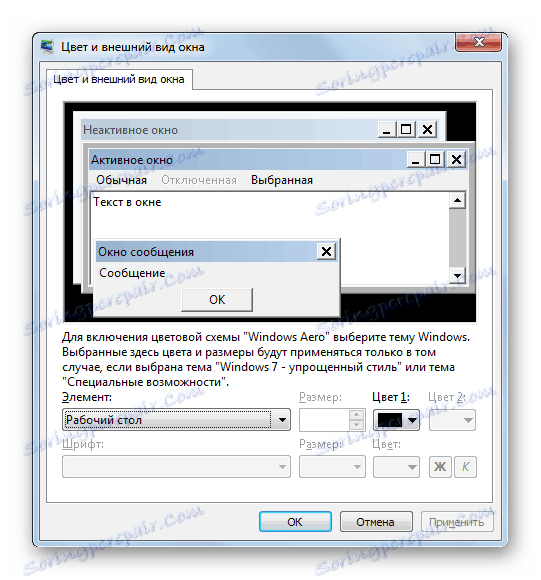
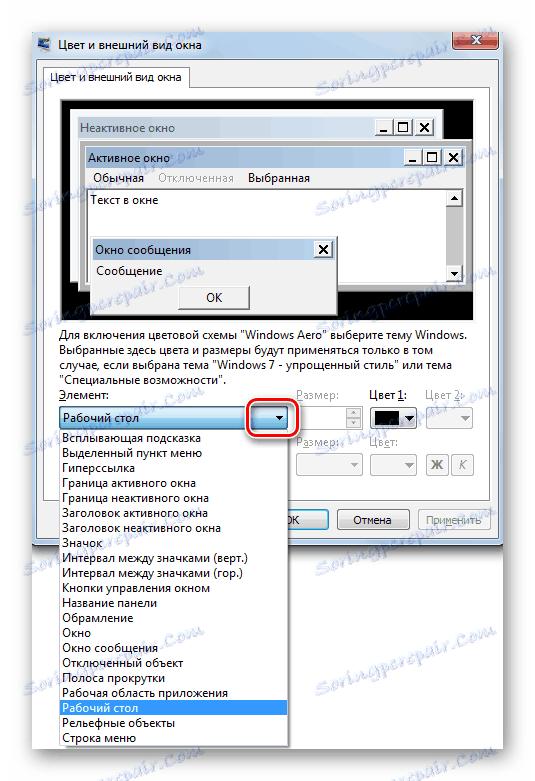
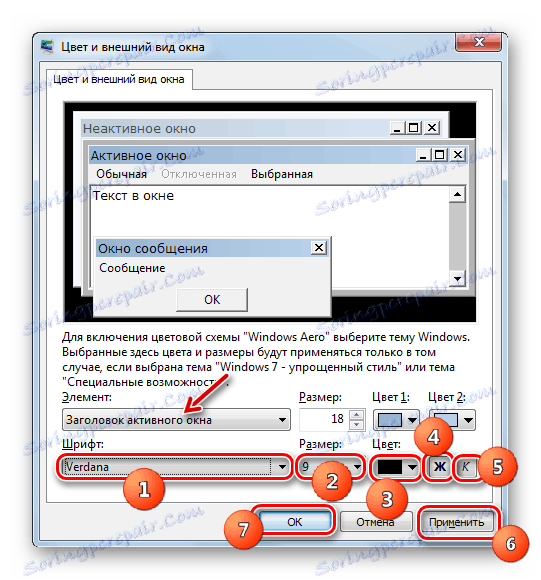
الطريقة الثالثة: إضافة خط جديد
ويحدث أيضًا أنه في القائمة القياسية لخطوط نظام التشغيل ، لا يوجد مثل هذا الخيار الذي ترغب في تطبيقه على كائن Windows معين. في هذه الحالة ، من الممكن إضافة عنصر جديد إلى نظام التشغيل.
- أولا وقبل كل شيء ، تحتاج إلى العثور على الملف الذي تحتاجه مع امتداد TTF. إذا كنت تعرف اسمها المحدد ، فيمكنك القيام بذلك على مواقع متخصصة يسهل العثور عليها من خلال أي محرك بحث. ثم قم بتنزيل هذا الخيار من الخط الموجود على القرص الثابت لجهاز الكمبيوتر الخاص بك. افتح "Explorer" في الدليل الذي يوجد به الملف الذي تم تنزيله. اضغط عليها مرتين بزر الفأرة الأيسر ( LMB ).
- سيتم فتح نافذة مع مثال على عرض الخط المحدد. انقر فوق زر "تثبيت" في الجزء العلوي.
- بعد ذلك ، سيتم تنفيذ إجراء التثبيت ، والذي يستغرق سوى بضع ثوان. الآن سيكون الخيار المثبت متاحًا للتحديد في خيارات التصميم الإضافية للنافذة ويمكنك تطبيقه على عناصر Windows المحددة ، باتباع خوارزمية الإجراءات الموضحة في الوضع 2 .

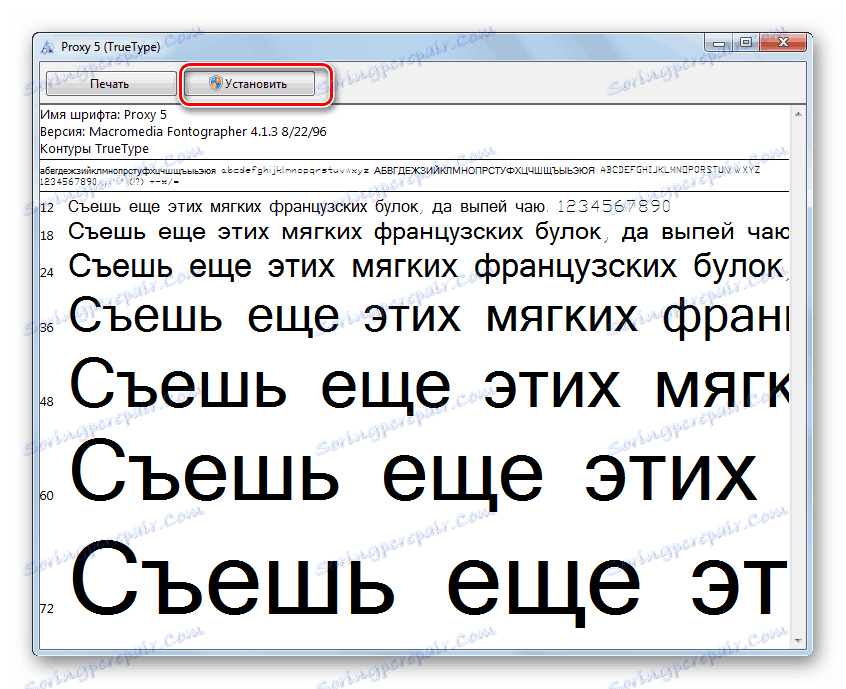
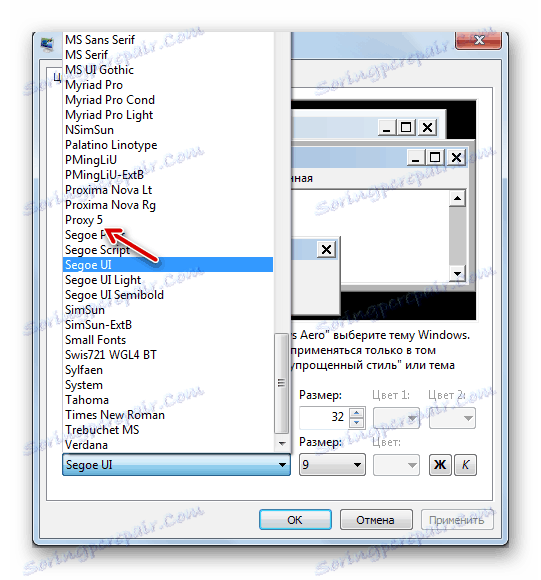
هناك طريقة أخرى لإضافة خط جديد إلى Windows 7. أنت بحاجة إلى نقل أو نسخ أو سحب الكائن بامتداد TTF على جهاز كمبيوتر لتخزين خطوط النظام. في نظام التشغيل الذي ندرسه ، يوجد هذا الدليل على العنوان التالي:
C:WindowsFonts
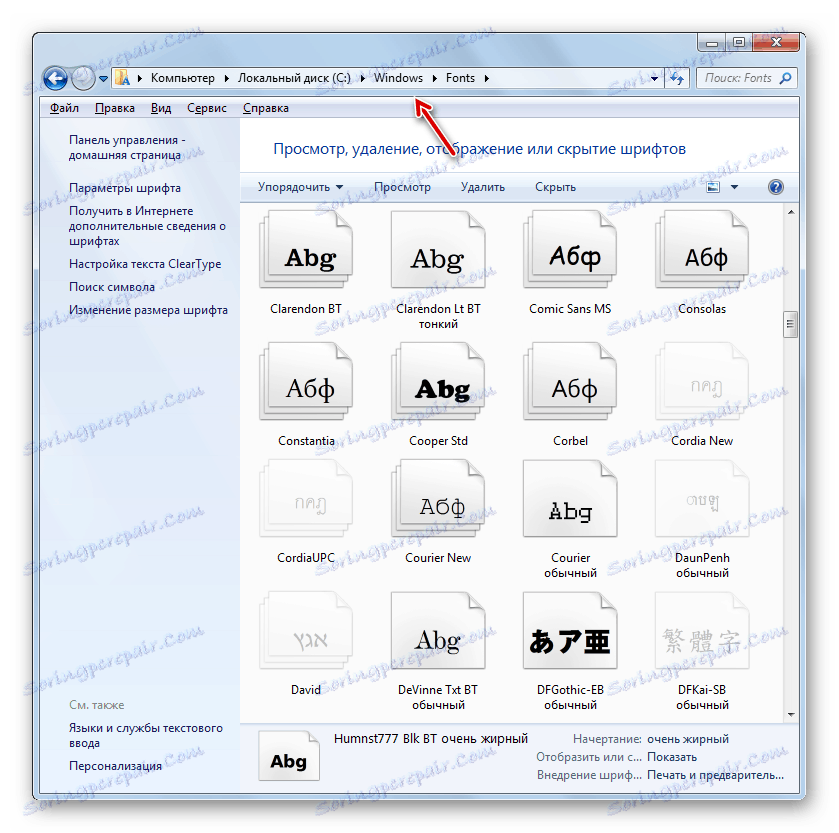
خاصة أن الخيار الأخير هو تطبيق فعلي إذا كنت ترغب في إضافة عدة خطوط في وقت واحد ، حيث أن فتح كل عنصر على حدة والنقر فوقه ليس مناسبًا جدًا.
الطريقة الرابعة: تعديل خلال سجل النظام
يمكنك أيضًا تغيير الخط في سجل النظام. ويتم ذلك لجميع عناصر الواجهة في نفس الوقت.
من المهم ملاحظة أنه قبل استخدام هذه الطريقة ، من الضروري التأكد من أن الخط المطلوب مثبت بالفعل على الكمبيوتر وفي المجلد "Font" . إذا لم يكن موجودًا ، فيجب تثبيته بواسطة أي من الخيارات المقترحة في الطريقة السابقة. بالإضافة إلى ذلك ، ستعمل هذه الطريقة فقط إذا لم تقم يدويًا بتغيير إعدادات عرض النص للعناصر ، أي أن الخيار الافتراضي يجب أن يكون "Segoe UI" .
- انقر فوق "ابدأ" . اختر "كل البرامج" .
- انتقل إلى الدليل "قياسي" .
- انقر فوق اسم "المفكرة" .
- تفتح نافذة " المفكرة" . أدخل الإدخال التالي:
Windows Registry Editor Version 5.00
[HKEY_LOCAL_MACHINESOFTWAREMicrosoftWindows NTCurrentVersionFonts]
"Segoe UI (TrueType)"=""
"Segoe UI Bold (TrueType)"=""
"Segoe UI Italic (TrueType)"=""
"Segoe UI Bold Italic (TrueType)"=""
"Segoe UI Semibold (TrueType)"=""
"Segoe UI Light (TrueType)"=""
[HKEY_LOCAL_MACHINESOFTWAREMicrosoftWindows NTCurrentVersionFontSubstitutes]
"Segoe UI"="Verdana"في نهاية الرمز ، بدلاً من كلمة "Verdana" ، يمكنك إدخال اسم خط آخر مثبت على جهاز الكمبيوتر الخاص بك. يعتمد ذلك على هذه المعلمة كيف سيتم عرض النص في عناصر النظام.
- ثم انقر فوق "ملف" وحدد "حفظ باسم ..." .
- تفتح نافذة الحفظ حيث يجب عليك الذهاب إلى أي موقع على القرص الثابت الذي تعتقد أنه مناسب. لأداء مهمتنا ، فإن الموقع المحدد ليس مهمًا ، بل يحتاج فقط إلى تذكره. شرط أكثر أهمية هو أنه يجب إعادة ترتيب تنسيق التنسيق في الحقل "نوع الملف" إلى موضع "كافة الملفات" . ثم ، في حقل "اسم الملف" ، أدخل أي اسم تعتقد أنه مناسب. لكن هذا الاسم يجب أن يستوفي ثلاثة معايير:
- يجب أن يحتوي على أحرف لاتينية فقط ؛
- يجب أن يكون بدون فراغات
- في نهاية الاسم ، يجب عليك كتابة الامتداد ".reg" .
على سبيل المثال ، الاسم المناسب هو "smena_font.reg" . بعد ذلك ، انقر فوق "حفظ" .
- الآن يمكنك إغلاق "المفكرة" وفتح "مستكشف" . اذهب إليها في الدليل حيث قمت بحفظ الكائن بالملحق ".reg" . اضغط عليها مرتين.
- سيتم إجراء التغييرات المطلوبة على سجل النظام ، وسيتم تغيير الخط في جميع كائنات واجهة نظام التشغيل إلى الذي قمت بتسجيله عند إنشاء الملف في برنامج Notepad .
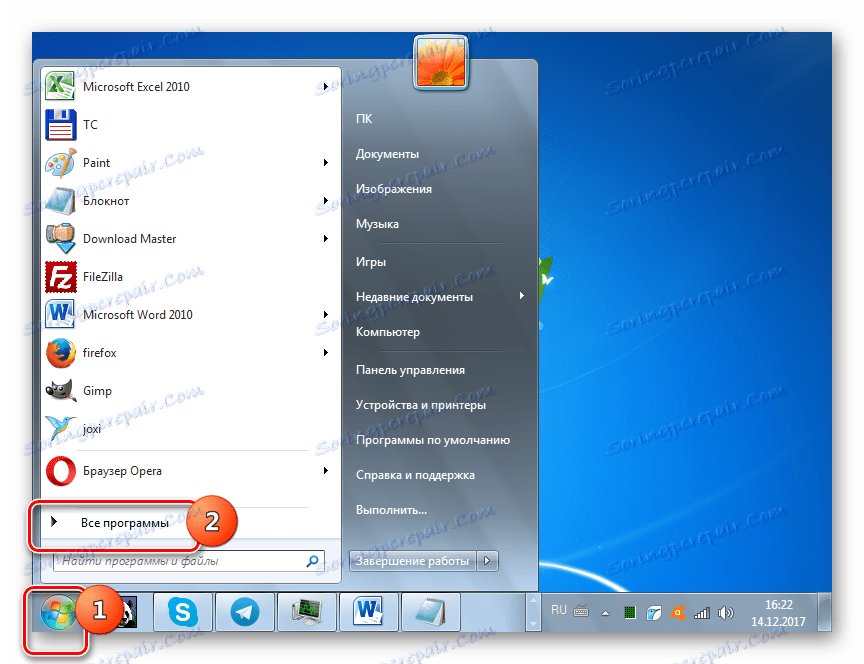
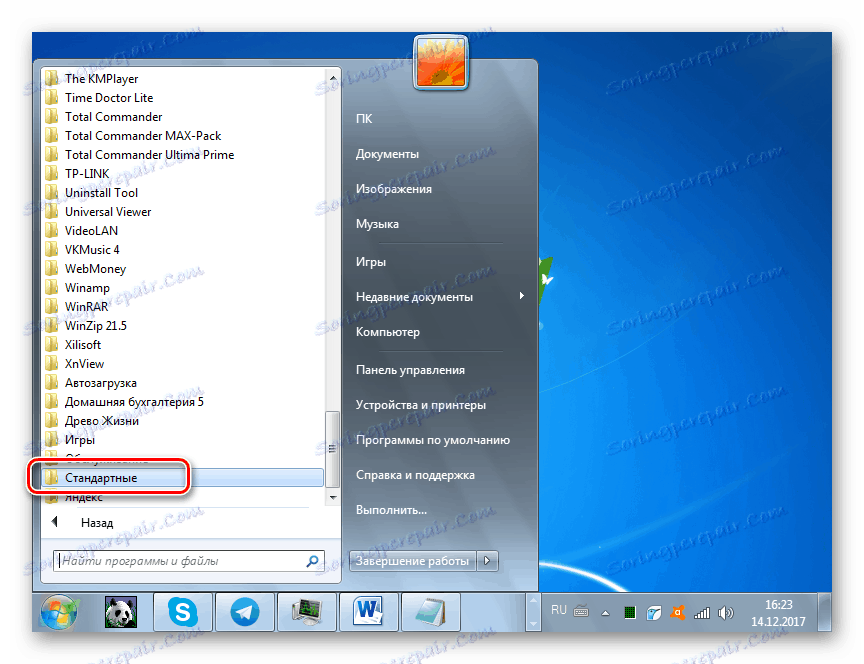
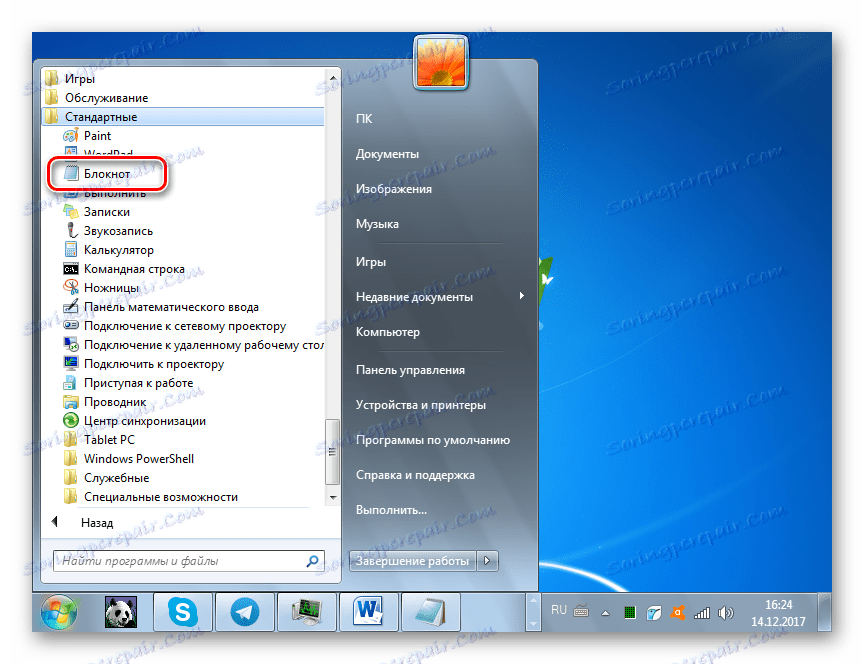
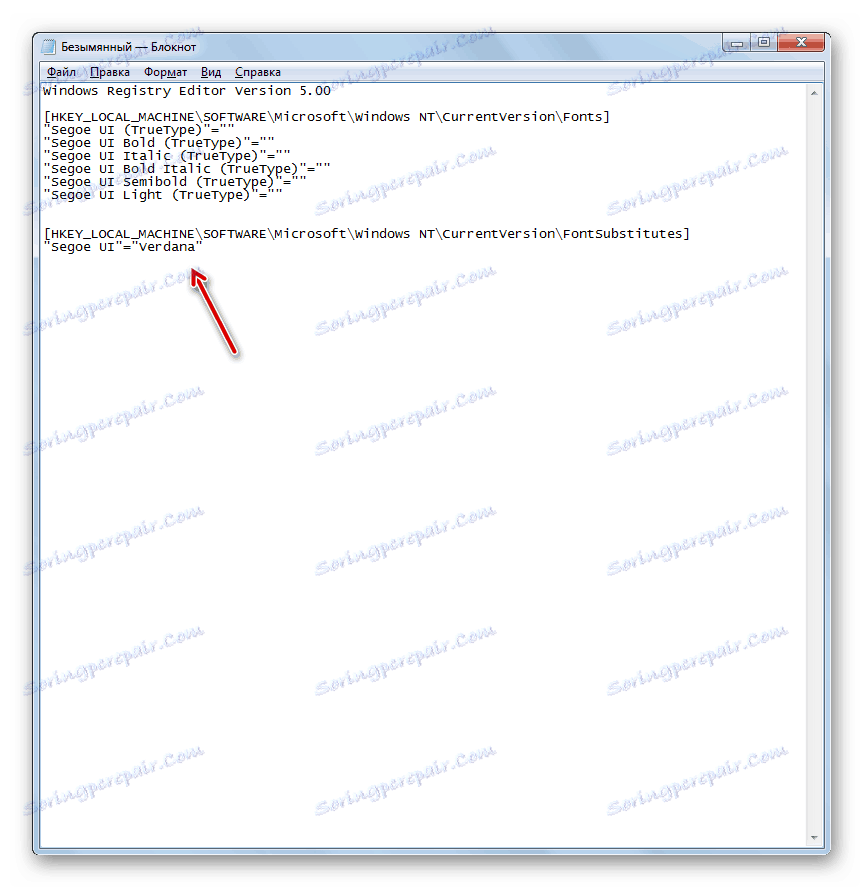
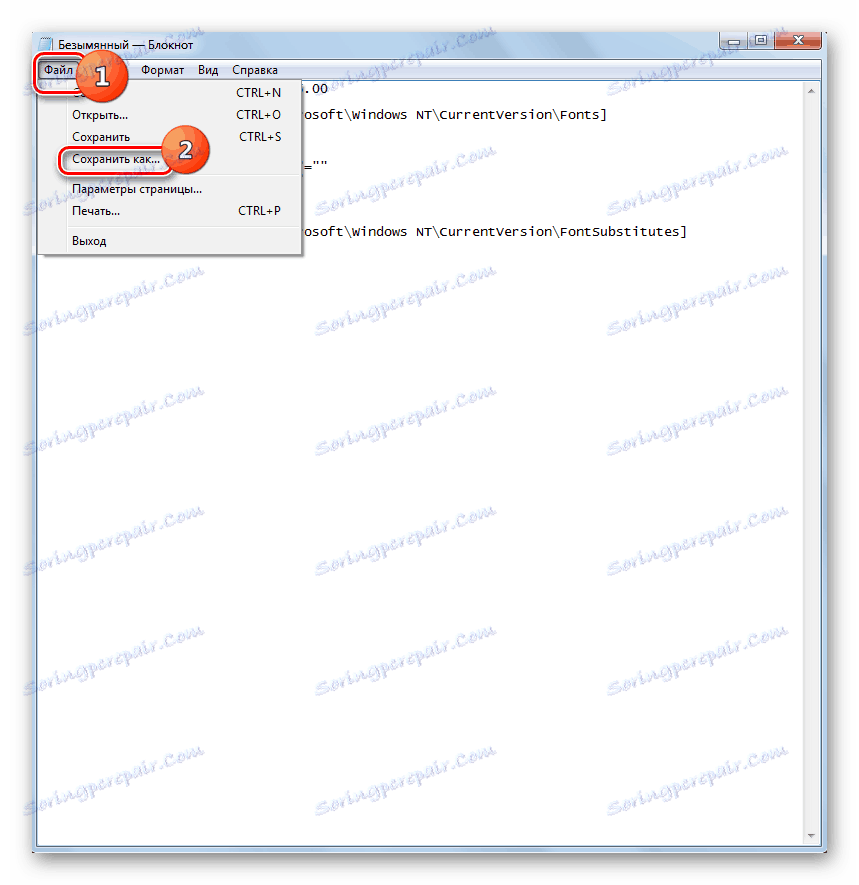
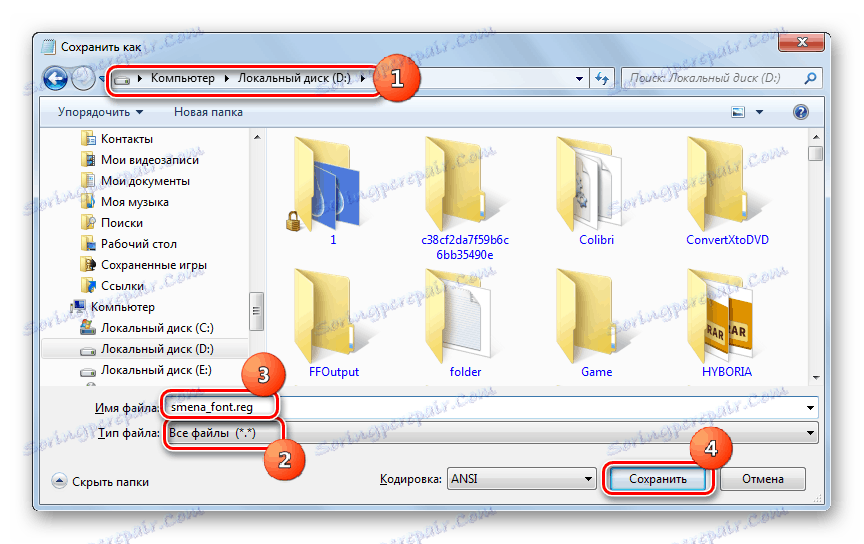
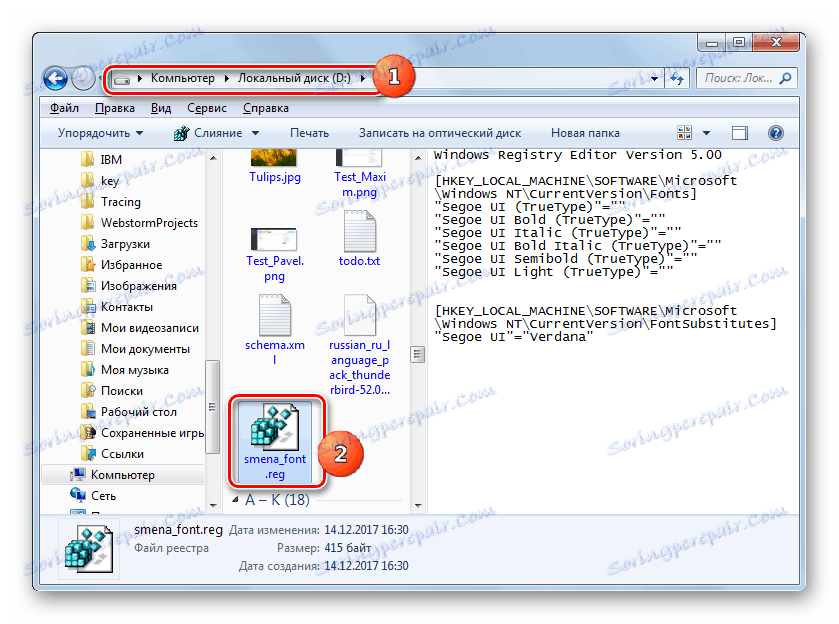
إذا لزم الأمر ، ارجع إلى الإعدادات الافتراضية ، وهذا يحدث في كثير من الأحيان ، تحتاج إلى تغيير السجل في سجل النظام مرة أخرى عن طريق اتباع الخوارزمية أدناه.
- بدء تشغيل برنامج " المفكرة" عن طريق النقر فوق الزر " ابدأ" . أدخل الإدخال التالي في نافذته:
Windows Registry Editor Version 5.00
[HKEY_LOCAL_MACHINESOFTWAREMicrosoftWindows NTCurrentVersionFonts]
"Segoe UI (TrueType)"="segoeui.ttf"
"Segoe UI Bold (TrueType)"="segoeuib.ttf"
"Segoe UI Italic (TrueType)"="segoeuii.ttf"
"Segoe UI Bold Italic (TrueType)"="segoeuiz.ttf"
"Segoe UI Semibold (TrueType)"="seguisb.ttf"
"Segoe UI Light (TrueType)"="segoeuil.ttf"
"Segoe UI Symbol (TrueType)"="seguisym.ttf"
[HKEY_LOCAL_MACHINESOFTWAREMicrosoftWindows NTCurrentVersionFontSubstitutes]
"Segoe UI"=- - انقر على "ملف" وحدد "حفظ باسم ..." .
- في نافذة الحفظ ، ضع المفتاح في حقل "نوع الملف" في موضع "جميع الملفات" . في حقل "اسم الملف" ، أدخل أي اسم وفقًا لنفس المعايير كما هو موضح أعلاه عند وصف إنشاء ملف التسجيل السابق ، ولكن لا يجب أن يقوم هذا الاسم بتكرار الاسم الأول. على سبيل المثال ، يمكنك إعطاء الاسم "standart.reg" . يمكنك أيضًا حفظ كائن في أي مجلد. انقر فوق "حفظ" .
- الآن فتح في "مستكشف" دليل العثور على هذا الملف وانقر نقرا مزدوجا على LMC .
- بعد ذلك ، يتم إدخال الإدخال الضروري إلى سجل النظام ، وسيتم عرض عرض الخطوط في عناصر واجهة Windows إلى العرض القياسي.
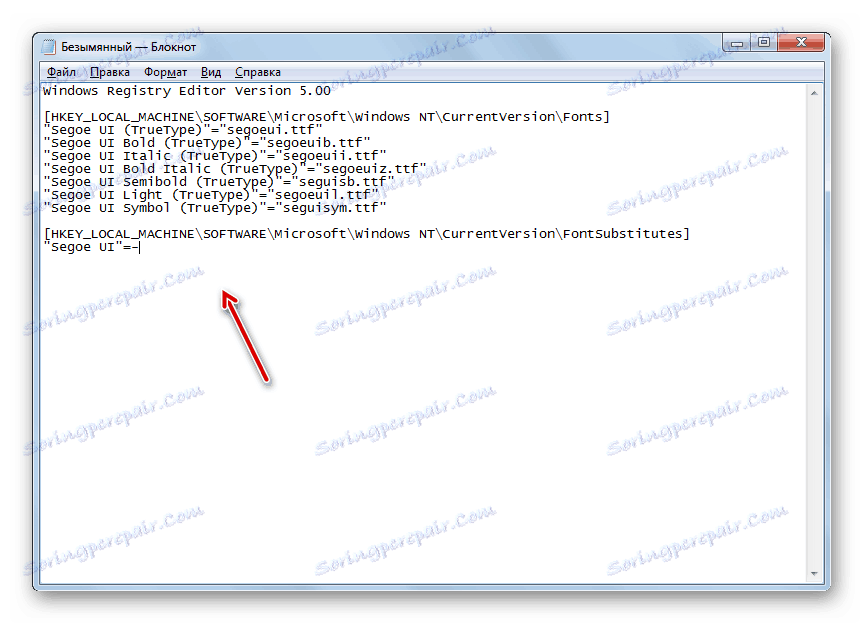
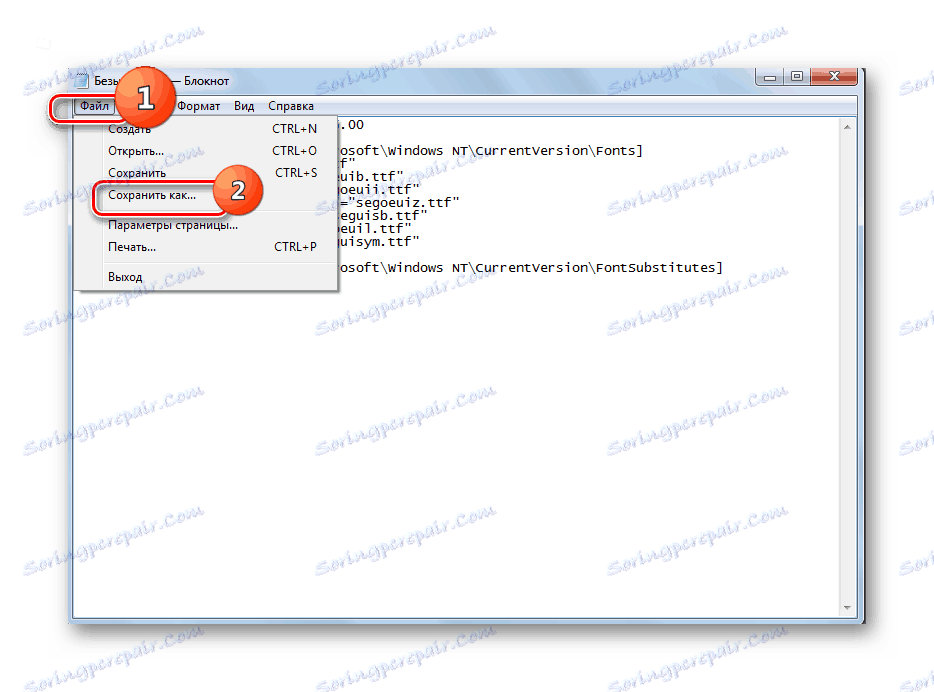
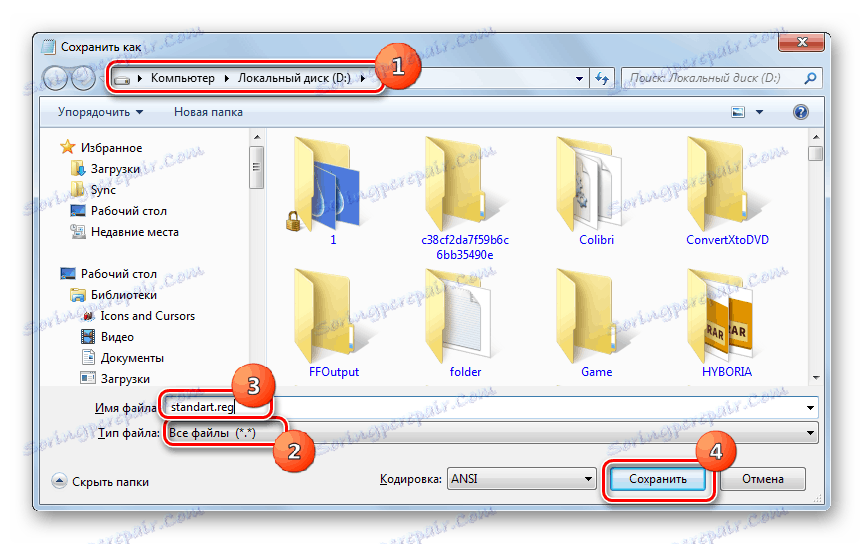
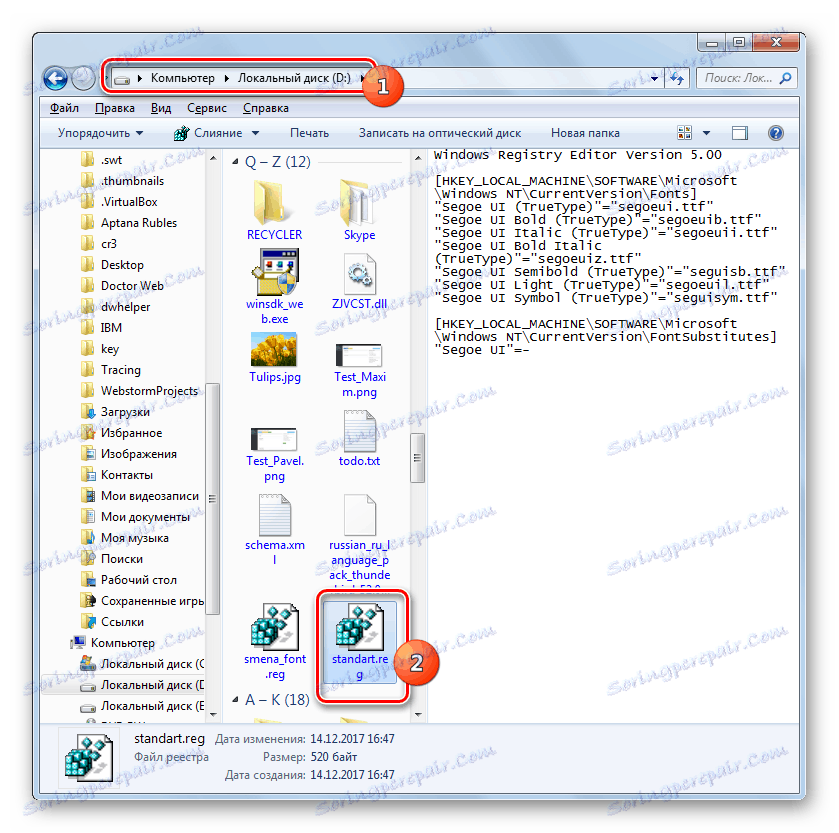
الطريقة الخامسة: زيادة حجم النص
هناك أوقات تحتاج فيها إلى تغيير ليس نوع الخط أو معلماته الأخرى ، بل زيادة الحجم فقط. في هذه الحالة ، الطريقة المثلى والأسرع لحل المشكلة هي الطريقة الموضحة أدناه.
- انتقل إلى قسم "التخصيص" . يتم وصف كيفية القيام بذلك في " الطريقة الثانية" . في الزاوية اليسرى السفلية من النافذة التي تفتح ، حدد "الشاشة" .
- يتم فتح نافذة يمكنك من خلالها تبديل زر الاختيار بالقرب من العناصر المقابلة ، يمكنك زيادة حجم النص من 100٪ إلى 125٪ أو 150٪. بعد أن تختار ، انقر فوق تطبيق .
- سيتم زيادة النص في جميع عناصر واجهة النظام من خلال القيمة المحددة.
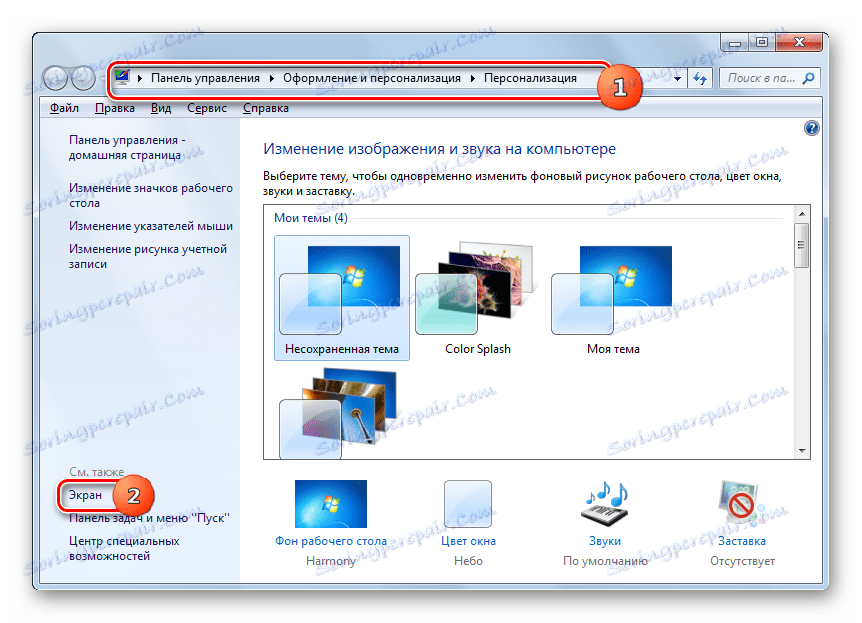
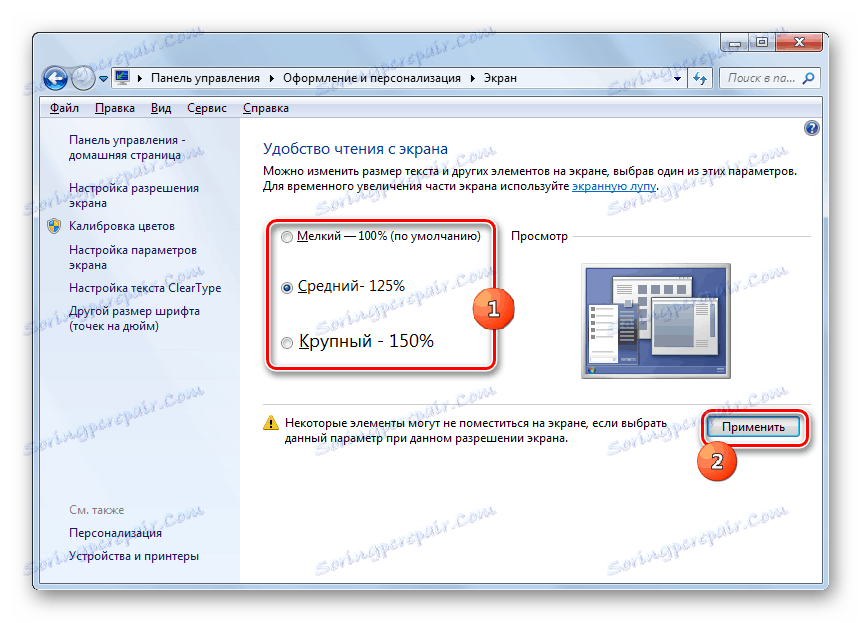
كما ترى ، هناك عدد غير قليل من الطرق لتغيير النص داخل عناصر واجهة Windows 7. ويتم استخدام كل متغير بالشكل الأمثل في ظل ظروف معينة. على سبيل المثال ، لزيادة بسيطة في الخط ، تحتاج فقط إلى تغيير إعدادات التكبير. إذا كان من الضروري تغيير نوعه والإعدادات الأخرى ، ففي هذه الحالة ، يلزم إدخال إعدادات تخصيص إضافية. إذا لم يتم تثبيت الخط المطلوب على الإطلاق على الكمبيوتر ، فستحتاج أولاً إلى العثور عليه على الإنترنت وتنزيله وتثبيته في مجلد خاص. لتغيير عرض التسميات على رموز سطح المكتب ، يمكنك استخدام برنامج مناسب لجهة خارجية.