إصلاح الخطأ 0x80070005 في Windows 7
بعض المستخدمين ، الذين يعملون على أجهزة الكمبيوتر مع Windows 7 ، يواجهون خطأ 0x80070005. يمكن أن يحدث ذلك عند محاولة تنزيل التحديثات أو بدء عملية التنشيط للحصول على ترخيص نظام التشغيل أو أثناء إجراء استعادة النظام. دعونا نتعرف على السبب المباشر لهذه المشكلة ، ونكتشف أيضًا طرق إزالتها.
محتوى
- أسباب الخطأ وكيفية اصلاحها
- الطريقة 1: الأداة المساعدة SubInACL
- الطريقة الثانية: إعادة تسمية محتويات المجلد SoftwareDistribution أو حذفها
- الطريقة الثالثة: تعطيل برنامج مكافحة الفيروسات أو جدار الحماية
- الطريقة الرابعة: التحقق من وجود أخطاء في القرص
- الطريقة الخامسة: استعادة ملفات النظام
- الطريقة 6: إعادة تعيين إعدادات TCP / IP
- الطريقة 7: تغيير سمات الدليل "معلومات وحدة تخزين النظام"
- الطريقة 8: تمكين خدمة النسخ الاحتياطي لوحدة التخزين
- الطريقة 9: القضاء على تهديد الفيروسات
- أسئلة وأجوبة
أسباب الخطأ وكيفية اصلاحها
يعتبر الخطأ 0x80070005 تعبيرًا عن رفض الوصول إلى الملفات لتنفيذ عملية معينة ، غالبًا ما يرتبط بتنزيل أو تثبيت تحديث. يمكن أن تكون الأسباب المباشرة لهذه المشكلة العديد من العوامل:
- التنزيل المتقطع أو غير الكامل للتحديث السابق ؛
- الحرمان من الوصول إلى مواقع Microsoft (غالبًا بسبب التكوين غير الصحيح لمكافحة الفيروسات أو جدار الحماية) ؛
- إصابة النظام بفيروس ؛
- فشل TCP / IP ؛
- تلف لملفات النظام ؛
- أعطال القرص الصلب.
كل من الأسباب المذكورة أعلاه للمشكلة لديها الحلول الخاصة بها ، والتي سيتم مناقشتها أدناه.
الطريقة 1: الأداة المساعدة SubInACL
أولاً ، خذ في الاعتبار خوارزمية حل المشكلة باستخدام الأداة المساعدة SubInACL من Microsoft. تعتبر هذه الطريقة مثالية إذا حدث خطأ 0x80070005 أثناء ترقية ترخيص نظام التشغيل أو تنشيطه ، ولكن من غير المحتمل أن يساعد ذلك في حالة ظهوره أثناء عملية استرداد نظام التشغيل.
- بعد تنزيل الملف Subinacl.msi ، قم بتشغيله. يفتح معالج التثبيت . انقر فوق التالي .
- ثم سيتم عرض نافذة التأكيد لاتفاقية الترخيص. انقل زر الاختيار إلى الموضع العلوي ، ثم انقر فوق "التالي" . وبالتالي ، فإنك تؤكد موافقتك على سياسة ترخيص Microsoft.
- بعد ذلك ، سيتم فتح النافذة ، حيث يجب عليك تحديد المجلد الذي سيتم تثبيت الأداة المساعدة عليه. بشكل افتراضي ، هذا هو الدليل "أدوات" متداخلة في مجلد "Windows Resource Kits" الموجود في دليل "ملفات البرامج" على محرك الأقراص C. يمكنك ترك هذا الإعداد كإعداد افتراضي ، لكننا ما زلنا ننصح أنه من أجل تشغيل الأداة المساعدة بشكل أكثر دقة ، حدد دليلًا أقرب إلى الدليل الجذر لمحرك الأقراص C. للقيام بذلك ، انقر فوق "استعراض" .
- في الإطار المفتوح ، انتقل إلى جذر محرك الأقراص C ، ثم انقر فوق رمز "إنشاء مجلد جديد" ، ثم قم بإنشاء مجلد جديد. يمكنك تسمية أي اسم ، لكن على سبيل المثال سنقوم بإعطائه الاسم "SubInACL" وفي المستقبل سنقوم بتشغيله . بمجرد تحديد الدليل الذي قمت بإنشائه ، انقر فوق " موافق" .
- سيكون هناك عودة تلقائية إلى النافذة السابقة. لبدء عملية التثبيت ، انقر فوق التثبيت الآن .
- سيتم تنفيذ إجراء التثبيت الخاص بالمنشأة.
- في نافذة "معالج الإعداد" ، سترى رسالة حول الإكمال الناجح. انقر فوق "إنهاء" .
- بعد ذلك ، انقر فوق زر "ابدأ" . اختر "كل البرامج" .
- انتقل إلى مجلد "قياسي" .
- في قائمة البرامج ، حدد Notepad .
- في نافذة "Notepad" التي تفتح ، أدخل الرمز التالي:
@echo off
Set OSBIT=32
IF exist "%ProgramFiles(x86)%" set OSBIT=64
set RUNNINGDIR=%ProgramFiles%
IF %OSBIT% == 64 set RUNNINGDIR=%ProgramFiles(x86)%
C:subinaclsubinacl.exe /subkeyreg "HKEY_LOCAL_MACHINESOFTWAREMicrosoftWindowsCurrentVersionComponent Based Servicing" /grant="nt servicetrustedinstaller"=f
@Echo Gotovo.
@pauseإذا قمت خلال عملية التثبيت بتسجيل مسار مختلف لتثبيت الأداة المساعدة Subinacl ، بدلاً من قيمة "C: subinacl subinacl.exe" ، حدد عنوان التثبيت الحالي لحالتك .
- ثم انقر فوق "ملف" واختر "حفظ باسم ..." .
- يتم فتح نافذة حفظ الملف. الانتقال إلى أي مكان مناسب على القرص الصلب. في القائمة المنسدلة "نوع الملف" ، حدد الخيار "جميع الملفات" . في منطقة "اسم الملف" ، قم بتعيين أي اسم إلى الكائن الذي تقوم بإنشائه ، ولكن في النهاية ، حدد ملحق ".bat" . انقر فوق "حفظ" .
- إغلاق "المفكرة" وبدء "مستكشف" . الانتقال إلى الدليل حيث قمت بحفظ الملف بالملحق BAT. انقر عليها بزر الفأرة الأيمن ( PCM ). في قائمة الإجراءات ، حدد "تشغيل كمسؤول" .
- سيتم إطلاق البرنامج النصي وتنفيذ إعدادات النظام اللازمة ، والتفاعل مع الأداة المساعدة SubInACL. ثم إعادة تشغيل الكمبيوتر ، وبعد ذلك يجب أن يختفي الخطأ 0x80070005.
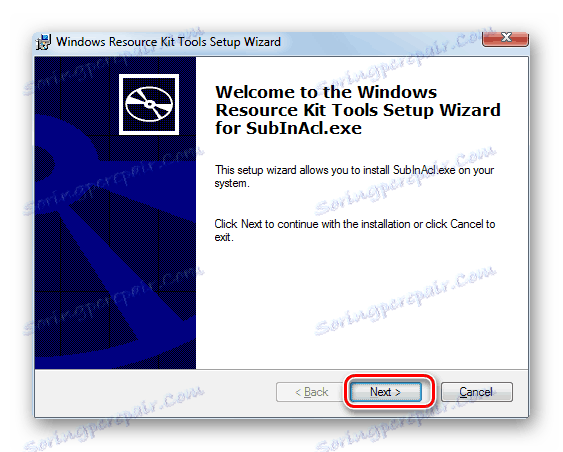
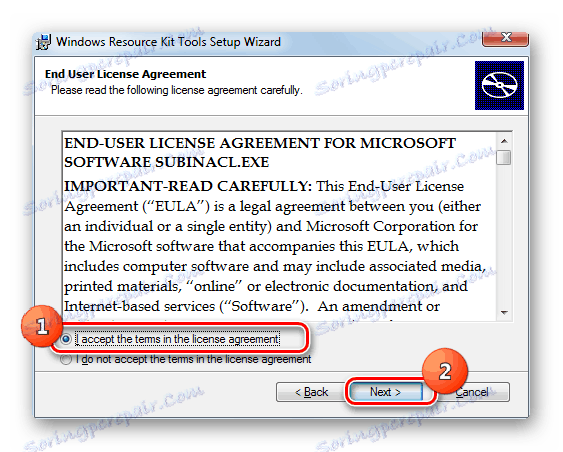
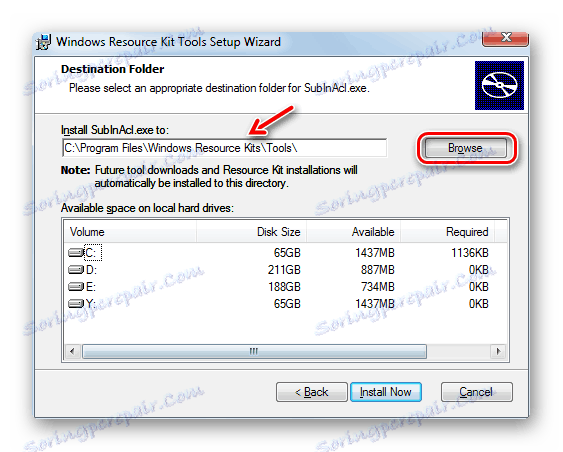
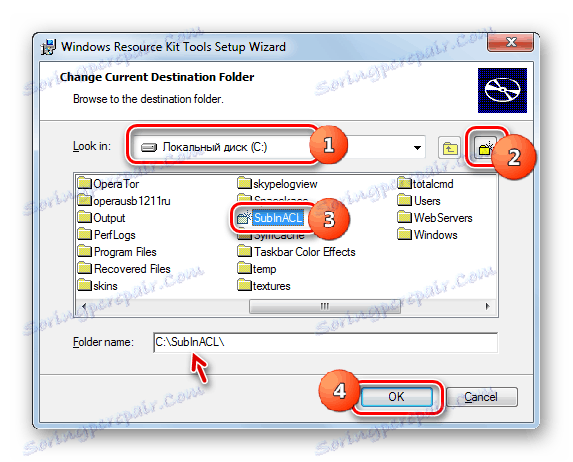
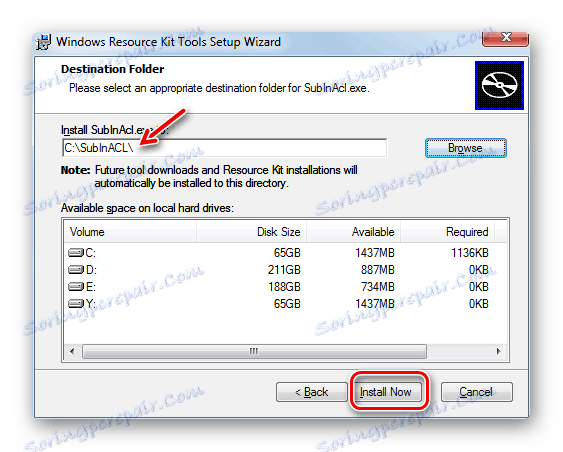
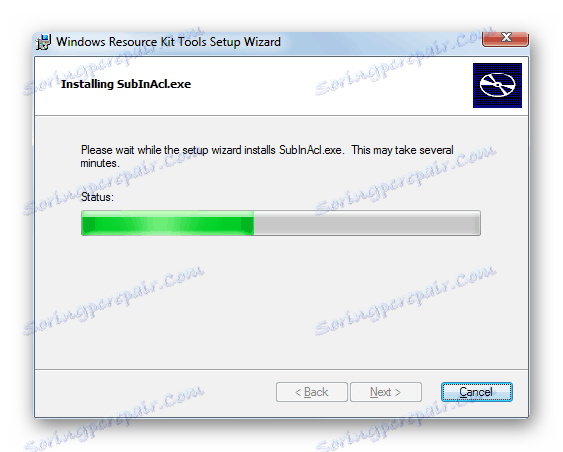
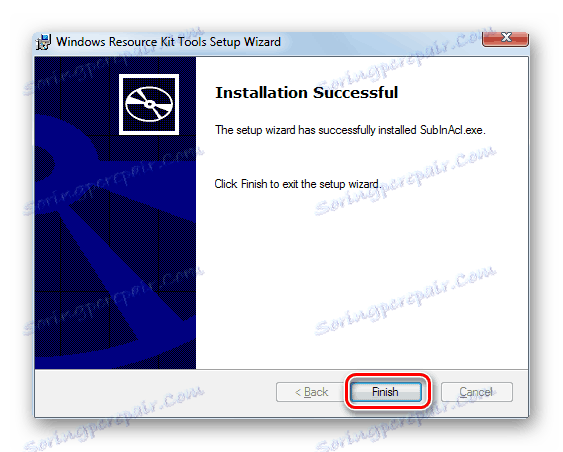
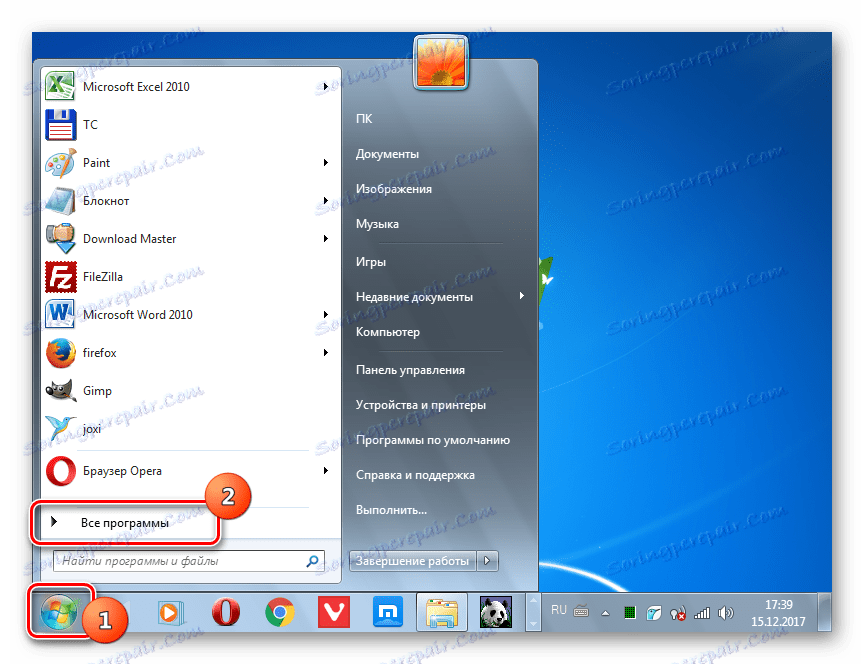
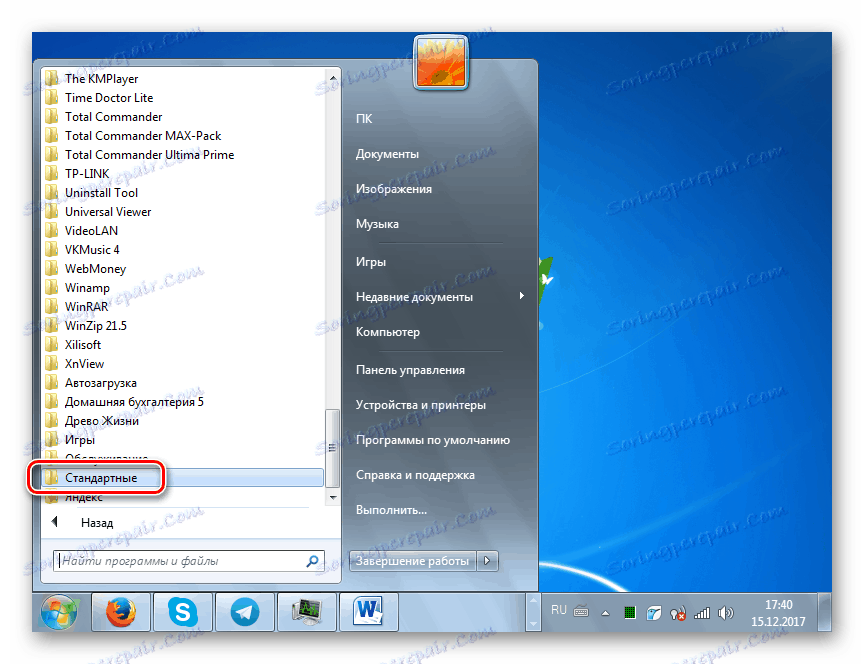
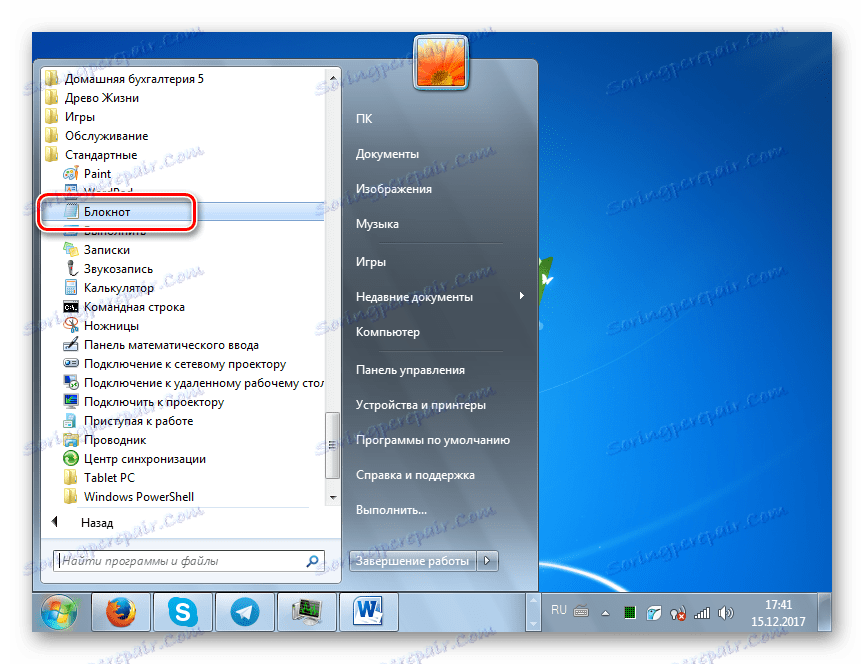
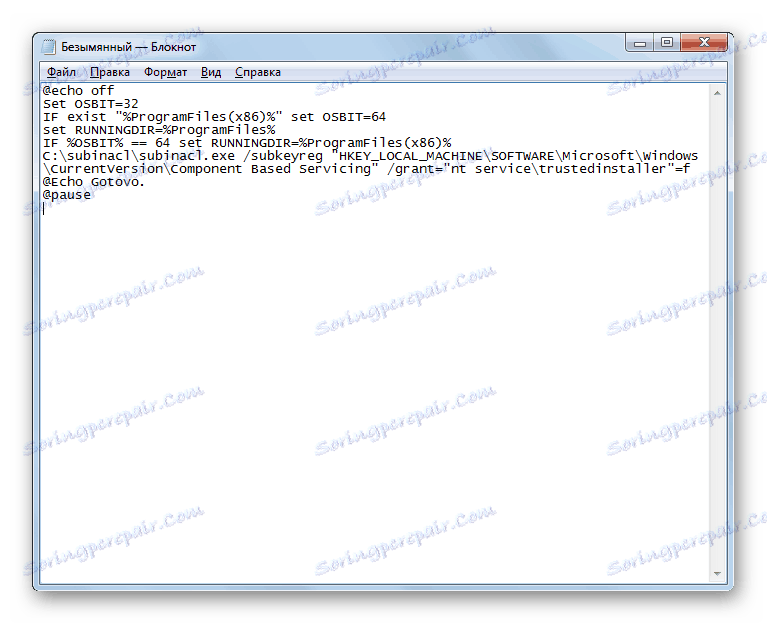
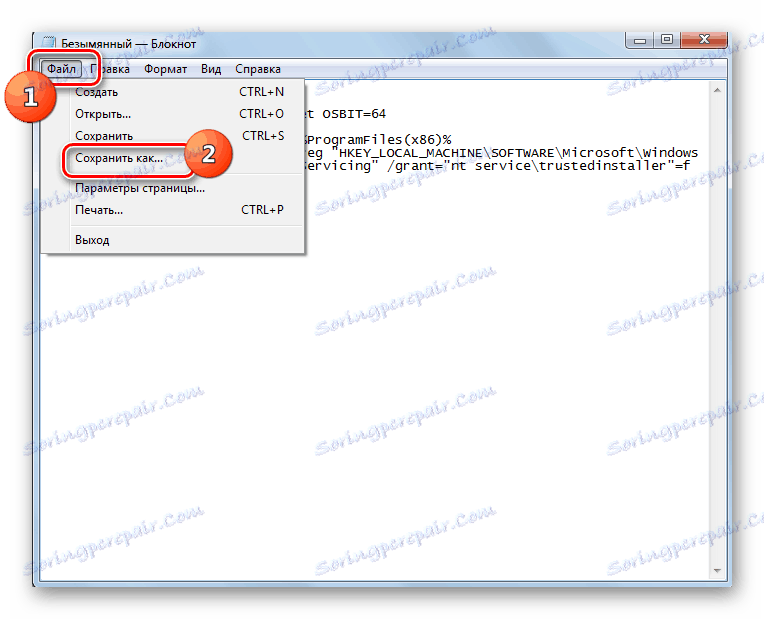
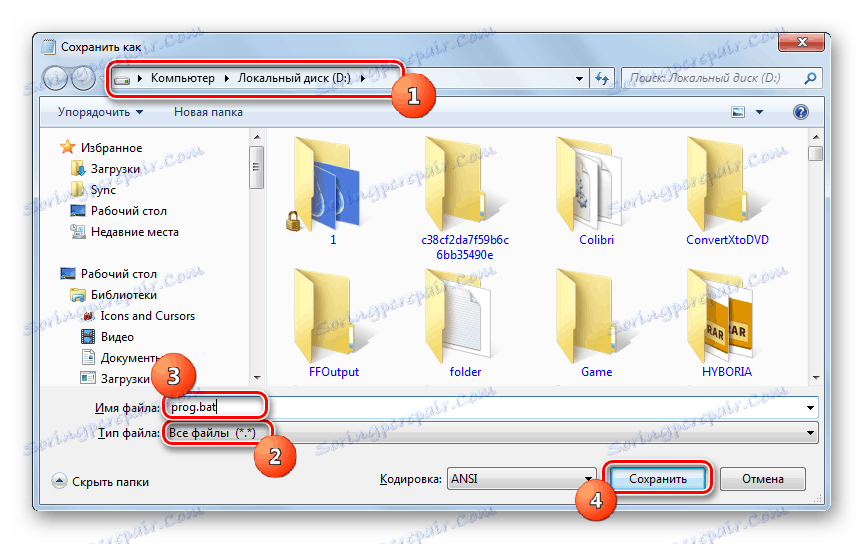
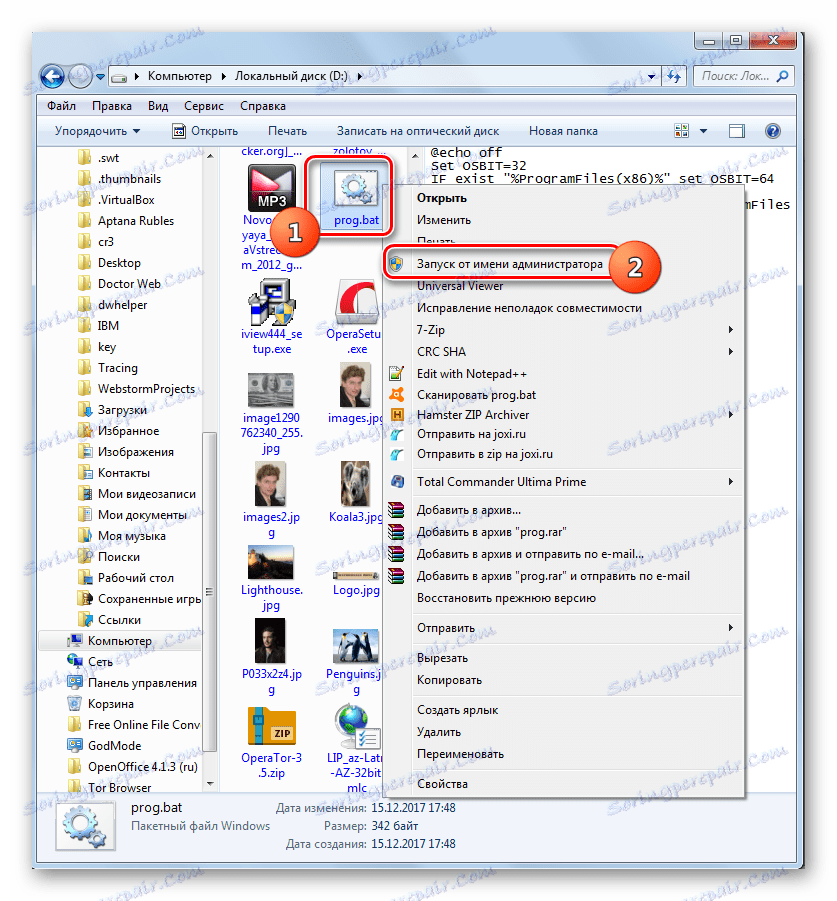
إذا لم يعمل هذا الخيار ، فيمكنك أيضًا إنشاء ملف بالامتداد ".bat" ، ولكن باستخدام رمز مختلف.
إنتباه من فضلك! قد يؤدي هذا الخيار إلى تعطل النظام ، لذا استخدمه فقط كحل أخير على مسؤوليتك الخاصة. قبل استخدامه ، فمن المستحسن إنشاء نقطة استعادة النظام أو لها نسخة احتياطية .
- بعد تنفيذ جميع الخطوات السابقة لتثبيت الأداة المساعدة SubInACL ، افتح "المفكرة" وأدخل الكود التالي هناك:
@echo off
C:subinaclsubinacl.exe /subkeyreg HKEY_LOCAL_MACHINE /grant=administrators=f
C:subinaclsubinacl.exe /subkeyreg HKEY_CURRENT_USER /grant=administrators=f
C:subinaclsubinacl.exe /subkeyreg HKEY_CLASSES_ROOT /grant=administrators=f
C:subinaclsubinacl.exe /subdirectories %SystemDrive% /grant=administrators=f
C:subinaclsubinacl.exe /subkeyreg HKEY_LOCAL_MACHINE /grant=system=f
C:subinaclsubinacl.exe /subkeyreg HKEY_CURRENT_USER /grant=system=f
C:subinaclsubinacl.exe /subkeyreg HKEY_CLASSES_ROOT /grant=system=f
C:subinaclsubinacl.exe /subdirectories %SystemDrive% /grant=system=f
@Echo Gotovo.
@pauseإذا قمت بتثبيت الأداة المساعدة Subinacl في دليل آخر ، بدلاً من التعبير "C: subinacl subinacl.exe" ، حدد المسار الحالي إليه.
- قم بحفظ التعليمة البرمجية المحددة إلى ملف بالملحق ".bat" بالطريقة نفسها كما هو موضح أعلاه ، وقم بتنشيطه بالنيابة عن المسؤول. يفتح "سطر الأوامر" ، حيث سيتم تنفيذ إجراء تغيير حقوق الوصول. بعد انتهاء العملية ، اضغط على أي مفتاح وأعد تشغيل الكمبيوتر.
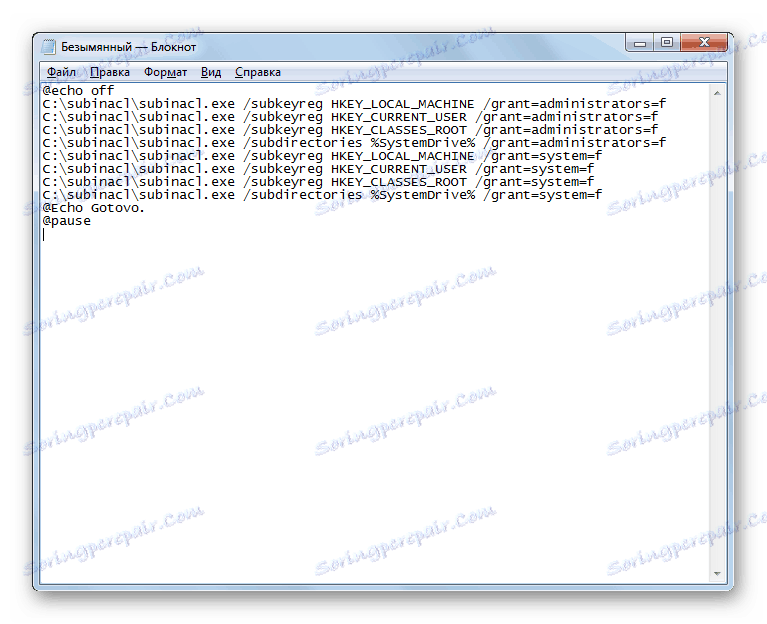
الطريقة الثانية: إعادة تسمية محتويات المجلد SoftwareDistribution أو حذفها
كما ذكر أعلاه ، قد يكون سبب الخطأ 0x80070005 فاصل عند تحميل التحديث السابق. وبالتالي ، يمنع الكائن الذي تم تحميله المرور الصحيح للتحديث التالي. يمكنك حل هذه المشكلة عن طريق إعادة تسمية أو حذف محتويات المجلد الذي يحتوي على تنزيلات التحديث ، وهي دليل "SoftwareDistribution" .
- افتح "المستكشف" . أدخل العنوان التالي في شريط العنوان الخاص به:
C:WindowsSoftwareDistributionانقر فوق السهم الموجود على يمين شريط العنوان أو اضغط على Enter .
- تجد نفسك في مجلد "SoftwareDistribution" الموجود في دليل "Windows" . هذا هو المكان الذي يتم تخزين تحديثات النظام التي تم تنزيلها قبل تثبيتها. للتخلص من الخطأ 0x80070005 ، تحتاج لتنظيف هذا الدليل. لتحديد كل محتوياته ، قم بتنشيط Ctrl + A. انقر فوق PKM على التحديد. في القائمة التي تظهر ، حدد "حذف" .
- يفتح مربع حوار حيث سيتم سؤالك عما إذا كان المستخدم يريد نقل جميع الكائنات المحددة إلى المهملات . توافق على النقر على "نعم" .
- سيتم بدء الإجراء الخاص بحذف محتويات المجلد "SoftwareDistribution" . إذا كان لا يمكن حذف بعض العناصر ، نظرًا لأنها مشغولة حاليًا من خلال العملية ، انقر فوق الزر "تخطي" في النافذة التي تعرض المعلومات حول هذا الموقف.
- بعد حذف المحتويات ، يمكنك محاولة تنفيذ إجراء ، حيث تم عرض الخطأ 0x80070005. إذا كان السبب في التحديثات السابقة التي تم تحميلها بشكل غير صحيح ، فإن هذه المرة لا ينبغي أن يكون هناك أي فشل.
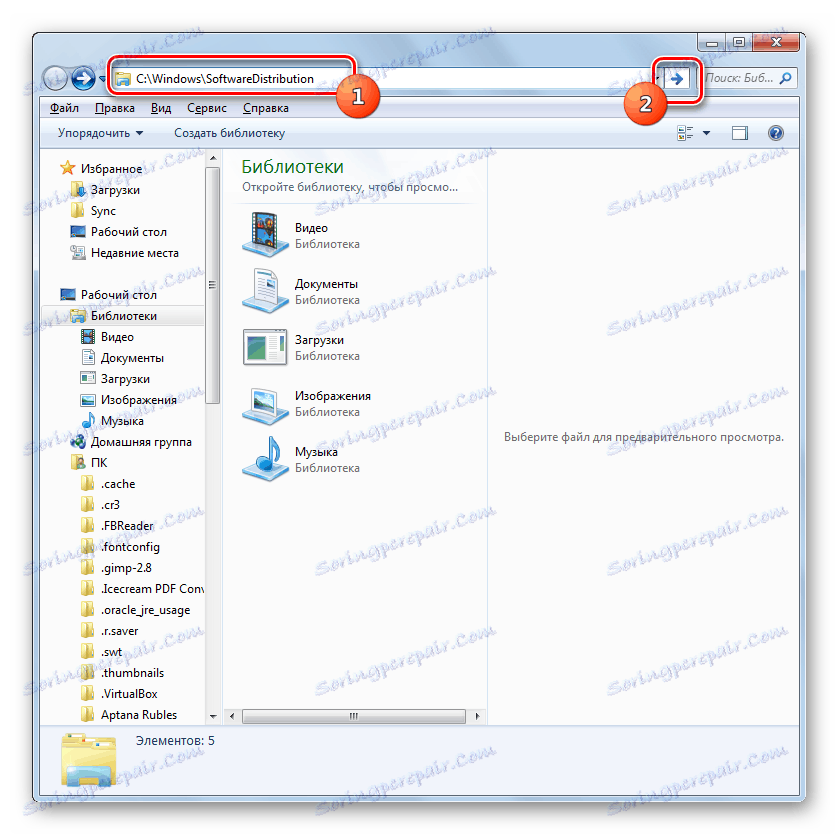
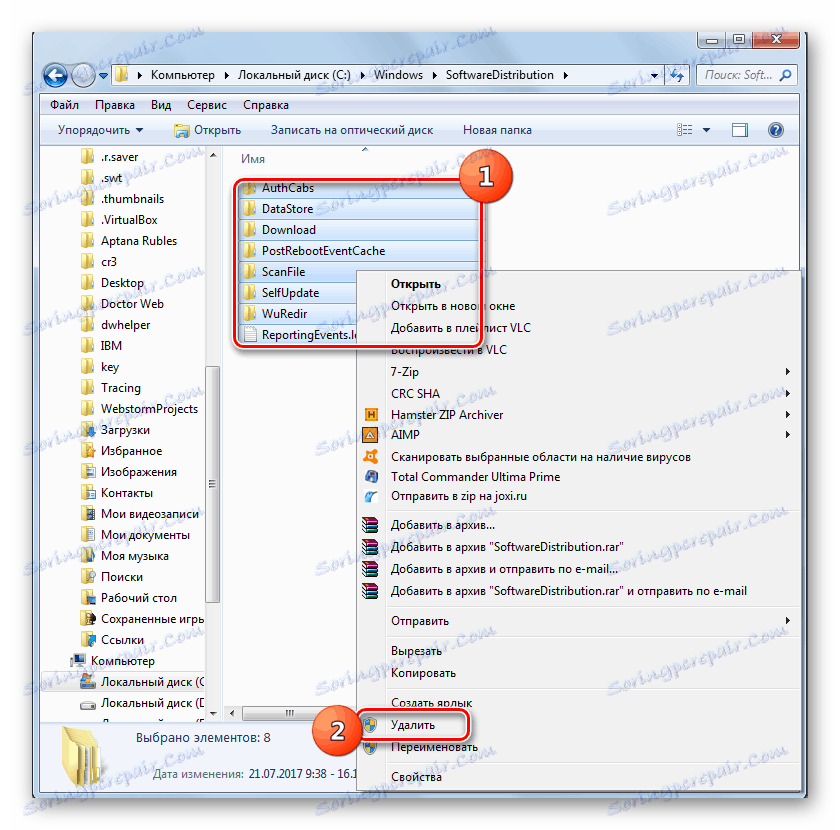


في نفس الوقت ، لا يتعرض جميع المستخدمين لخطر حذف محتويات المجلد "SoftwareDistribution" ، لأنهم يخشون تدمير التحديثات التي لم يتم إلغاء تثبيتها أو بطريقة أخرى تلف النظام. هناك حالات عندما لا يمكن للخيار الموصوف أعلاه أن يزيل بالضبط الكائن المكسور أو الذي تم تحميله والذي يفشل ، نظرًا لأن العملية هي قيد التشغيل. في كلتا الحالتين ، يمكنك استخدام طريقة مختلفة. وهو يتكون من إعادة تسمية المجلد "SoftwareDistribution" . هذا الخيار أكثر تعقيدًا مما هو موضح أعلاه ، ولكن إذا لزم الأمر ، يمكن التراجع عن جميع التغييرات.
- انقر فوق ابدأ . أدخل "لوحة التحكم" .
- انتقل إلى قسم "النظام والأمن" .
- اضغط على "الادارة" .
- في القائمة التي تظهر ، انقر فوق "الخدمات" .
- يتم تنشيط "مدير الخدمة" . حدد موقع كائن Windows Update . لتبسيط البحث ، يمكنك ترتيب الأسماء أبجديًا بالنقر على عنوان عمود "الاسم" . بعد العثور على العنصر الذي تبحث عنه ، ضع علامة عليه ثم انقر فوق "إيقاف" .
- تبدأ عملية إيقاف الخدمة المحددة.
- بعد إيقاف الخدمة ، عند تمييز الاسم ، سيتم عرض "Run" في منطقة النافذة اليسرى. لا تغلق نافذة "مدير الخدمة" ، ولكن فقط قللها إلى "شريط المهام" .
- الآن افتح "Explorer" وأدخل المسار التالي في حقل عنوانه:
C:Windowsانقر فوق السهم الموجود على يمين الخط المحدد.
- يتم إجراء نقل إلى مجلد "Windows" ، مترجم في الدليل الجذر لمحرك الأقراص C. ثم ابحث عن المجلد "SoftwareDistribution" المعروف بالفعل. انقر فوقها على PCM وحدد إعادة تسمية من قائمة الإجراءات.
- قم بتغيير اسم المجلد إلى أي اسم تعتقد أنه ضروري. الشرط الرئيسي هو أن هذا الاسم يجب ألا يحتوي على أدلة أخرى موجودة في نفس الدليل.
- الآن أعود إلى "مدير الخدمة" . قم بتمييز الاسم "Windows Update" ثم انقر فوق "تشغيل" .
- سيتم تنفيذ إجراء بدء الخدمة المحددة.
- سيتم الإشارة إلى إكمال المهمة المذكورة أعلاه بنجاح عن طريق ظهور الحالة "قيد التشغيل" في عمود "الحالة" المقابل لاسم الخدمة.
- الآن بعد إعادة تشغيل جهاز الكمبيوتر ، يجب أن يختفي الخطأ 0x80070005.
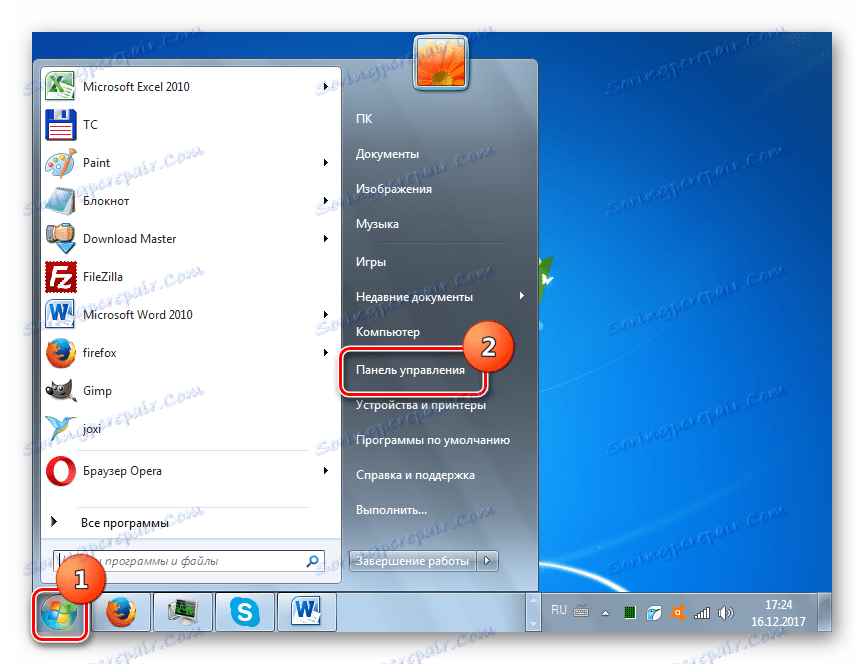
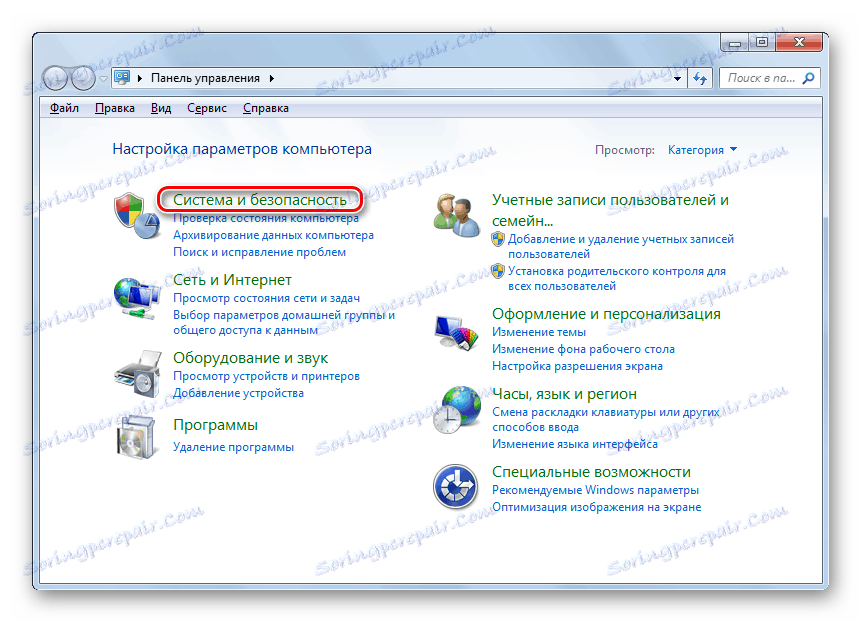
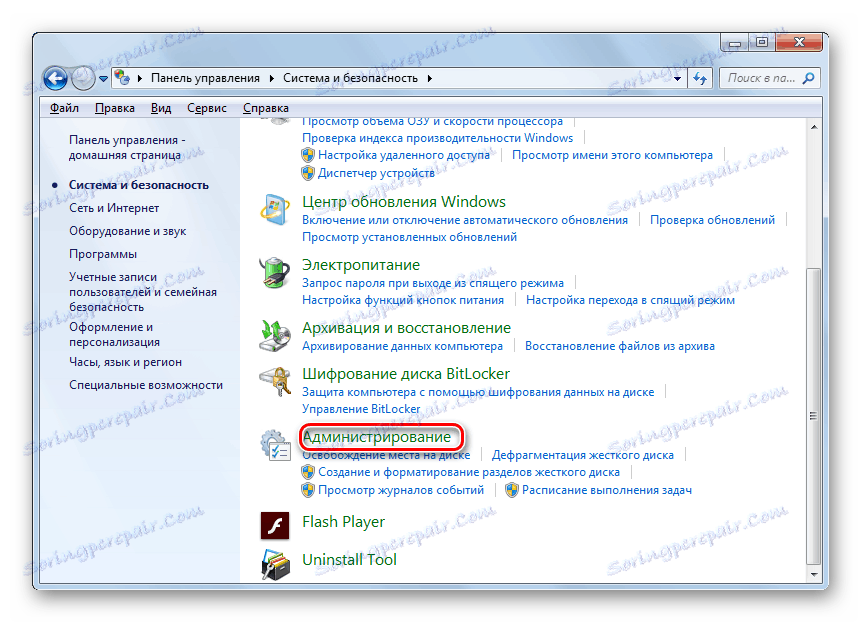
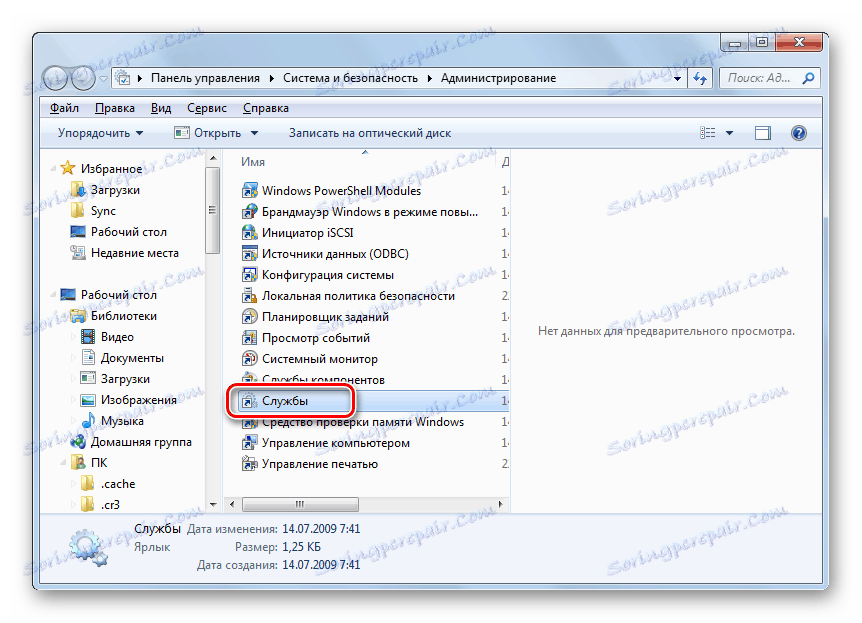
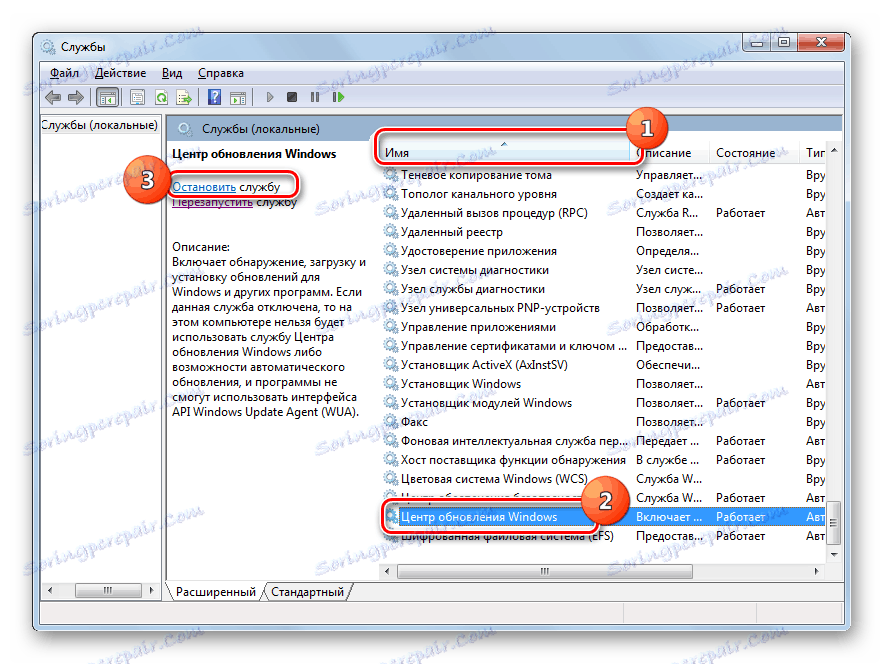

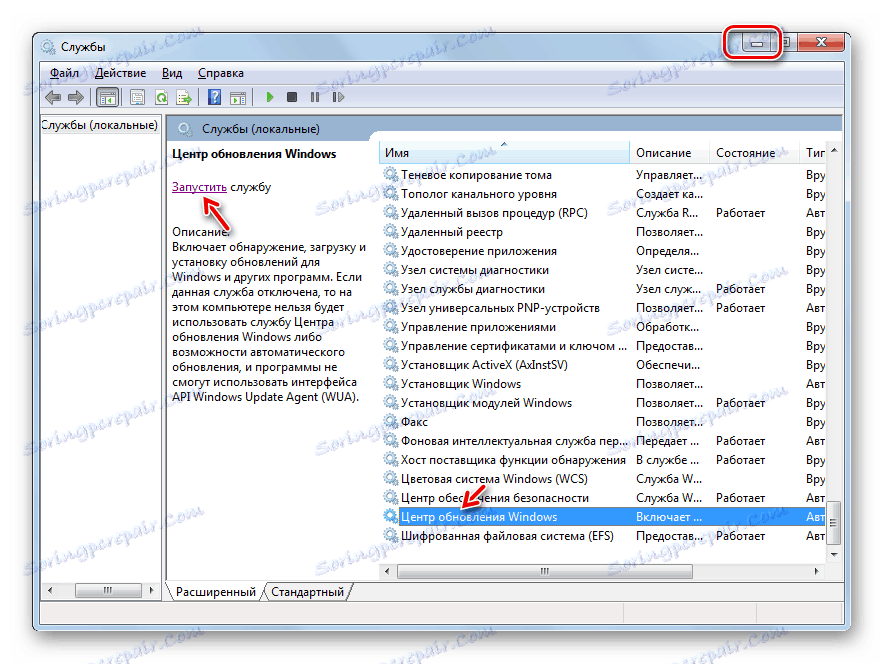
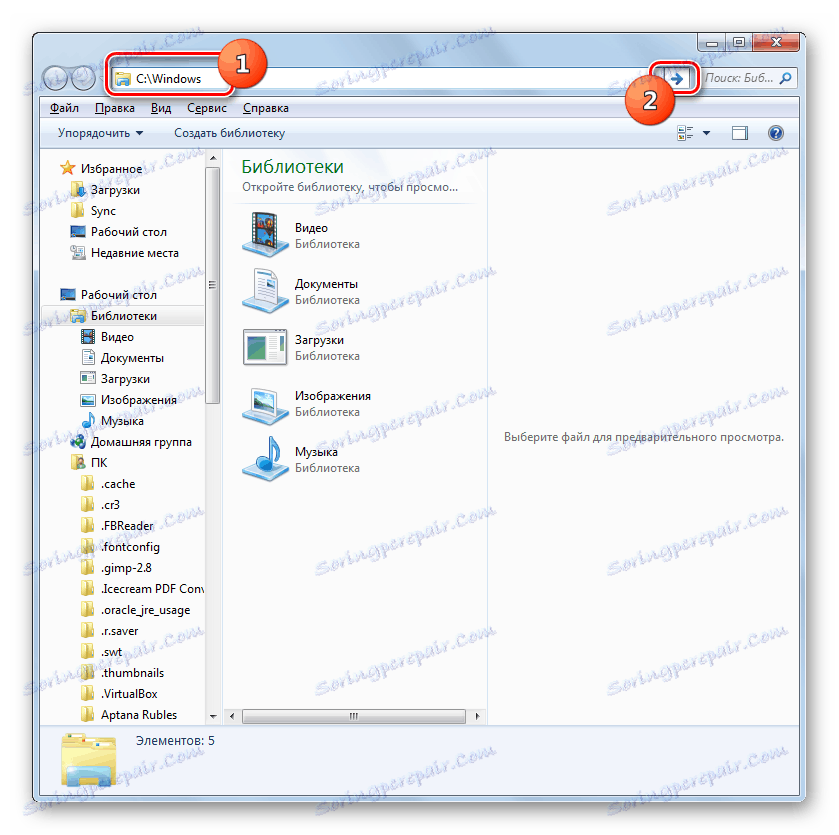
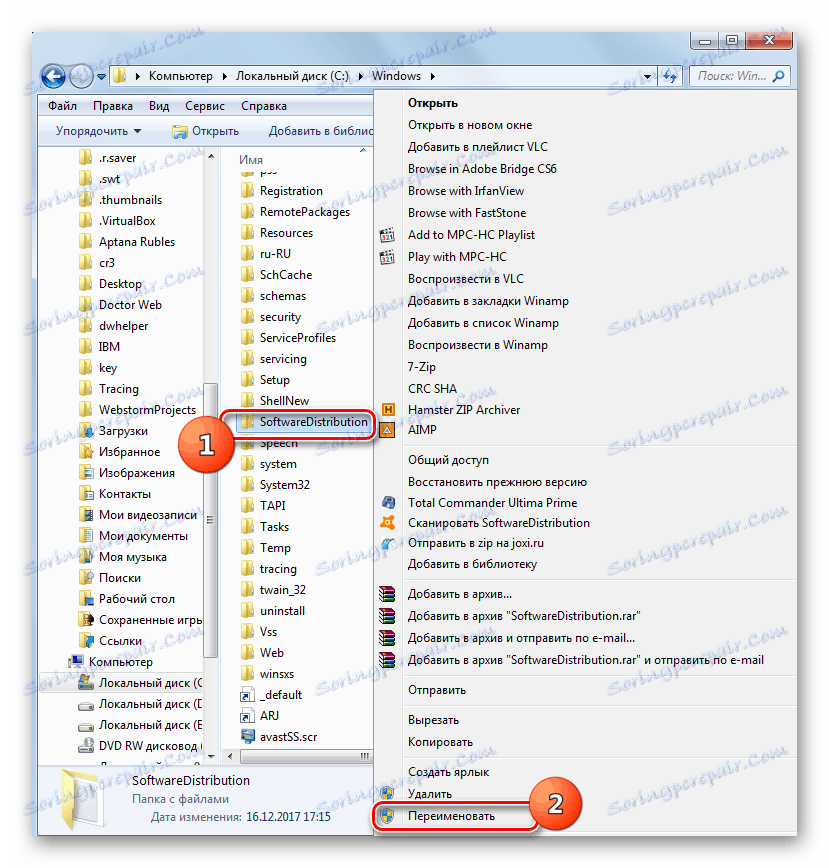
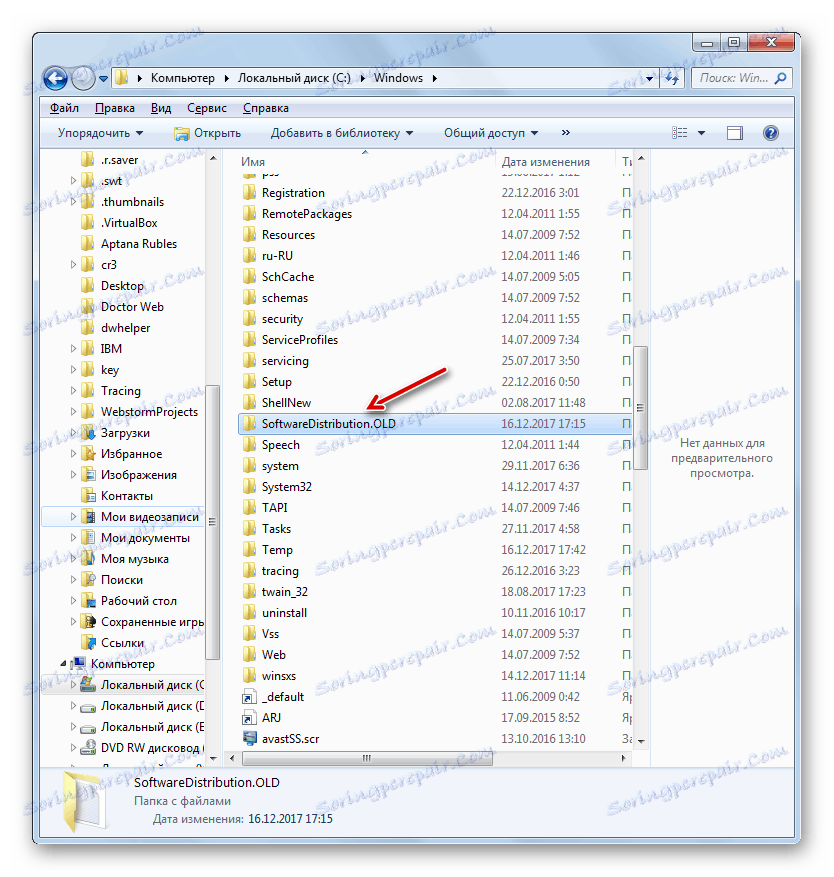
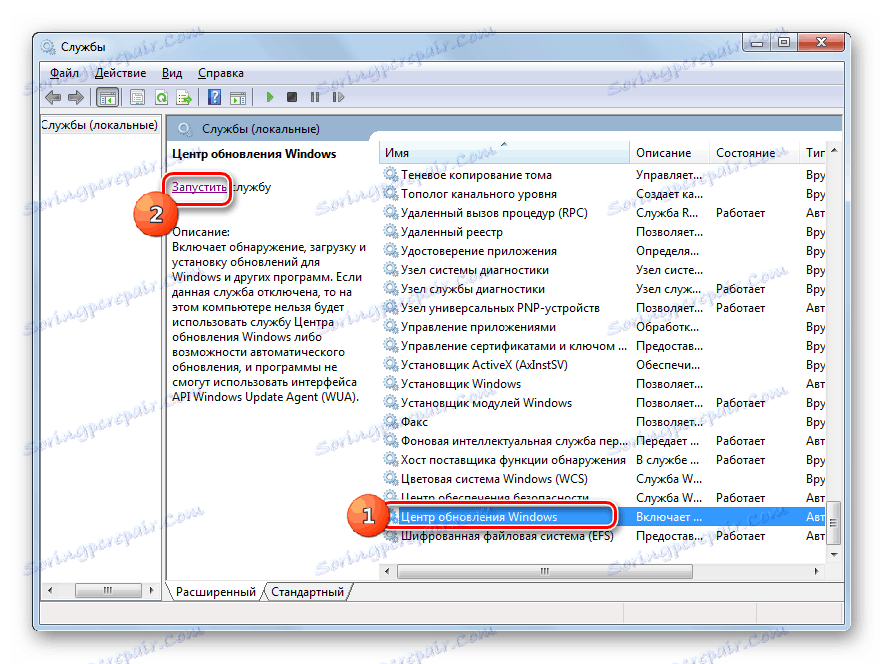

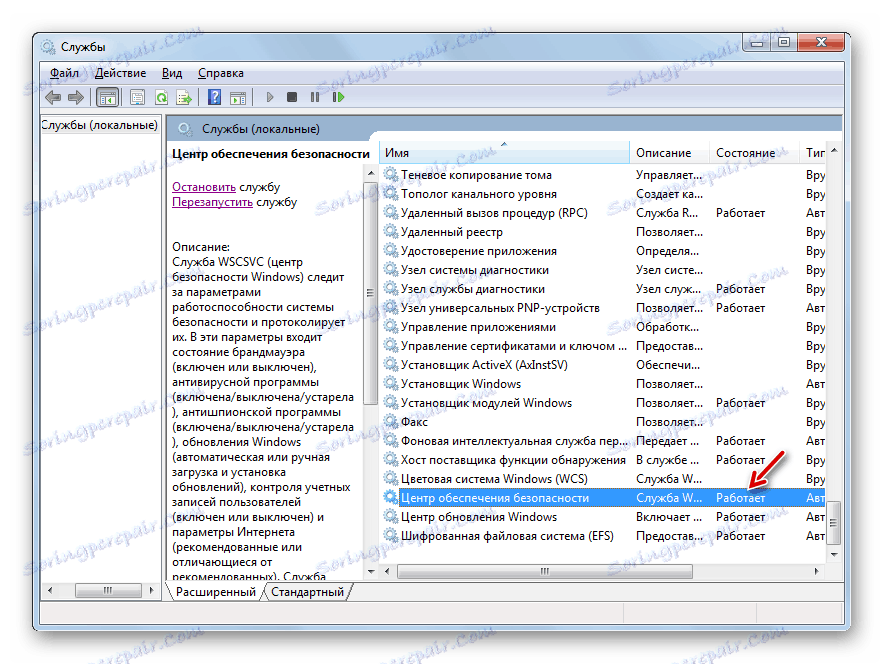
الطريقة الثالثة: تعطيل برنامج مكافحة الفيروسات أو جدار الحماية
السبب التالي الذي يمكن أن يسبب خطأ 0x80070005 هو إعدادات أو فشل غير صحيح في عمل برنامج مكافحة فيروسات أو جدار حماية عادي. بشكل خاص غالباً هذا يسبب مشاكل أثناء استرداد النظام. للتحقق مما إذا كان الأمر كذلك ، تحتاج إلى تعطيل الحماية مؤقتًا ومعرفة ما إذا كان الخطأ سيظهر مرة أخرى. قد يختلف الإجراء الخاص بإيقاف تنشيط برنامج مكافحة الفيروسات وجدار الحماية اختلافًا كبيرًا اعتمادًا على الجهة المصنعة وإصدار البرنامج المحدد.
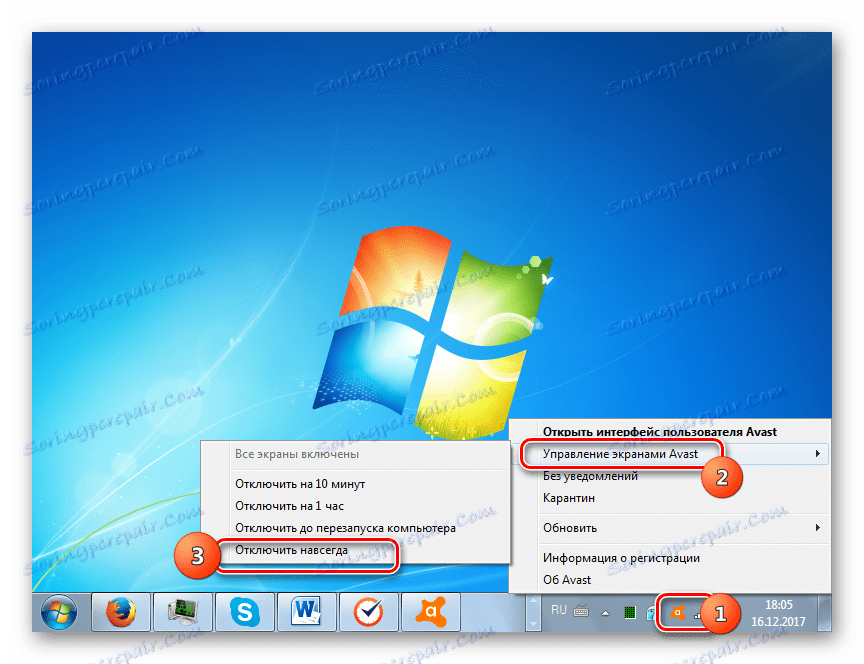
إذا استمرت المشكلة ، يمكنك تمكين الحماية ومتابعة البحث عن سبب المشكلة. إذا حدث ، بعد تعطيل برنامج مكافحة الفيروسات أو جدار الحماية ، فقد اختفى الخطأ ، حاول ضبط إعدادات الأنواع المحددة من برامج مكافحة الفيروسات. في حالة تعذر تكوين البرنامج ، نوصي بإزالة تثبيته واستبداله بنظير.
إنتباه من فضلك! يجب تنفيذ الإجراءات المذكورة أعلاه في أقرب وقت ممكن ، حيث أنه من الخطر ترك الكمبيوتر دون الحماية من الفيروسات لفترة طويلة.
الدرس: كيفية تعطيل مكافحة الفيروسات
الطريقة الرابعة: التحقق من وجود أخطاء في القرص
يمكن أن يسبب الفشل 0x80070005 تلفًا فعليًا أو أخطاء منطقية على القرص الثابت لجهاز الكمبيوتر المثبت عليه النظام. إن أسهل طريقة للتحقق من محرك الأقراص الثابت للمشكلات المذكورة أعلاه ، وإذا أمكن ، استكشاف المشكلة باستخدام الأداة المساعدة للنظام "التحقق من القرص" .
- باستخدام القائمة "ابدأ" ، انتقل إلى المجلد "قياسي" . في قائمة الكائنات ، ابحث عن عنصر "سطر الأوامر" وانقر فوق RMB . حدد "تشغيل كمسؤول" .
- يفتح "سطر الأوامر" . اكتب هناك:
chkdsk /R /FC:انقر فوق Enter .
- تظهر المعلومات تشير إلى أنه من غير الممكن إجراء فحص القرص لأنه مشغول مع عملية أخرى. لذلك ، ستتم مطالبتك بإجراء فحص في المرة التالية التي تقوم فيها بإعادة تشغيل النظام. اكتب "Y" واضغط على Enter . بعد ذلك ، قم بإعادة تشغيل جهاز الكمبيوتر.
- أثناء إعادة التمهيد ، ستتحقق الأداة المساعدة "فحص القرص" من محرك الأقراص C. إذا أمكن ، سيتم تصحيح جميع الأخطاء المنطقية. إذا كانت المشاكل ناتجة عن أخطاء مادية في القرص الصلب ، فمن الأفضل استبدالها بنظير يعمل بشكل طبيعي.
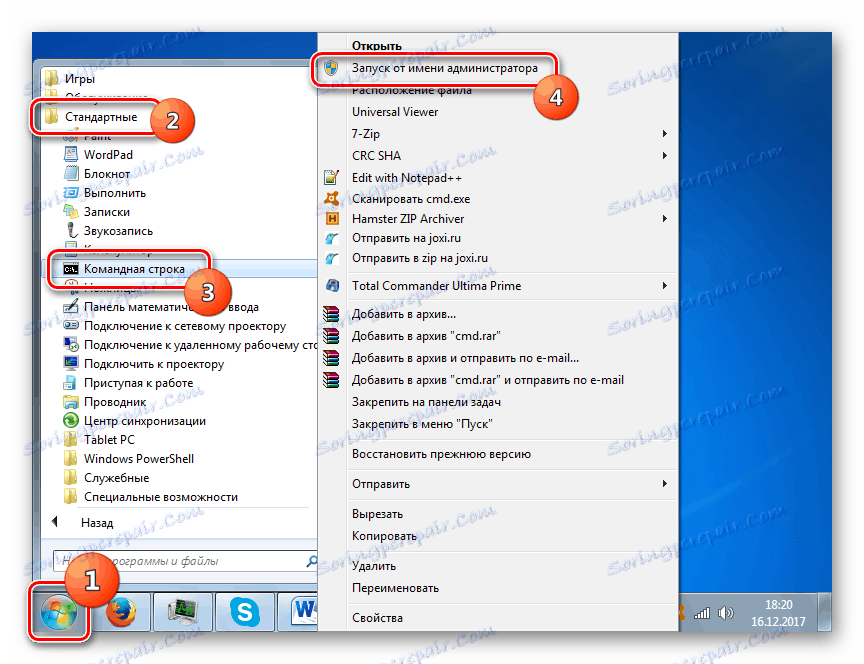
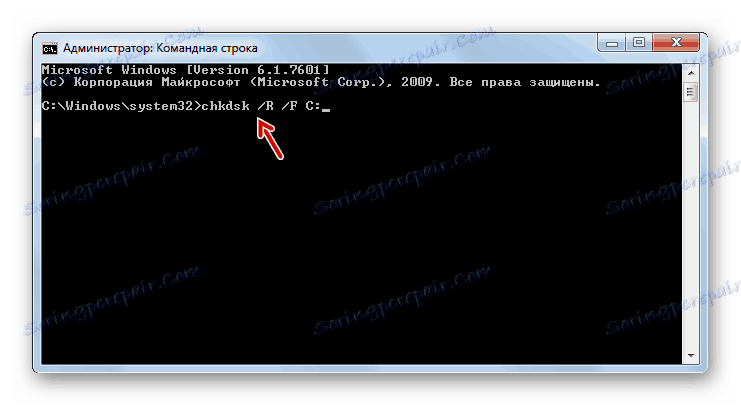

الدرس: فحص القرص للأخطاء في Windows 7
الطريقة الخامسة: استعادة ملفات النظام
قد يكون سبب آخر للمشكلة التي نبحثها هو تلف ملفات نظام Windows. إذا تم الاشتباه في هذا الخطأ ، فيجب فحص نظام التشغيل للتأكد من سلامته ، وعند الضرورة ، يجب إصلاح العناصر التالفة باستخدام أداة نظام SFC .
- إجراء مكالمة إلى "سطر الأوامر" ، باتباع التوصيات الموضحة في الطريقة الرابعة . أدخل المدخل التالي فيه:
sfc/scannowانقر فوق Enter .
- سيتم تشغيل الأداة المساعدة "SFC" وسوف تفحص نظام التشغيل لعدم وجود سلامة عناصر النظام. في حالة الفشل ، سيتم تنفيذ استرداد العناصر التالفة تلقائيًا.
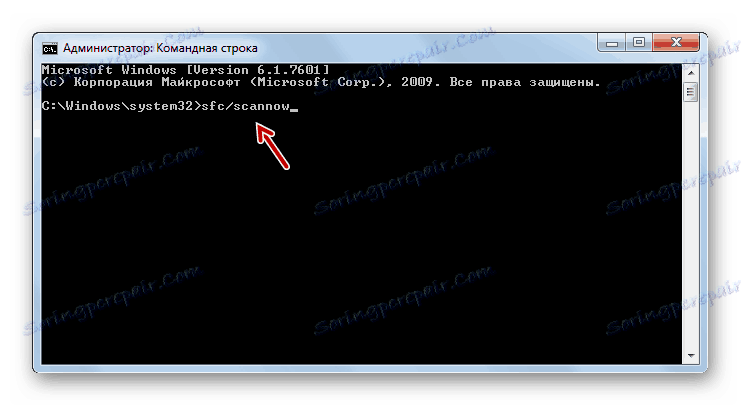
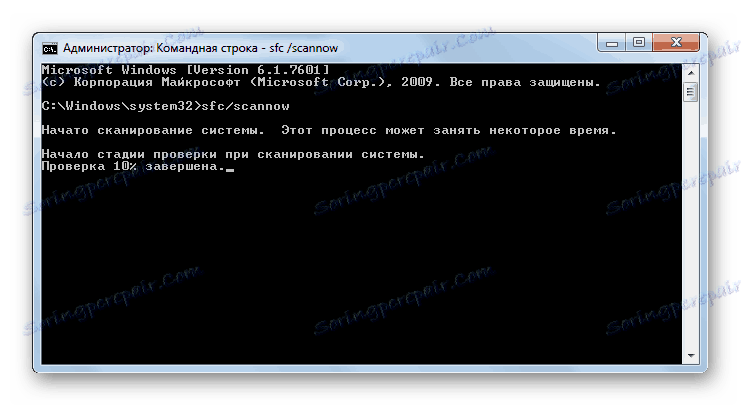
الدرس: التحقق من سلامة ملفات نظام التشغيل في Windows 7
الطريقة 6: إعادة تعيين إعدادات TCP / IP
سبب آخر يسبب المشكلة نقوم بالتحقيق هو فشل TCP / IP. في هذه الحالة ، يجب إعادة تعيين معلمات هذا المكدس.
- تفعيل "سطر الأوامر" . اكتب الإدخال التالي:
netsh int ip reset logfile.txtانقر فوق Enter .
- عن طريق تنفيذ الأمر أعلاه ، سيتم إعادة تعيين معلمات مكدس TCP / IP ، وتتم كتابة كافة التغييرات إلى ملف logfile.txt. إذا تم تغطية سبب الخطأ في عطل المكون أعلاه ، فيجب أن تختفي المشكلة الآن.
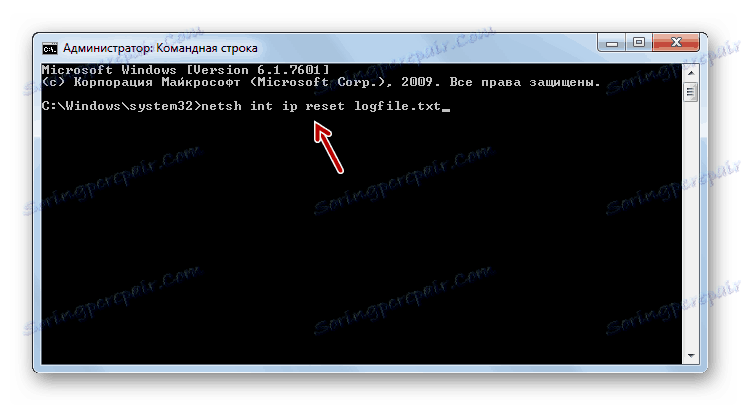
الطريقة 7: تغيير سمات الدليل "معلومات وحدة تخزين النظام"
قد يكون السبب التالي لخطأ 0x80070005 تعيين السمة "للقراءة فقط " للدليل "معلومات وحدة تخزين النظام" . في هذه الحالة ، سنحتاج إلى تغيير المعلمة أعلاه.
- وبالنظر إلى حقيقة أن دليل "معلومات وحدة تخزين النظام" مخفي بشكل افتراضي ، يجب علينا تمكين عرض كائنات النظام في Windows 7 .
- بعد ذلك ، قم بتنشيط "Explorer" وانتقل إلى الدليل الجذر لمحرك الأقراص C. ابحث عن دليل "معلومات حجم النظام" . انقر عليها PCM. في القائمة التي تظهر ، حدد خصائص .
- سيتم فتح نافذة خصائص الكتالوج أعلاه. تحقق من عدم تحديد الخيار " للقراءة فقط" في كتلة "السمات" . إذا كان كذلك ، فقم بإلغاء تحديدها ، ثم انقر فوق "تطبيق" و "موافق" . بعد ذلك ، يمكنك اختبار جهاز الكمبيوتر لوجود الخطأ الذي ندرسه ، من خلال تطبيق الإجراء الذي يسببه.
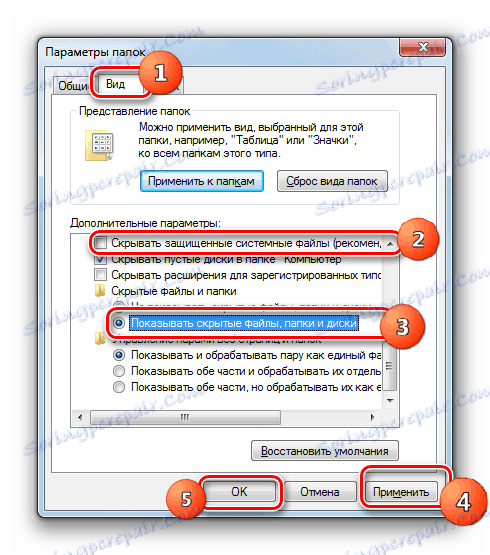
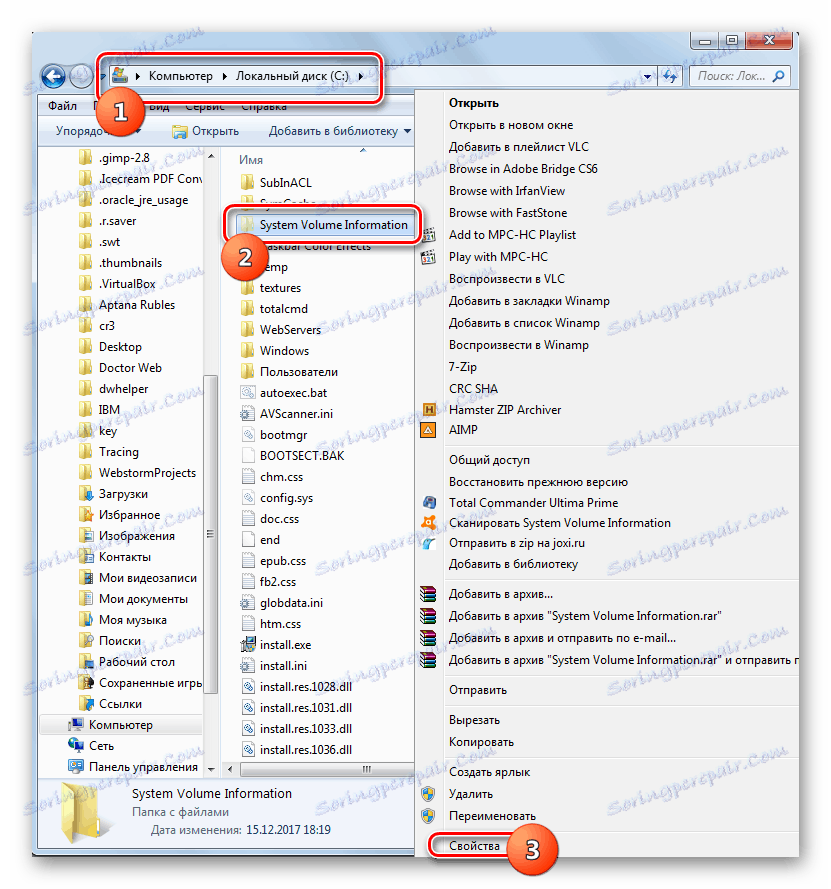
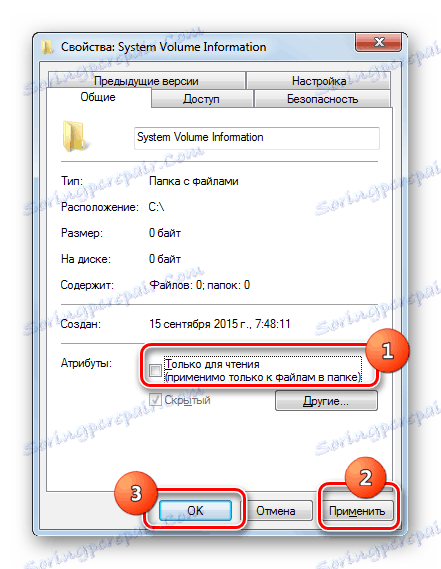
الطريقة 8: تمكين خدمة النسخ الاحتياطي لوحدة التخزين
قد يكون سبب آخر المشكلة خدمة تعطيل النسخ الاحتياطي وحدة التخزين .
- انتقل إلى "مدير الصيانة" باستخدام الخوارزمية الموضحة في الطريقة الثانية . حدد موقع عنصر " النسخ الاحتياطي لوحدة التخزين" . إذا تم تعطيل الخدمة ، انقر فوق ابدأ .
- بعد ذلك ، يجب أن يتم عرض حالة الخدمة باسم "Operates" .
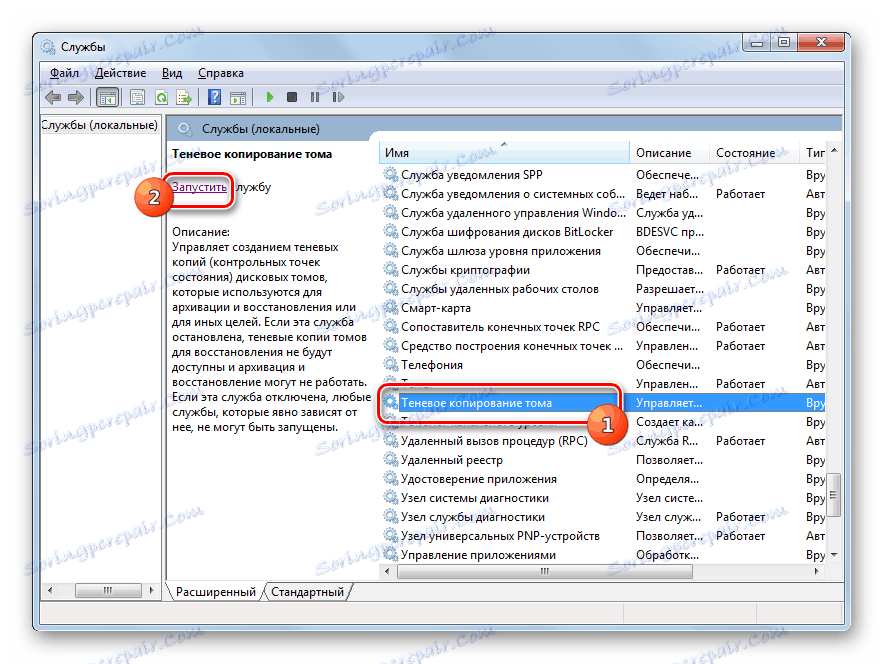
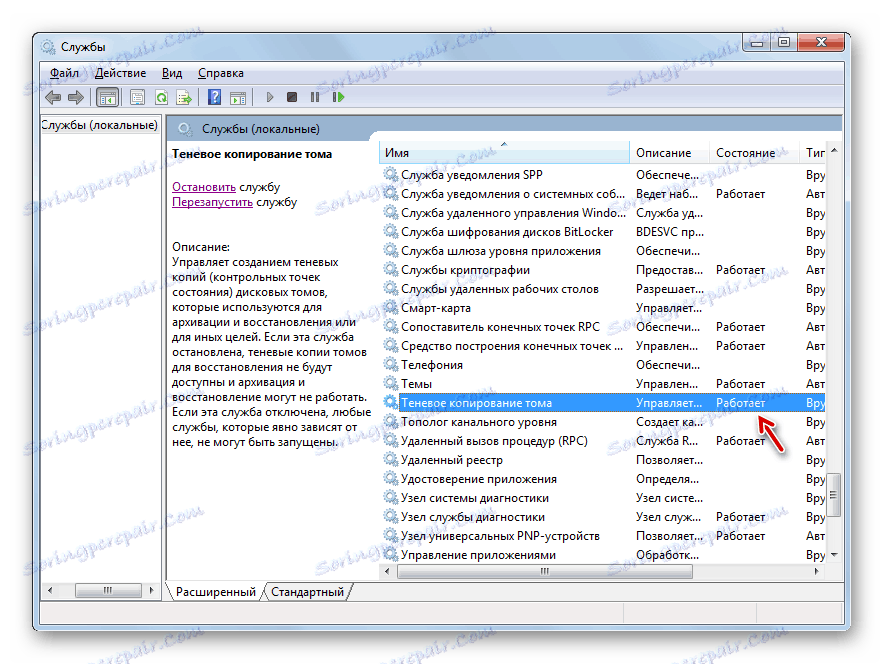
الطريقة 9: القضاء على تهديد الفيروسات
في بعض الأحيان ، قد يؤدي الخطأ 0x80070005 إلى إصابة جهاز الكمبيوتر بأنواع معينة من الفيروسات. ثم هو مطلوب لإنتاج تفحص جهاز الكمبيوتر الخاص بك مع فائدة خاصة لمكافحة الفيروسات ، ولكن ليس من الفيروسات العادية. من الأفضل الفحص من تحت جهاز آخر أو عن طريق قرص حي (USB).
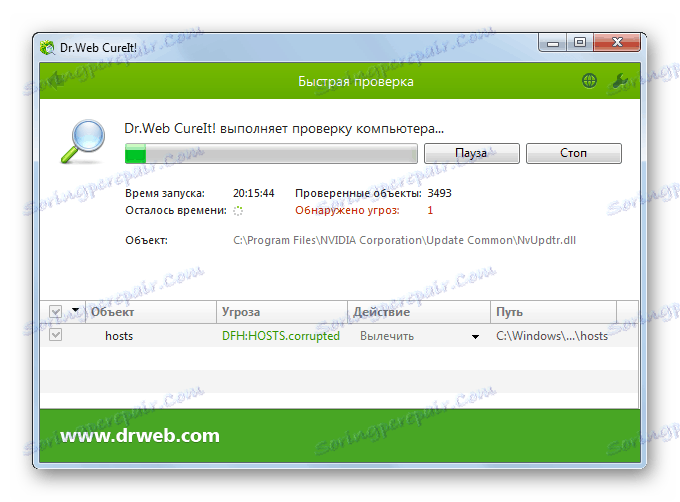
أثناء الفحص ، عند اكتشاف رمز خبيث ، يجب أن تتبع التوصيات التي تقدمها الأداة من خلال واجهته. ولكن حتى إذا تم العثور على الفيروس وجعله غير مؤذٍ ، فإن هذا لا يعطي حتى الآن ضمانة كاملة لاختفاء الخطأ الذي ندرسه ، لأن الشفرة الخبيثة يمكن أن تحدث تغييرات معينة في النظام. Поэтому после его удаления, скорее всего, понадобится дополнительно применить один из тех способов устранения проблемы 0x80070005, которые мы описали выше, в частности, восстановление системных файлов.
Как видим, существует довольно широкий перечень причин возникновения ошибки 0x80070005. Алгоритм устранения зависит от сути этой причины. Но даже если вам не удалось её установить, можете просто использовать все указанные в данной статье способы и методом исключения добиться нужного результата.
